之前教大家如何安全升級到 Windows11 了,身為一個負責任的大人,當然要連後續使用教學都包進課程裡呀,這次會傳授兩大秘訣給大家,上半部是將 Win11 變回你熟悉的樣子,下半部是 Win11 好用的新功能,請大家記好,之後老師會考唷
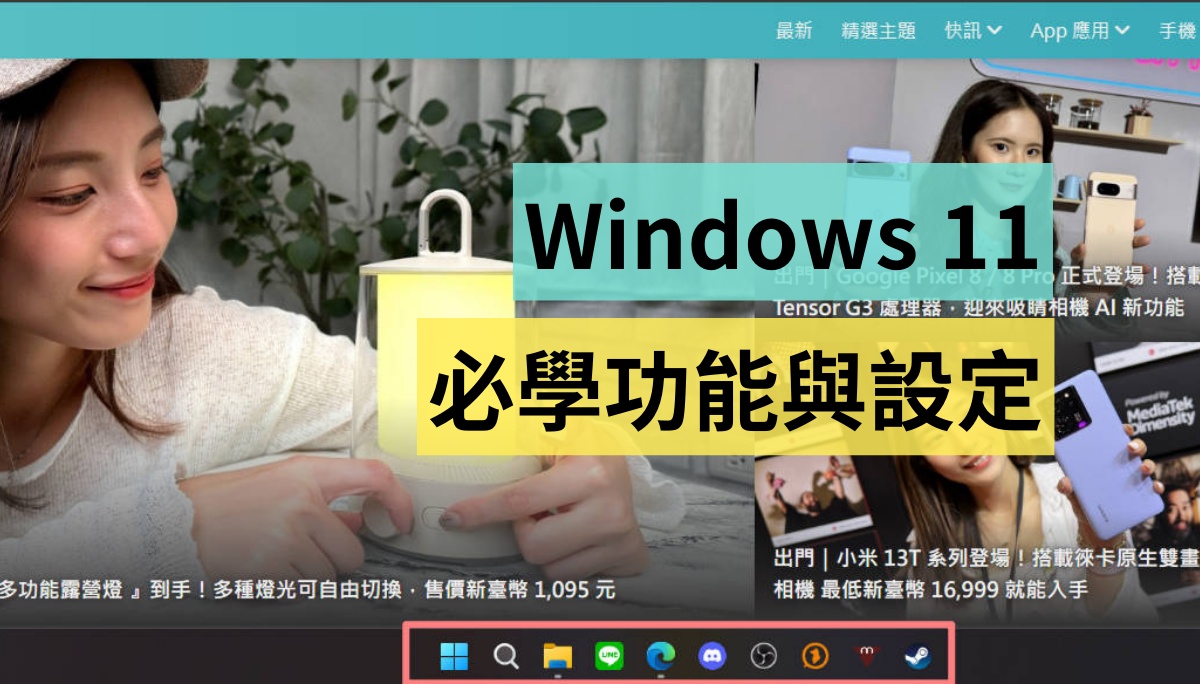
Windows 11 我還你原型!
開始靠左
所有升級到 Win11 用戶最不習慣的地方,絕對是開始列被放中間,使用超不習慣,好在最新版的 Win11 開放自訂更改了
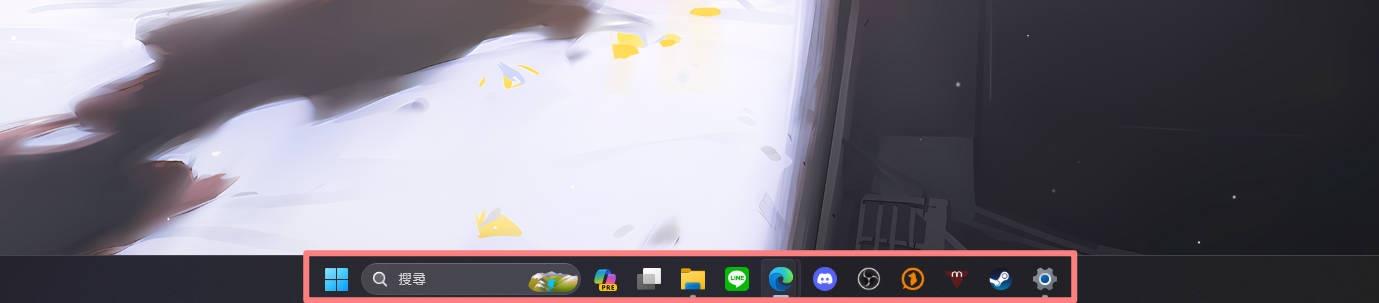
在工作列點右鍵 → 工作列設定 → 工作列對齊靠左,老朋友回來乖乖站好啦
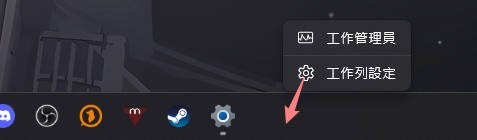
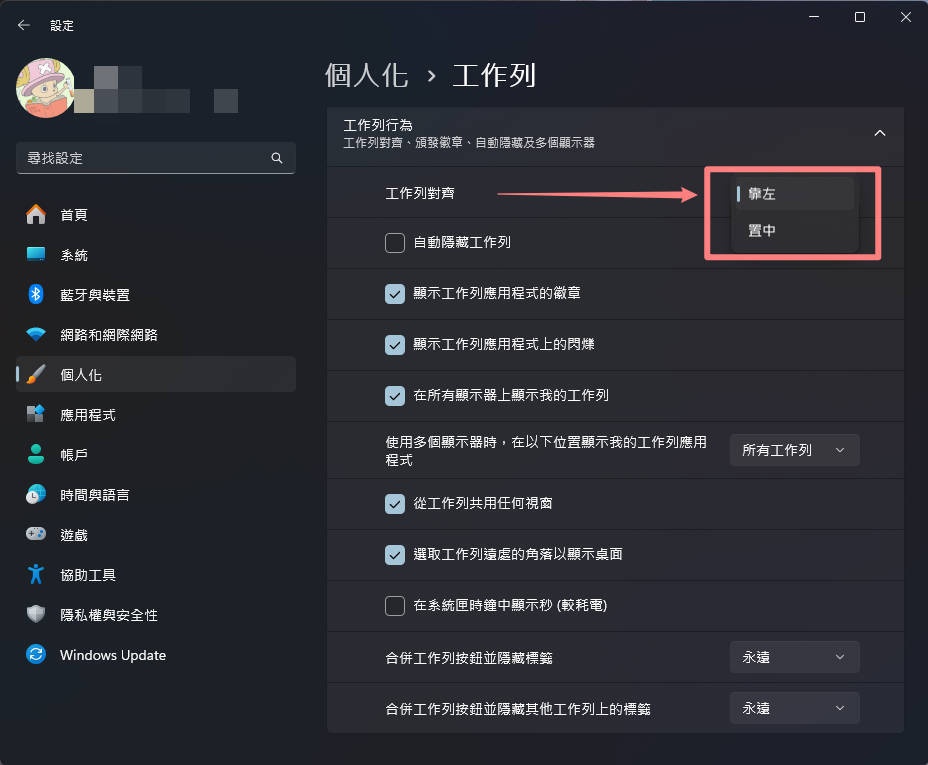
還我乾淨的工作列
Win11 工作列多了一些工具又好像少了什麼,一樣可以透過設定的個人化 → 工作列 → 工作列項目不必要的功能關閉
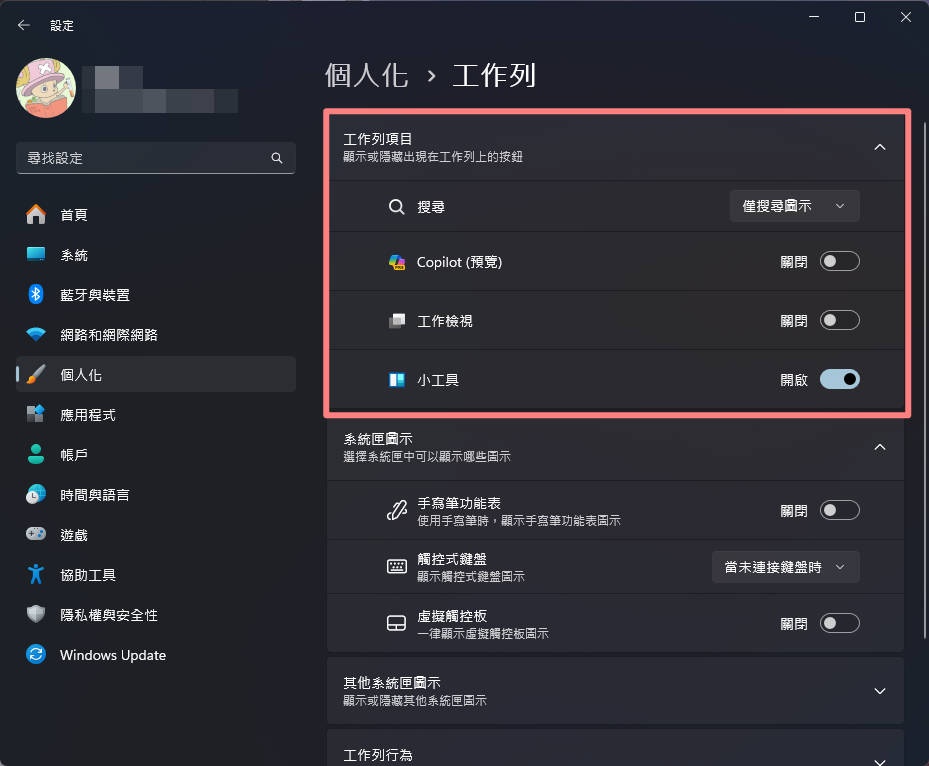
看向右邊的功能表小圖示現在預設都是隱藏,要透過 ︿ 來檢視,但有些電腦監測可能會希望直接能看到,一樣能在設定內的 其他系統匣圖示 找到開關選項
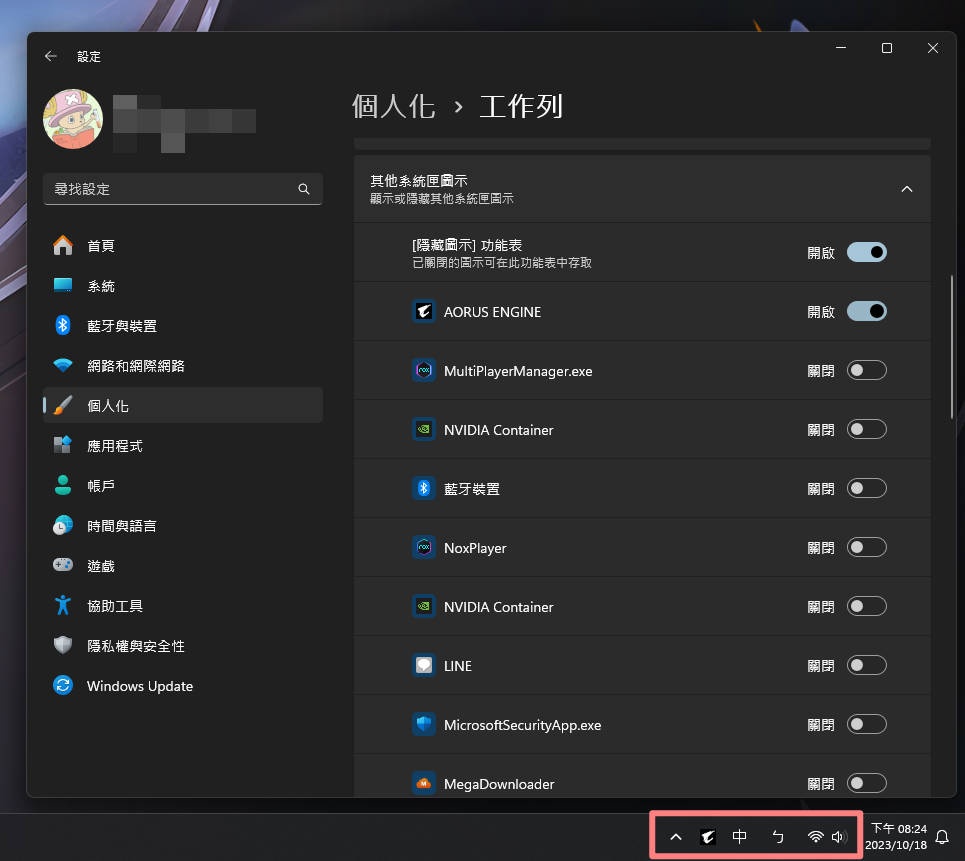
檔案總管顯示本機
Win11 檔案總管預設開啟畫面是快速存取,想換回顯示本機可以點選 ‧‧‧ → 選項 → 預設以 本機 開啟
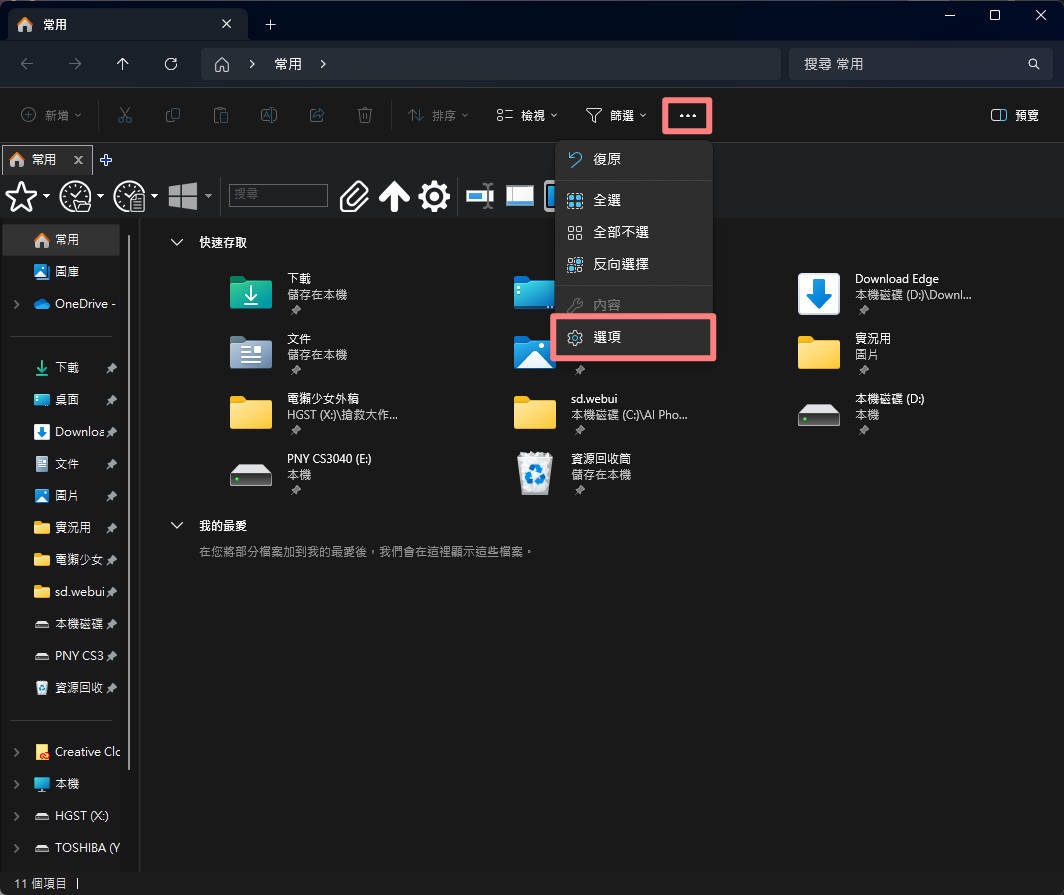
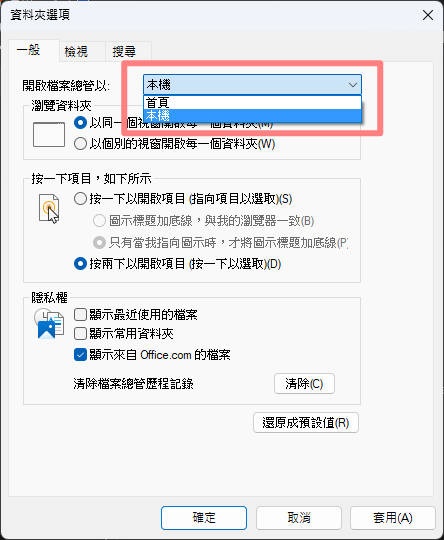
右鍵選單全顯示
Win11 將許多 UI 都改得更為簡潔,乾淨的畫面換來的就是操作上變繁瑣,現在右鍵會先顯示基本功能
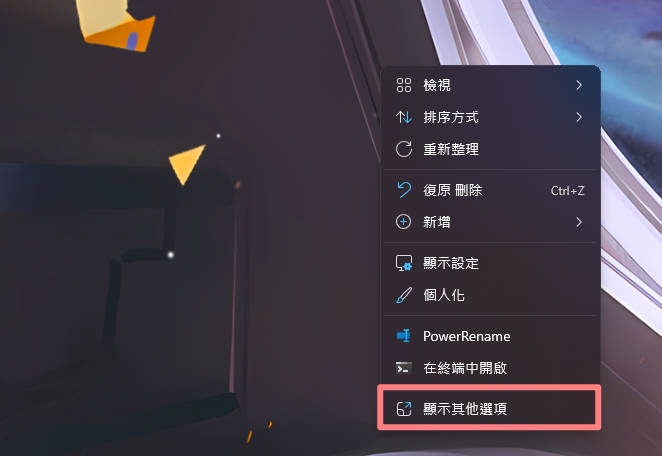
按下 顯示其他選項 才會出現壓縮檔案那些老朋友,想搶快你可以用快捷鍵 Shift + 右鍵 直接顯示所有功能
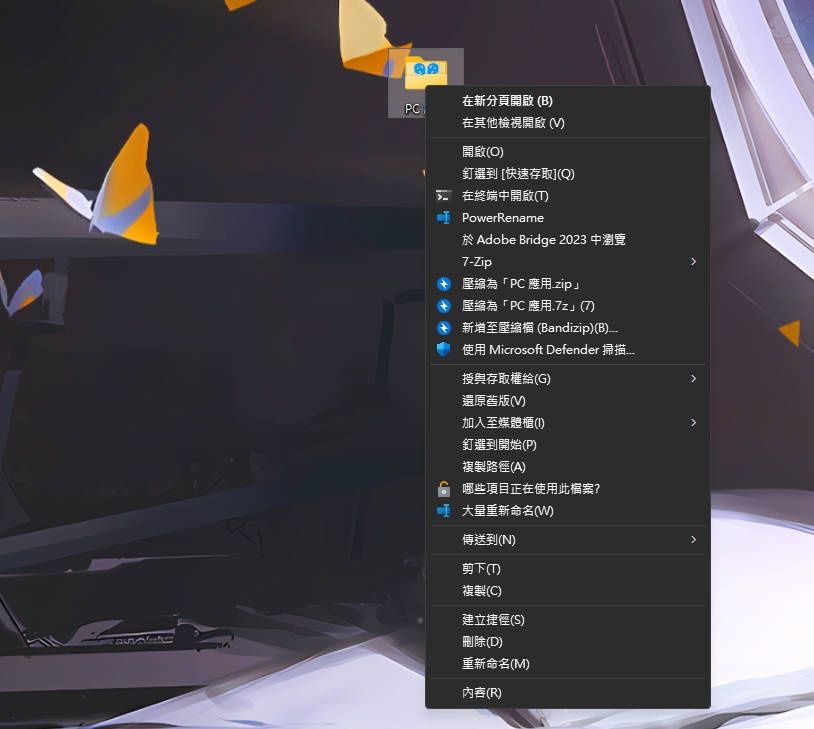
或透過搜尋 cmd 開啟 命令提示字元
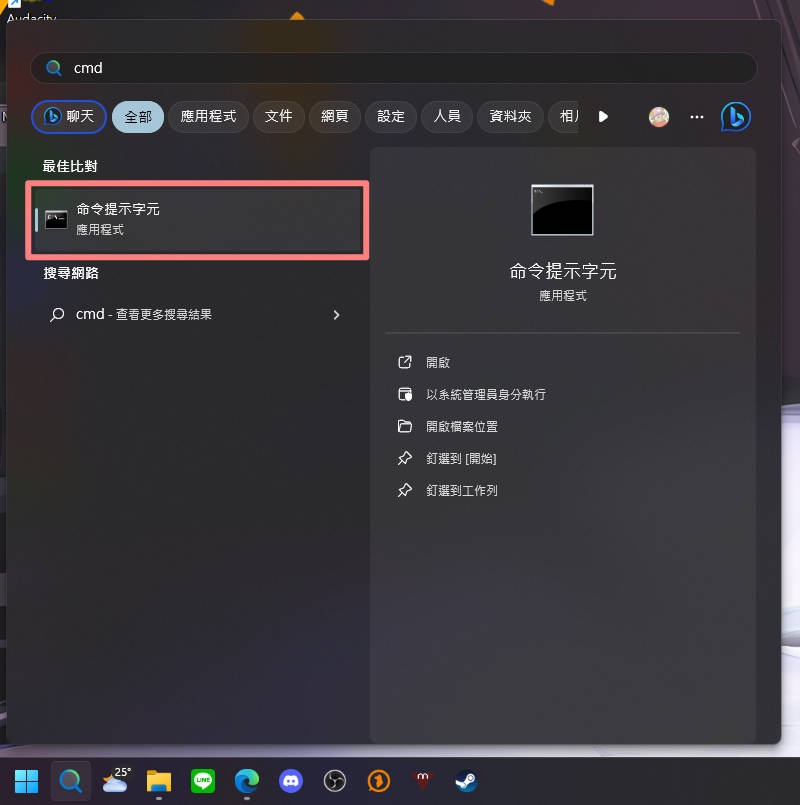
直接輸入咒語:
reg add "HKCU\Software\Classes\CLSID\{86ca1aa0-34aa-4e8b-a509-50c905bae2a2}\InprocServer32" /f /ve
按下 ENTER 讓操作完成,接著重開機,從此一勞永逸的將顯示所有功能拿回來
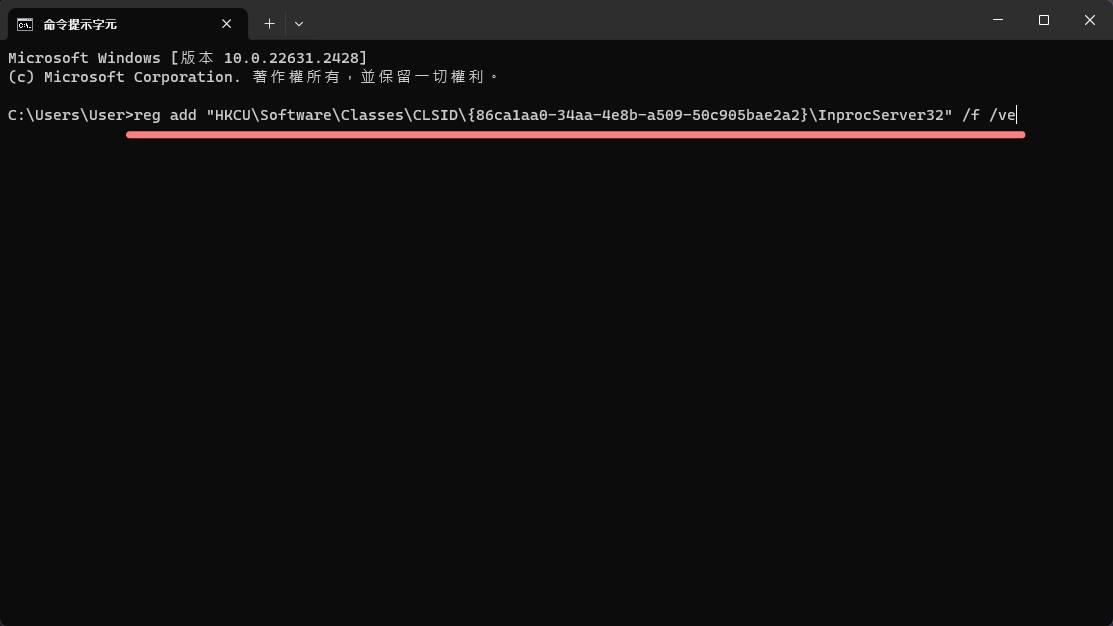
Win11 必學新功能
自訂視窗位置
實用第一名功能,將鼠標移到舊 放到最大 選項等個 1 秒,會顯示多個視窗配置選項,對於需要多工處理的人而言超便利
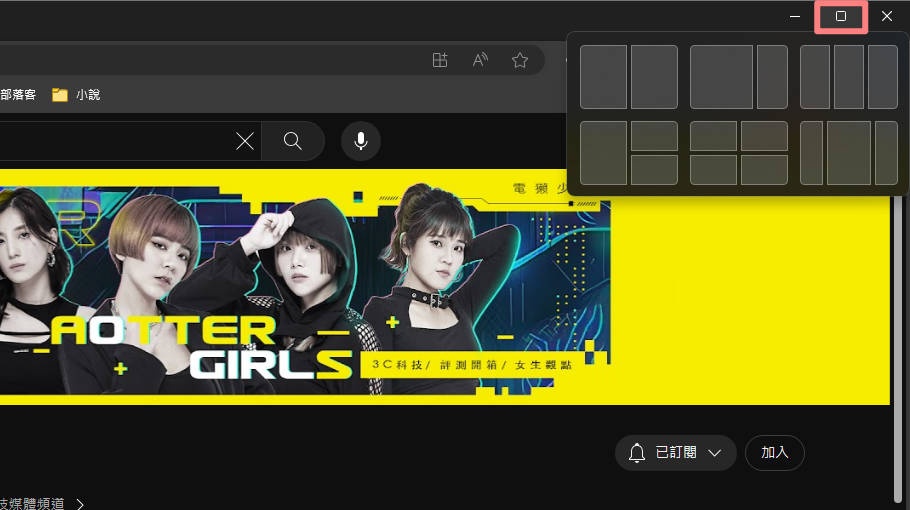
最新更新也能直接拖曳視窗到畫面最上方,直接選顯示位置
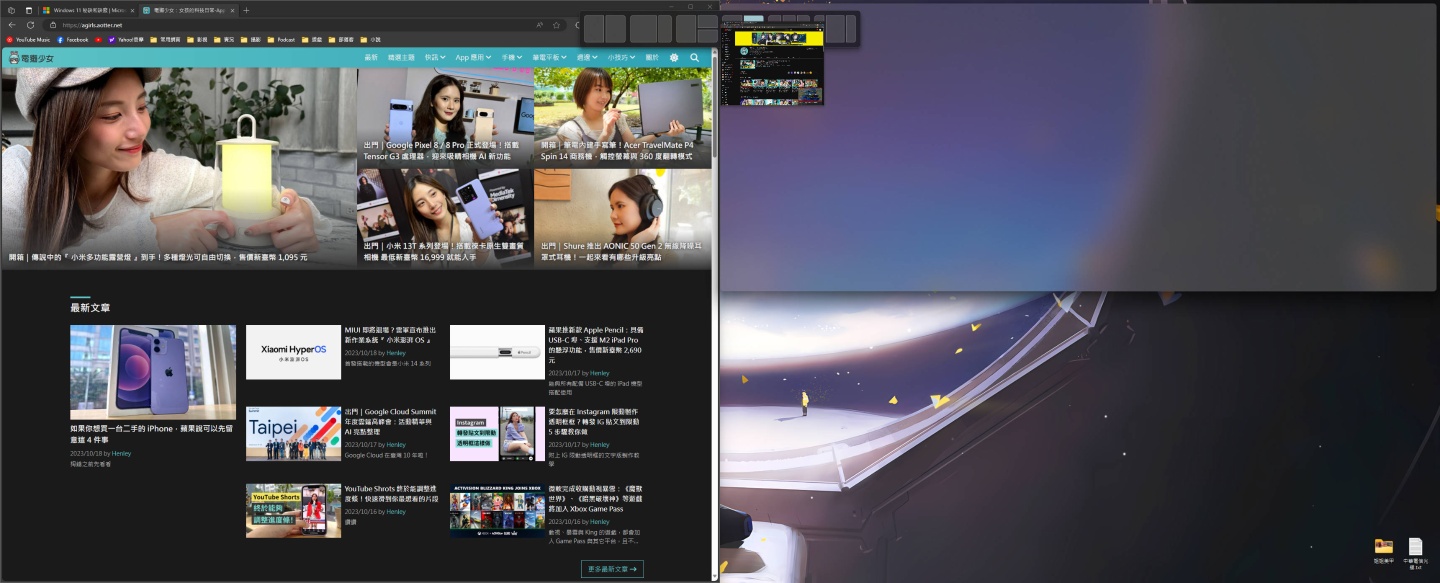
新增桌面
透過工作列上點選或利用快捷鍵 Win + Tab 開啟 工作檢視
現在不只可以設定多個桌面,還能任意在桌面之間拖動應用程式視窗,與自訂桌面名稱
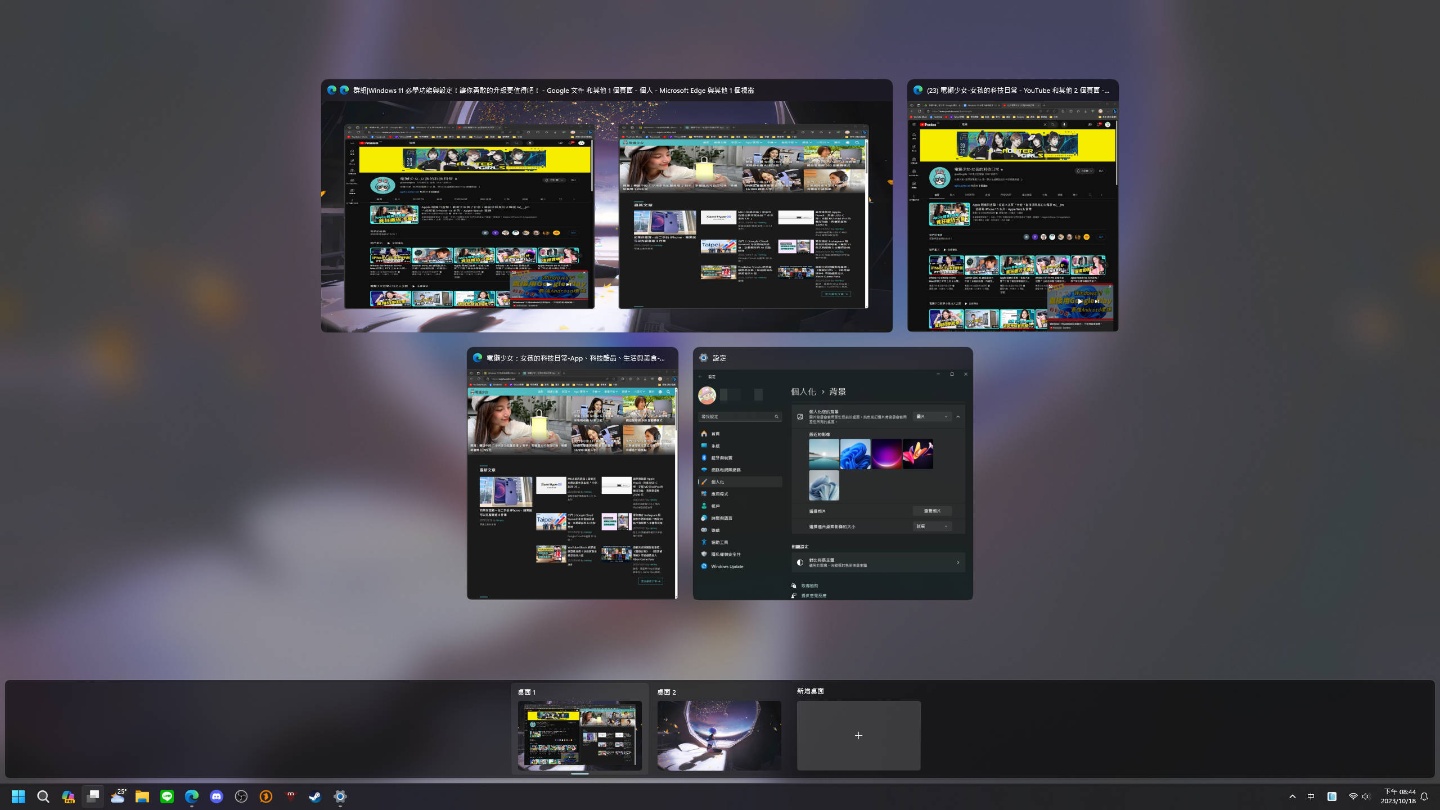
專注模式
現在右下方的時鐘整合了不少功能,除了 Win10 就有的行事曆,通知勿擾與專注模式也能在這開啟
而且能自訂的選項也多了不少,包含是否要在特定時間自動開啟,專注時是否安插中間休息時間,目前工作項目,最酷的是能連動 Spotify 自動播放音樂
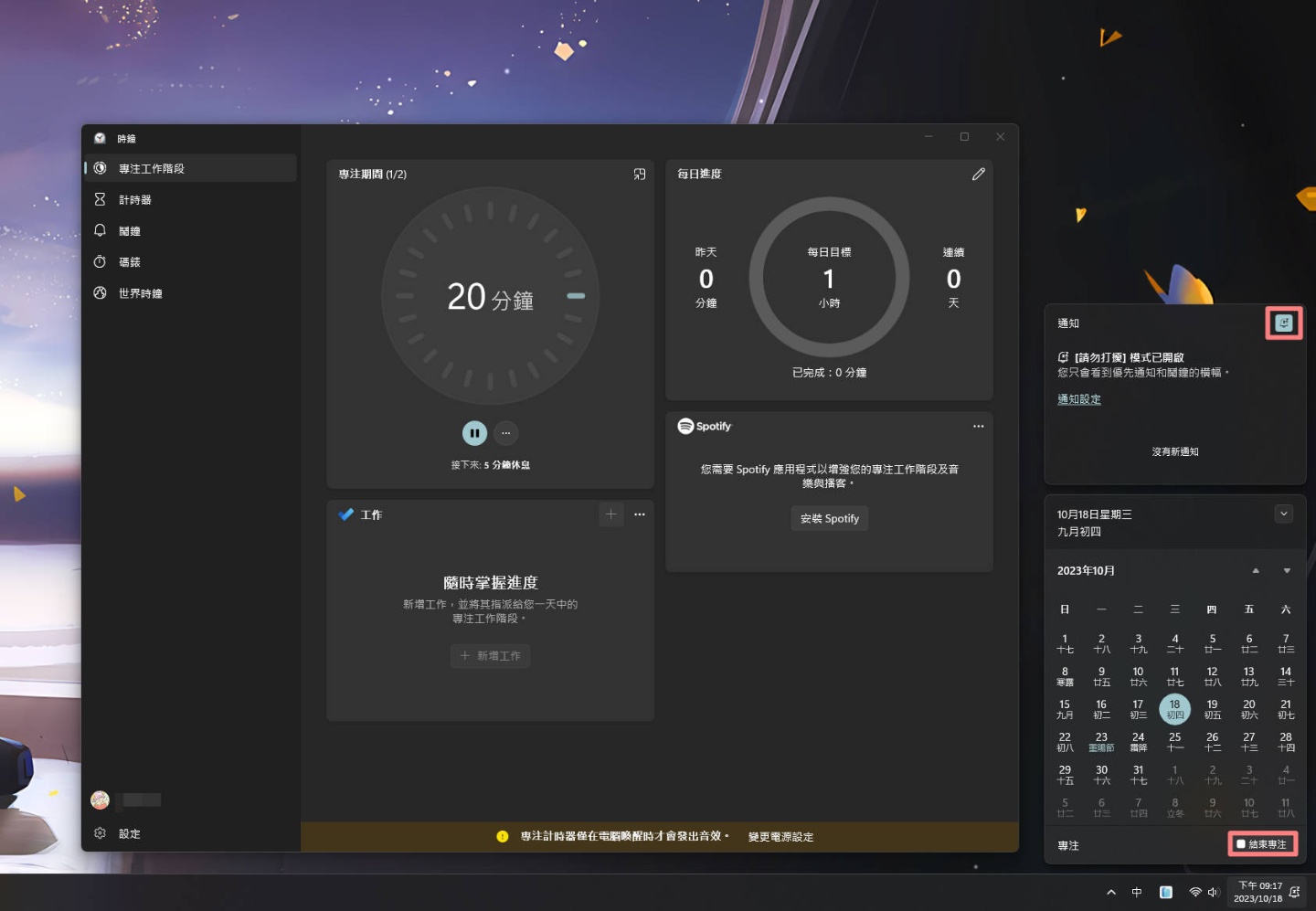
一鍵開啟截圖
Windows 的截圖不是不好用,但就是使用不便利,但 Win11 的德政就是可以透過設定 → 協助工具 → 鍵盤,將原本鍵盤上沒那麼好用的截圖鍵 Print screen 改成開啟內建截圖工具
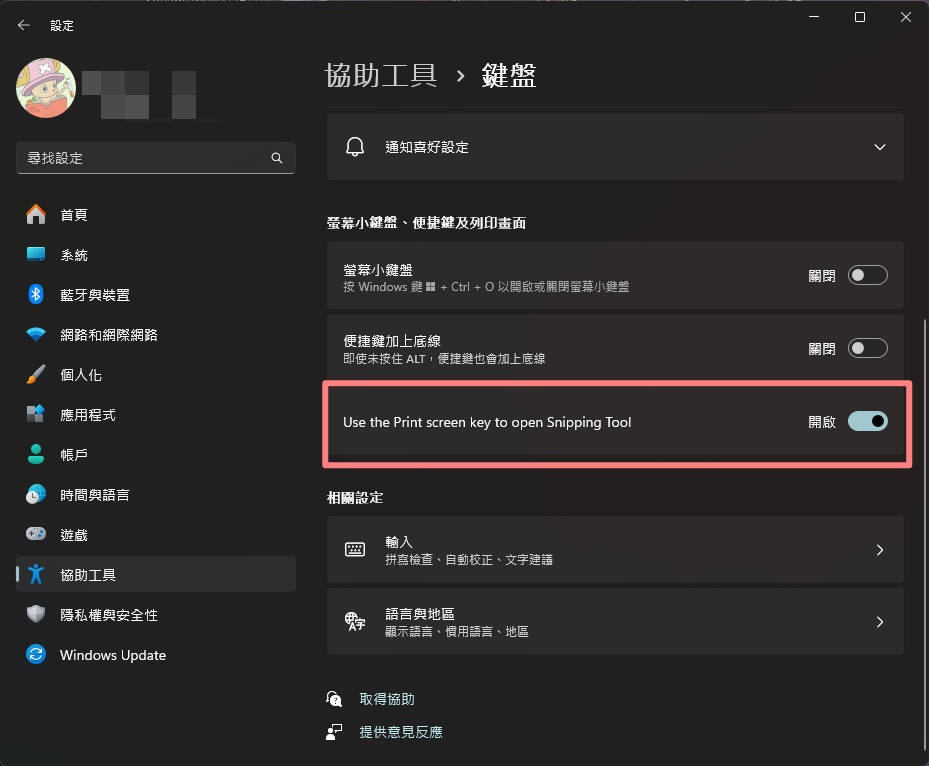
開啟此功能就用 Prtsc 一鍵叫出截圖選項,不再錯過精彩畫面
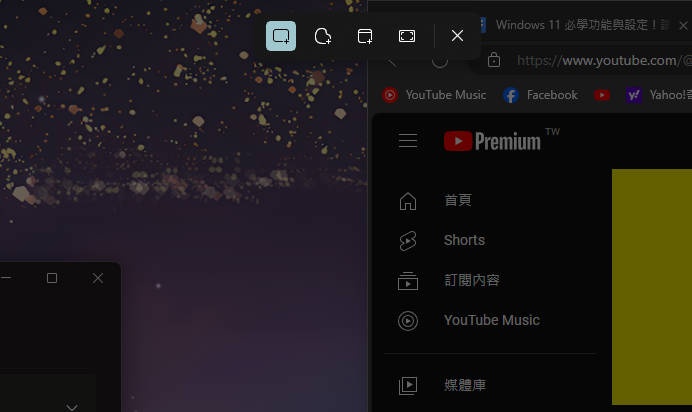
最後加碼:工作列整合
Win11 會自動將同應用多視窗整合在一列,甚至會記下所有視窗的位置,使用滿方便的
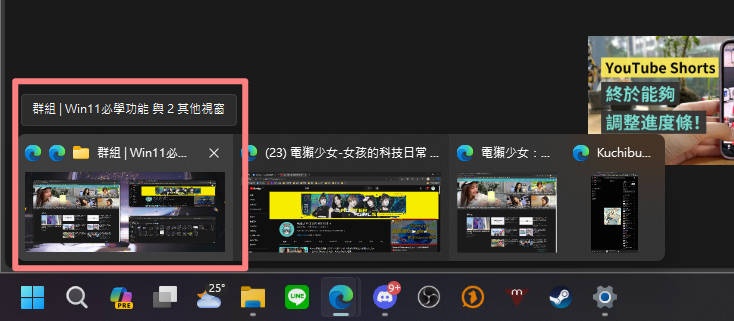
但有些人就是不想疊在一起的話,設定 → 個人化 → 工作列 → 合併工作列按鈕並隱藏標籤 →永不,這樣每個視窗就會獨立顯示囉
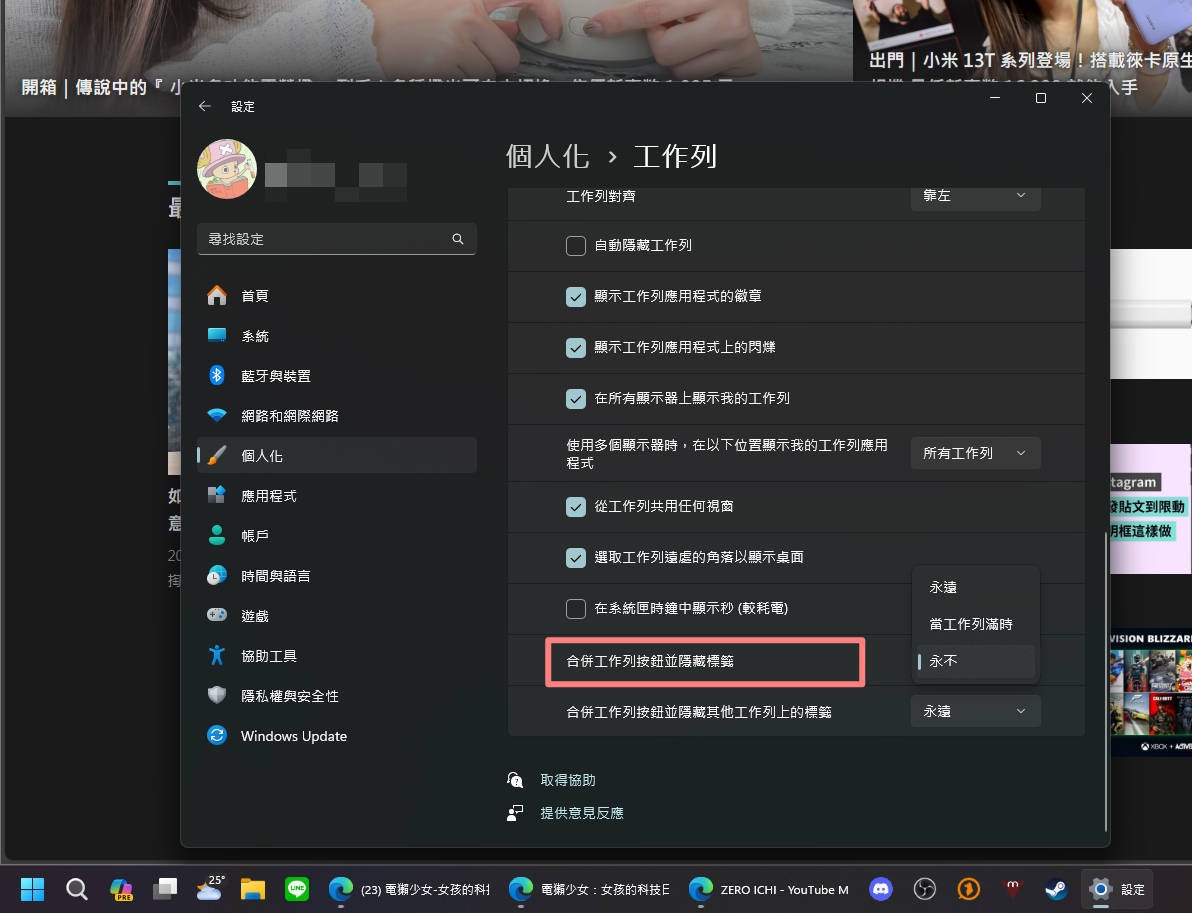
如果看完這些功能想嘗試升級 Win11,可以回去找小編教的:升級 Windows 11 疑難雜症詳解!原 Win10 用戶該不該升級 Win11 呢?
電獺少女 LINE 官方帳號好友募集中!精選每日科技新聞和促咪事件,還有各類 App 的密技心得,就差你沒加!
