如果是 Win11 剛推出時你問我,百分之百跟你說「先不要」,但 Win11 推出至今也快兩個年頭了(想不到時間過這麼快吧!)一些穩定性、軟體支援度、該有卻沒有的功能設定等問題,大致上都已得到解決;目前 Win10 也停止更新,預計在 2025 年 10 月 14 日劃下句點,所以除非你有什麼非 Win10 才能使用的應用程式,不然都滿建議挑個良辰吉日將電腦升級至 Win11 的,而如果你想知道如何升級,就讓我們繼續看下去
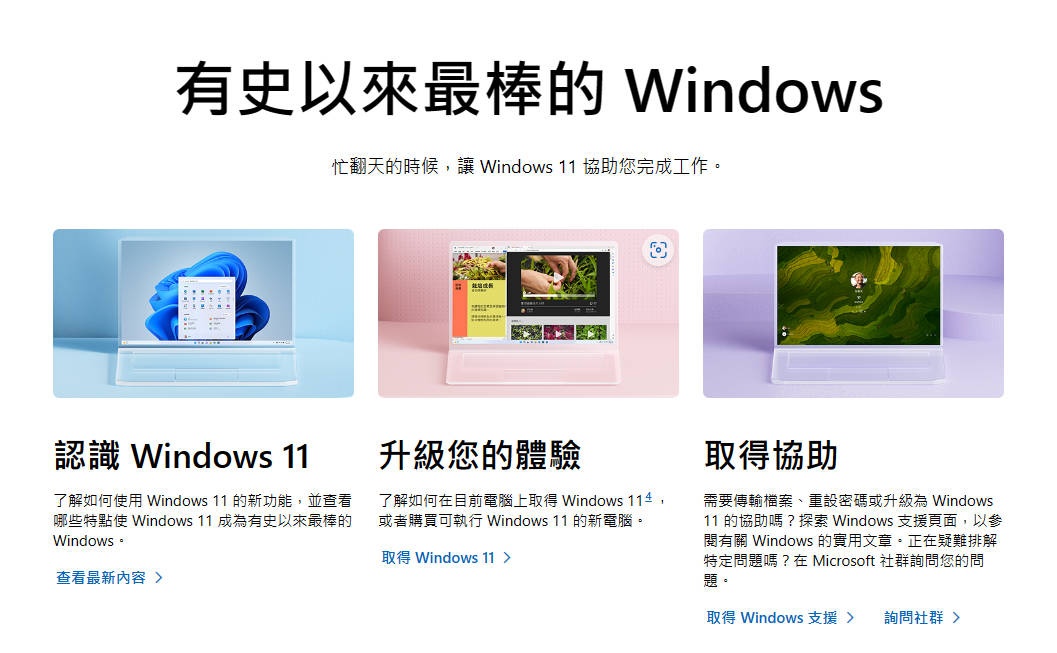
升級 Windows11 前的健康檢查
想升級 Win11 前,要先確認電腦有符合微軟官方的系統需求升級條件:最基本要求就是 CPU 要是 2018 年 Intel (第 8 代)或 AMD Ryzen (第 2 代)以上、系統碟使用 UEFI 系統分割、開啟 TPM 2.0
看不懂上面的咒語也沒關係,直接下載微軟官方的「電腦健康情況檢查」讓程式幫你確認,結果又快又準!你當然也可以依靠電腦內建的 Windows Update 直接檢查和更新,不過寧願相信小編也別相信你的電腦,內建更新狀況問題超多
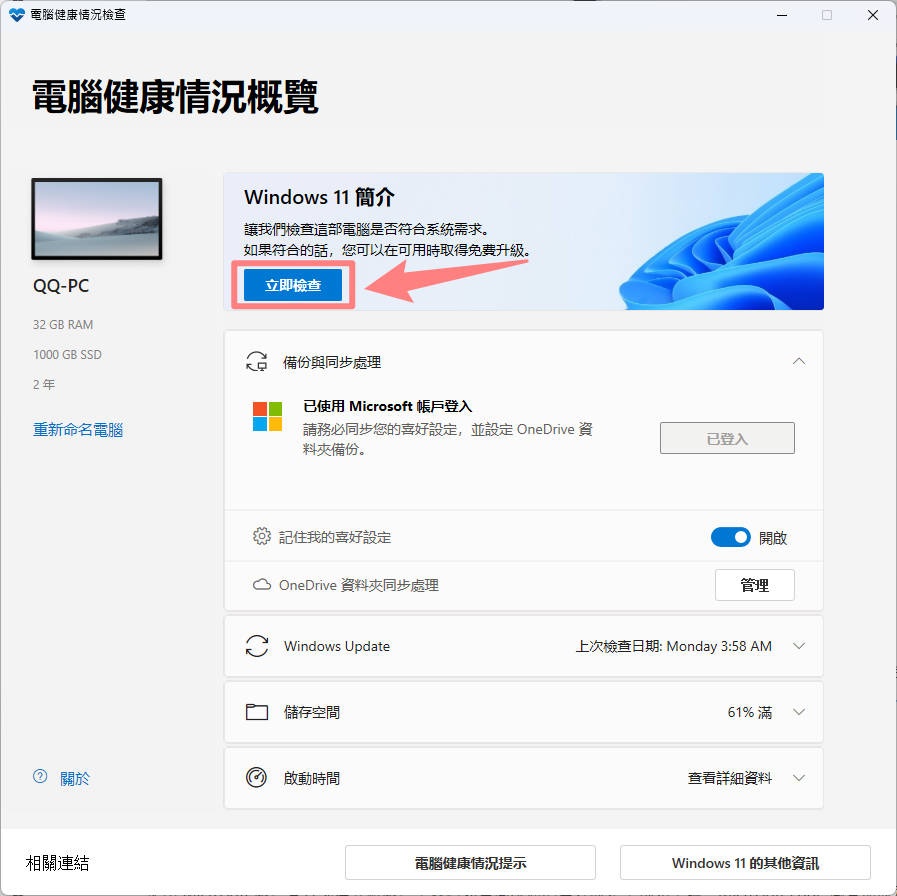
開啟 TPM 2.0
2018 年前的舊電腦想更新只能跟你說聲抱歉了,至於新電腦就比較好處理,通常只要透過 BIOS 開啟 TPM 2.0 就可以無痛升級;至於開啟方式每家廠牌各有不同,但殊途同歸,都是在開機時按住 F2 或 Del 鍵開啟 BIOS 模式,進設定開啟 TPM 2.0 即可
不過有些廠牌將設定選項藏很深,小編教大家找資料的咒語「主機板廠牌 + CPU 廠牌 +TPM 2.0 開啟」舉例小編自己就是在 Google 上搜尋「 Aorus AMD TPM2.0 開啟」就能找到許多圖文解說資料了
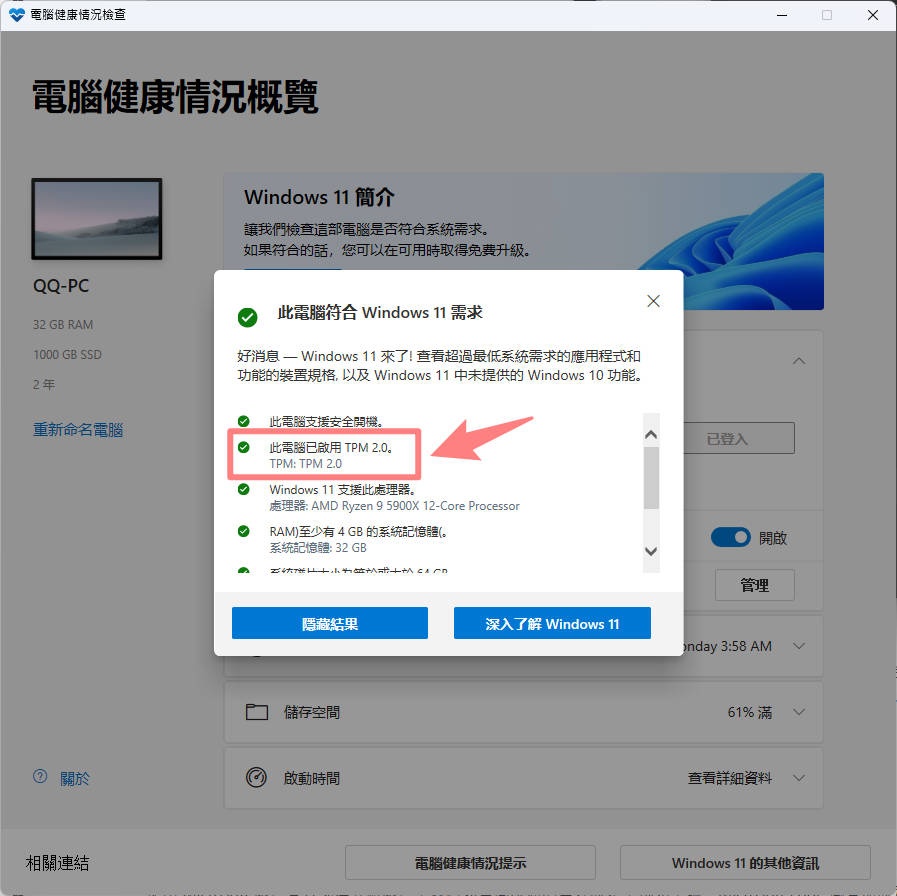
Windows 11 安裝小幫手
如果是 Win10 要升級 Win11,那下載官方的 Windows 11 安裝小幫手絕對是最好選擇,整個過程相當簡單,透過系統管理員執行工具,一路按下 執行→ 接受並安裝 → 立即重新啟動,然後耐心等待更新完成就好
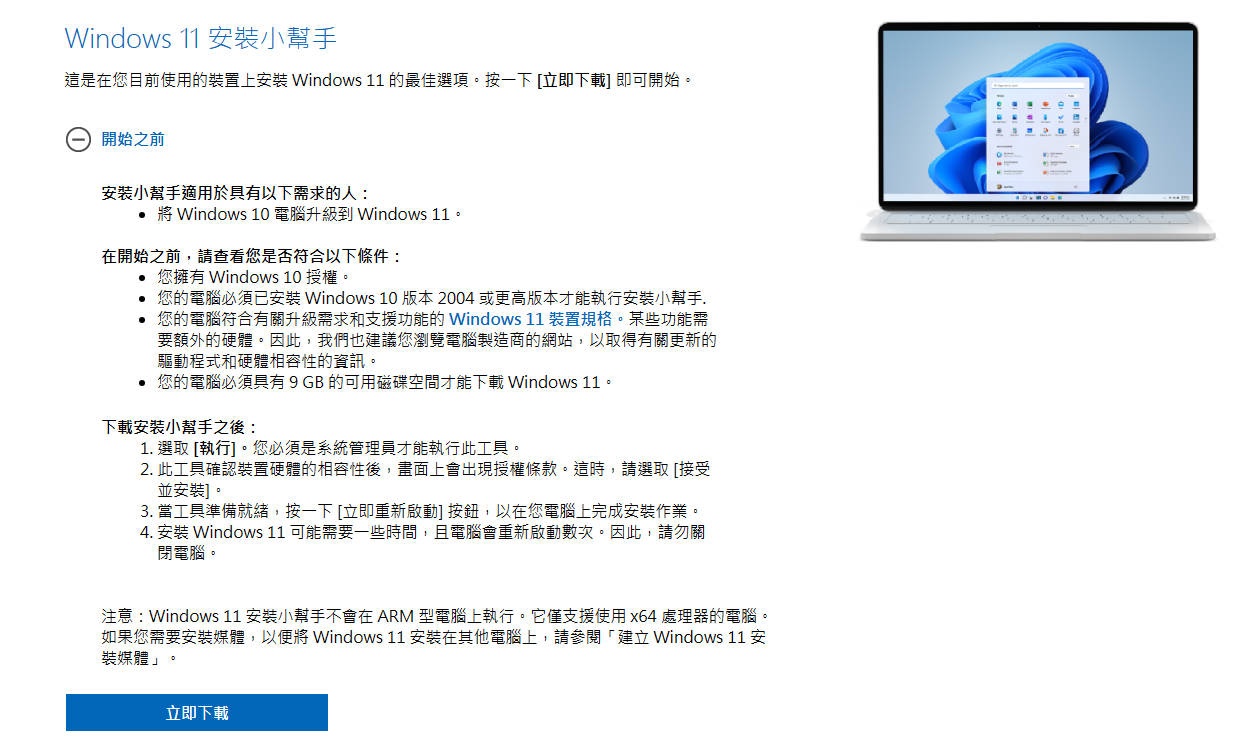
重灌或全新安裝
要透過製作開機 USB 的方式,透過開機重灌,細節可以參考微軟官方作法,有需要再敲碗小編吧... 抖
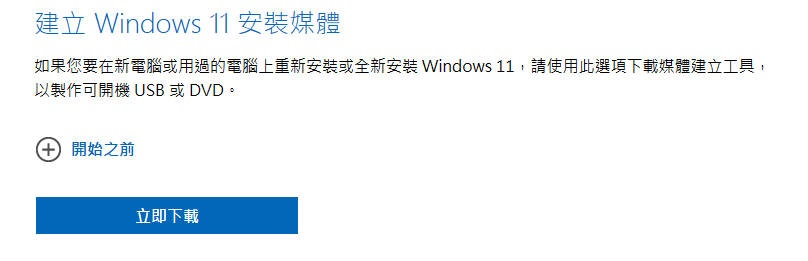
錯誤代碼 0xc00000f0
更新最容易碰上的錯誤代碼,大概率是電腦安裝的軟體沒關閉導致,與其一個個檢查,不如直接用魔法全關
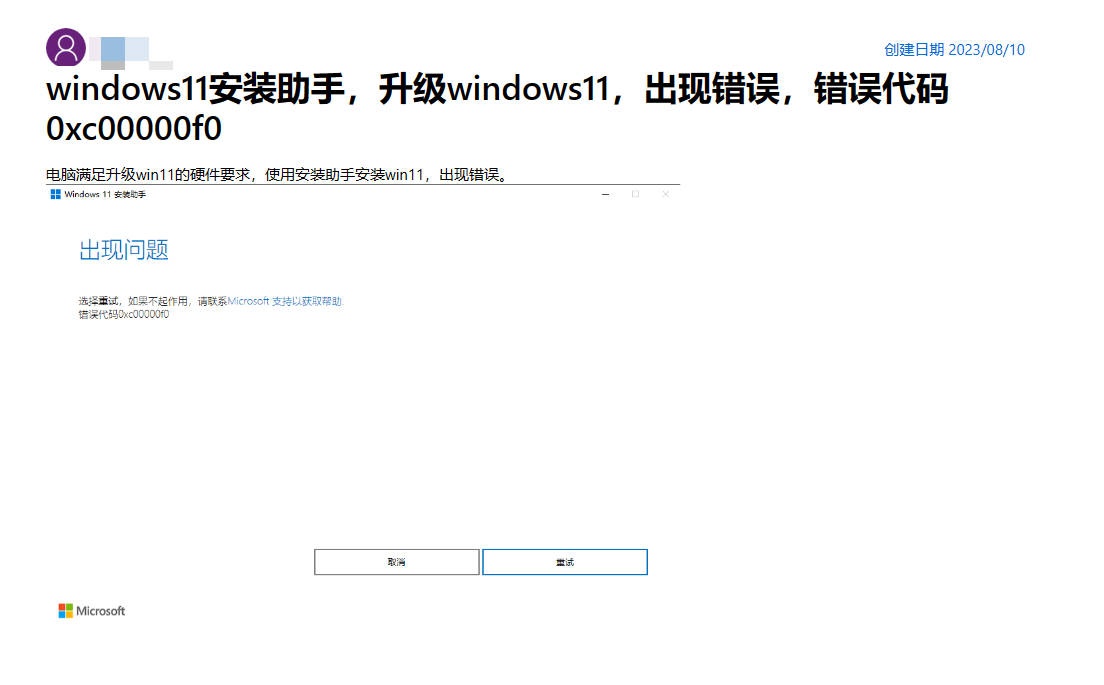
按下鍵盤 Win+ R (或直接用搜尋)輸入 msconfig 開啟 系統設定(小編已更新成 Win11 下列示意圖與 Win10 略有差異但不影響參考)
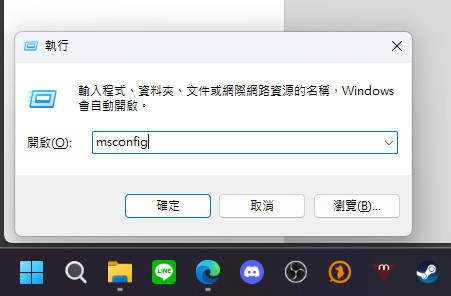
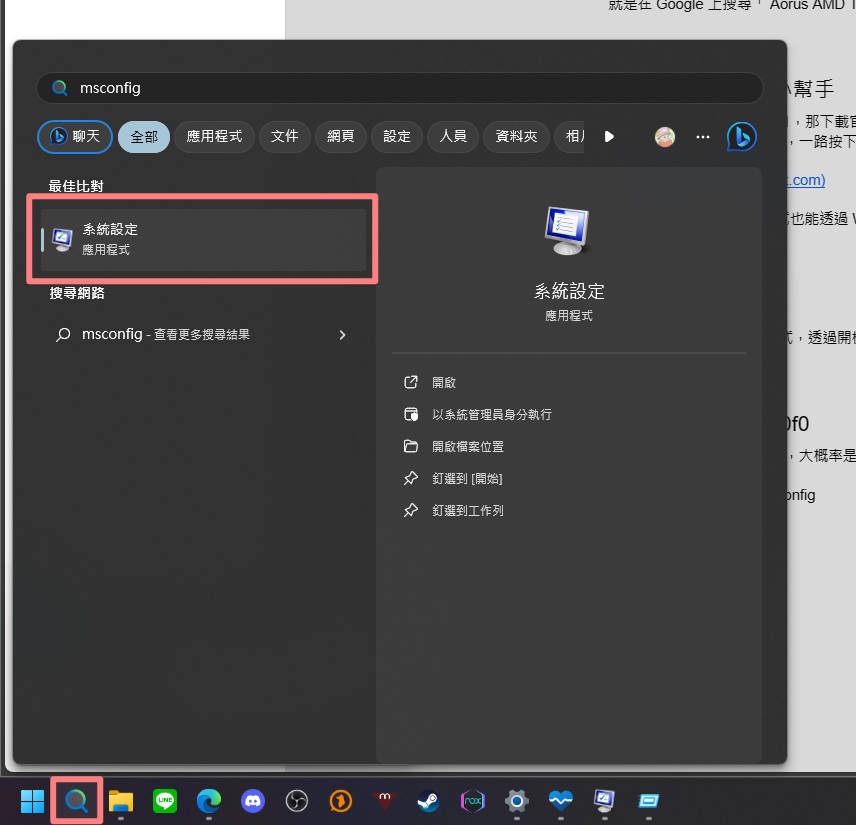
點選 服務 → 勾選隱藏所有 Microsoft → 全部停用
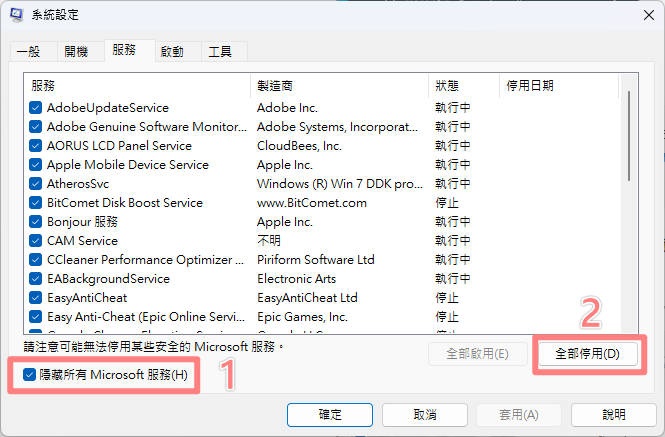
右轉 啟動 → 開啟工作管理員 → 將所有啟用程式改成停用 → 重新開機
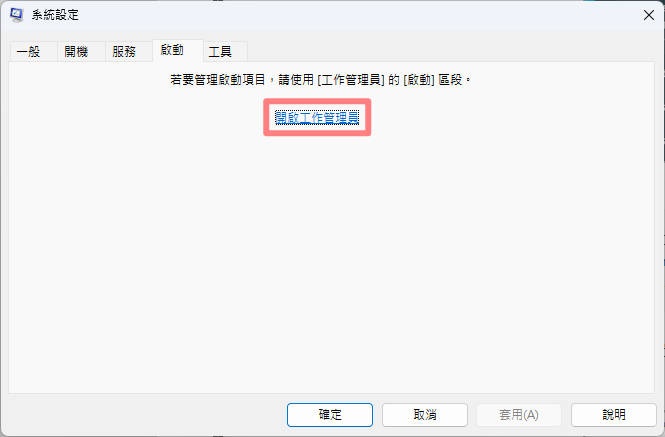
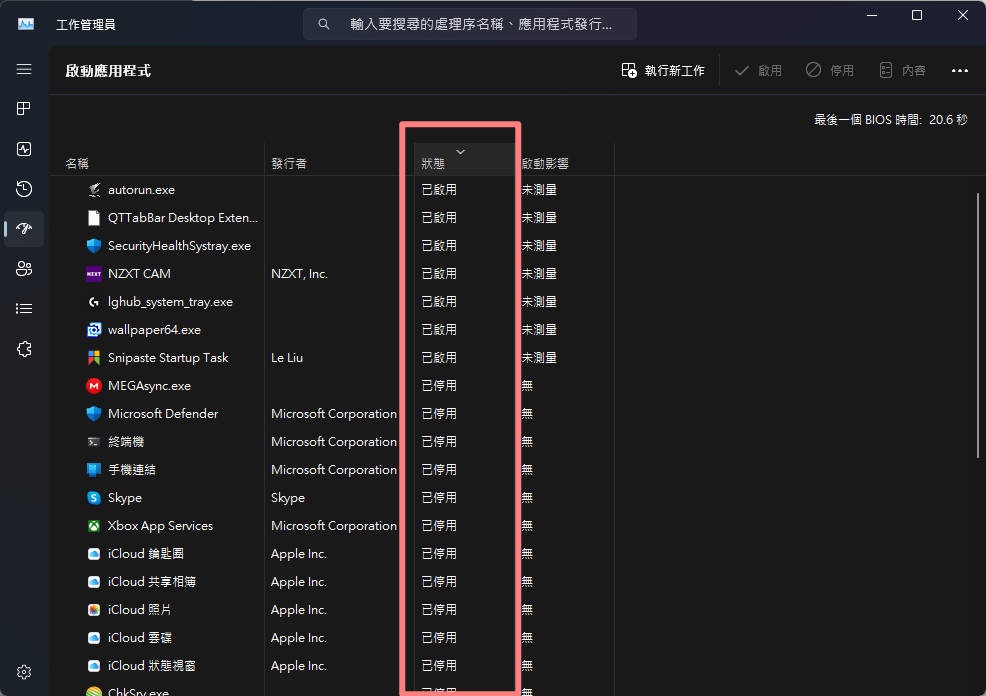
重新執行安裝小幫手,這樣升級至 Win11 之路就一路順暢了,最後提醒升級完成記得重複上述步驟,確認要啟用的程式唷
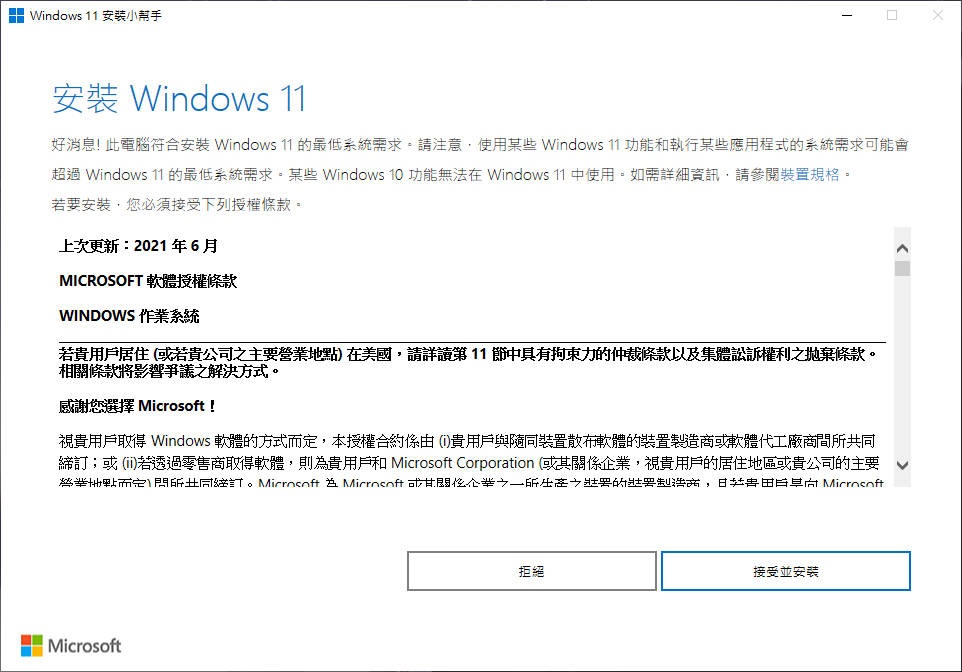
升級到 Windows 11 後的真實感想
「UI 朝蘋果邁進的 Win10」嗯對,Win11 就這樣而已
經由多次版本更新,Win11 原本一些詬病的問題,還有 Win10 才有的好用功能也都得到解決與回歸,甚至大多軟體與遊戲都有直接支援 Win11,連重新安裝或更新都不用。原以為還以為會有段陣痛期,結果稍微用個 10 幾分鐘就習慣了,整體操作大多滿直覺好上手,沒想像中難用,11 月初發生「不斷重複更新」的災情,就再請各位斟酌更新囉!後續再跟大家聊聊 Win11 的必學功能與設定吧

電獺少女 LINE 官方帳號好友募集中!精選每日科技新聞和促咪事件,還有各類 App 的密技心得,就差你沒加!
