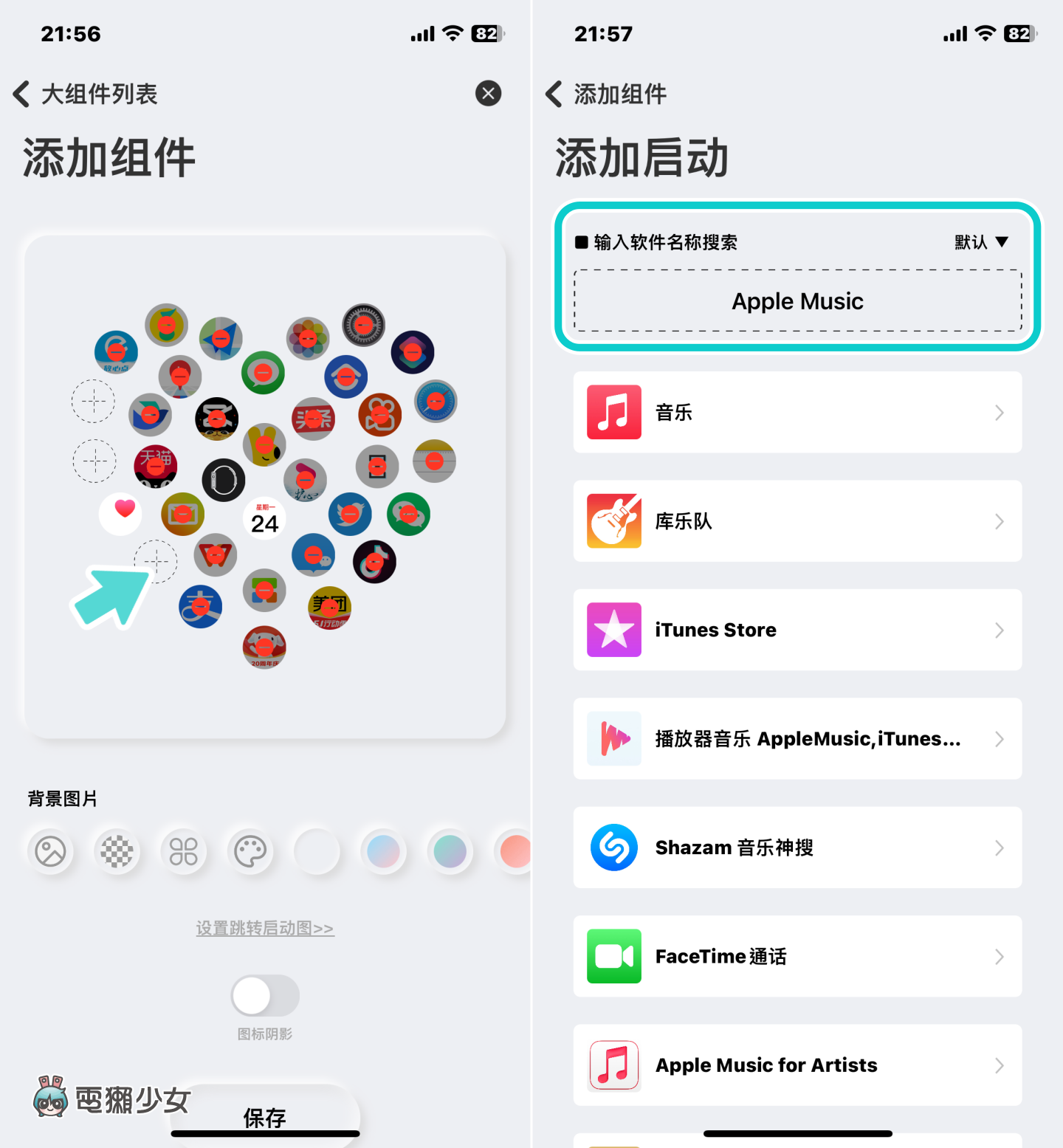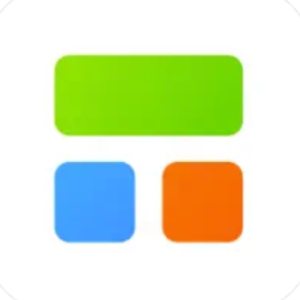今天要來分享一個讓 iPhone 桌布變得更可愛的小技巧,那就是把你的 iPhone 桌布上的 App 排列成愛心!一起來看看要怎麼操作吧

Step 1:下載 Quike Widget
首先,第一個步驟,就是要去 App Store 下載 Quike Widget,提醒大家這是中國的 App,所以如果你有疑慮,或對中國用語很反感的話,那可能就先不要用,但如果你真的很想把 iPhone 桌布上的 App 們都排成愛心,下載完可以繼續往下看第二個步驟
Step 2:開啟 Quike Widget 選大組件
接著,開啟 Quike Widget,會在上方的選項中看到一整排清單,點選「大組件」,並再選擇愛心形狀的「圖標樣式三」
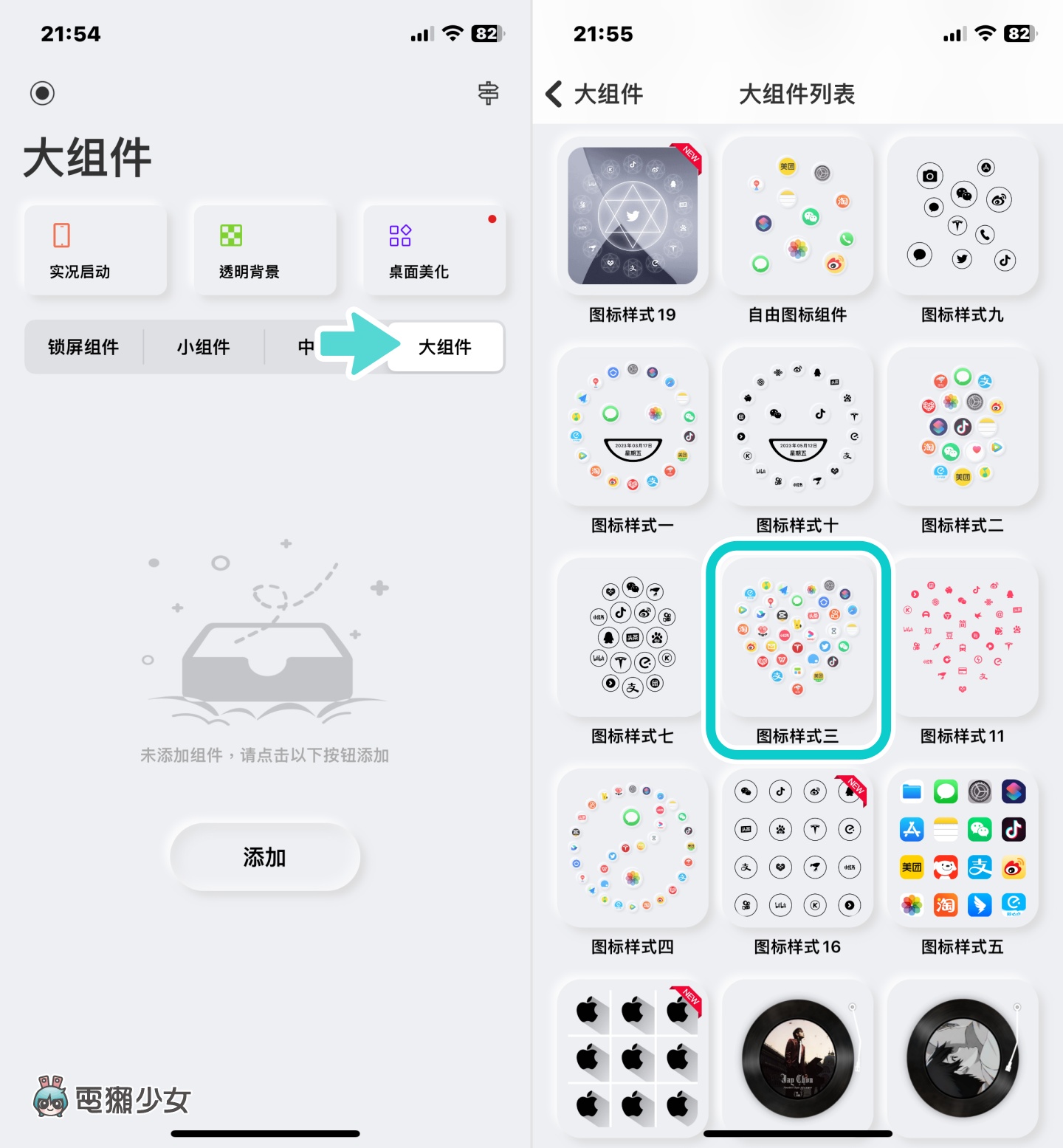
Step 3:把常用的 App 加進愛心裡
第三步驟,點選右上角的工具符號,並點選「更換圖標圖片」,然後再一個一個將你常用的 App,加進愛心中。小提醒因為這款 App 是中國開發者製作的應用程式,所以很有可能一些在日常中經常開啟的 App 會找不到,像是 LINE、Spotify 和 Netflix 我都試過,但都沒支援哈哈,不過,許多蘋果內建的 App 在 Quike Widget 裡,倒是大部分都有支援
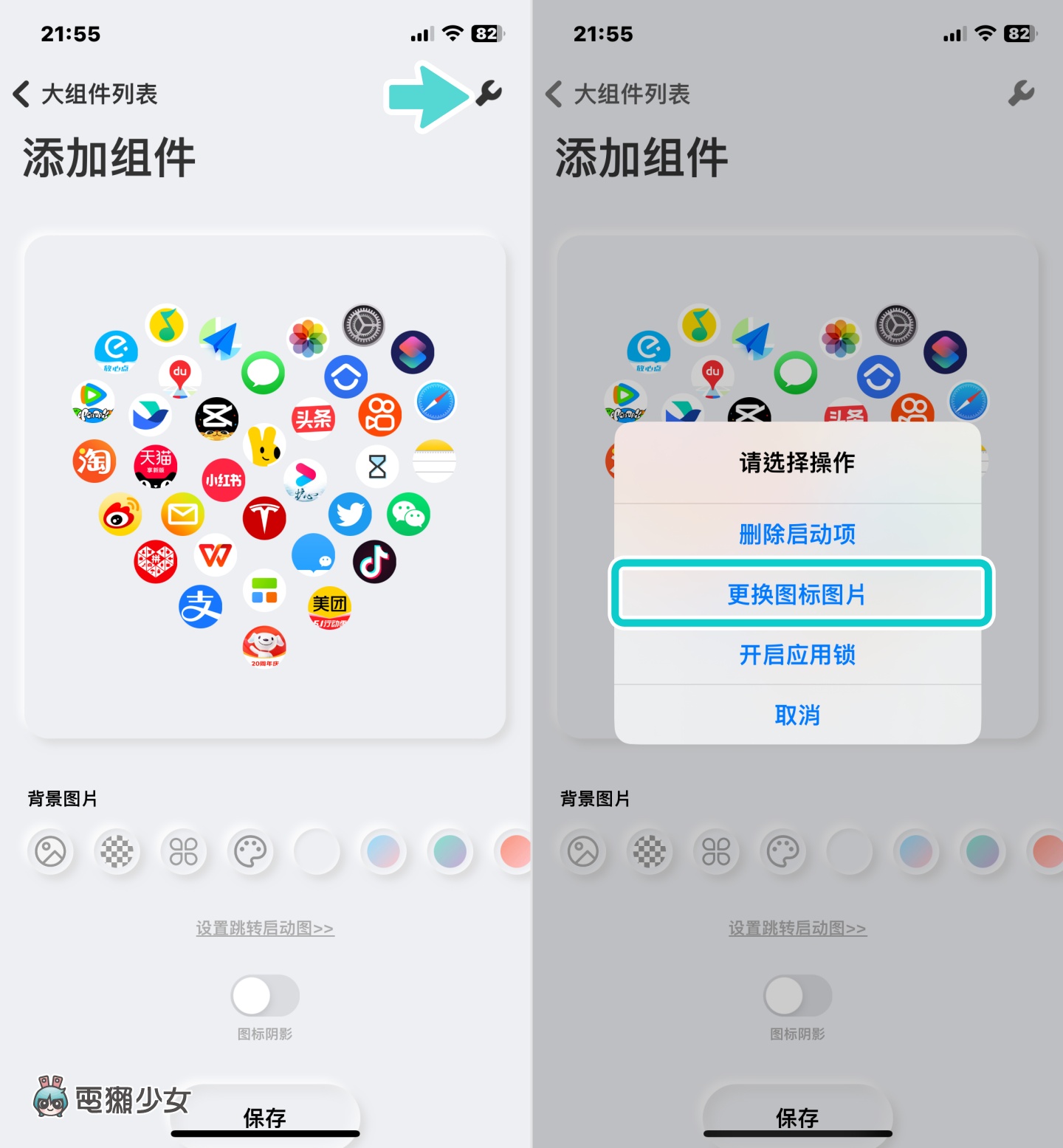
找不到想加的 App 也可以直接在上方輸入名稱搜尋
Step 4:截圖一張空白的桌布畫面
加的差不多之後,接下來先回到桌面,截圖一張空白的桌布畫面,等等會用到。然後回到 Quike Widget,點選下方「背景圖片」的第二個圖示,來把剛才截的那張空白桌布套進去
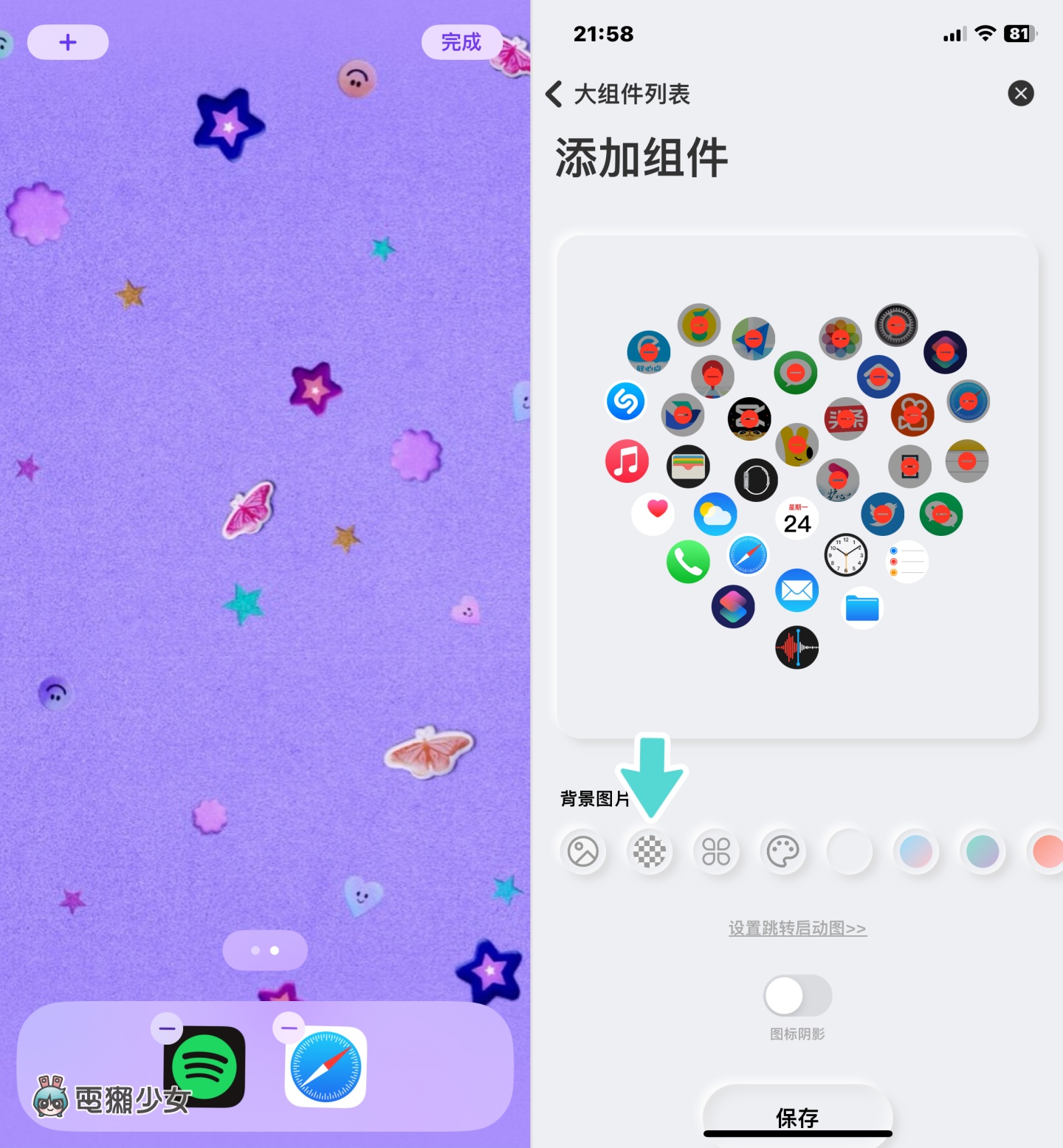
套用前,會顯示像下圖左方的畫面,套用自己的桌布後,別忘了按下「保存」來儲存你所製作的愛心桌布
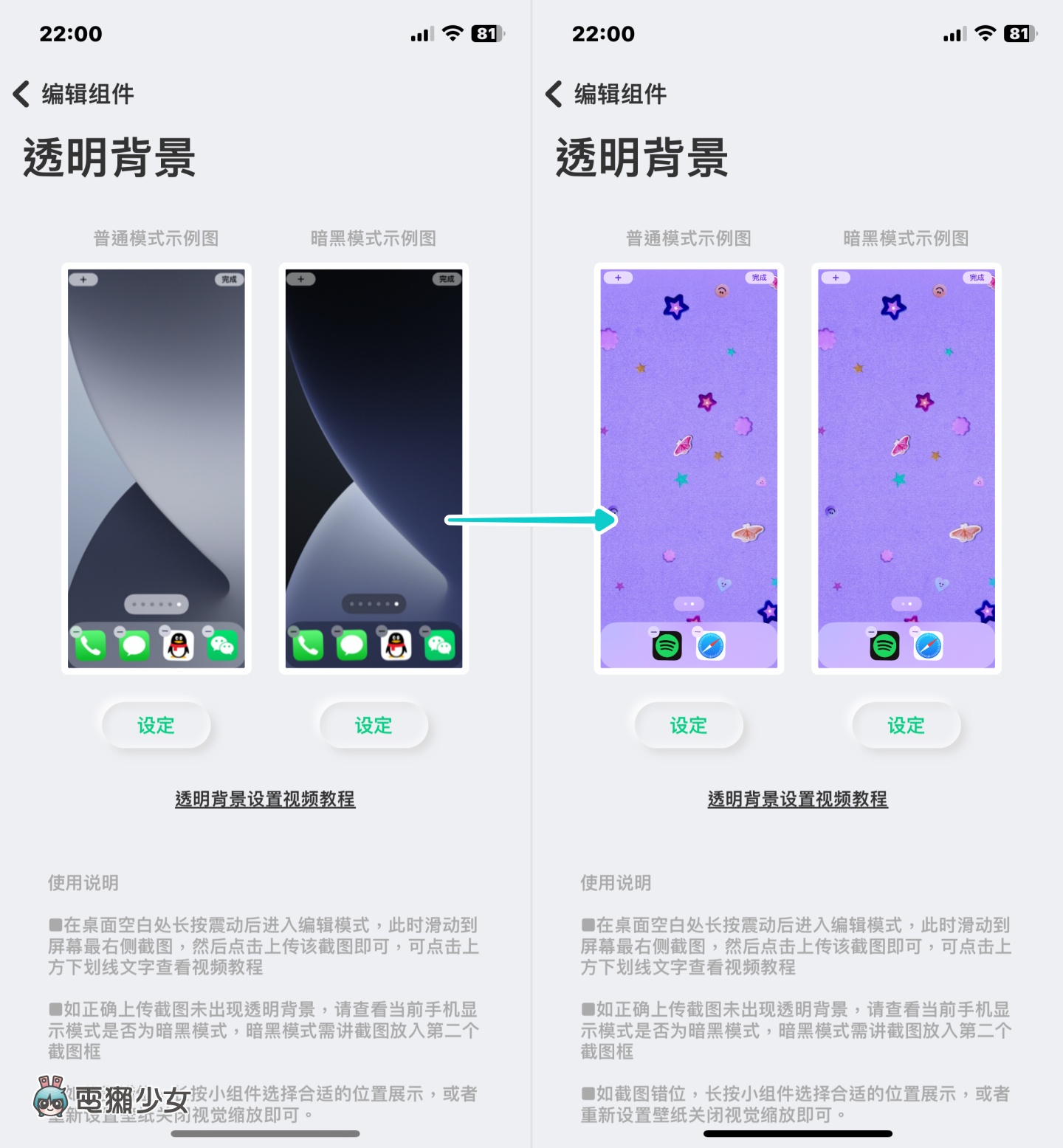
Step 5:把愛心桌布加入 Widget
最後,回到 iPhone 主畫面,滑到最左頁,點選左上角的 +,並選擇 Quike
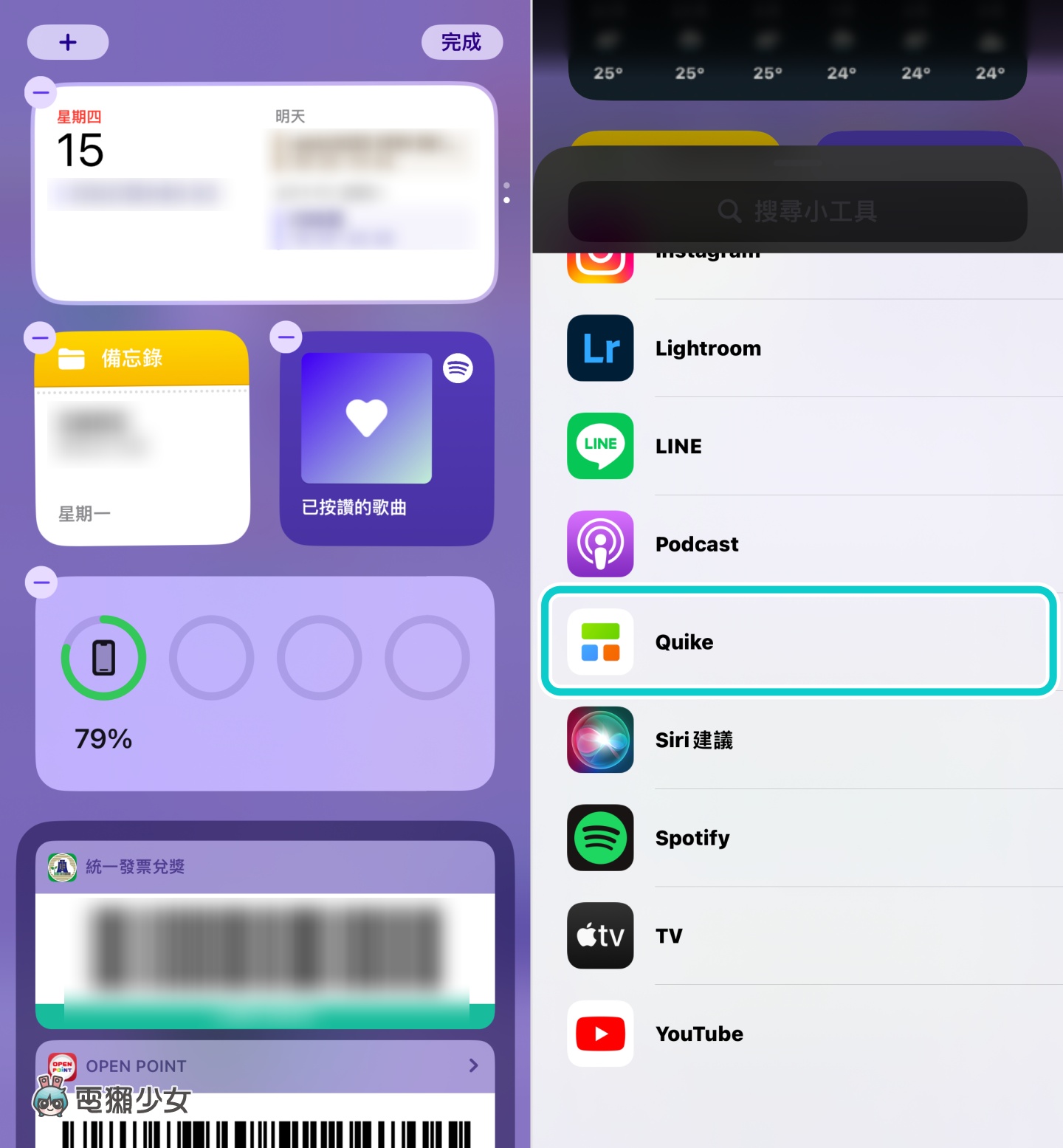
在這邊選擇「大組件」,然後在「選擇組件」中挑選「圖標樣式三」,開啟透明背景,確認豎直位置在上方
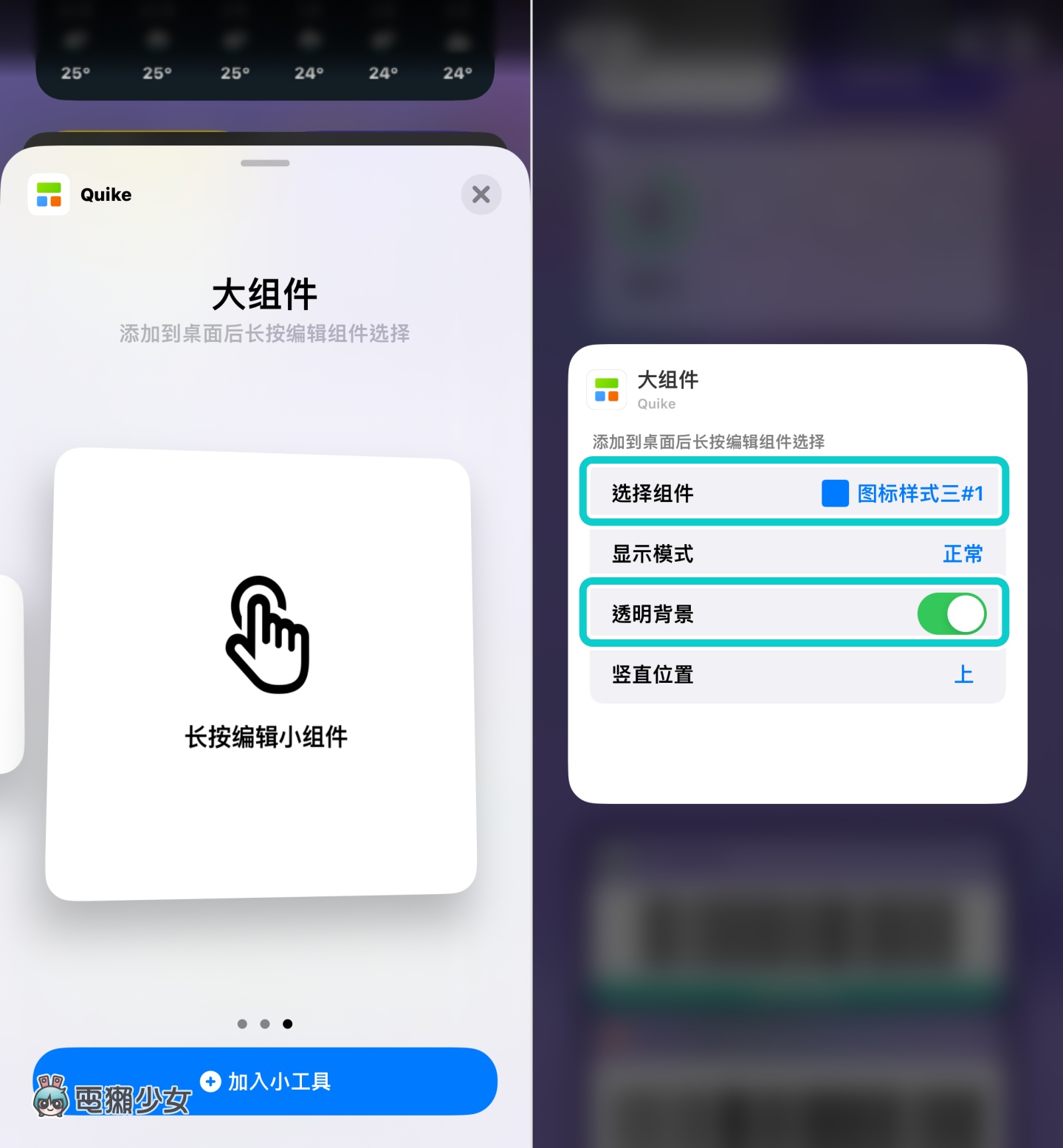
大功告成!
OK 把 Quike 加入 Widget 後,愛心桌布就大功告成啦,給大家瞧瞧左邊是我原本的 iPhone 桌布,右邊則是套用 Quike Widget 的愛心桌布,點選裡面的 App 就會立即開啟,速度蠻快的,但缺點就是,一些常用的 App 可能暫時還沒有支援,另外,再把製作好的愛心桌布儲存起來時,也需要觀看大概 30 秒左右的廣告。不過如果這兩點對你來說都無傷大雅,而且你也想要讓 iPhone 換個樣子的話,不妨就自己下載來玩玩看吧
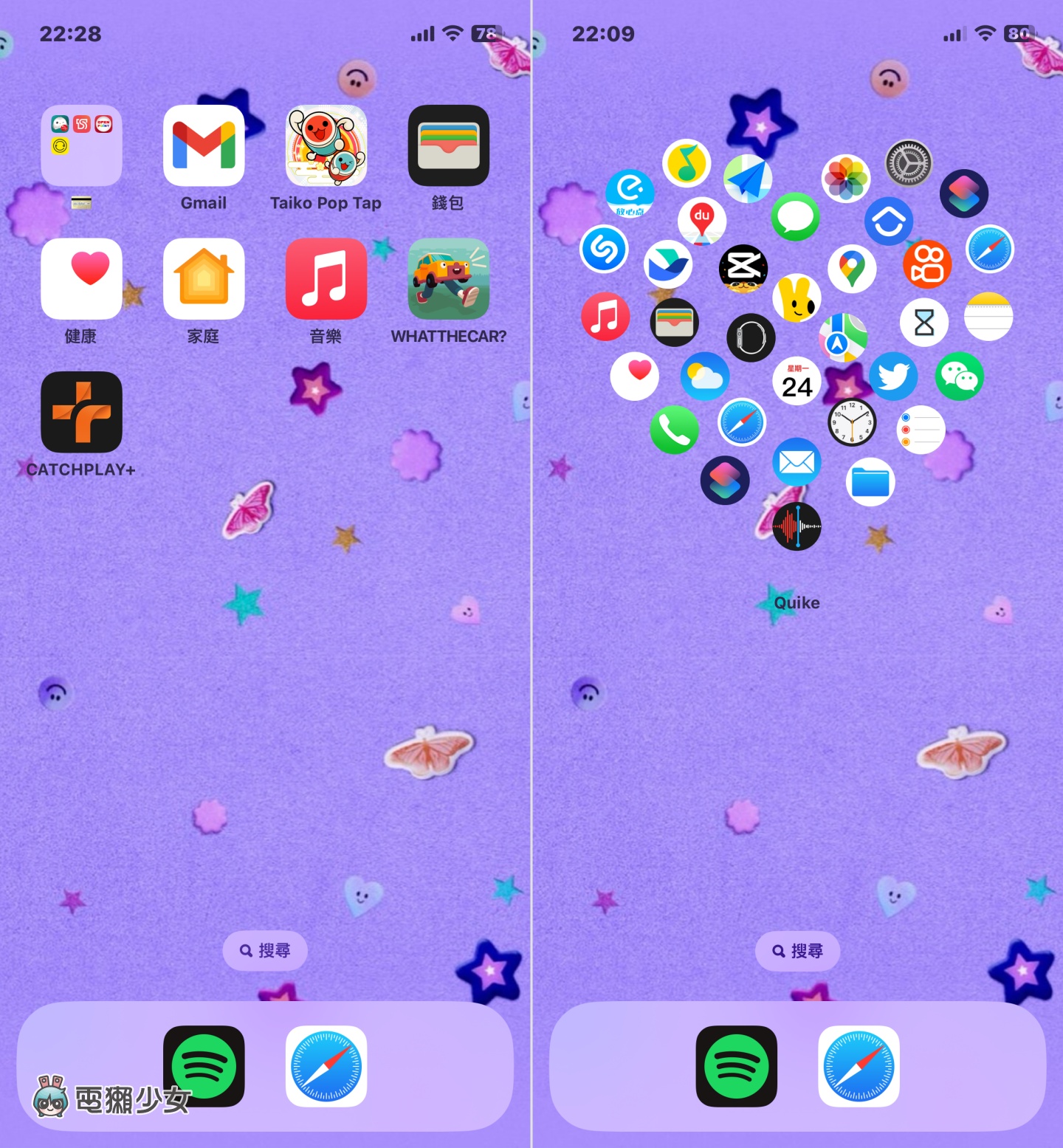
🐝 電獺少女 LINE 官方帳號好友募集中!精選每日科技新聞和促咪事件,還有各類 App 的密技心得,就差你沒加!