在啥都電子化的時代,你一定也碰過臨時需要電子簽名檔的時刻對吧,今天來分享一個藏在 Mac 電腦中已久的實用小技巧,那就是可以不用下載任何 App,就能直接用 Mac 來製作電子簽名檔!以下就快速帶大家來看看要如何操作

首先,透過 Mac 內建的「預覽程式」打開需要簽名的 PDF 檔案,然後點選工具列右上角的「筆」icon 來顯示「標示」工具列
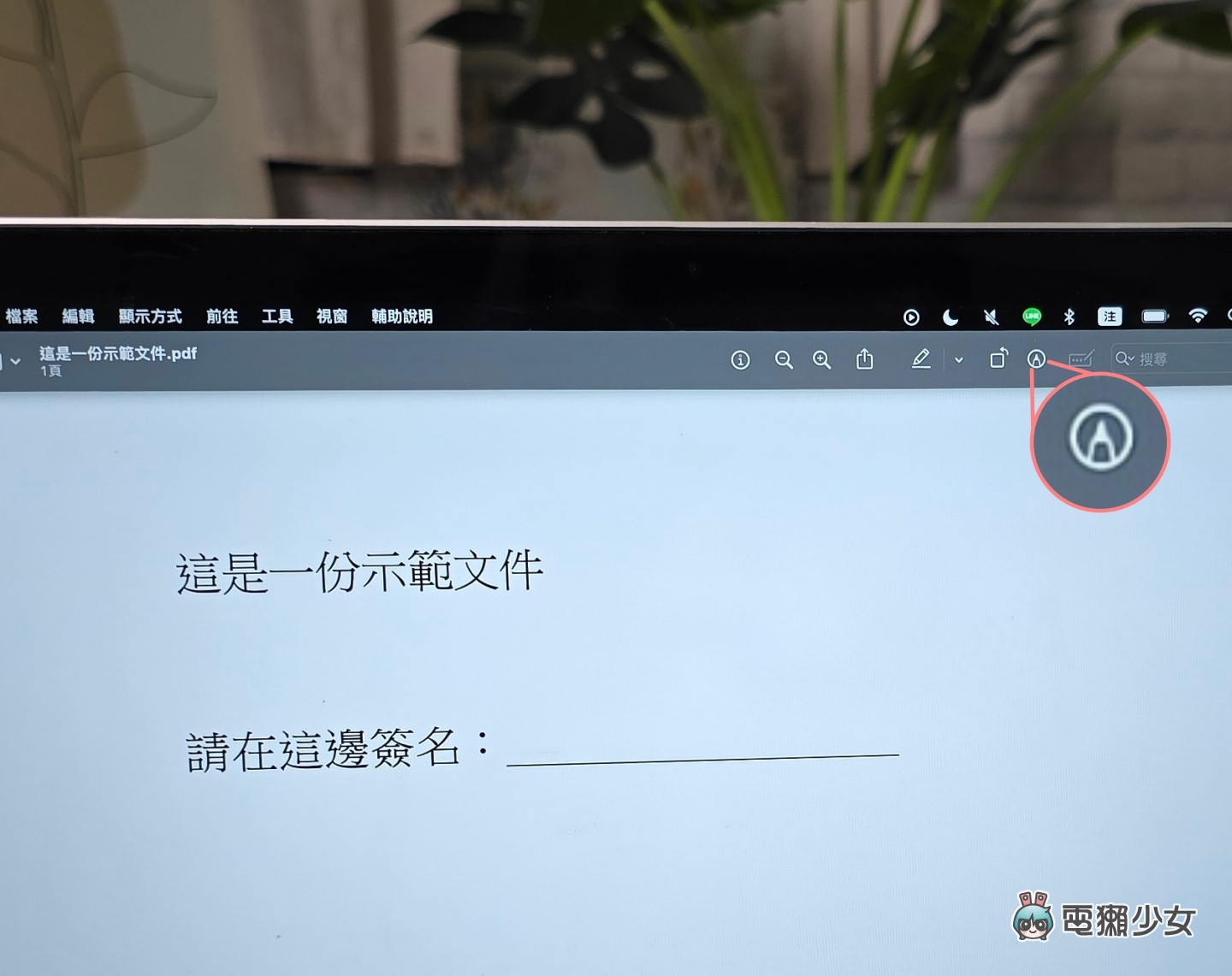
接著,左上方就會出現一整排的工具列,包含:「矩形選取」、「文字」、「簽名」、「邊線顏色」等等。矩形選取可以讓你透過矩形、橢圓、套索、智慧型套索等形狀,來選取影像中的區域,然後再來進行裁剪、拷貝或刪除;文字則可以讓你輸入文字,並將文字框拖到想要的位置
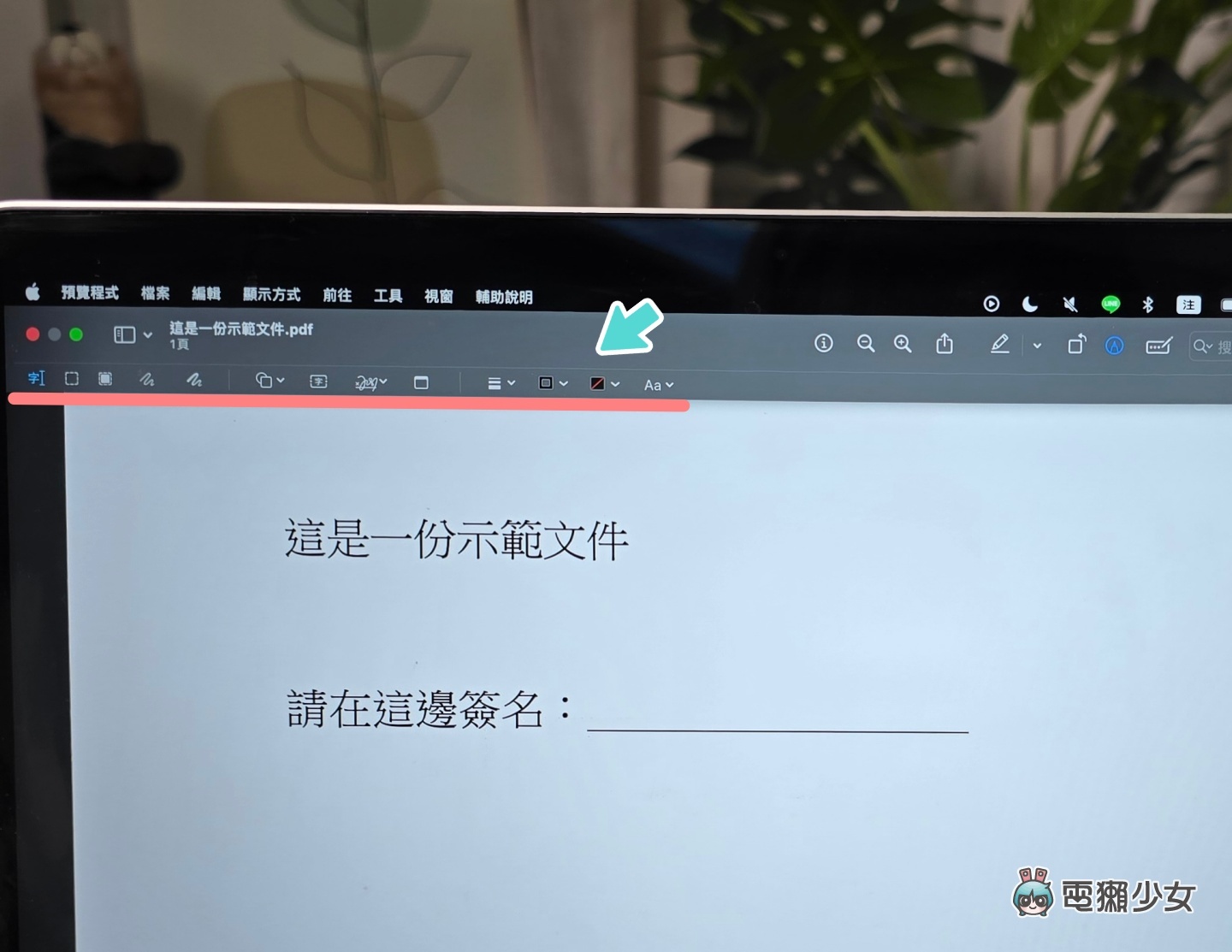
至於簽名,則可以讓你直接來製作一個電子簽名檔
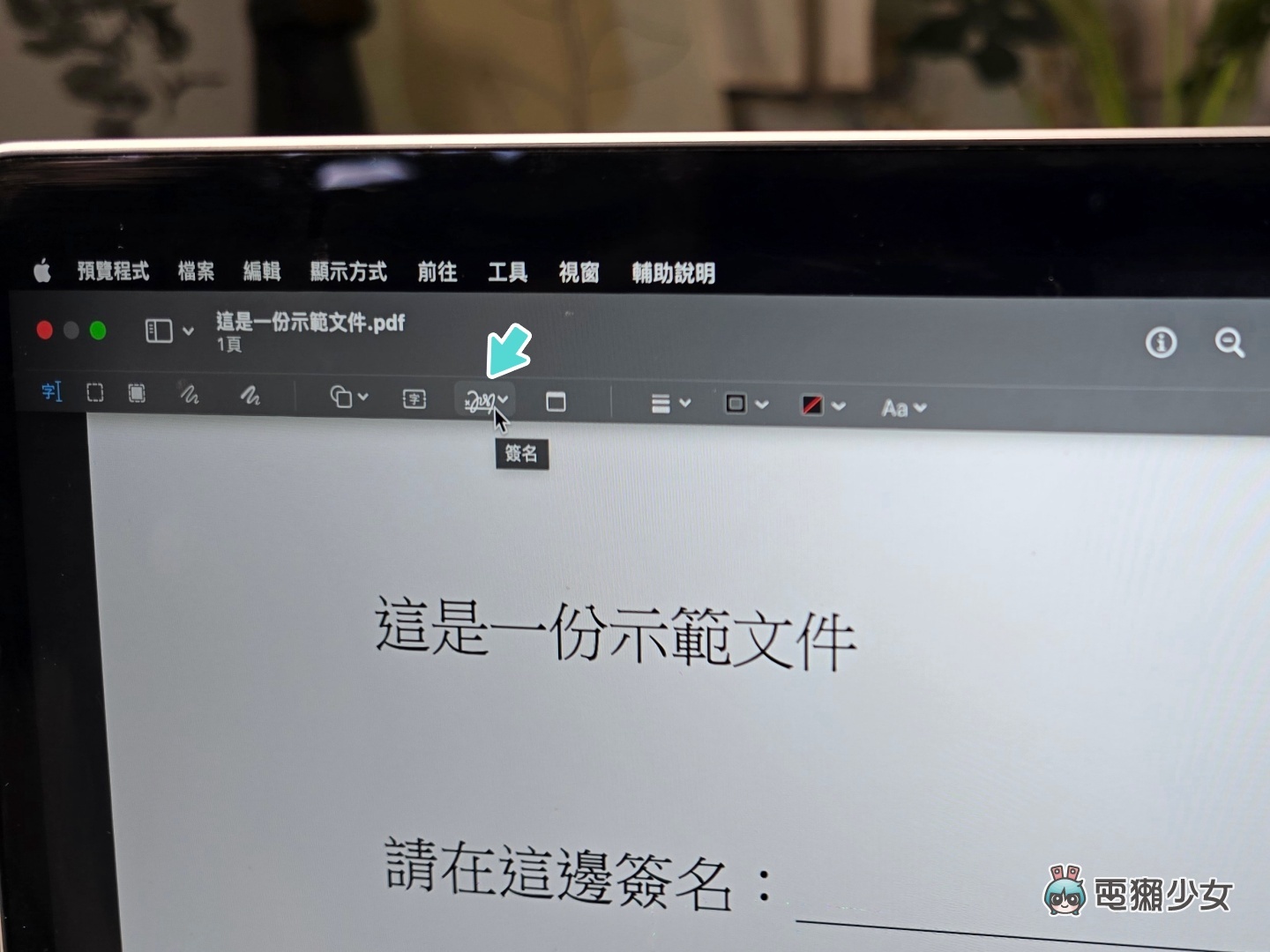
點選後,能自行選擇要以觸控式軌跡板,或是用 Mac 內建的相機來製作簽名檔。實際測試用 Mac 軌跡板簽名,只要使用手指頭在觸控式軌跡板上,簽署姓名,完成時按下任意鍵,再點擊「完成」即可,雖然方便,但有點太靈敏了,我自己用手指頭簽起來的字實在不太好看,一直重簽還是不滿意,所以後來我選擇用「相機」來製作電子簽名
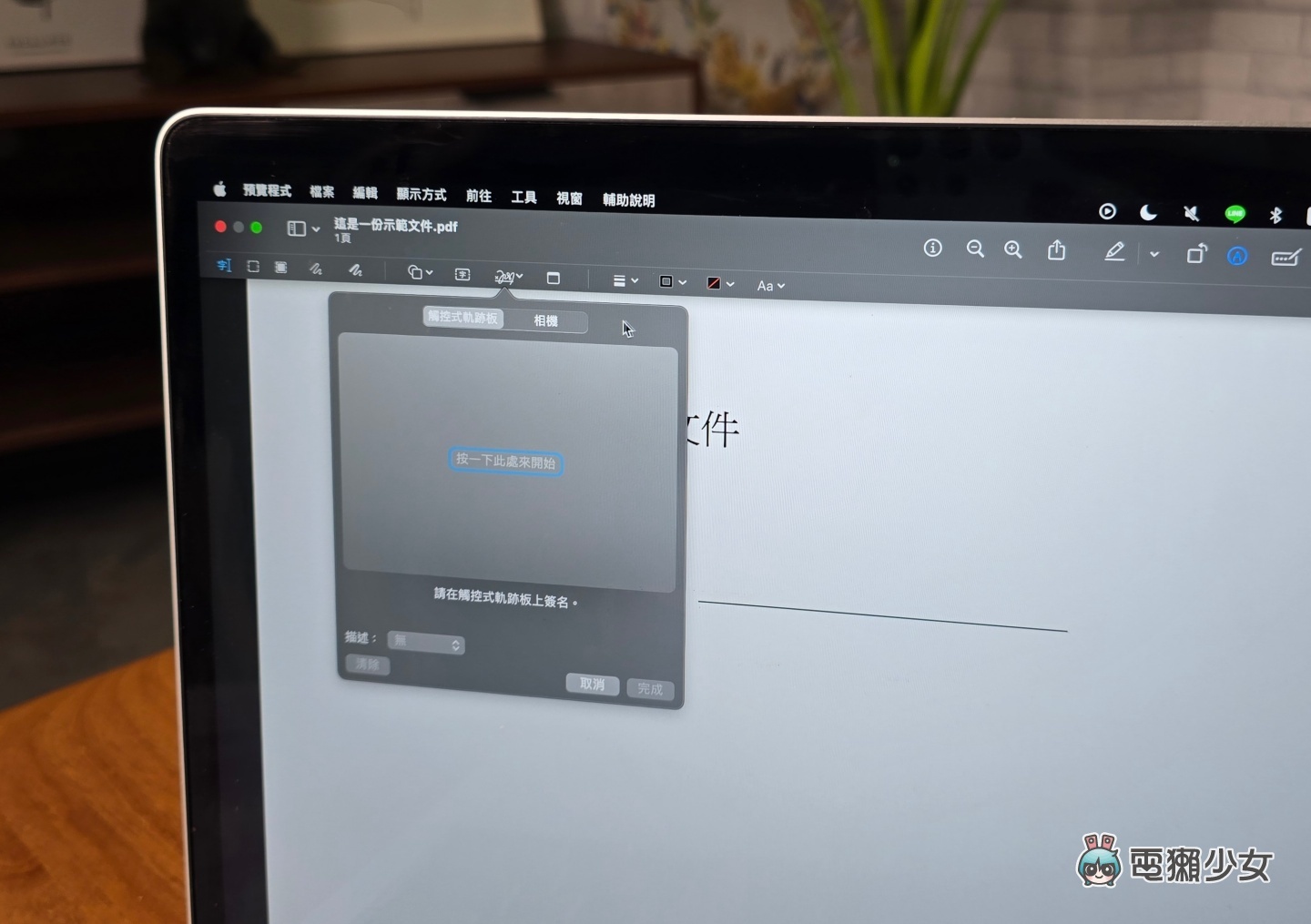
操作方式一樣很直覺,其實就是把你的簽名掃描進電腦裡的意思。這時候,準備一張白紙和筆,在紙上書寫的你的簽名
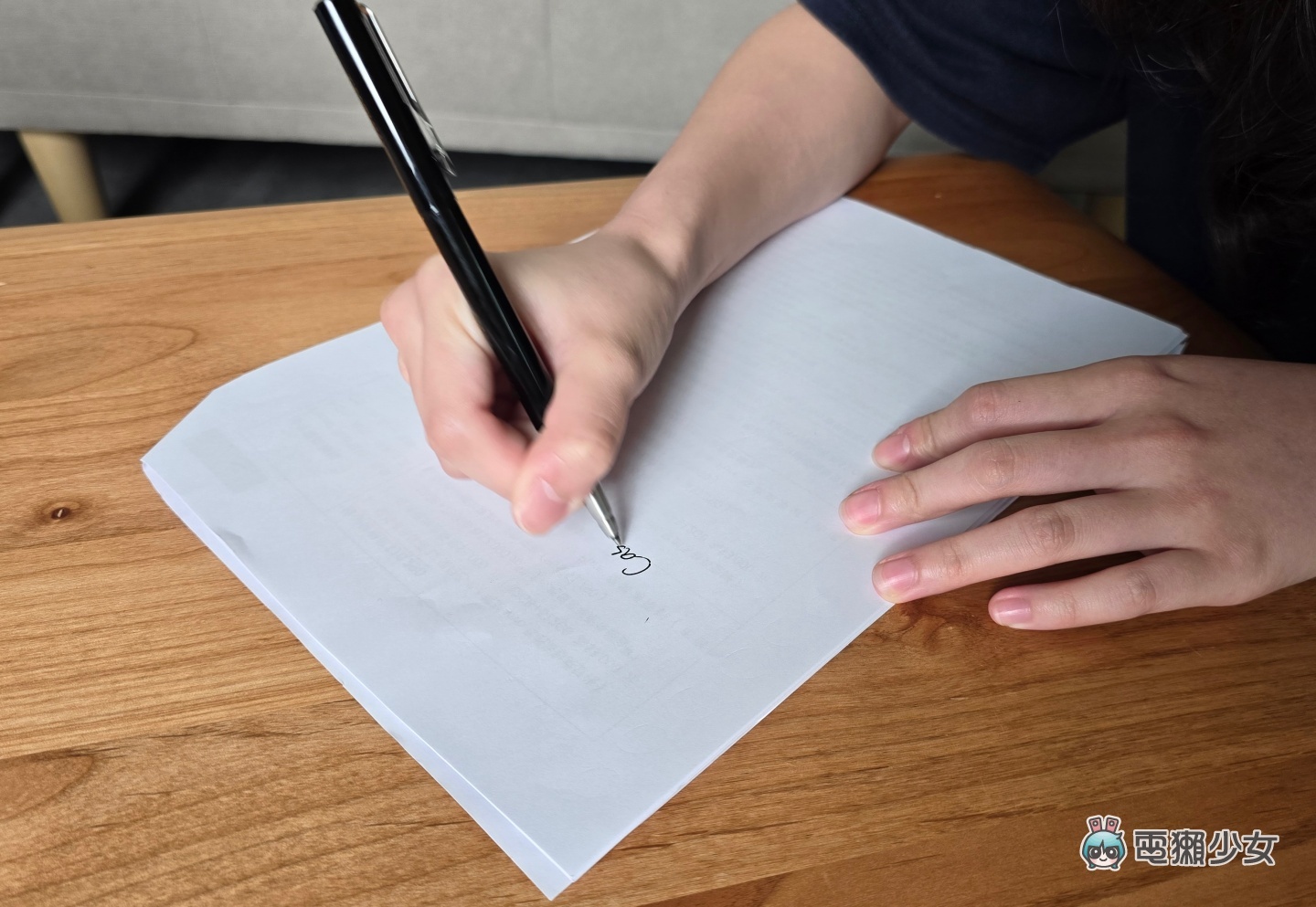
再將簽名對準 Mac 的視訊鏡頭,讓你的簽名與視窗中的藍線位於相同高度,而當簽名出現在視窗中時,點選一下「完成」,在紙上的簽名就會被掃描到電腦裡頭,瞬間變成電子簽名檔溜
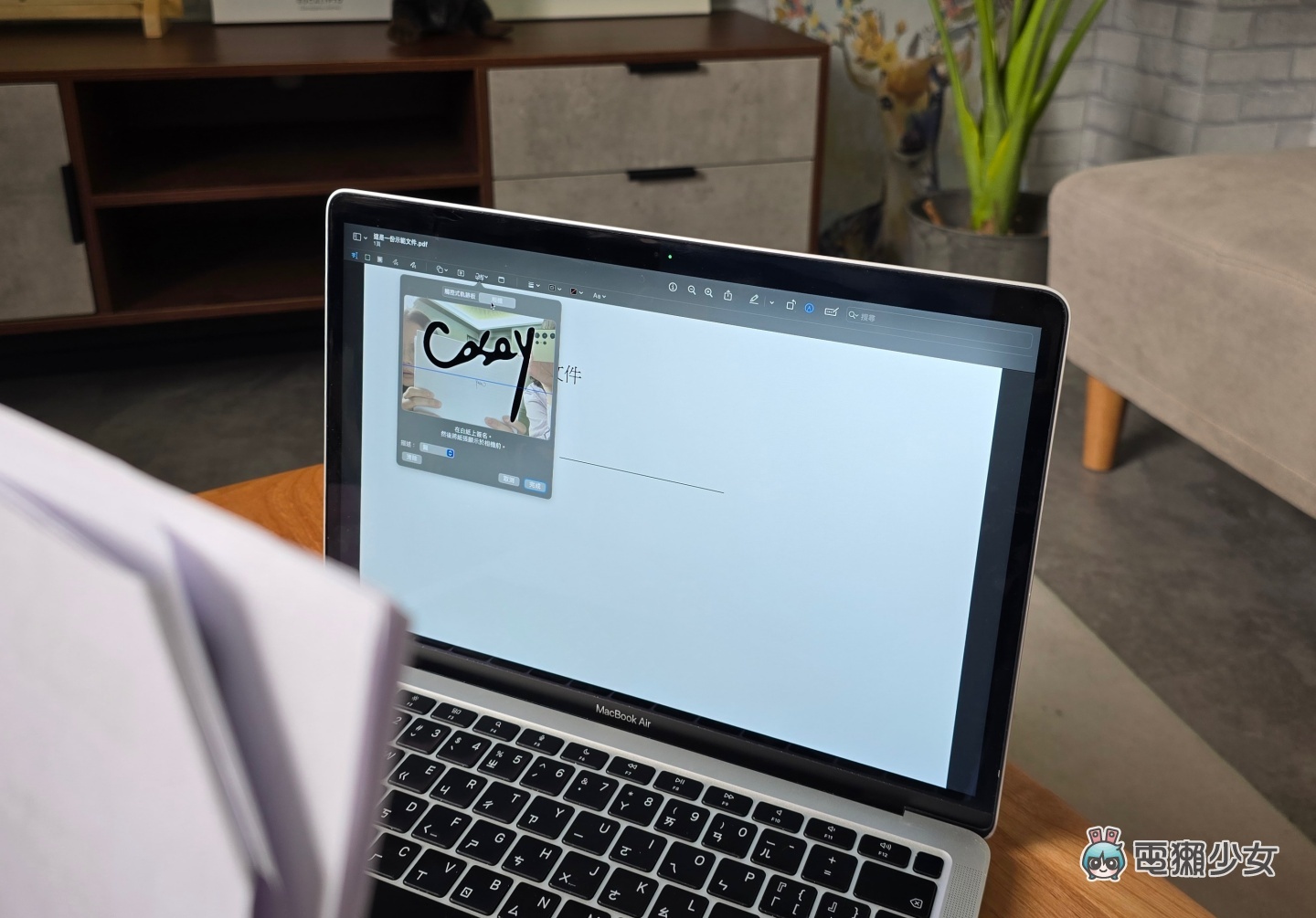
接著,依照系統的指示,點選「製作簽名檔」,而若是覺得這個簽名不夠好看,或覺得字很醜想刪掉,也可以直接點叉叉刪除簽名檔
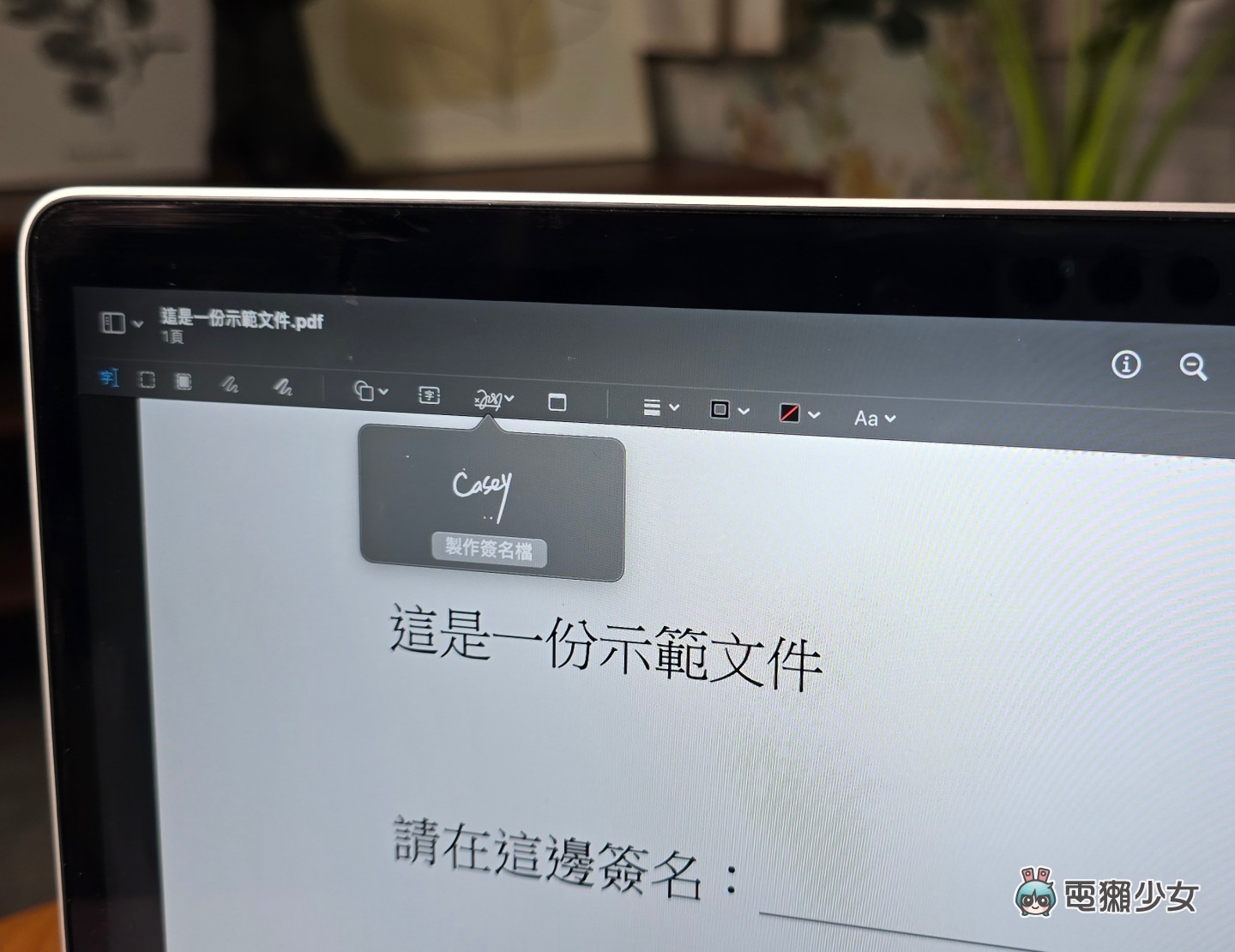
自行調整簽名的大小,放到合適的位置後,就可以將文件回傳給對方啦
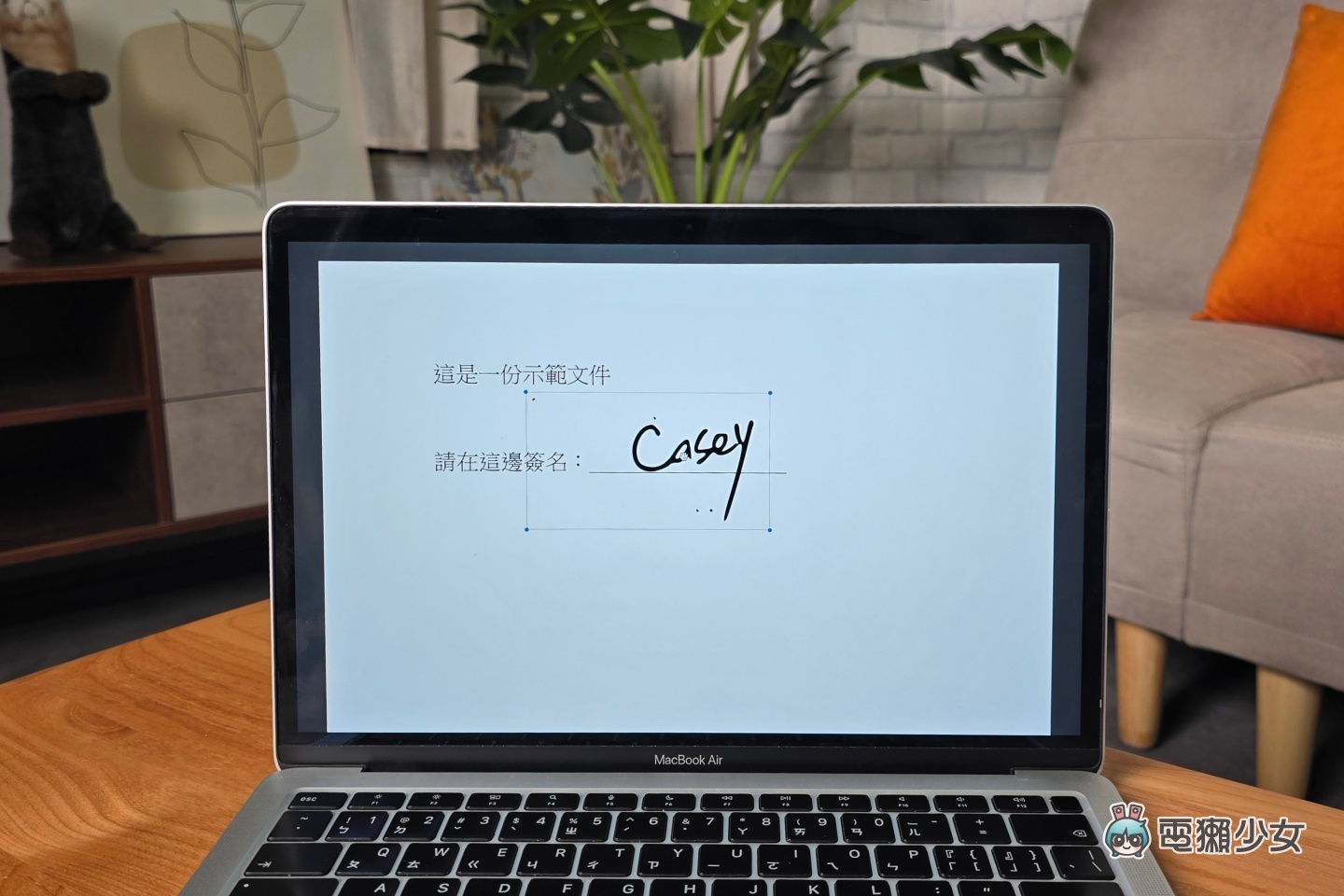
以上是透過 Mac 內建的「預覽程式」來製作電子簽名檔的方法,學起來就再也不需要印表機和掃描機了(誤),使用 Mac 的獺友們下次有電子檔需要簽名,就試試用預覽程式完成吧
延伸閱讀:如何用手機在 PDF 檔上直接簽名 不用再列印成紙本還要拍照回傳啦!(Android/iOS)
電獺少女 LINE 官方帳號好友募集中!精選每日科技新聞和促咪事件,還有各類 App 的密技心得,就差你沒加!
