Windows 雖然是地表最多人使用的電腦作業系統,但差強人意的部分真不少,之前小編講過超好用的輔助工具 PowerToys,但這還不夠!從 Windows 的檔案總管我就能挑出一堆惱人的毛病,不過好佳在,感受痛苦的不只我一個,已經有強者開發專門強化檔案總管的外掛《QTTabBar》!一句話,小編用過後已經無法想像它不在的日子了
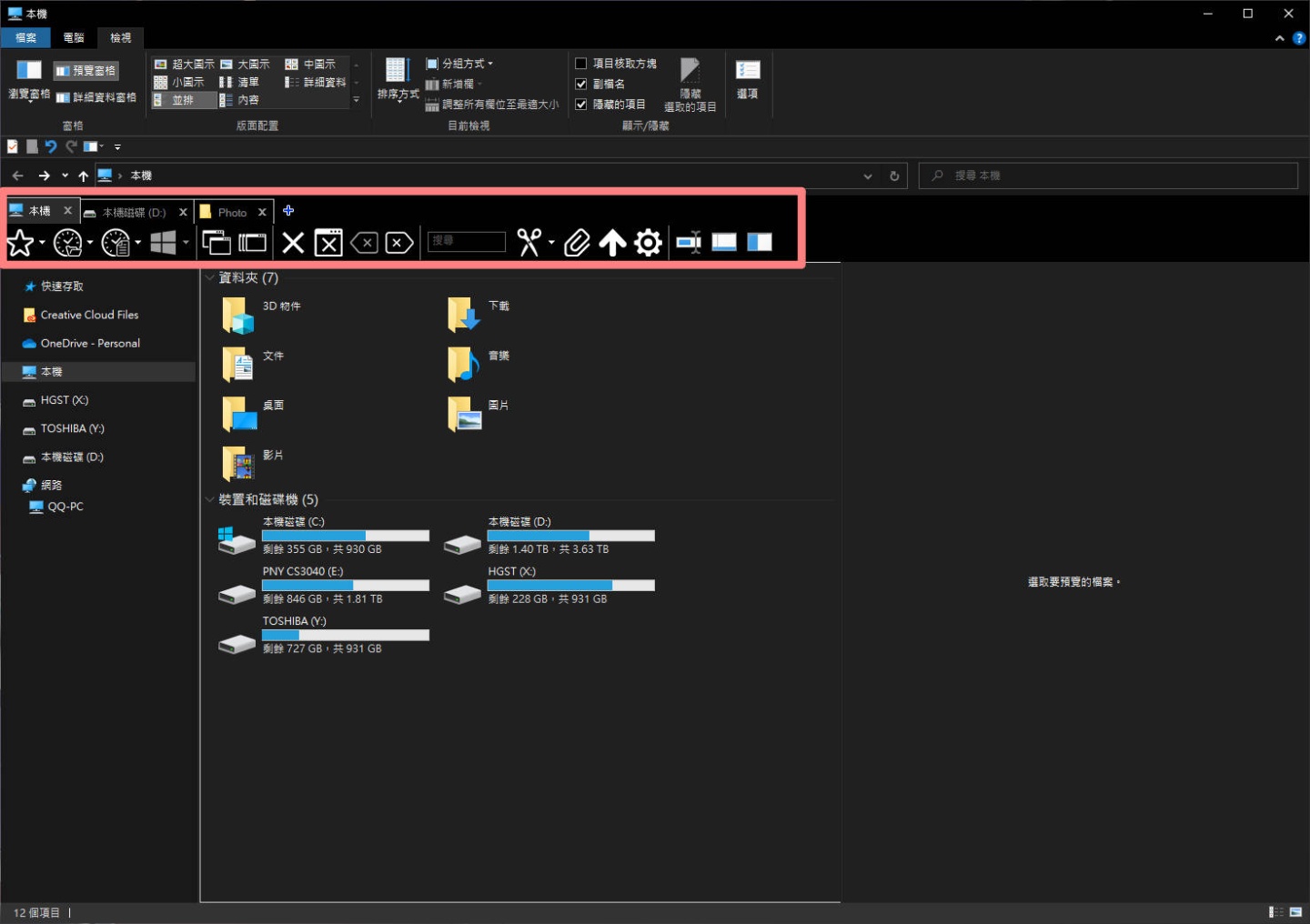
下載&安裝
使用前要請大家移駕到《QTTabBar》的官方網站下載安裝檔案,Windows 10 用戶下載上方的 1043 正式版;而 Windows 11 用戶則需要下載下方的 2048 beta 版,據網友使用表示,使用沒遇到啥問題,請安心服用
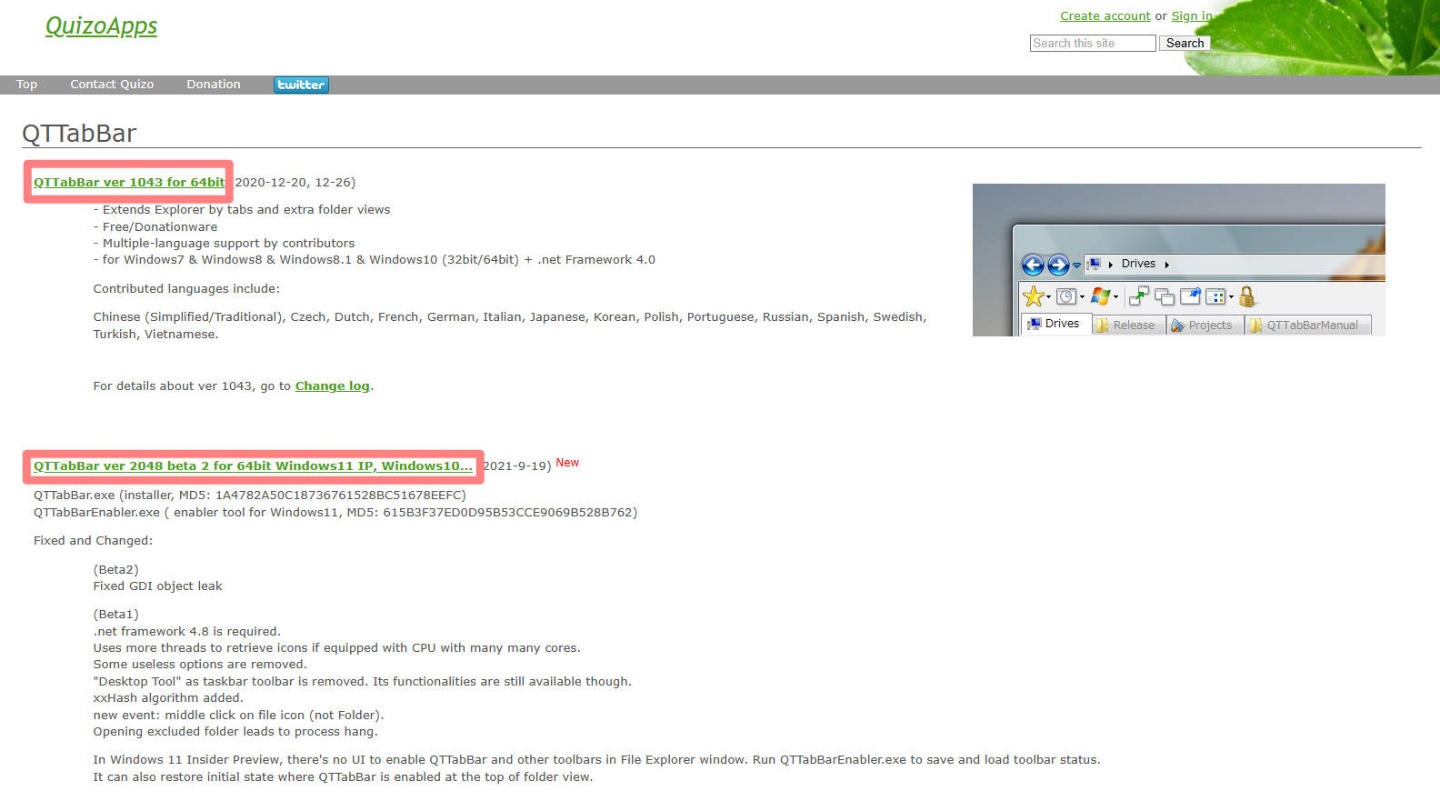
安裝也很簡單,找到下載的檔案解壓縮 → 點選安裝檔 → Next 點到底 → 等系統運行→搞定
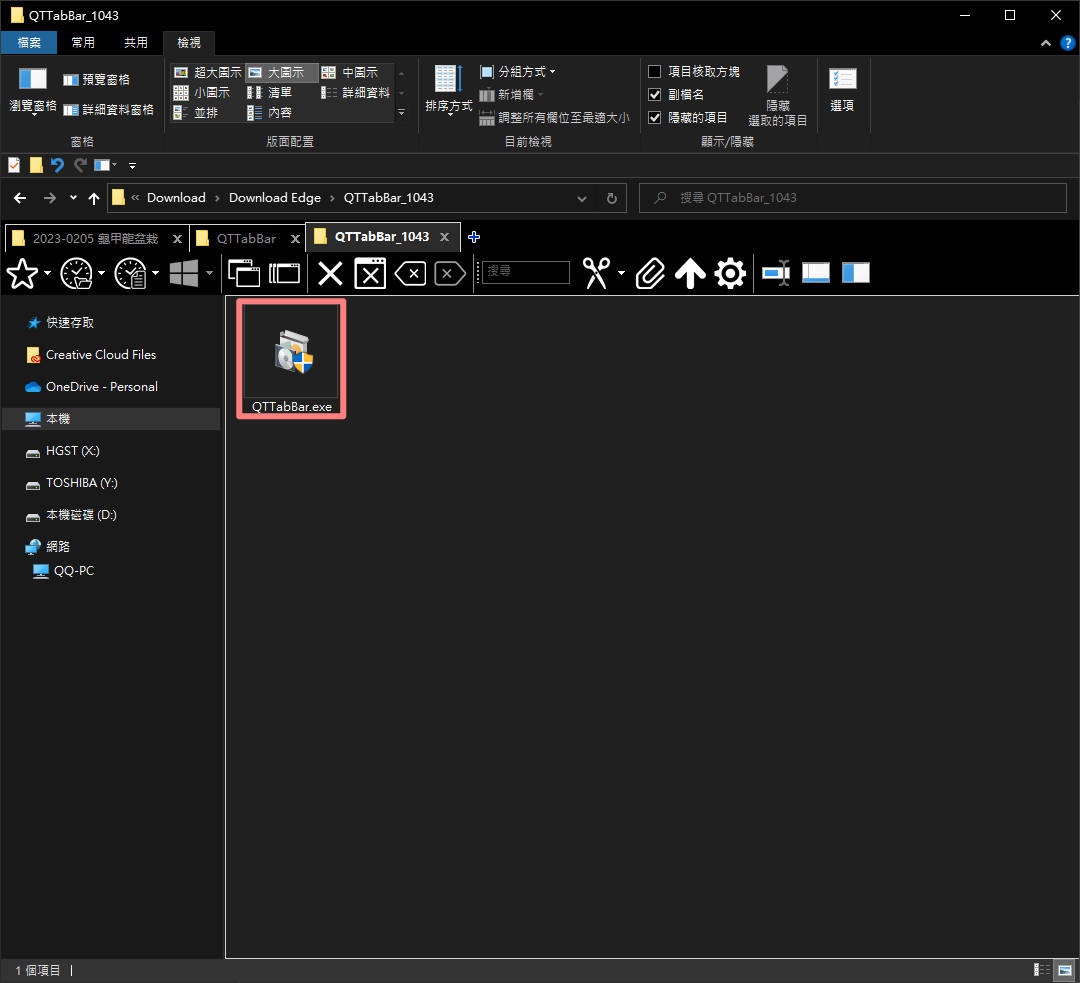
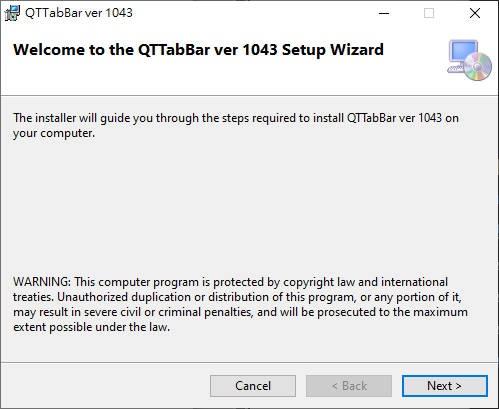
啟用多分頁系統
安裝完各位興奮地打開檔案總管,卻發現根本沒有分頁系統?不是小編詐騙啦,只是要先手動開啟而已:開啟檔案總管 → 檢視 → 最右側選項 → QTTabBar
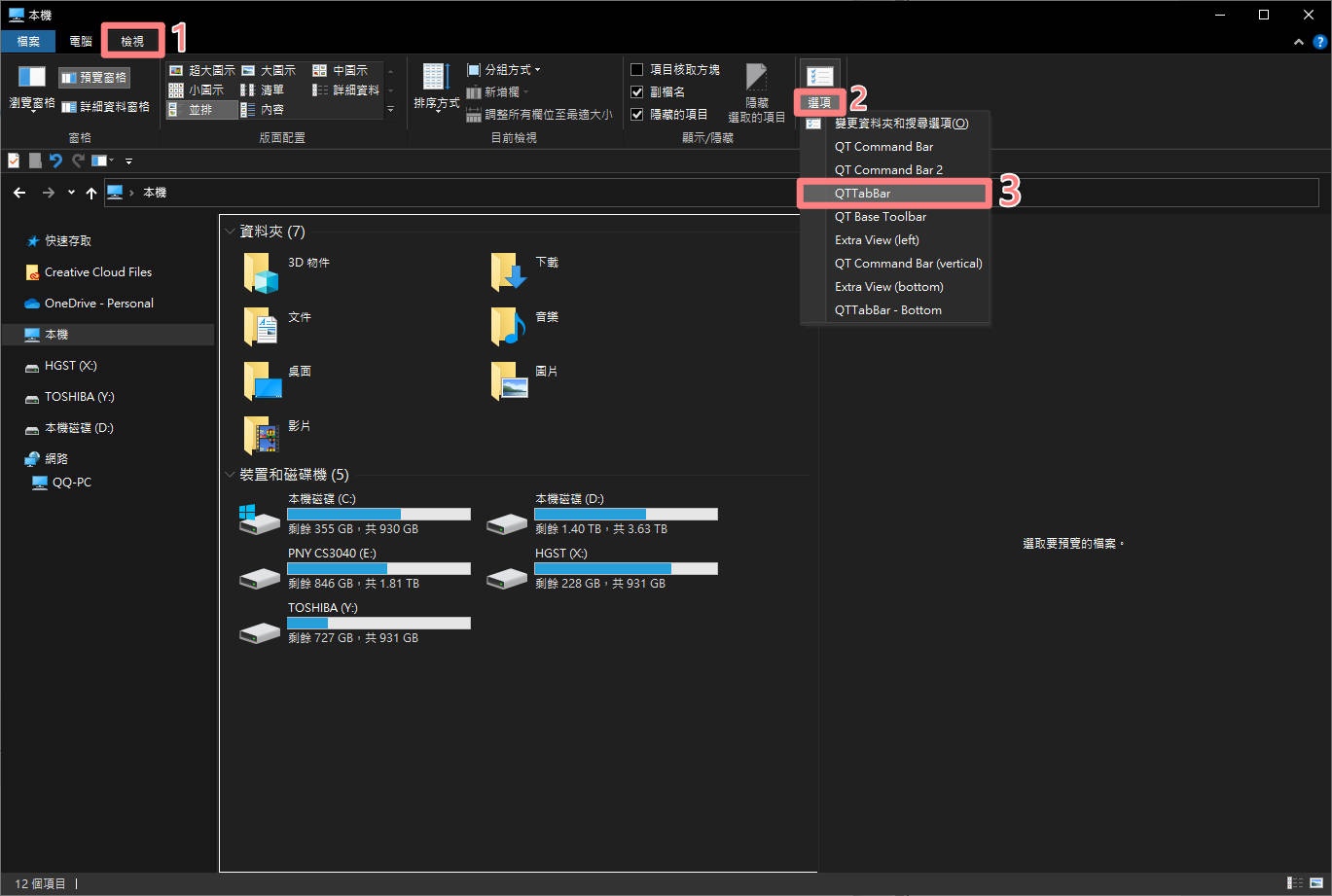
分頁這不就出來了嗎?使用就跟一般瀏覽器的分頁一樣,可以透過連點兩下滑鼠滾輪、或直接拖曳資料夾來開啟新分頁
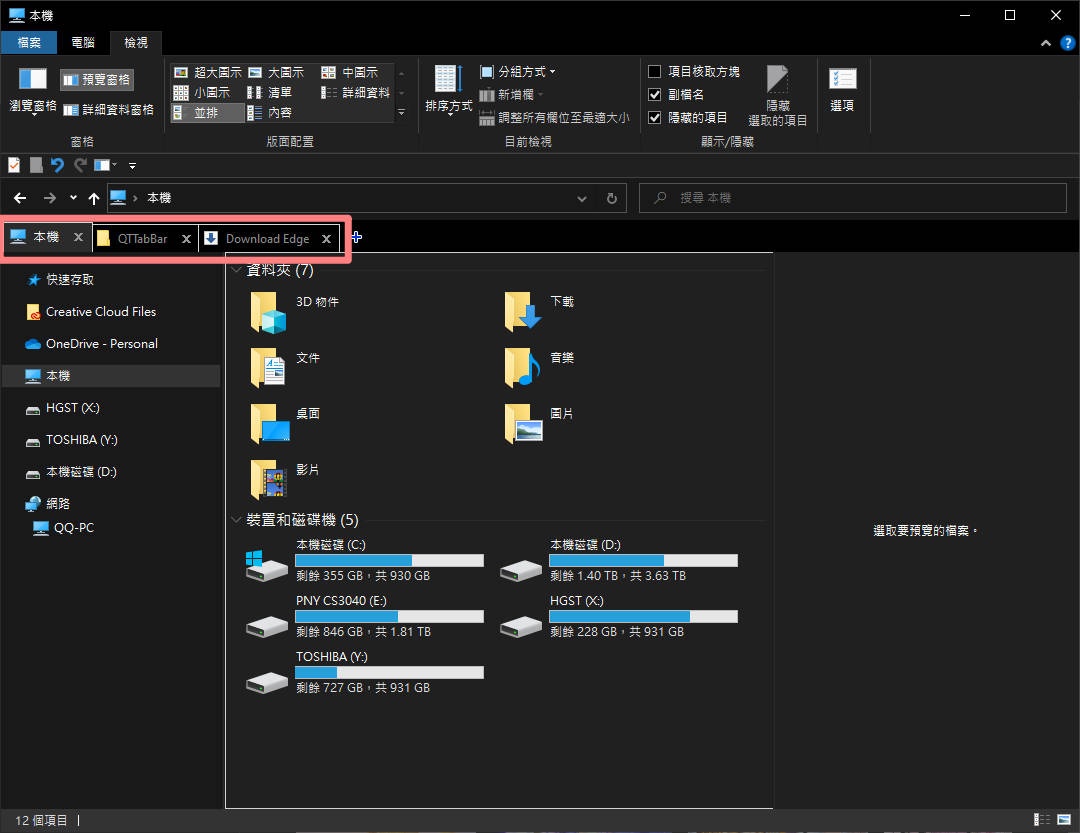
中文化
《QTTabBar》還有很多有趣又好用的功能,但使用前還是先把工具中文化吧,步驟稍顯麻煩,但做一次就好:右鍵點選頁籤旁邊的空白處 → QTTabBar Options 開啟設定
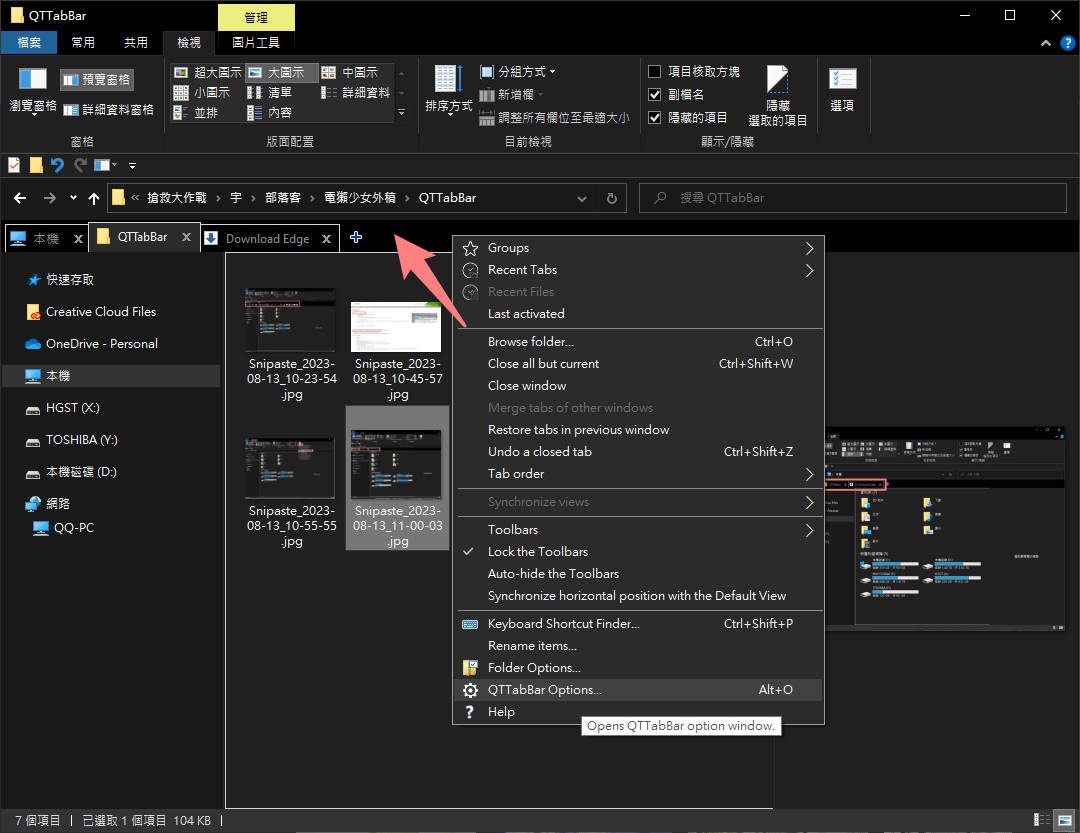
進入 General → 點選 Dwonlaod languag file
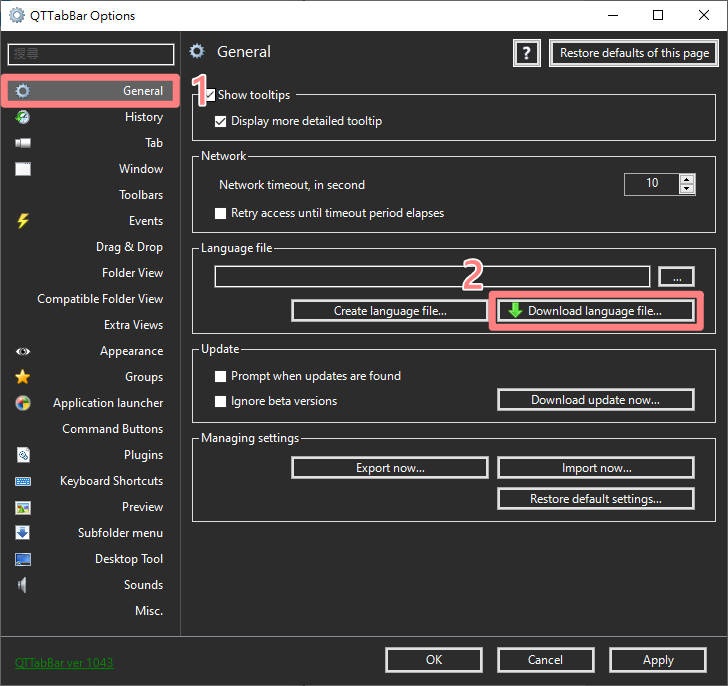
這裡可以找到熱心的使用者翻譯文本,右上角可以挑選特定語言,至於要選哪個檔案呢,小編建議挑日期最新的就好

存檔時請記好存檔位置,或乾脆直接指定
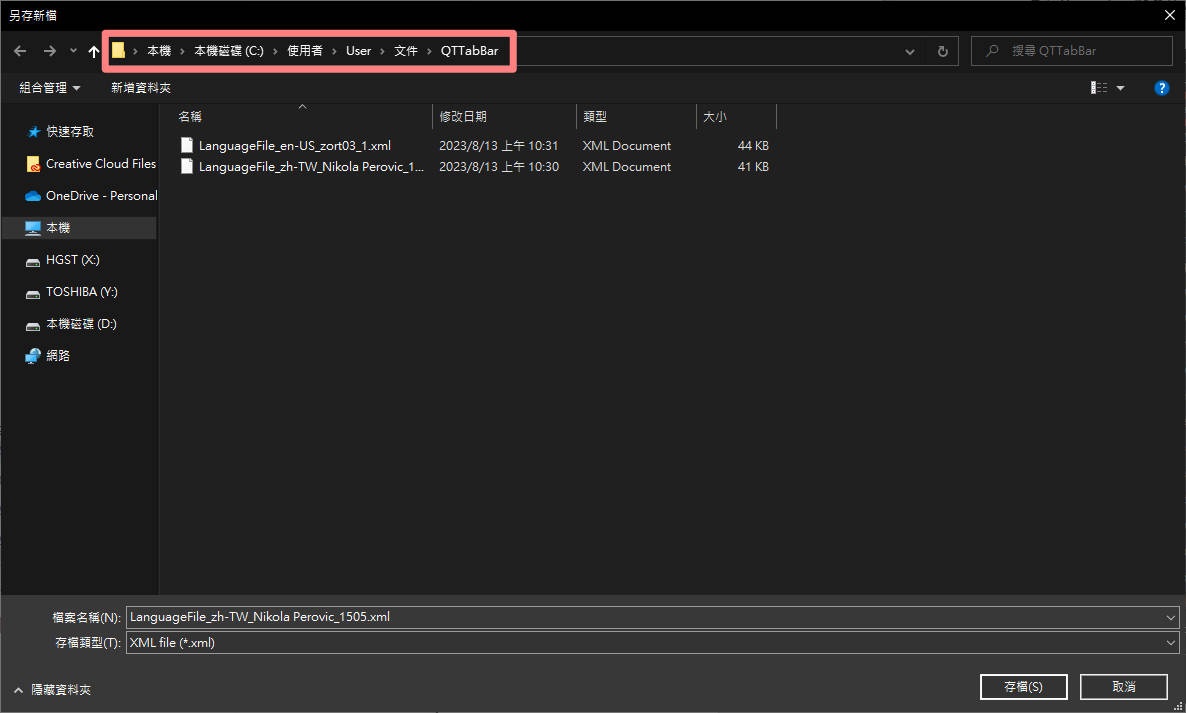
回到剛剛設定語言的頁面,點選 ‧‧‧ 並開啟剛剛下載的文本
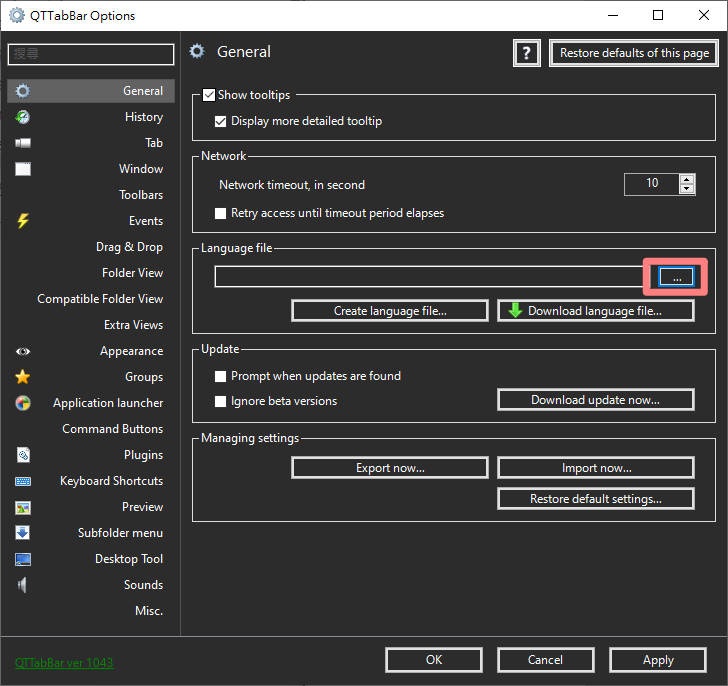
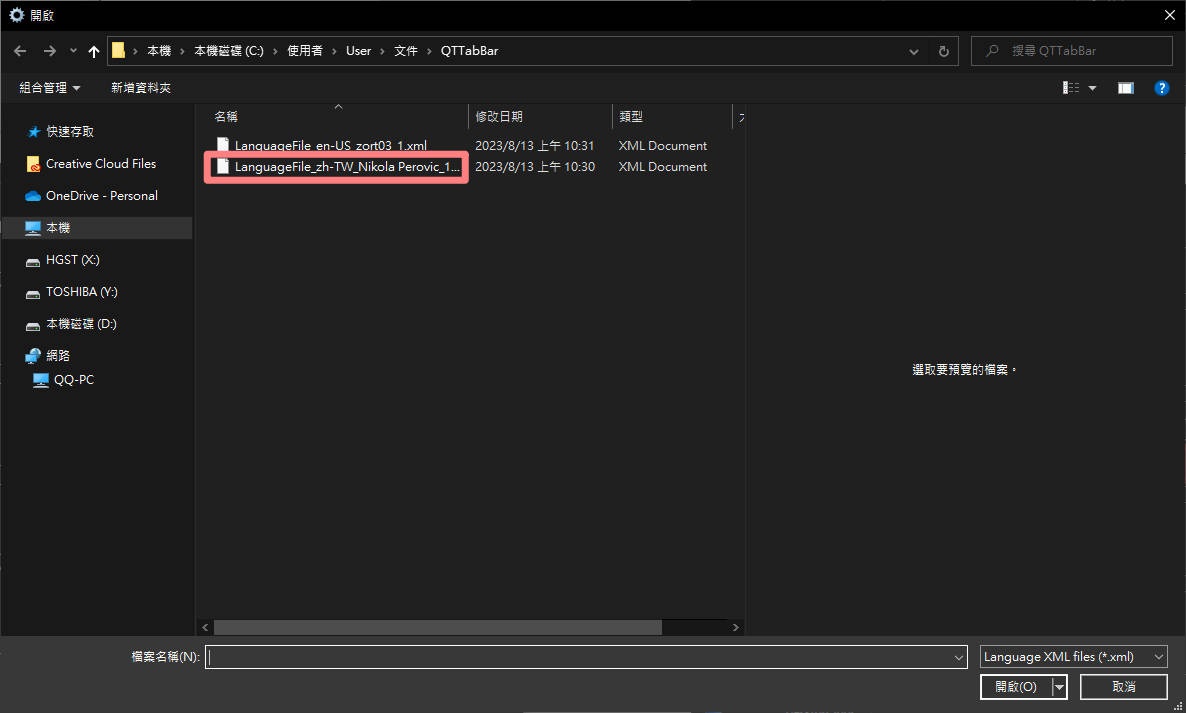
接下來重新開啟檔案總管應該就可以看到介面都變繁體中文了
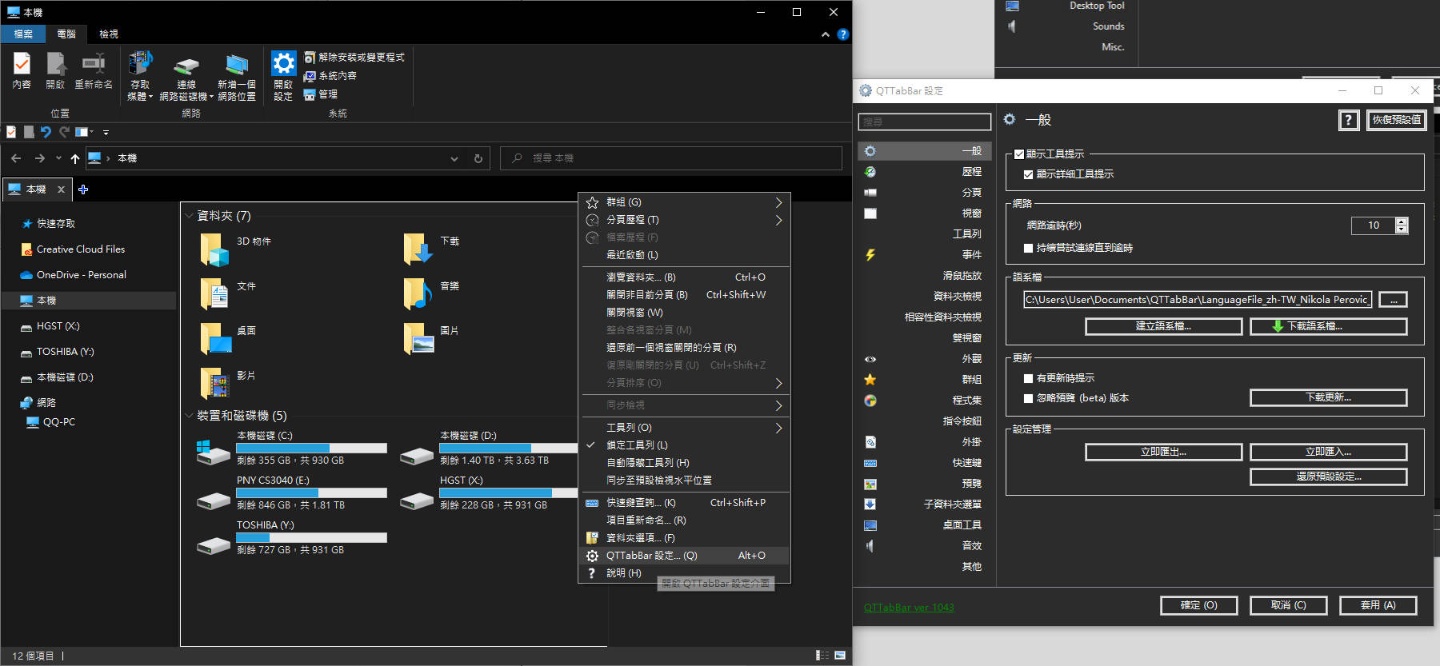
實用功能介紹
《QTTabBar》本身擁有超多實用功能,如果一一列舉真的介紹不完,詳細功能只能麻煩大家自己點進設定看看,而小編則挑選幾個自己愛不釋手的功能給大家
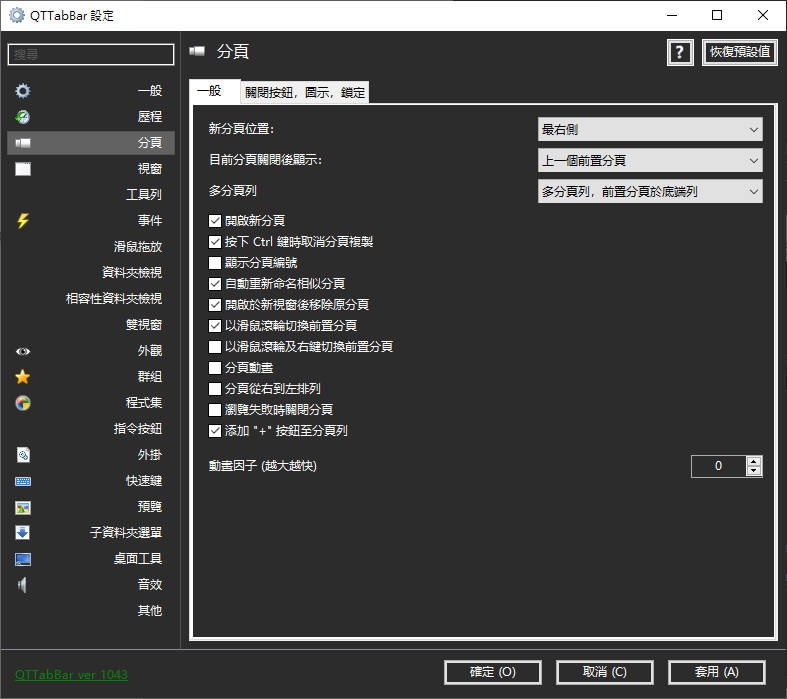
快速回到上層目錄
小編最推的超實用快捷功能,有時候資料夾跳來跳去很容易找不到原來的目的地,而相比於只能固定回到上一個開啟頁面,這個在資料夾空白處點兩下可以回到上層目錄的功能真的很簡潔
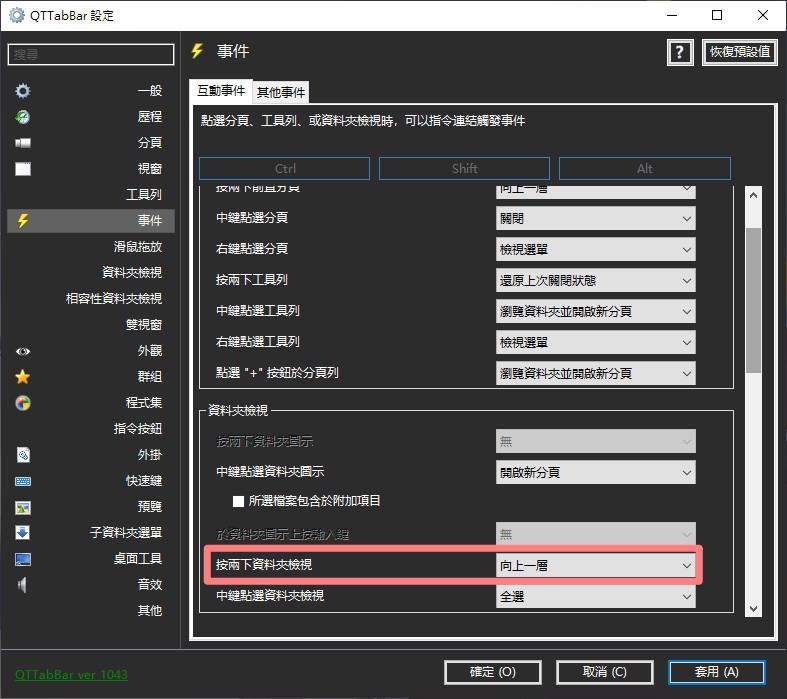
檔案預覽功能
只要將滑鼠移動到檔案上就會顯示即時預覽,由於不需要會占用預覽視窗的空間,所以整理大量照片時很方便,預覽視窗的大小也可以自訂
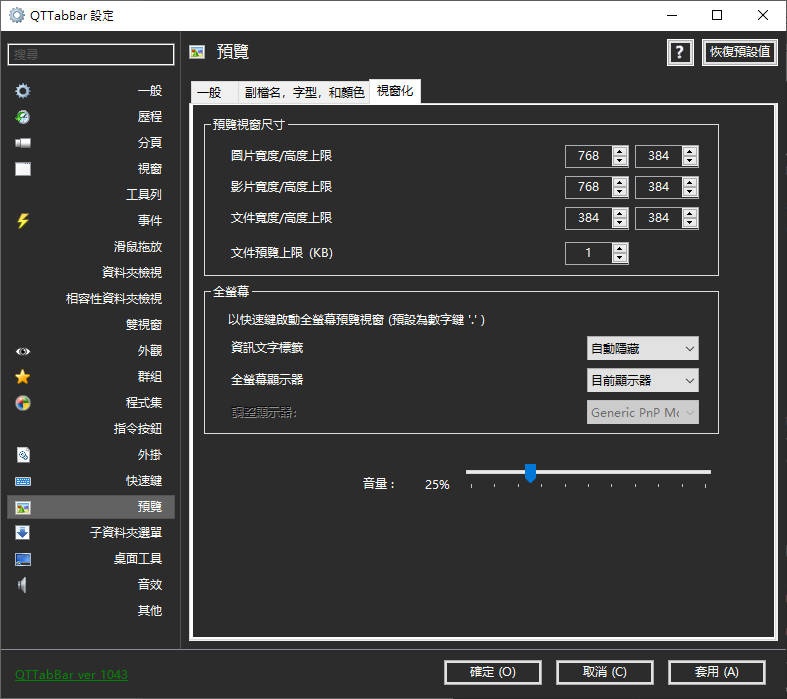
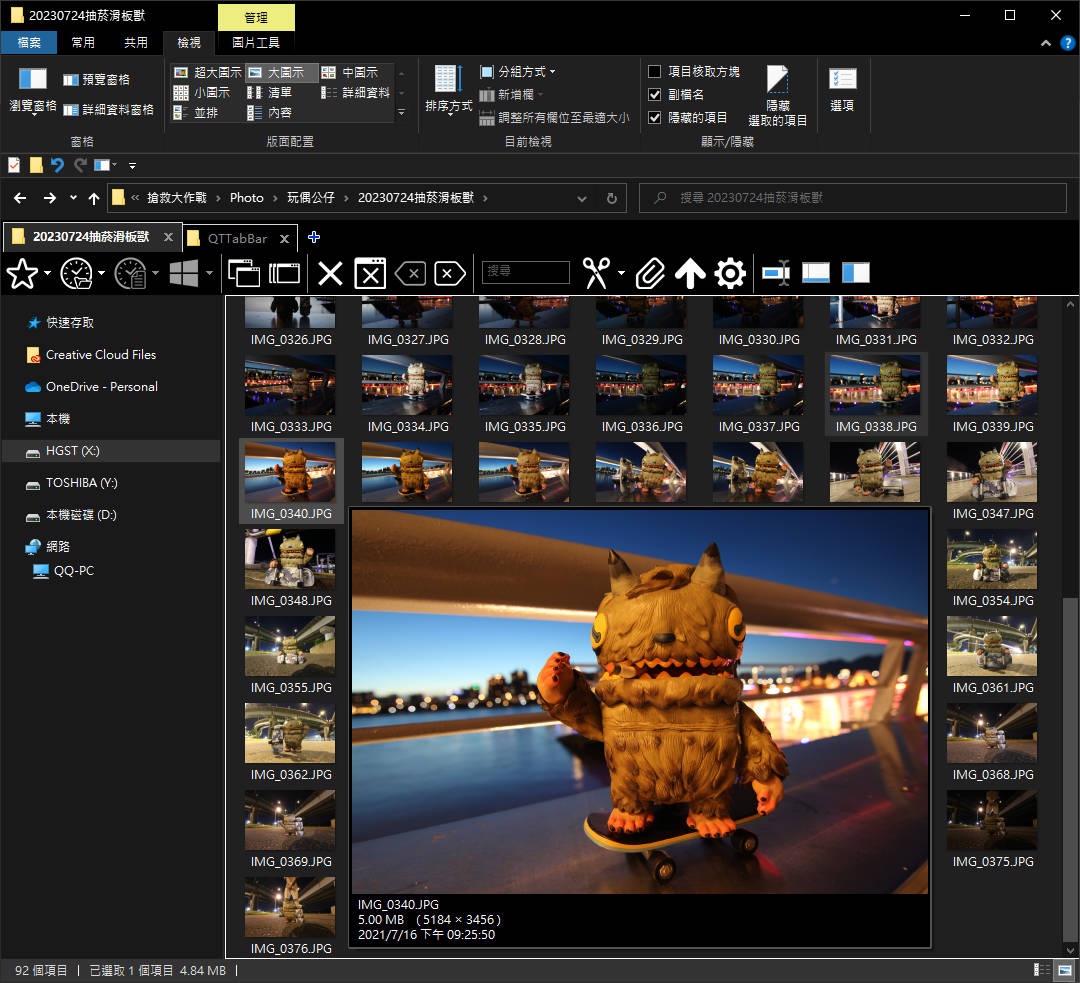
資料夾旁邊有個向下箭頭,點選也可以即時預覽內容
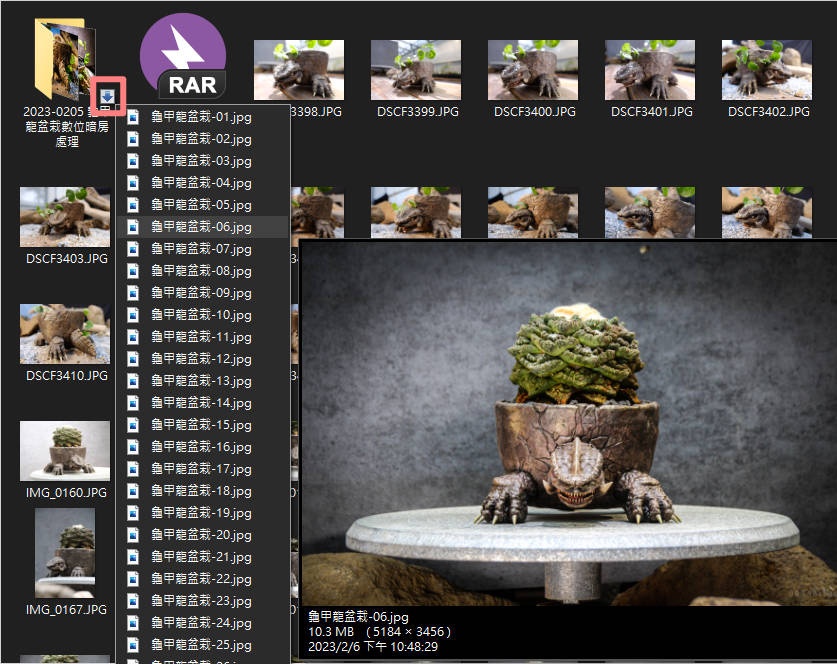
快捷鍵
超多的快捷鍵也是它的強項之一,請依自己喜好自行設定
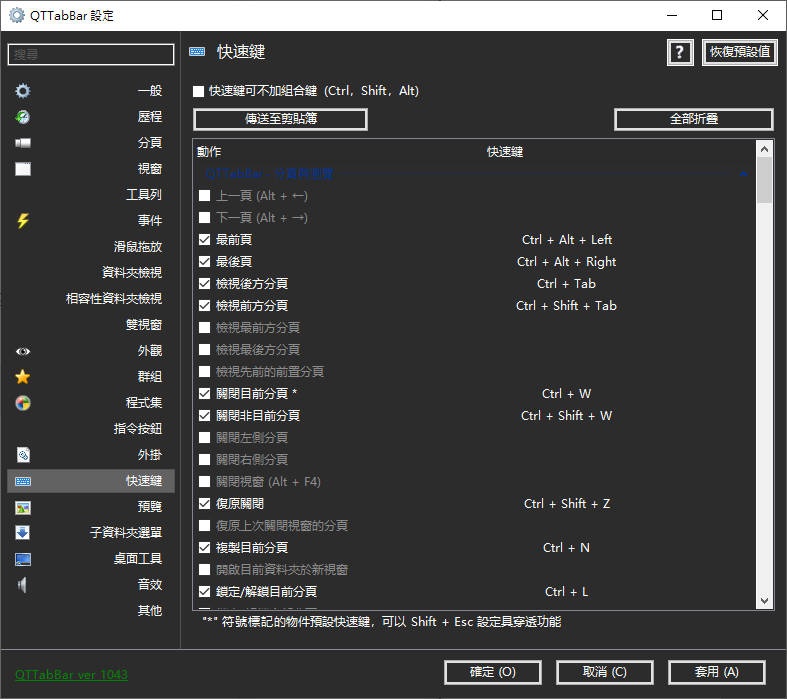
工具列
工具列內含各種實用快捷按鈕,像是前面提到的回上一層或是資料夾歷程記錄等等,當然要哪些工具用戶也能隨意自訂
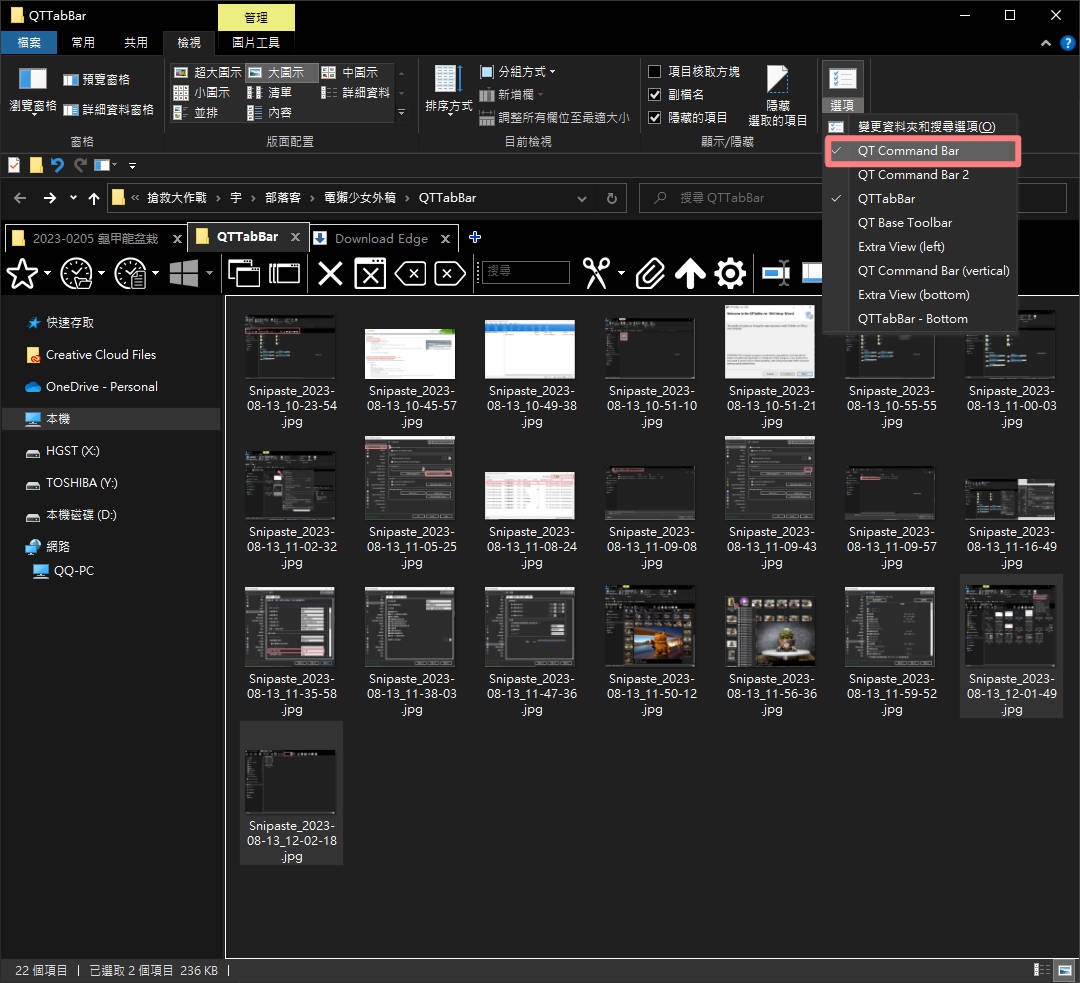
但一定要強烈推薦這個搜尋欄,要知道原本的檔案總管搜尋雖然很強大,可以搜尋到層層資料夾內的檔案,但有時候我只是想找有這資料夾內有關鍵字眼的檔案而已,這搜尋欄就很簡單易用搜尋快速!
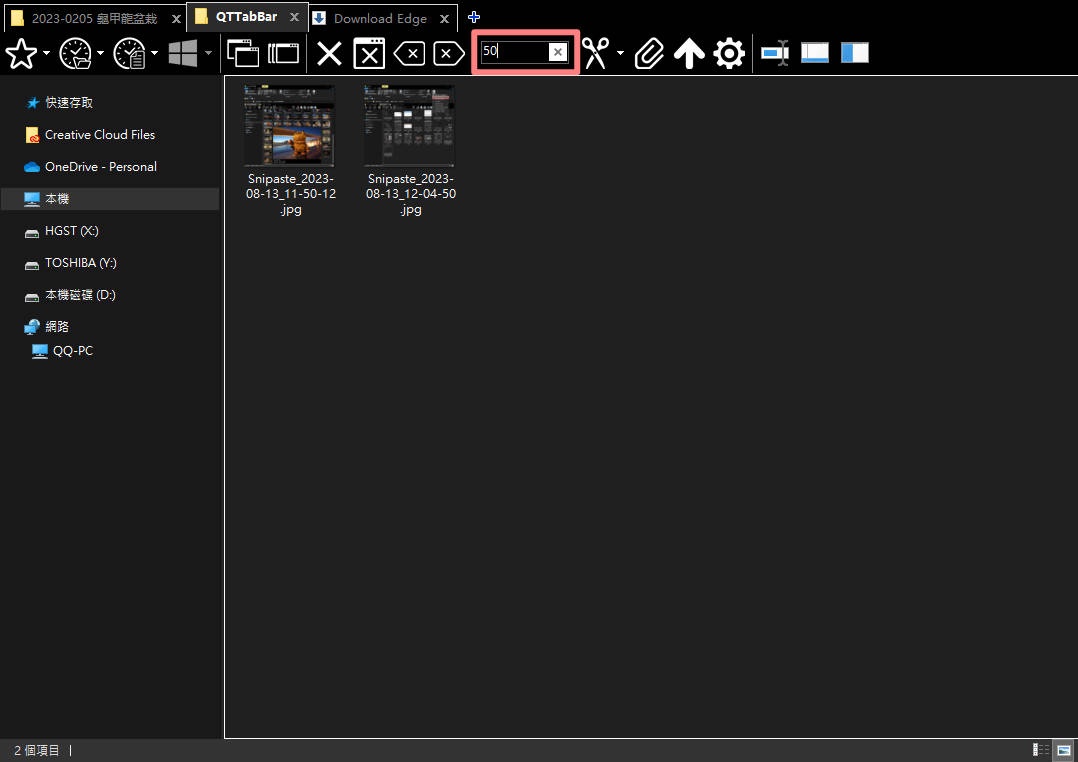
《QTTabBar》能介紹的東西真的很多,小編很推薦大家自行多多探索,會發現新大陸,當然如果還想看小編介紹也歡迎敲碗唷
電獺少女 LINE 官方帳號好友募集中!精選每日科技新聞和促咪事件,還有各類 App 的密技心得,就差你沒加!
