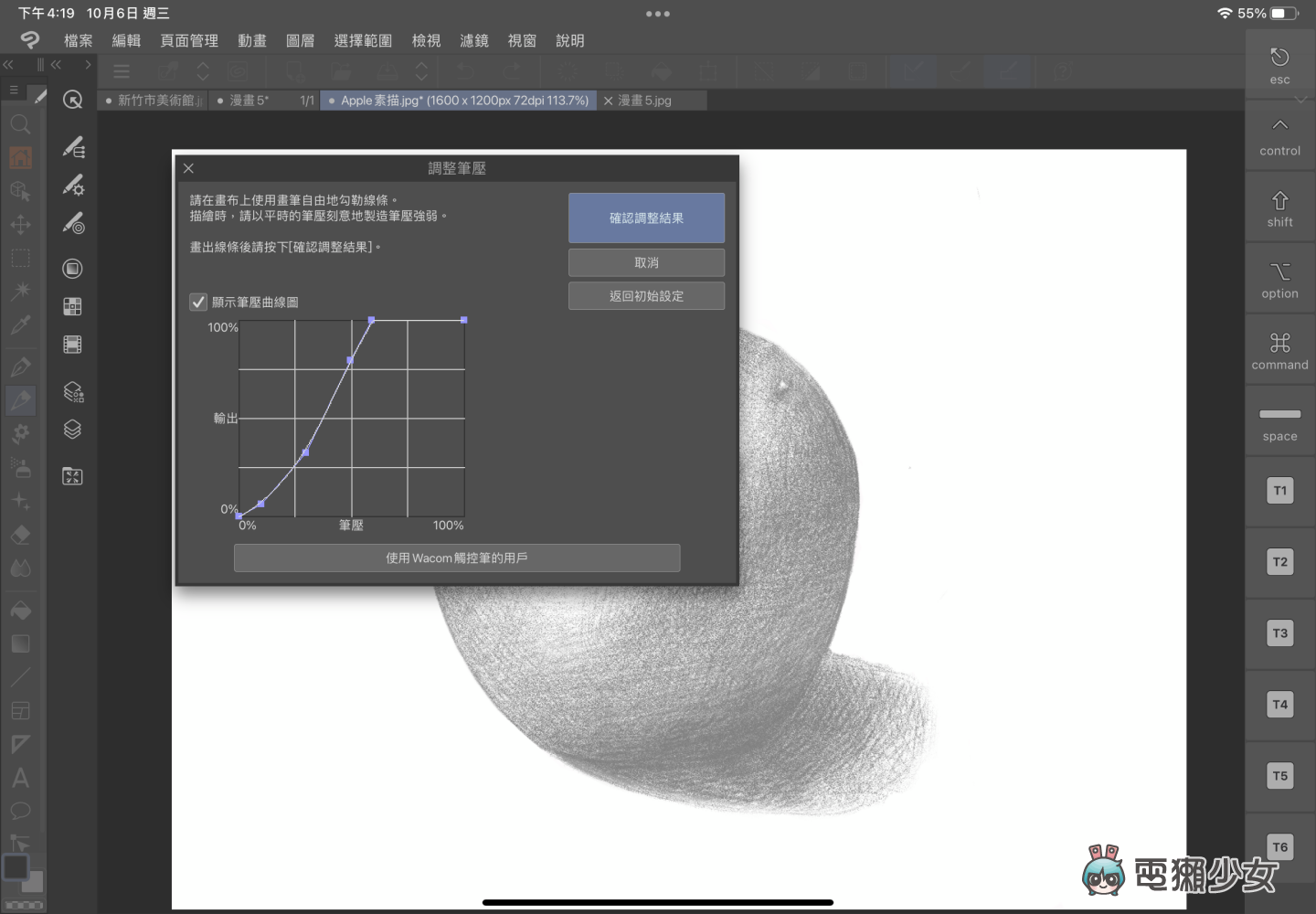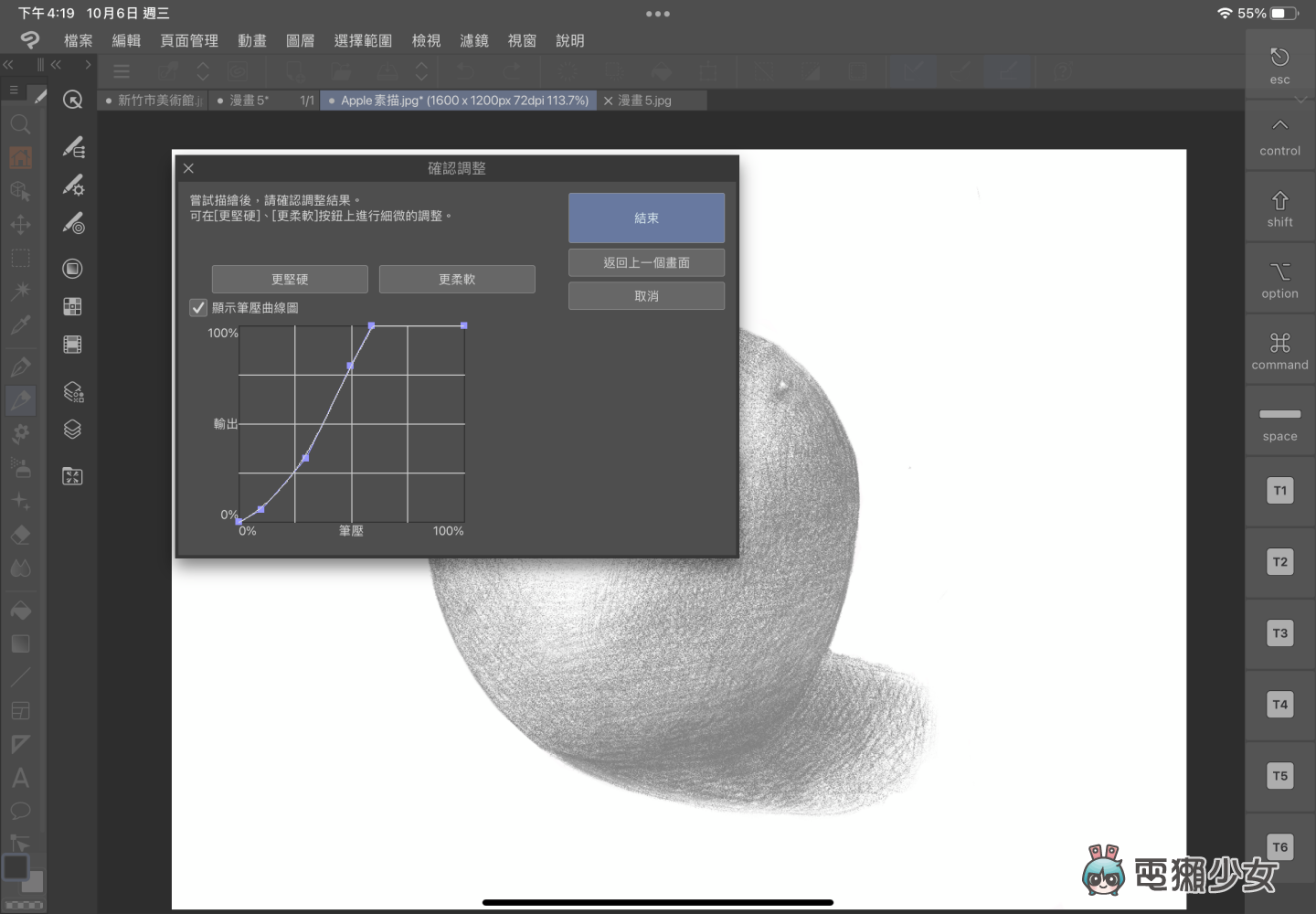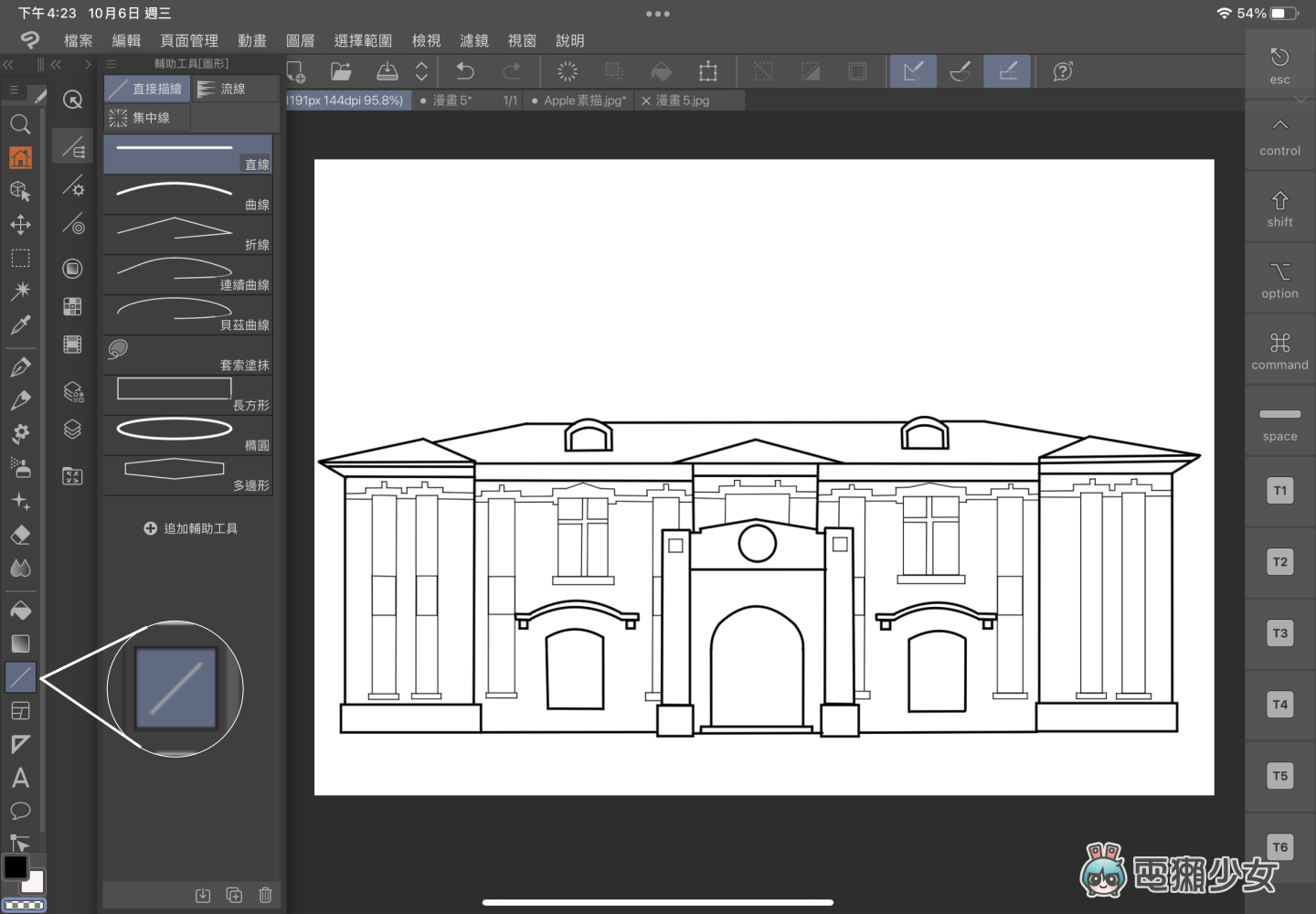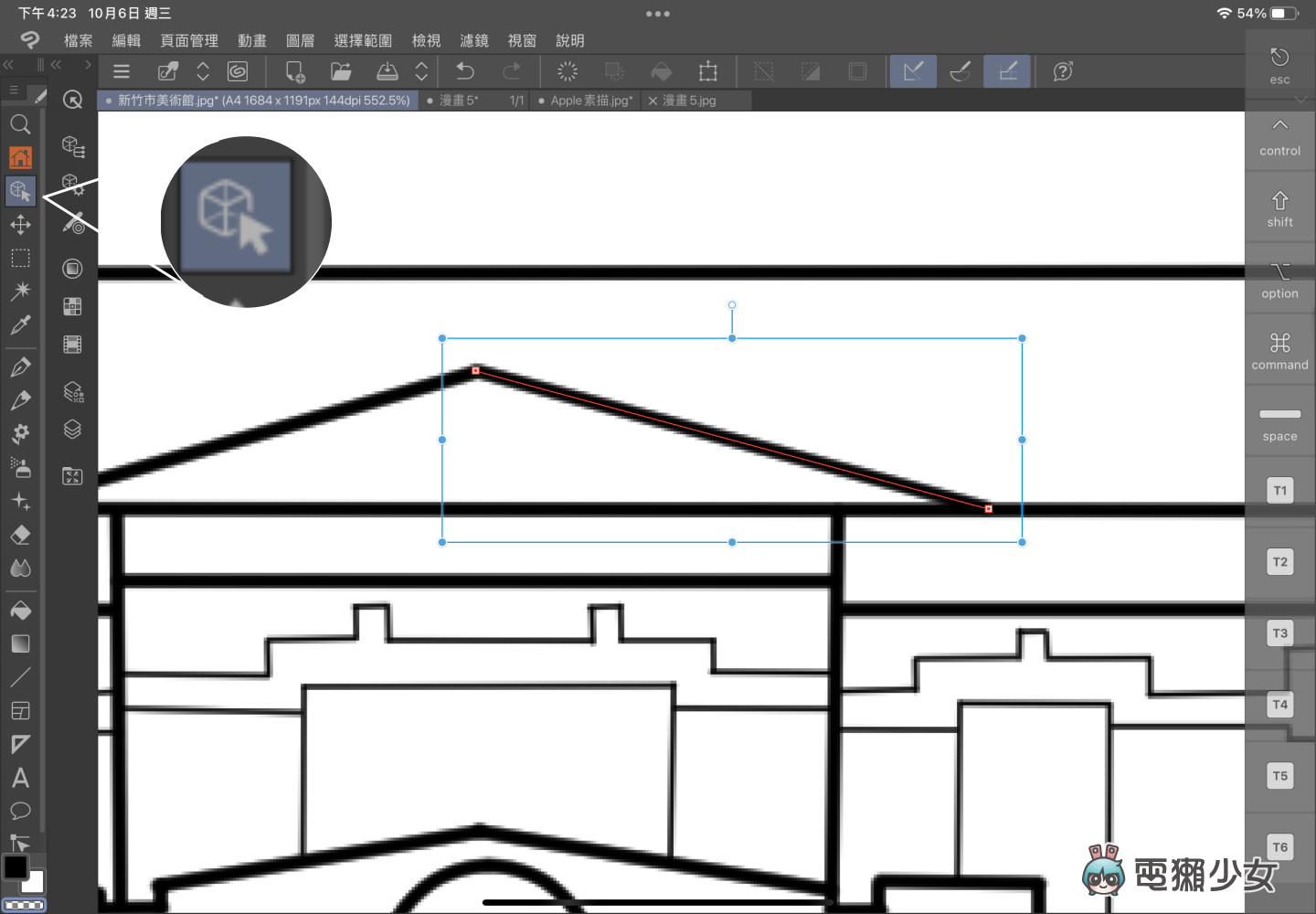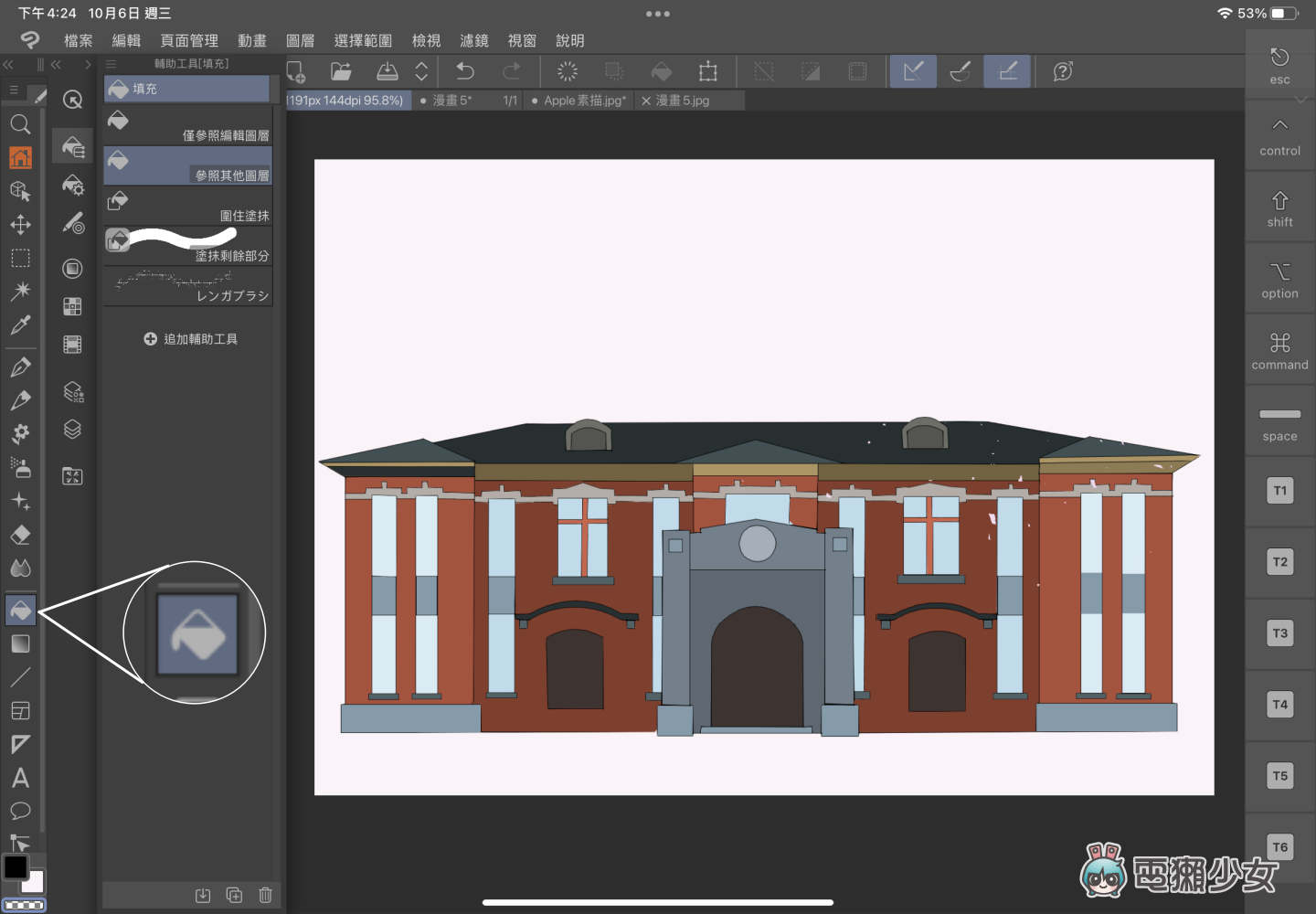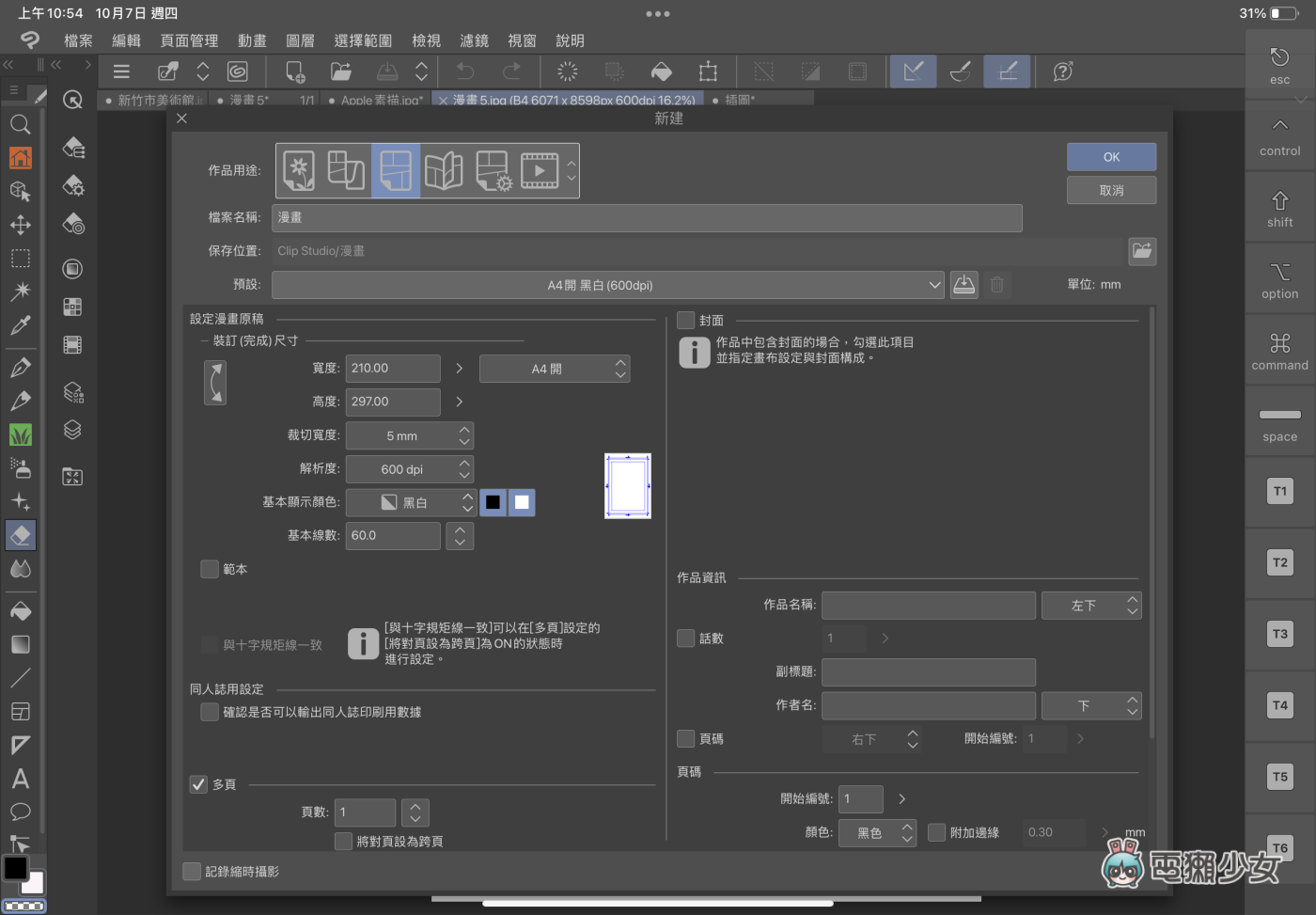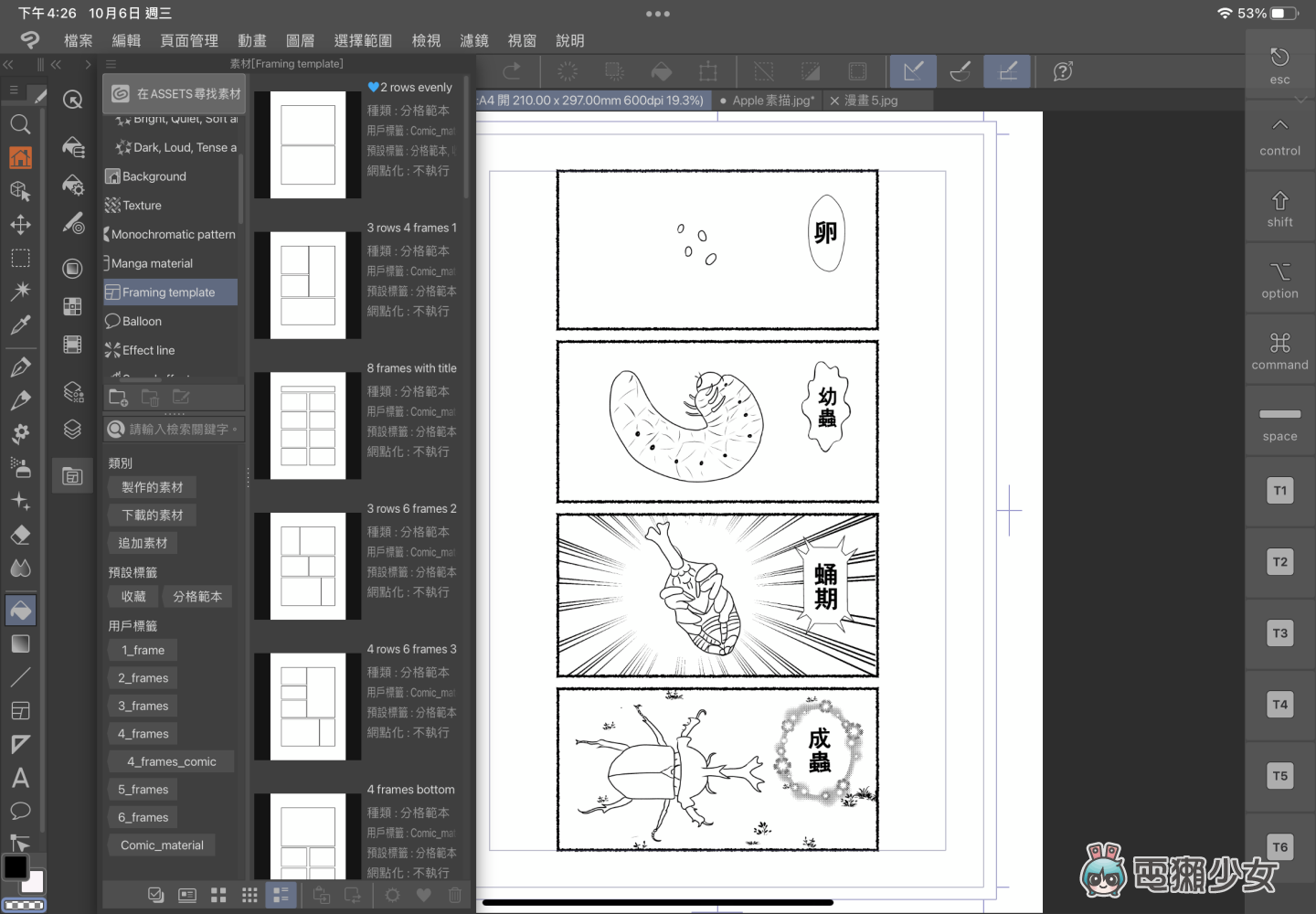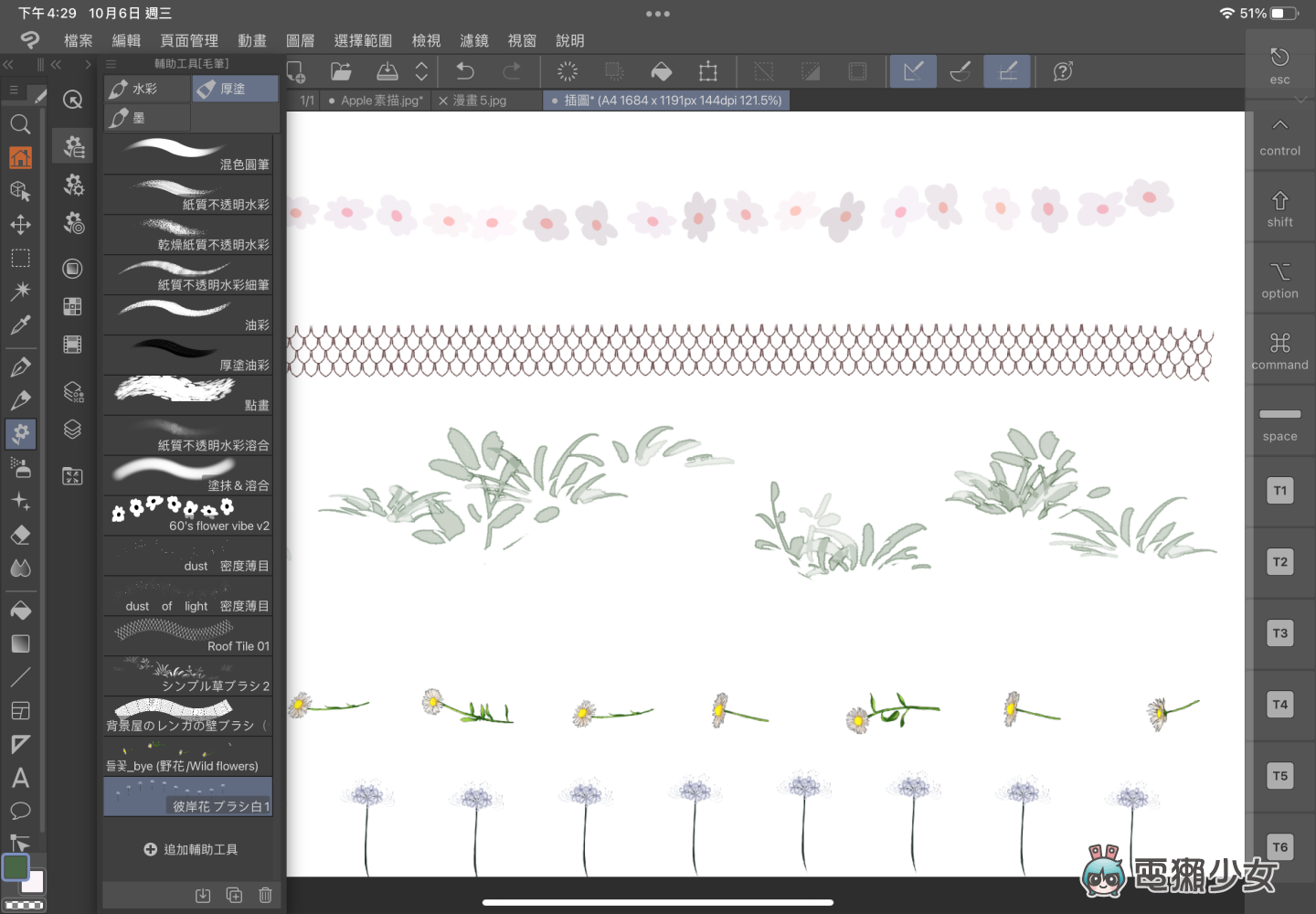獺友們平常喜歡畫插畫或漫畫嗎?還是跟我一樣正在磨練自己的繪畫技巧?這陣子我在用繪圖軟體發現有幾點特別在意,包括自然的筆觸、豐富功能還有操作的簡易性,Clip Studio Paint 是我這陣子使用下來,覺得都符合以上幾點的繪圖軟體,還畫出了好幾張可愛的圖(自己講!)

先說 Clip Studio Paint 最大的特色就是有超級多免費素材可以下載,包括筆刷、3D 物件和背景等等,很多藝術家或是專業漫畫家都愛用,對於像我這種繪畫新手也很實用,而且 Clip Studio Paint 除了能在電腦上搭配電繪板之外,還能在 iPad 和手機等跨裝置使用,接著就來看我畫了哪些圖吧~
筆觸自然自定義豐富 素描輕鬆搞定
這張蘋果素描是我在 Clip Studio Paint 上的第一個作品,我自己是覺得滿好看的筆觸也很自然,看來從高中之後就沒再畫過素描還是寶刀未老呀
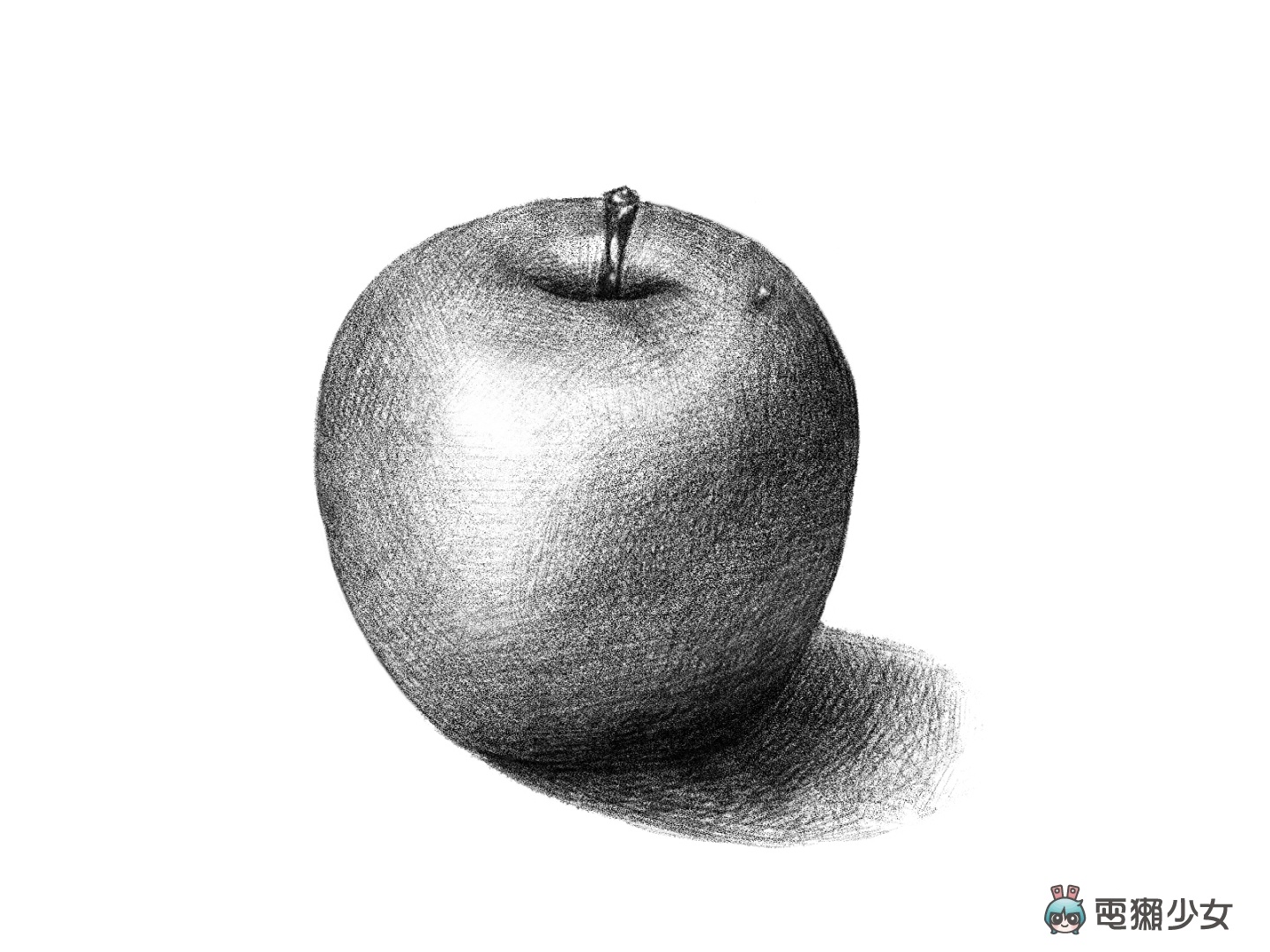
在 Clip Studio Paint 中筆刷的尺寸、透明度都可以做調整,背光和面光的地方要用的鉛筆深度都不同,感覺就像在挑選 2B~8B 的鉛筆
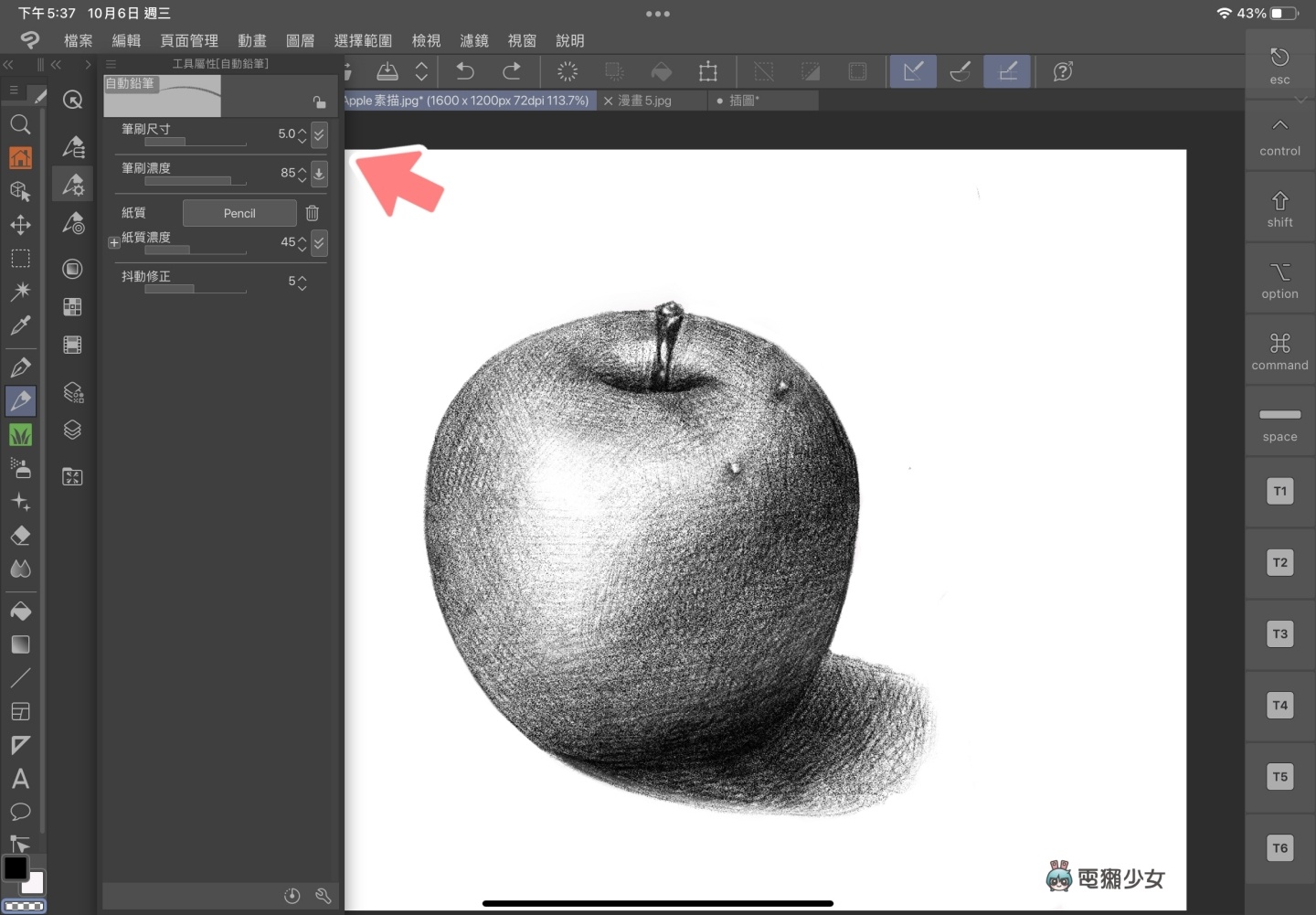
可以在 App 上使用「調節筆壓檢測等級」功能,調整使用筆刷的整體筆壓。就能配合自己的筆壓,畫出更自然的筆觸。透過這個功能,直接在畫面空白處上畫幾筆就會顯示你的筆壓曲線圖,按下確認調整後就會依據你的筆壓進行調整
你也可以選擇要再更堅硬或是更柔軟,因為每個人在畫畫的時候力道不盡相同,依照自己的筆壓來調節就能達到更自然的效果,也更接近你在紙上畫的筆觸,另外筆壓還可以針對個別筆刷進行調整
另外畫素描還有一個很重要的元素就是「橡皮擦」,在橡皮擦的工具內具備各種材質,包括粗糙、柔軟和軟橡皮擦等等,同樣也能調整尺寸、濃度和透明度,這樣在繪製亮部時就會更細緻,物體的立體度也會更好
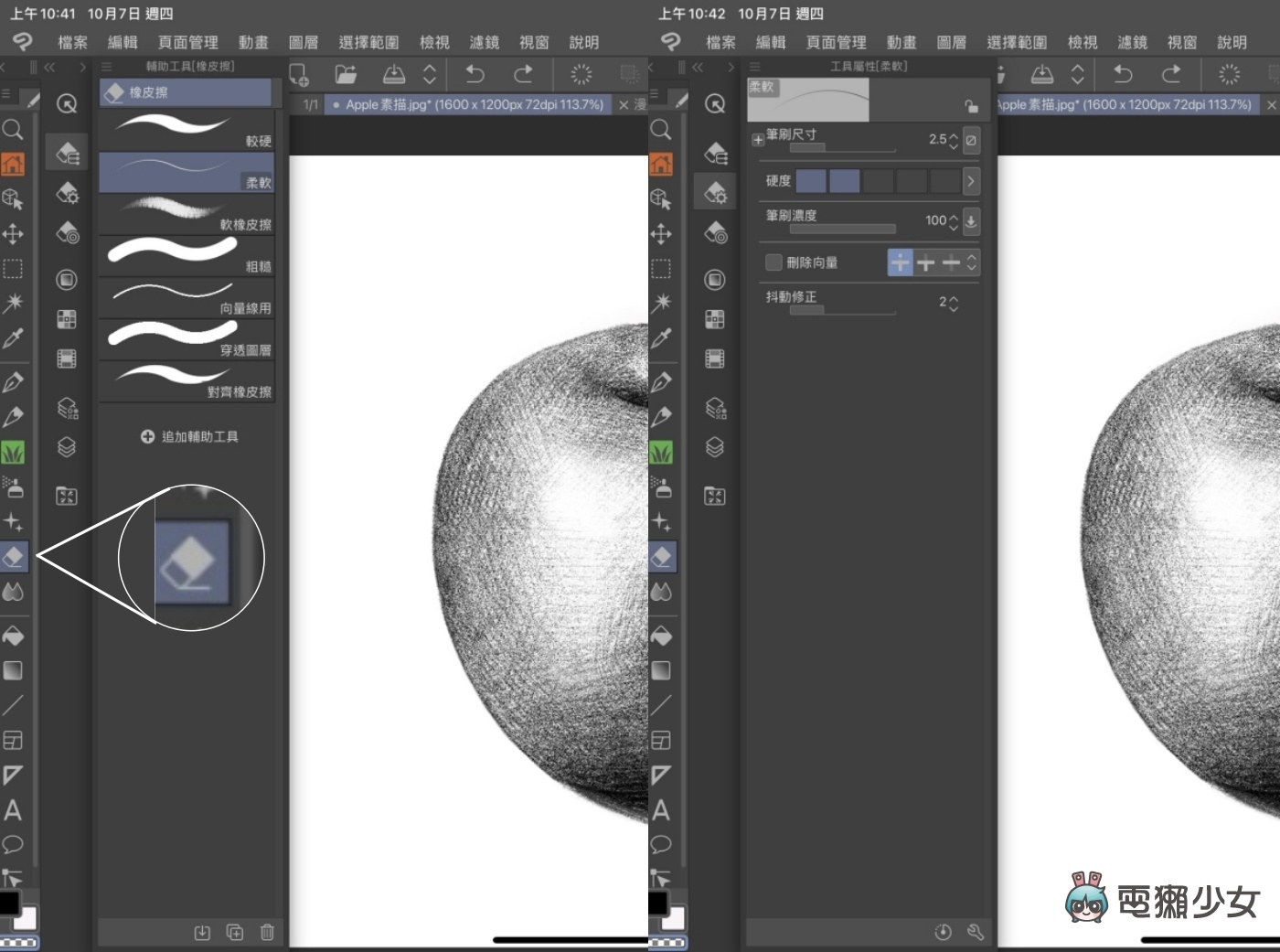
圖形工具勾勒線條 向量圖層修改超方便
第二張插畫畫的是我家鄉的新竹市美術館,這算是我第一次嘗試這種平面線條畫的風格,應該還行吧(咦?)我自己也甚是滿意這張作品,而且作畫的過程也很順利

Clip Studio Paint 中也有圖層的概念,其中最棒的就是可以新增「向量圖層」,它會把每一個筆劃都轉變為向量,在這個作品上面我有開兩個向量圖層
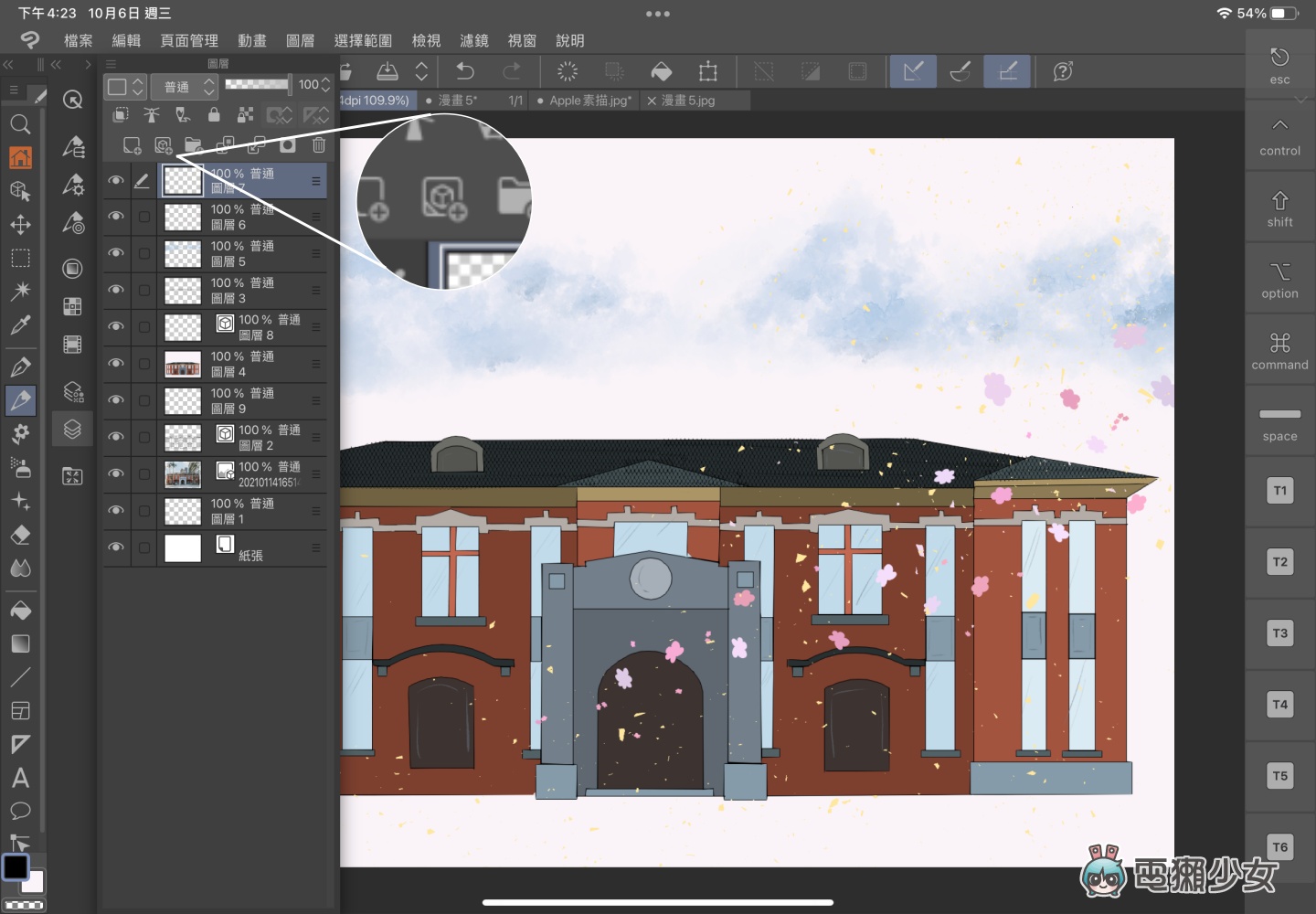
新竹市美術館這幅畫我是先在向量圖層上用「圖形工具」進行描邊,你可以選擇要直線、曲線、折線等,所以你也可以匯入照片後直接用描邊的方式繪製,畫的速度也會比較快
使用向量圖層的最大好處,就是當你哪邊畫歪了或是不夠彎曲,只要用「操作工具」就可以進行移動、長度或曲線的微調,完全不用擔心劃錯就回不去了
建築物上的顏色部分則是用「填充工具」來填色,只要再另開圖層把想要的顏色慢慢加進去,然後利用深淺製造前後的立體感,看起來就有這麼一回事
圖片中屋頂的小小瓦片、天上的雲、粉紅色花朵和黃色小碎片,通通都是我用下載的裝飾筆刷去畫的,讓整個建築物看起來超滂薄超華麗,下面也會教大家要去哪邊下載這些素材唷

漫畫模式好上手 對話框和效果線任你用
前面兩幅畫都是用插畫模式畫的,接下來就要提到漫畫模式了,創作者可以選擇要開啟單頁、多頁或是小本子來繪製,設定的頁面中也很貼心可以選擇和調整同人誌印刷數據、話數和頁碼
我的第三個作品就是用漫畫模式繪製而成的「獨角仙的一生」,是用四格漫畫來呈現獨角仙的進化過程,因為我從小就滿愛甲蟲王者的,也一直很想去山上抓一隻來養,這四格漫畫的分格也是我在素材庫上下載的,仔細看格子的邊緣其實也帶有鋸齒狀的設計,比較符合獨角仙野外的感覺
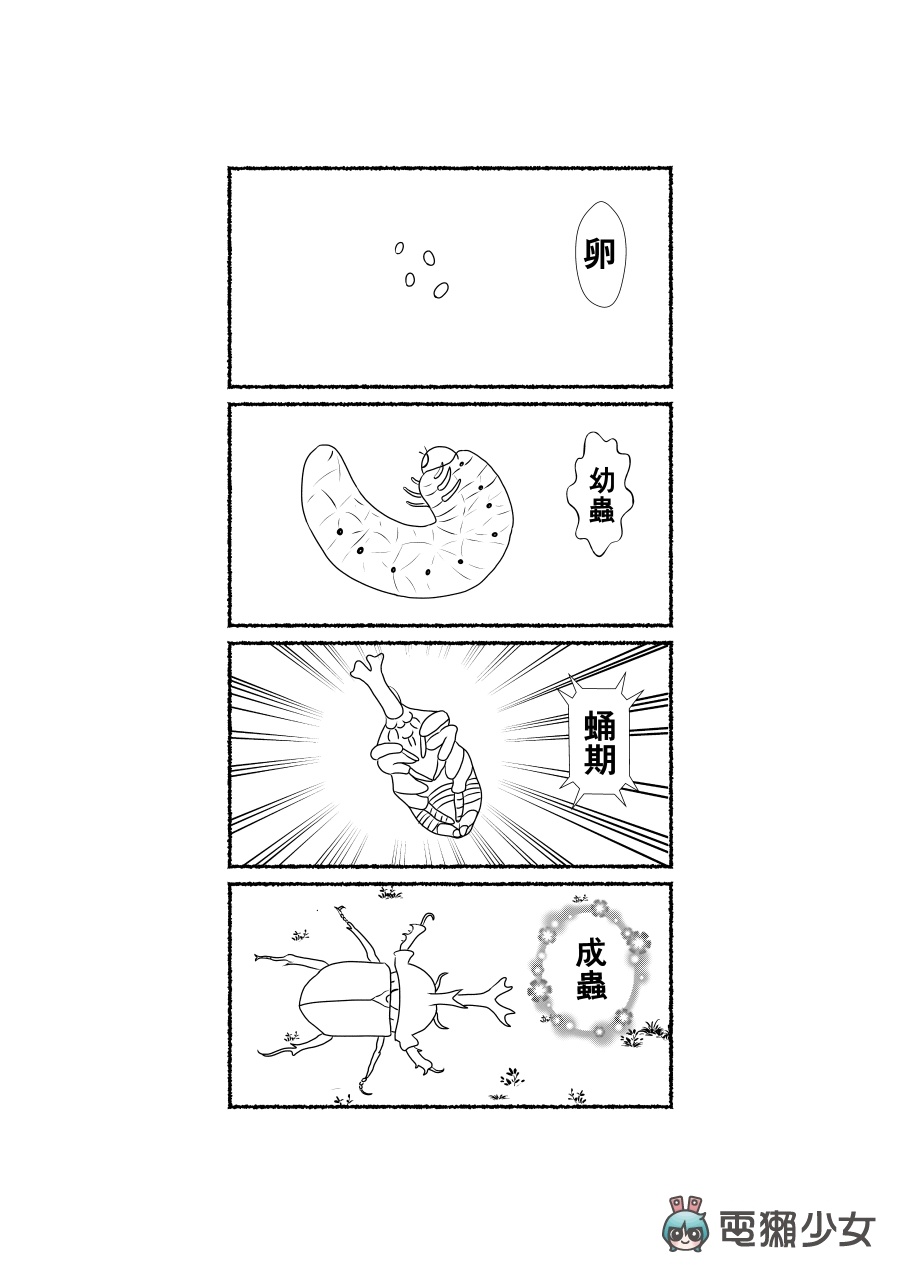
如果你想要自己選分格,也可以用內建素材庫「Framing template」來挑選你要的格數和配置,自己拉格子也是沒問題的哦,自由度非常高~
咦!大家有發現「獨角仙的一生」漫畫中我的小巧思嗎?就是每一格的對話框都長得不一樣!像是幼蟲階段我用的是歪七扭八的對話框,代表牠正在蠕動;成蟲用的對話框上面有小花,看起來有長大了好幸福的感覺
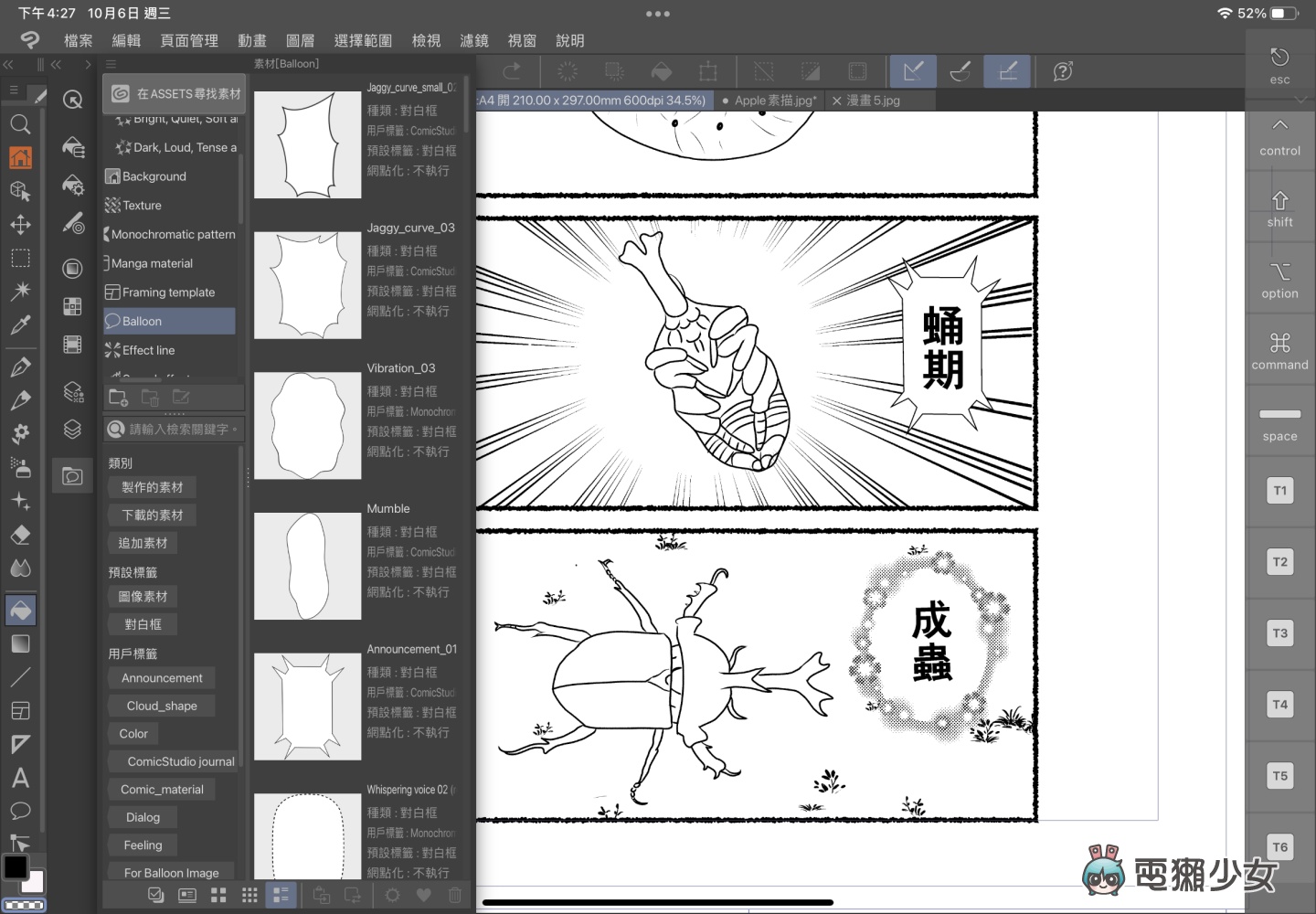
漫畫裡面的對話框和效果線,也都是在素材庫直接拉進來使用,創作者可以利用它們來幫漫畫角色增添情緒,或是賦予漫畫動態感
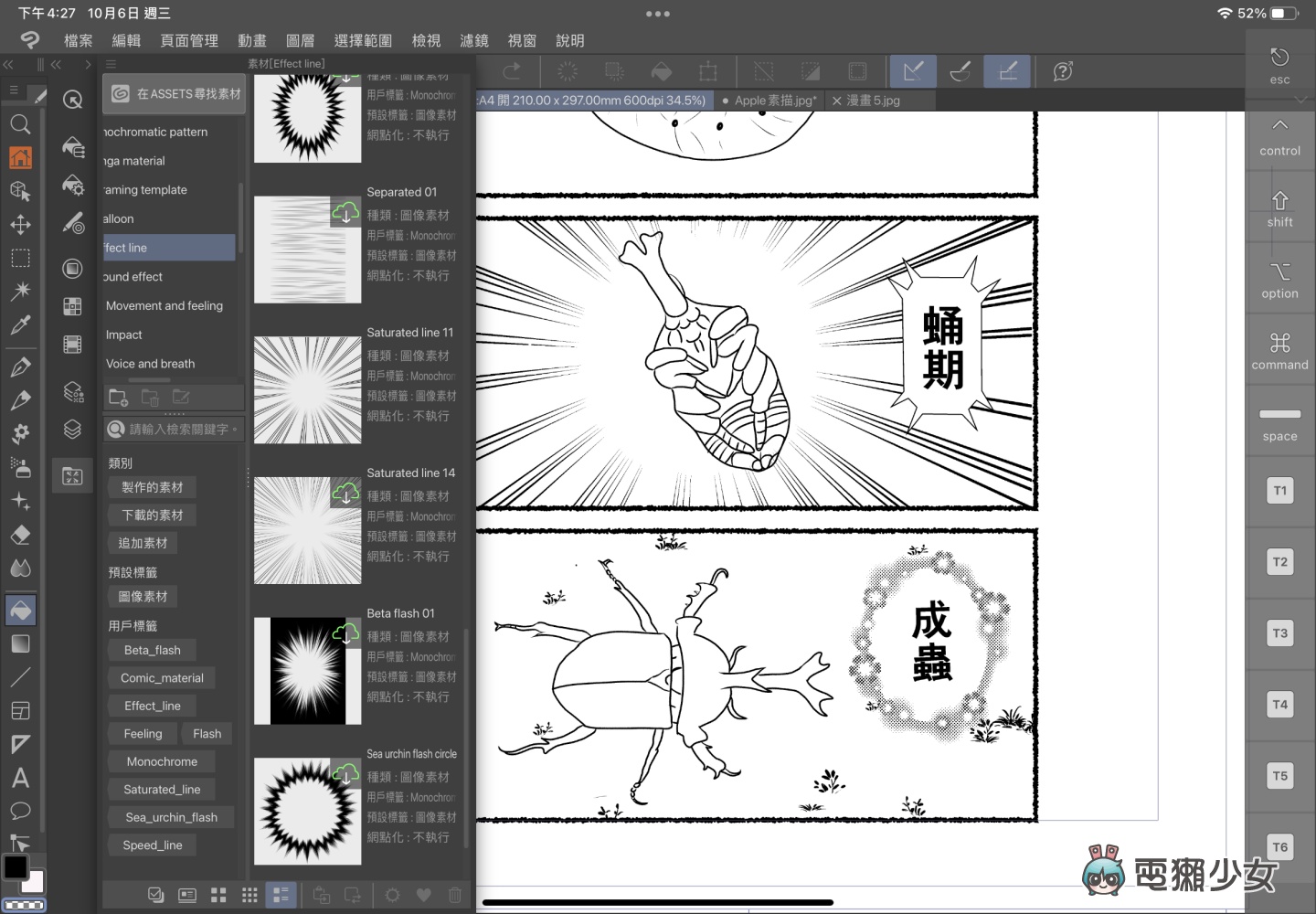
我一開始還滿擔心不會用漫畫模式,結果其實只要將圖層的概念釐清後就會很好上手,再加上官網也都有詳細的步驟教學,稍微花點時間了解和熟悉就沒問題!
內建素材庫! 可以下載超過十萬種素材
前面一直提到我下載了哪些素材,但是究竟這些素材從哪裡來的?Clip Studio Paint 有內建素材庫,先給大家看看我下載了哪些素材,有各種小花、瓦片、草地等筆刷,這些都是我平常就喜歡的元素。在名為CLIP STUDIO ASSETS 的專用素材下載網站上,有公開很多超便利的筆刷,像是適合初學者用來輕鬆畫出樹木的素材等
除了筆刷之外,素材庫中還有 3D 的建築物、人物和透視圖能夠下載,每次我都在上面逛超久,而且我覺得對於正在磨練繪畫技巧的人很有幫助,或是你平常有在服裝設計的也滿實用,因為有很多不同的人物姿勢和角度,重點是有很多免費的素材哇!
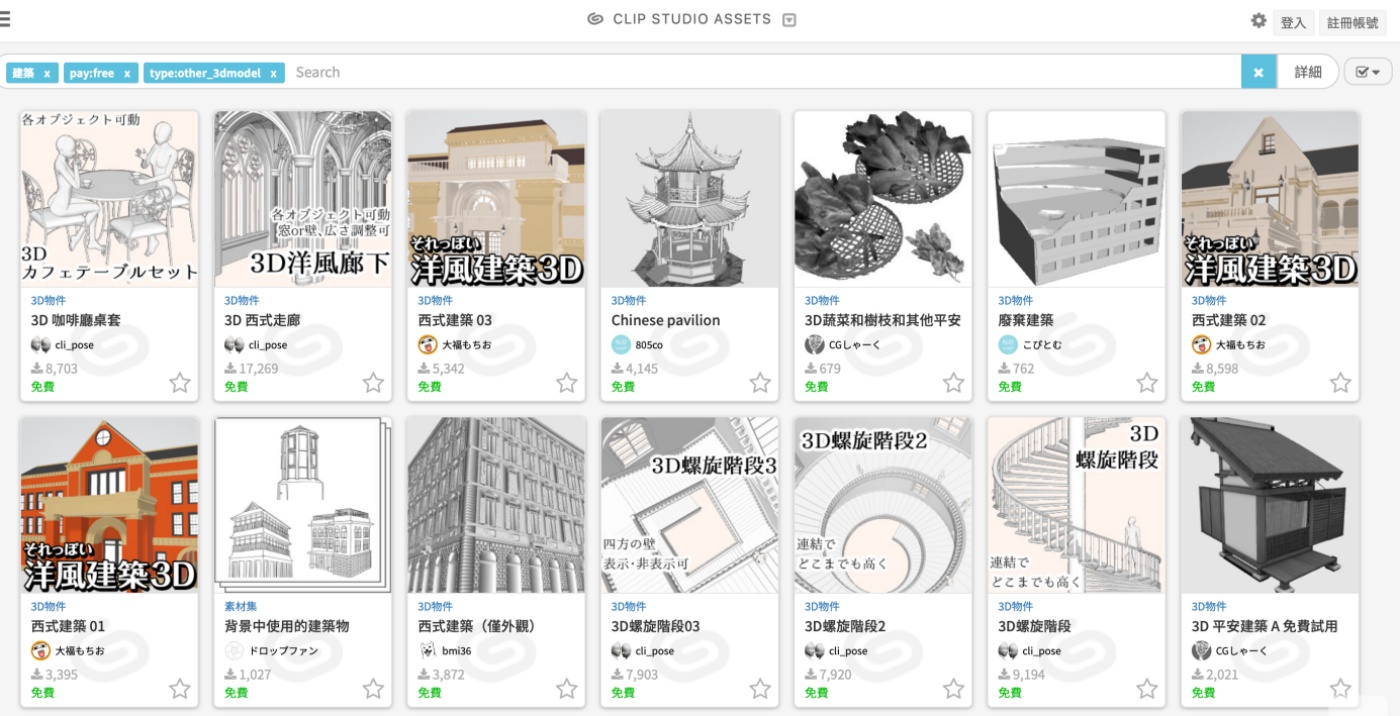
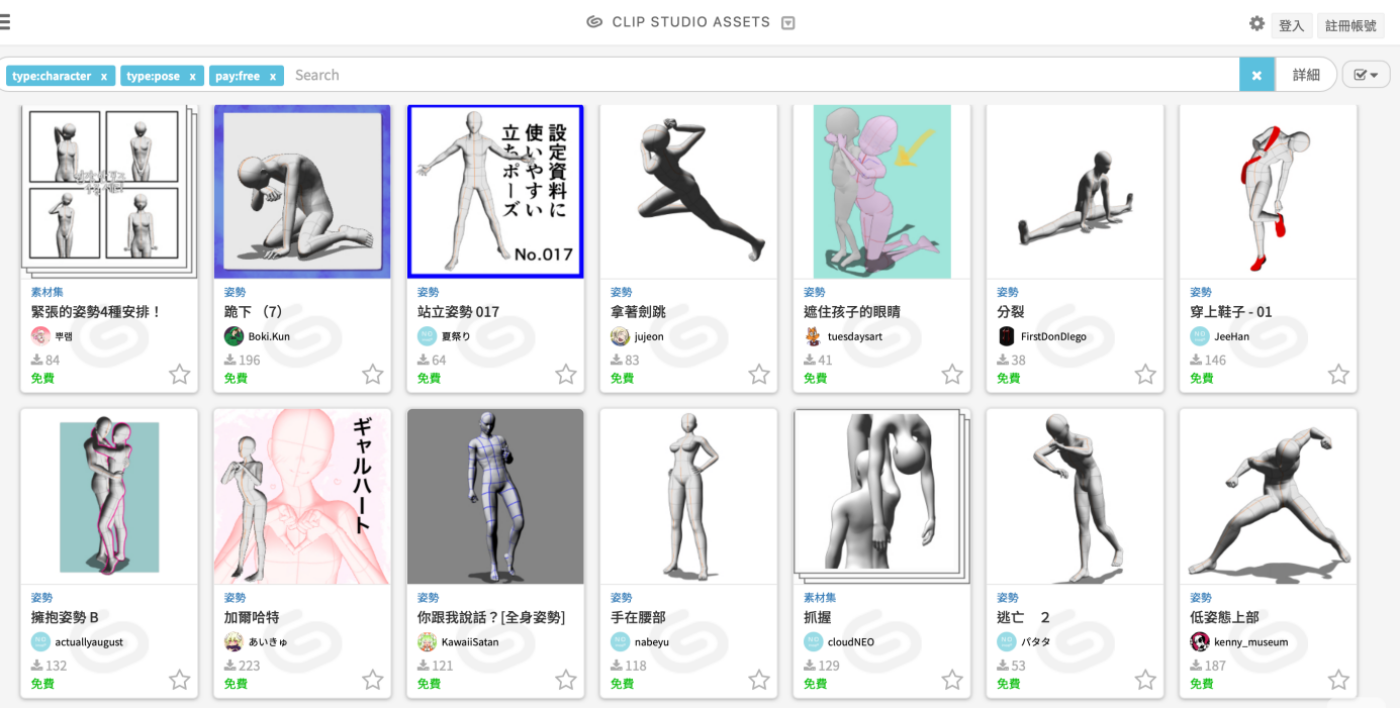
訂閱費用和資費方案介紹
以上就是跟大家分享我在 Clip Studio Paint 上的三個畫作,Clip Studio Paint 有分成 PRO 和 EX 兩種版本,這兩個的差異在於 PRO 版本適合拿來話插圖,EX 版本可以支援多頁漫畫繪製、輸出和長篇動畫製作,還支援團隊製作功能;收費則分為一次付清版(一次付清版可以使用在微軟和 Mac 系統的電腦上)以及月費方案(月費方則支援智慧型手機和平板等多種裝置)
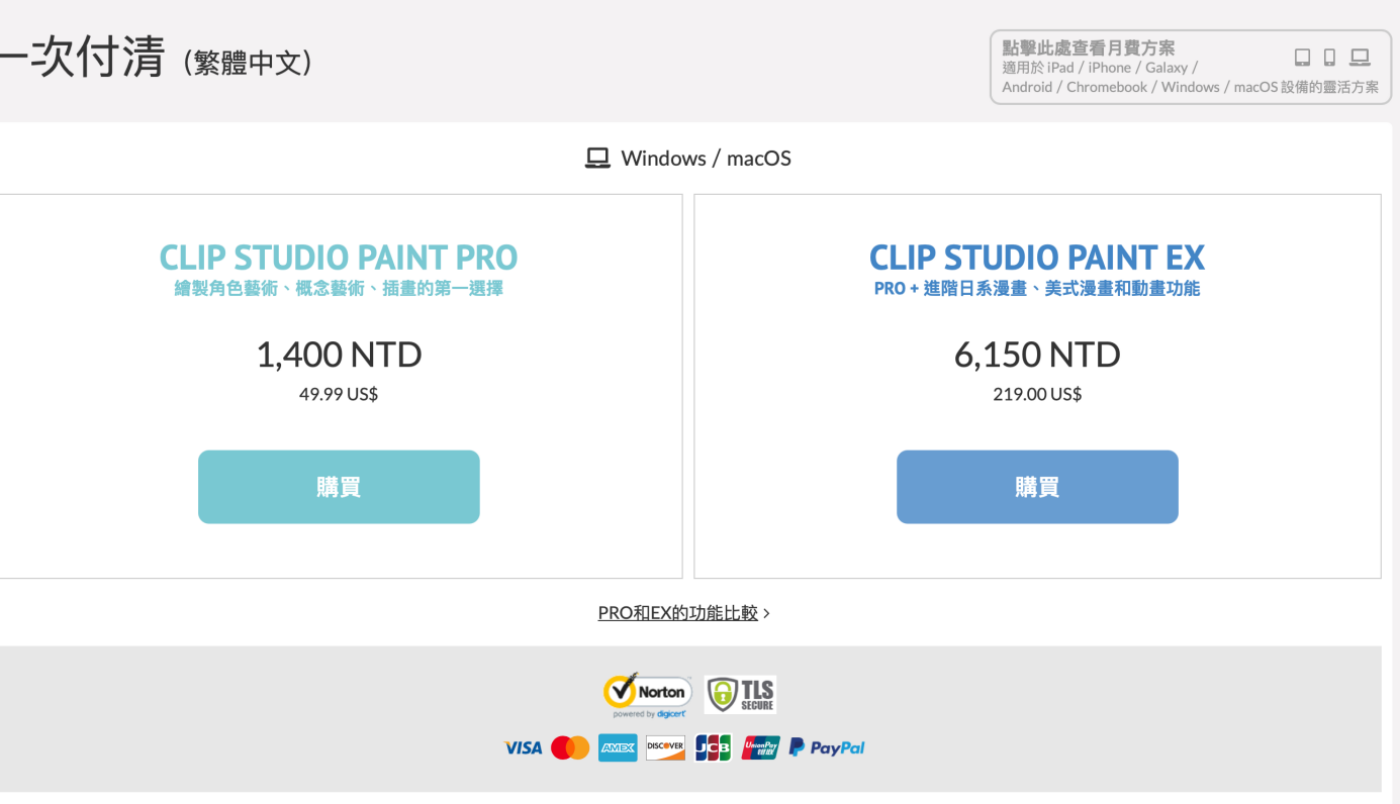
月費與年費訂閱方案,可依據使用者需要的裝置數量進行選擇,下方也幫大家明確列下可以使用的裝置系統,跨裝置使用的好處就是當你外出時需要修改畫作的某幾處,只要攜帶平板或是手機就好
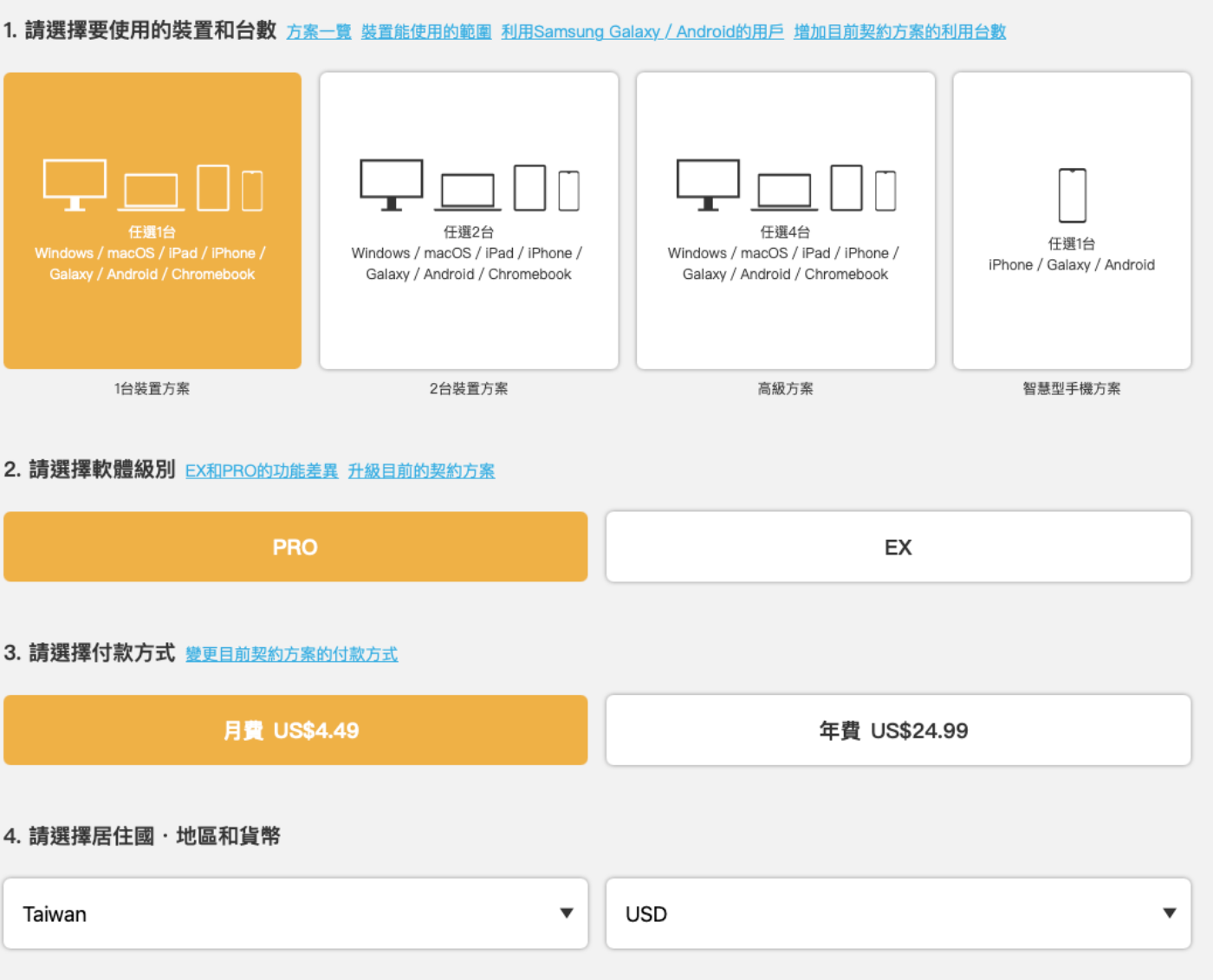
如果沒有接觸過繪圖軟體想要體驗看看的獺友們,可以先在官網上下載免費體驗版,讓你試用所有功能,最長的免費試用期是6個月,能讓你真的好好熟悉之後,再決定要不要入手,裝置系統支援 Windows、macOS、Galaxy、iPad、Android、iPhone 以及 Chromebook
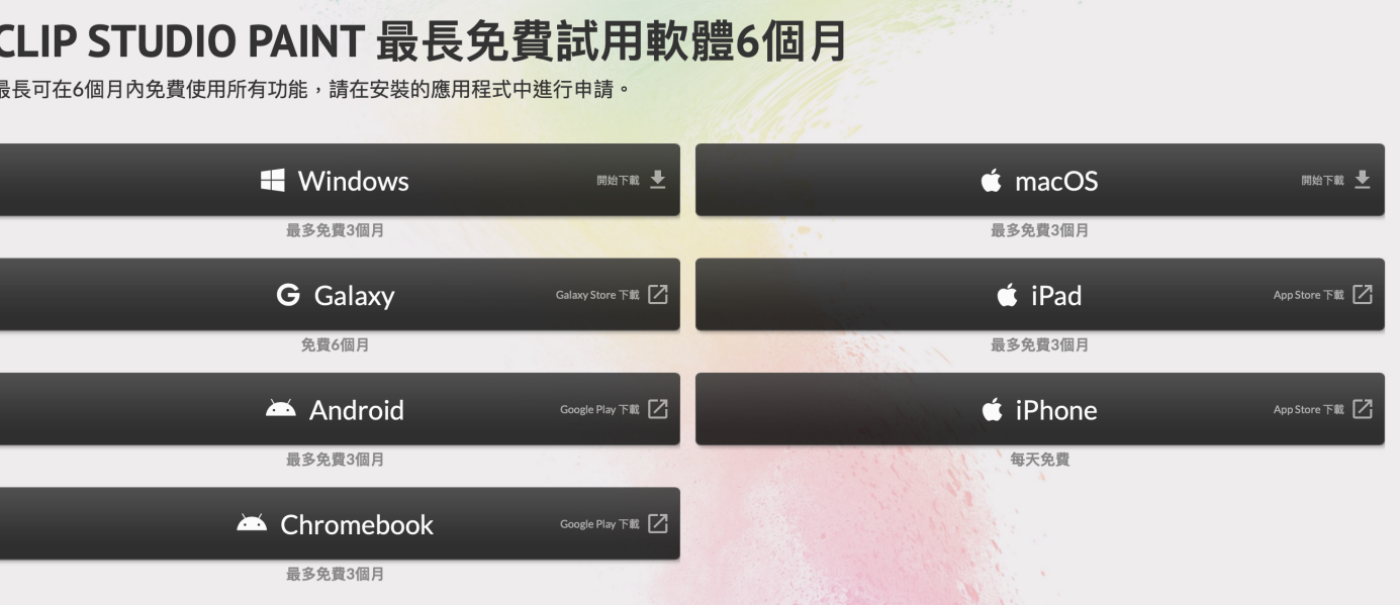
官網上也有針對各類型的繪畫模式進行教學,我自己就是這樣一步一步跟著學,完全不用擔心遇到不會使用的狀況,而且教學內容非常詳細
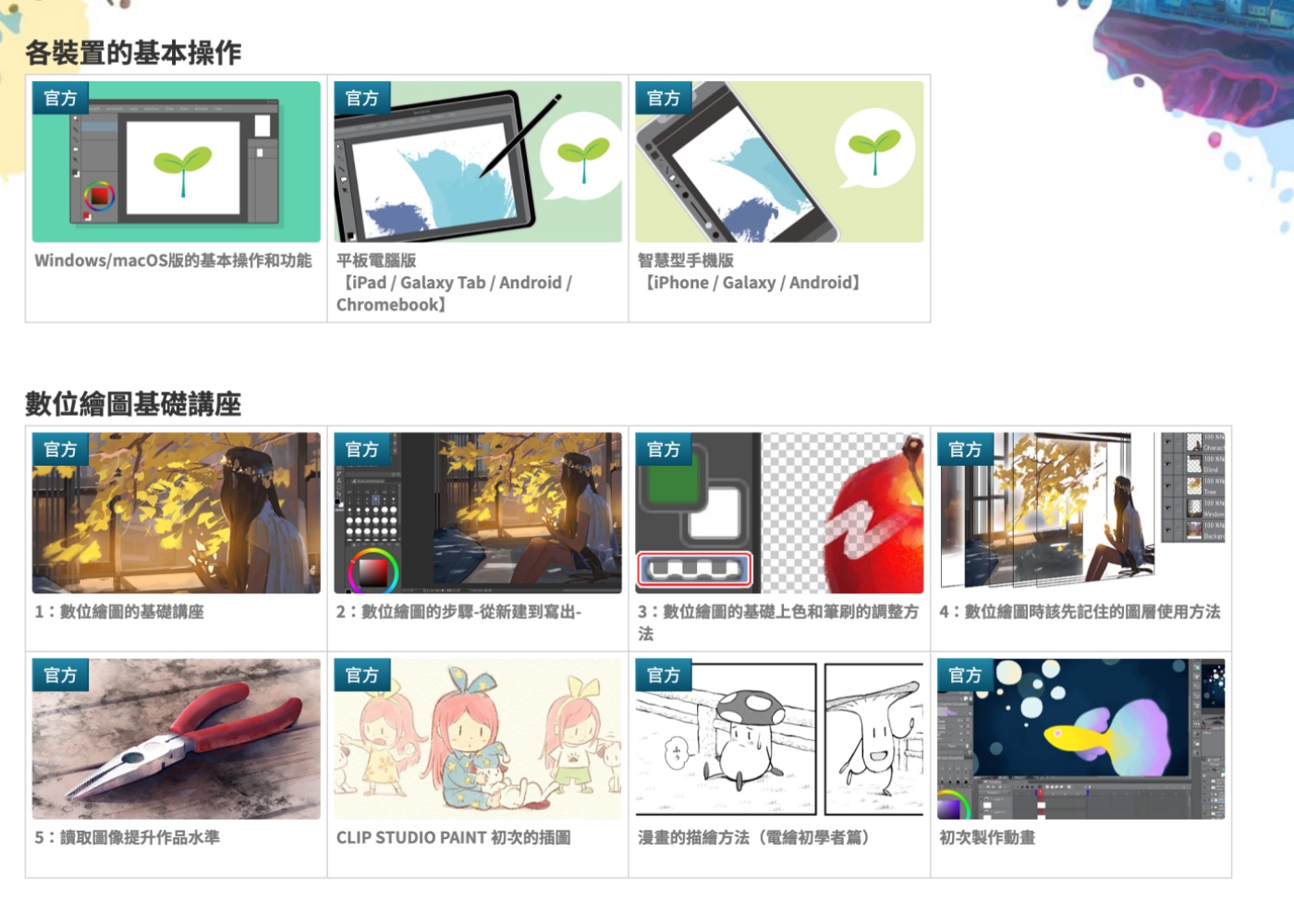
編輯心得分享

藉由這三幅畫作我實際體驗後,覺得 Clip Studio Paint 除了適合給專業的藝術家、插畫家使用之外,近期想要挑戰電繪的你也可以嘗試,因為其實我本身除了畫素描以外,插畫和漫畫真的是我的死穴,但 Clip Studio Paint 上有大量素材能下載增添作品精彩度,所以在創作時的想法就會更大膽了,我自己是畫的超級開心,一直很迫不及待跟大家分享我畫的作品,那最後就附上 Clip Studio Paint 的官網給大家參考囉,試用版也可以在官方網站上下載喔!
🔮 誰還沒有追蹤電獺少女 Instagram?每天都有新貼文、每週都開新話題等你來跟編輯聊天,電獺少女 Instagram 新鮮事一起來玩!