ZenBook Duo 14(UX482)才剛在今年一月 CES 展上現身,現在就放在我桌上啦,超得意哇哈哈,就像我之前說的,自從華碩 2018 年推出雙螢幕筆電 ZenBook Pro,將觸控板變第二螢幕之後,雙螢幕就成為華碩家效能型筆電的設計大重點,為自己鋪出一條雙螢幕專家之路

去年 12 月我們才跟各位更新過雙螢幕的最新進展,就是讓西風之神系列推出自動抬升第二螢幕的 ROG Zephyrus Duo 15,果然這個自動抬升今年就出現在 ZenBook 上啦!完全在我的預測中~打開 ZenBook Duo 14(UX482)的時候,原本的 ErgoLift 跟自動抬升會同時發生

它美妙的地方就是這塊加入鋅合金的全新小轉軸,這我特別跟華碩借的,很有趣吧,重新設計過的體積縮小了,所以可以讓筆電內部構造更緊湊,講簡單點就是筆電可以更小台更輕薄啦

先來看第二螢幕
今年 CES 上有兩款雙螢幕 ZenBook 現身,分別是 14 吋的 ZenBook Duo 14(UX482)與 15 吋的 ZenBook Pro Duo 15 OLED(UX582),它們的共通點是都升級了第二螢幕,不管是硬體結構或軟體介面都重新設計過,所以我們就從這兩方面來好好看一下這塊第二螢幕吧

首先硬體方面,這塊第二螢幕 ScreenPad Plus 尺寸 12.6 吋,支援觸控與手寫,標配有附一支 ASUS Pen 觸控筆,支援到滿高的 4096 階壓力感應

打開上蓋後 ScreenPad Plus 會自動抬升最高 7 度,這個斜角讓它在視覺上避免反光、看得更清楚,也讓雙螢幕的應用彼此更具延伸性,比較不會感覺兩個螢幕之間有視覺斷層,意思是感覺它們距離更接近了(突然浪漫氣氛

另外這個抬升的空間搭配主動式空氣力學系統(AAS +),能提升 49% 進風量增加散熱效果
既然都在看螢幕那我們視線往上一下,主螢幕是 14 吋 FHD 觸控螢幕,螢幕佔比達到 93% 很有現代感啦~為了創作者使用而設計,因此也有經過 Pantone 認證跟德國萊因護眼認證

好我們再回來第二螢幕,軟體方面它更新成 UI- ScreenXpert 2 軟體,可以自訂 Control Center 的位置,也能自訂工具列上的應用程式排列,新軟體也讓主副螢幕的連動更直覺

拖曳視窗時視窗下方會出現快捷選項,選擇右邊這個放大圖示就能讓視窗展開延伸至第二螢幕,雙螢幕連在一起達到視覺空間極大化,這樣滑網頁可以看到的範圍超大阿
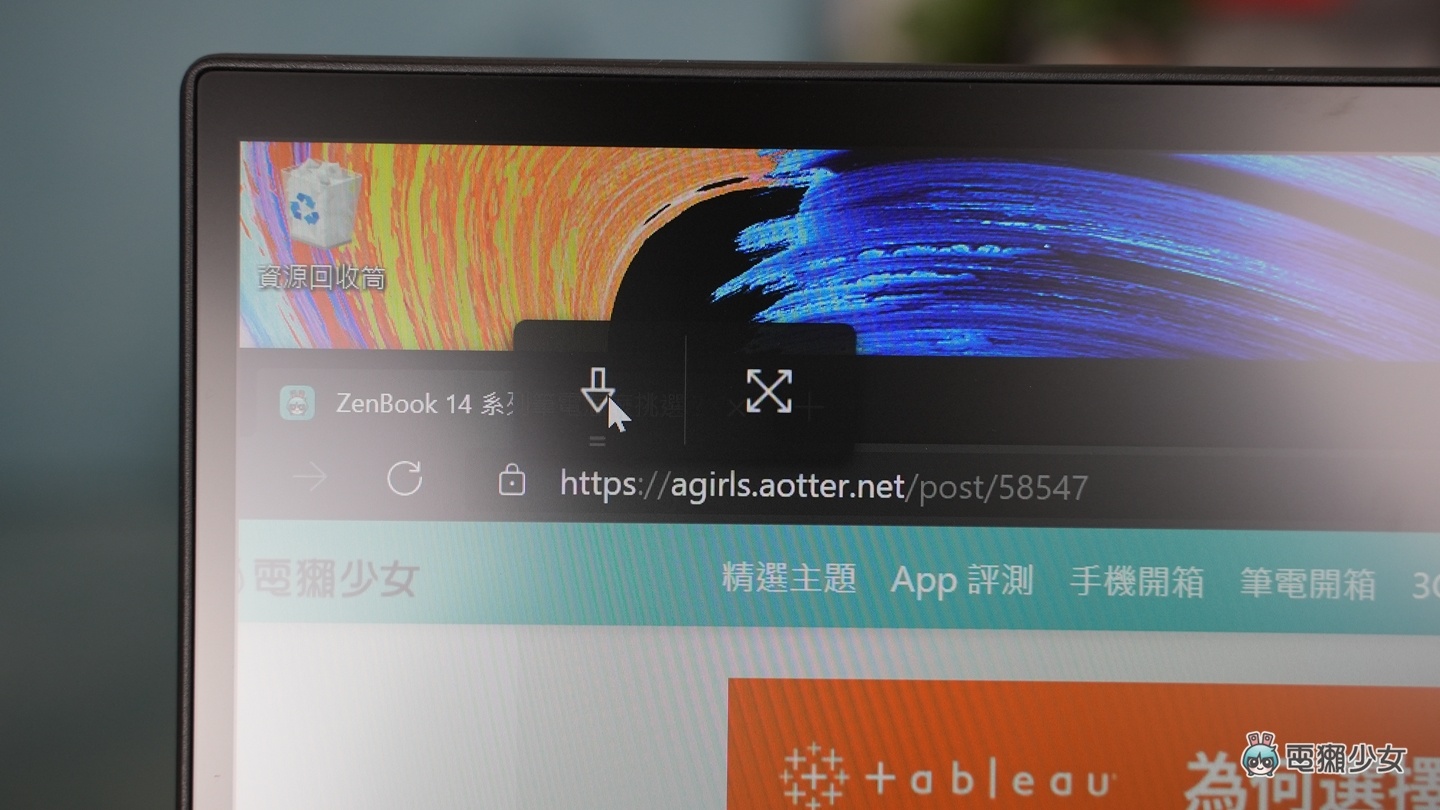
左邊的指令可以快速把視窗往下放,或是做多視窗的分割排列
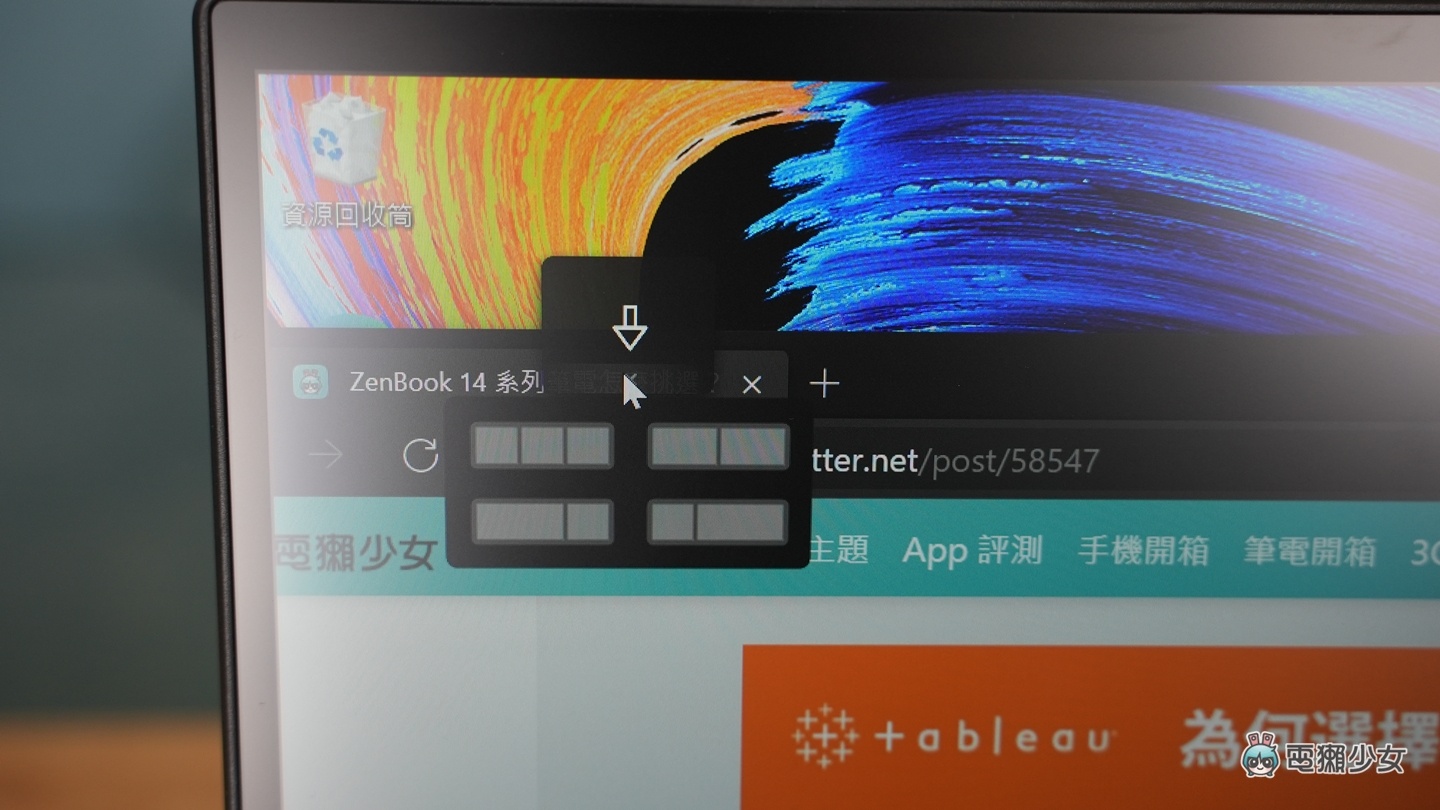
還有觸控耍帥用的甩動切換視窗,由上往下甩就能丟下去、由下往上 U 字型甩上去,這滿需要習慣一下的,我甩了十幾次終於學成,照片我很難跟你解釋哈哈哈一定要搭配影片喔!
如果有習慣的幾組必備程式,設定「常用工作群組」快速開啟你要用的程式,像我收集幾個工作用的網頁打成一包,或是午休時的娛樂軟體等,一鍵就能全部打開!
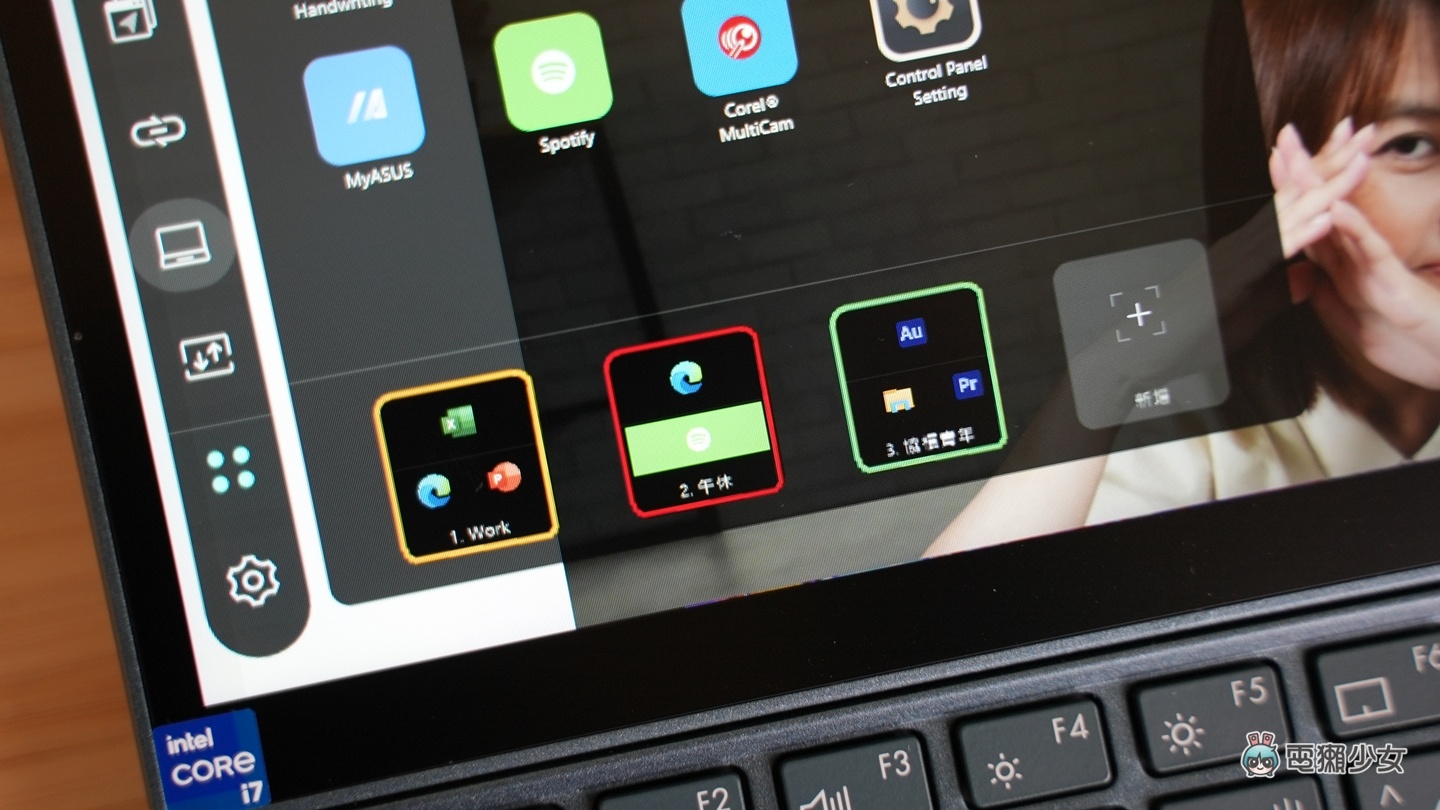
點選應用程式檢視器可以一次查看所有的視窗,Link to MyASUS 則可以快速連結你的智慧型手機透過筆電打電話
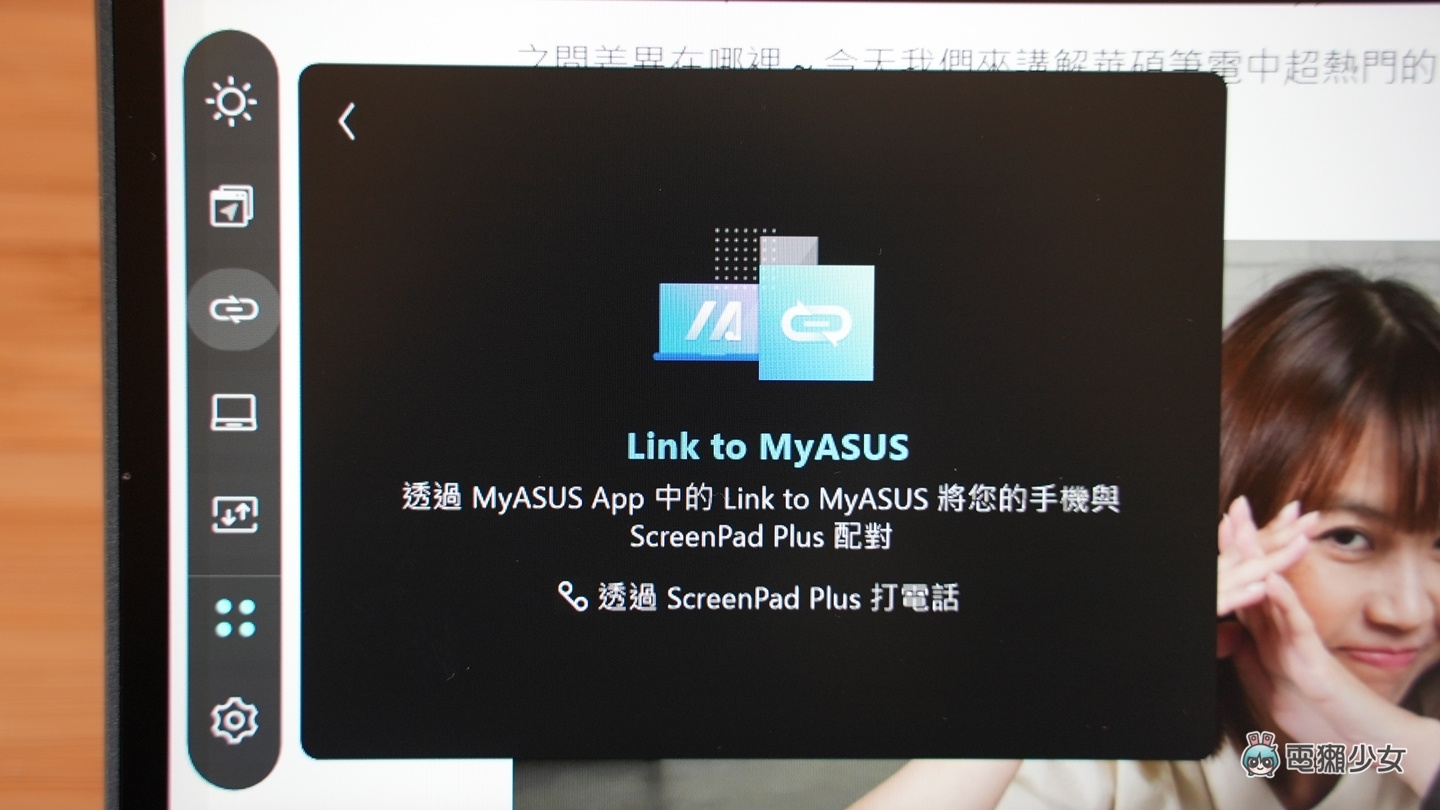
還有三指輕點就立刻變成觸控板模式,這也是新的

使用 Adobe 軟體時也能連動 ASUS 內建的工具 Control Panel,能針對像 Photoshop、Premiere、Lightroom 或 Audition 等軟體做非常客製化的操控面板

雙螢幕的應用有哪些?
雙螢幕的搭配我覺得真的應用超廣泛,主要是由雙螢幕來配合你的筆電使用習慣,我這邊提供幾個範例讓大家參考,範例主要可以分成文書處理、開會工作跟創作者軟體三大部分
文書處理
譬如你主螢幕正在製作簡報,第二螢幕就能放素材圖庫頁面、配色網站建議,或是放音樂串流平台讓靈感來找你,需要多個視窗配合工作的時候不需要切換螢幕,感覺就像是外接了螢幕!除了減少切換視窗的次數與時間,也讓工作視覺空間更大,更有效率的應用讓省下來的時間能早點下班呢~呵呵

開會工作
上班開會的時間主螢幕很認真在打會議紀錄,第二螢幕你有兩個選擇,趕快偷查長官剛剛講的那個英文縮寫什麼意思,或是用通訊軟體在群組講悄悄話,放在靠近自己的第二螢幕才不會被旁邊同事偷看到內容,這跟一般筆電的用法不一樣,而且你的背影看起來都一樣很認真哈哈哈!
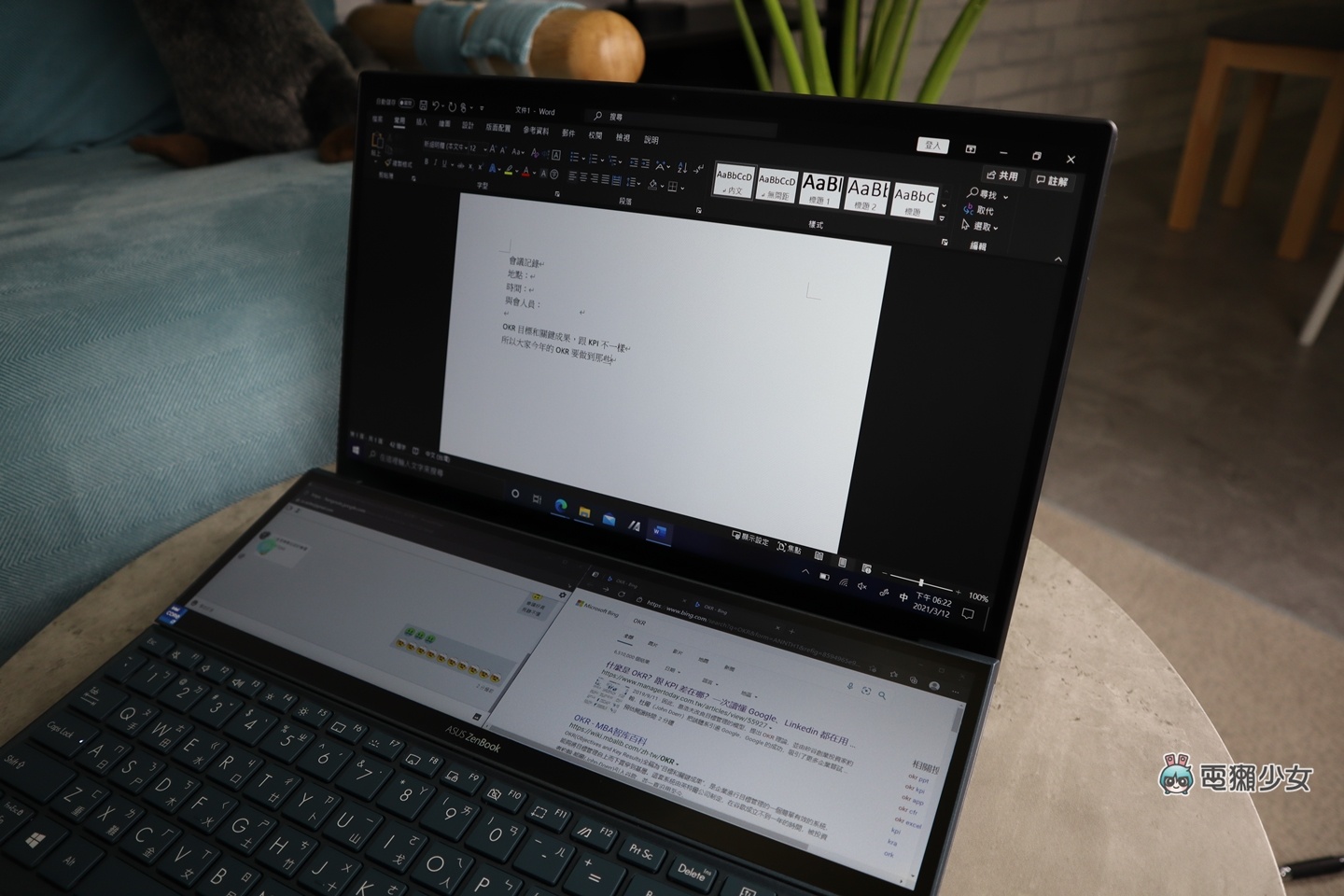
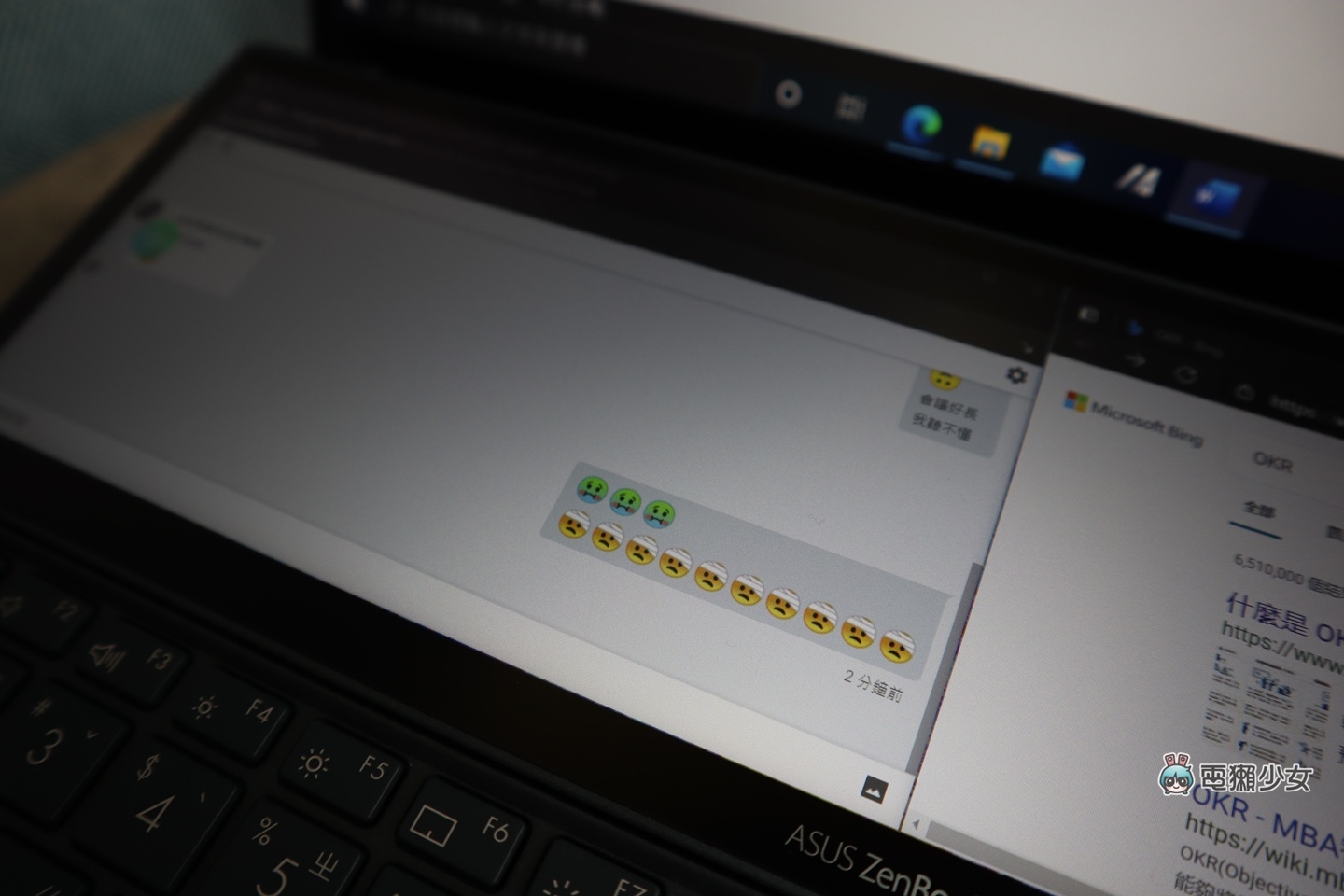
主螢幕在認真工作求生存,第二螢幕也沒閒著看股票看趨勢,幫自己打理好第二條生路,一心多用的時候不需要切換螢幕,只要上下螢幕分開處理,思緒能透過雙螢幕的配合切換更明確,也讓重要資訊可以即時掌握、一目瞭然!
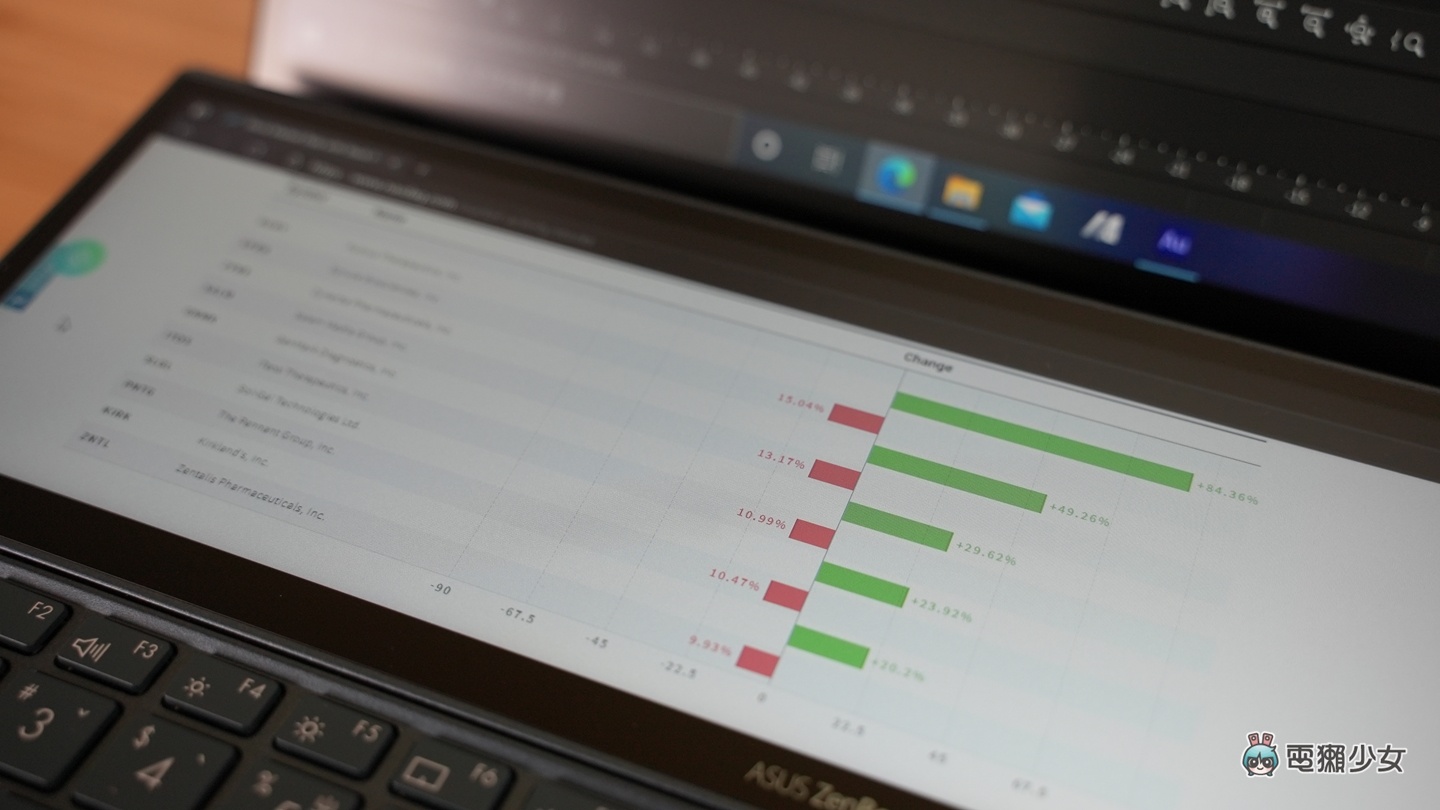
創作者軟體
使用 Photoshop 進行修圖時,主螢幕正在後製,第二螢幕就能放參考的素材庫或風格圖,一次瀏覽的內容比單螢幕更多

當然除了放素材,也能切換成 Control Panel,圖層的放大縮小或透明度能用旋鈕調整,左右手各司其職,Control Panel 的設定也很客製化,功能與位置都能自行調整

現在剪輯 Podcast 還滿流行的吧!所以稍微知道 Audition 也很正常,主螢幕放音軌,就能把調音介面放到第二螢幕,都直接用手指微調啦
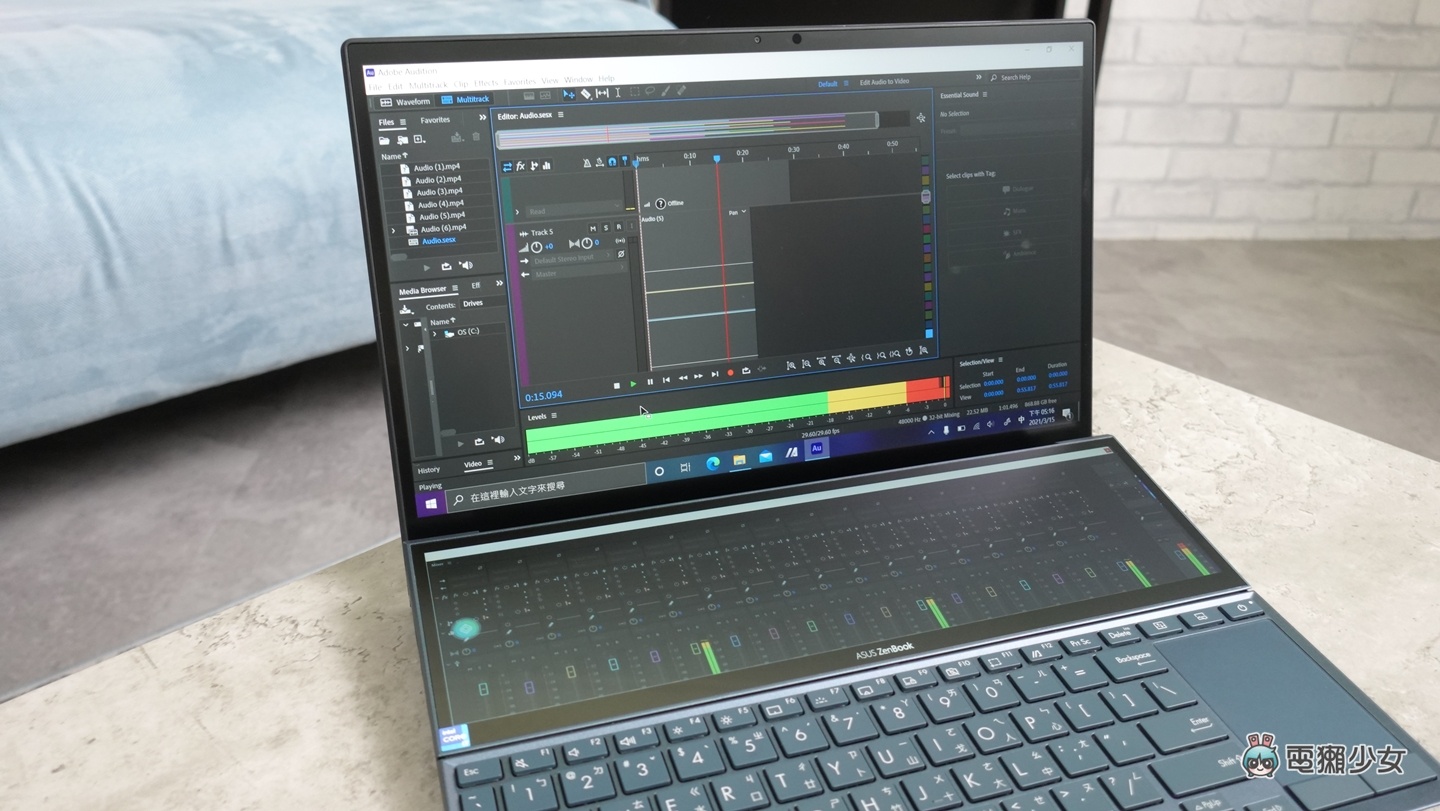

接下來我們自己也在用的 Premiere 剪輯軟體,如果把影像軌、配樂軌放到第二螢幕,那主螢幕的預覽畫面就能放大啦!

還能用拖曳的方式選取影像片段
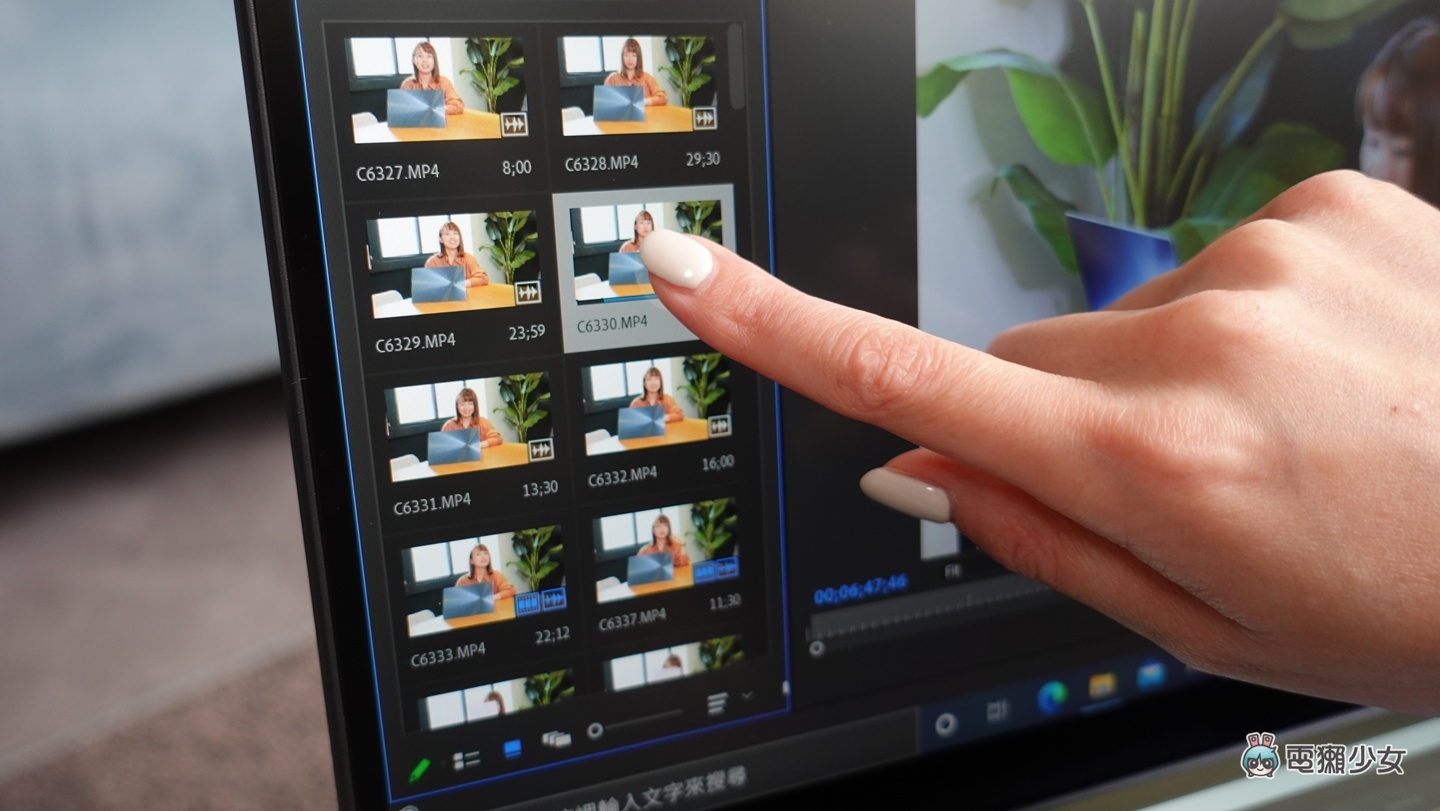
ZenBook Duo 14(UX482)的規格
規格上 ZenBook Duo 14 採第 11 代 Intel Core i7 處理器,顯卡可以選購 Intel® Iris® Xe Graphics 繪圖晶片,或是搭載 NVIDIA® GeForce® MX450 獨立顯示卡+2GB VRAM 的規格
我手上這台是配備 Intel® Iris® Xe 內顯的 ZenBook Duo 14,筆電本身有通過 Intel Evo 驗證,這個驗證代表 Intel 認為這是一台全方位筆電~沒有在哪個面向特別失衡,續航力、效能或反應速度等都要兼備

記憶體最高 32 GB,最高 1TB M.2 NVMe PCIE 3.0 SSD,支援 Wi-Fi 6 跟藍牙 5.0,內建 IR 鏡頭所以支援 Windows Hello 臉部辨識,用臉就可以開機囉
連接埠右側有一個 USB 3.2 Type-A 、一個耳機孔與 microSD 卡槽

左側則有一個 HDMI 與兩個 Thunderbolt 4,有 4 就代表它一定可以連接輸出 2 個 4K 螢幕或 1 個 8K 螢幕,再加上通過 Harman Kardon 認證的喇叭,你想用雙螢幕同時追劇也沒問題啦!

這次電池有加大到 70W,所以也跟大家說明一下續航力,蜜柑我實測的情境是主螢幕亮度 50%、第二螢幕亮度 50%,觀看串流影片,分別測試最佳效能與最佳電池使用兩種模式,觀看三小時剩餘的電量分別是 69% 與 75%

官方數據是續航力最長 17 小時*(附註),我自己測試是開啟雙螢幕,觀賞影片、上網逛街及搭配輕量的日常文書,大約是 7-9 小時使用時間,不過螢幕本來就是筆電最耗電的項目,更何況還有兩個螢幕!所以我本來就不會拿續航一定要超久這件事情來要求它,數據就給大家參考囉!認真工作的嚴肅臉也給大家參考一下(噯
*附註:華碩官方測試條件:
電池測試由華碩於 2020 年 10 月 透過 MobileMark 2018 進行。測試組態:ZenBook Duo 14 UX482、Intel Core i5-1135G7、8 GB RAM、1W FHD 螢幕、512 GB SSD、70Wh。測試設定:啟用 WiFi 但未連接至無線網路、Windows 電源模式設定為平衡模式、顯示器亮度設定為 200 nits。實際電池續航力依據產品組態、使用情形、操作條件及電源管理設定而有不同。電池續航力會隨著電池的使用壽命而減少。

以雙螢幕機型來說,ZenBook Duo 14(UX482)才 1.6 公斤、機身也夠薄 16.9mm,外出放在小型包包裡也 OK,變壓器也是這種小巧的 65W,真的要帶變壓器去長途出差,也不會擔心太重不好帶

最後跟大家說件好笑的事情,這台 ZenBook Duo 14(UX482)是在我很慌亂的狀況下送到我手上,剛好是會議跟會議中間的 5 分鐘,決定快速來瞄一眼,我一拿起想說這尺寸跟重量哦哦哦,是輕薄筆電應該是文書處理為主吧~腦子完全沒有連結到 CES 上那台 ZenBook Duo 14(UX482),一掀開來整塊第二螢幕就升起來跟我 Say Hello!我整個嚇歪,噯等等這台是什麼居然是 ZenBook Duo 14!這不是一般筆電,這是商用機或能做基礎創作的效能機了阿阿,這就是我們神秘的第一次相見哈哈哈

獺友們今年想入手雙螢幕筆電嗎?華碩家的第二螢幕有分 ScreenPad 跟 ScreenPad Plus 兩種,ScreenPad Plus 尺寸比較大,對創作的實際應用幫助也會比較明顯,如果有修圖剪輯或音檔編輯等,需要較大作業空間的獺友我會建議你直接看有 ScreenPad Plus 的款式,希望今天的開箱有幫助大家更了解 ZenBook Duo 14(UX482),接下來雙螢幕的未來會往哪裡去呢,會不會今年悄悄推出第三螢幕?就讓我們繼續期待華碩的新設計吧
誰還沒有追蹤電獺少女 Instagram?每天都有新貼文、每週都開新話題等你來跟編輯聊天,電獺少女 Instagram 新鮮事一起來玩!
