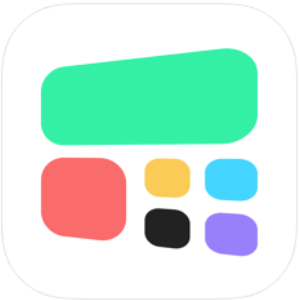更新 iOS 14 後超多人都開始 DIY 自己的主畫面,那我今天要跟大家分享一個可以自製日曆、時間的小工具「Color Widgets」可以以自己喜歡的照片為底,把主畫面裝飾成自己滿意的樣子!

首先大家先去下載「Color Widget」這款 App
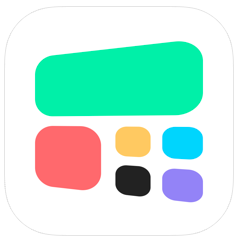
下載好後打開 App,裡面有很多不同的時間、日曆的樣式可以選,如果剛好有你喜歡的樣式即可直接點選「SET WIDGET」(後面會教你如何擺放),那如果你想要換成自己喜歡的照片,你可以先隨便選一個,並點選「EDIT WIDGET(編輯)」
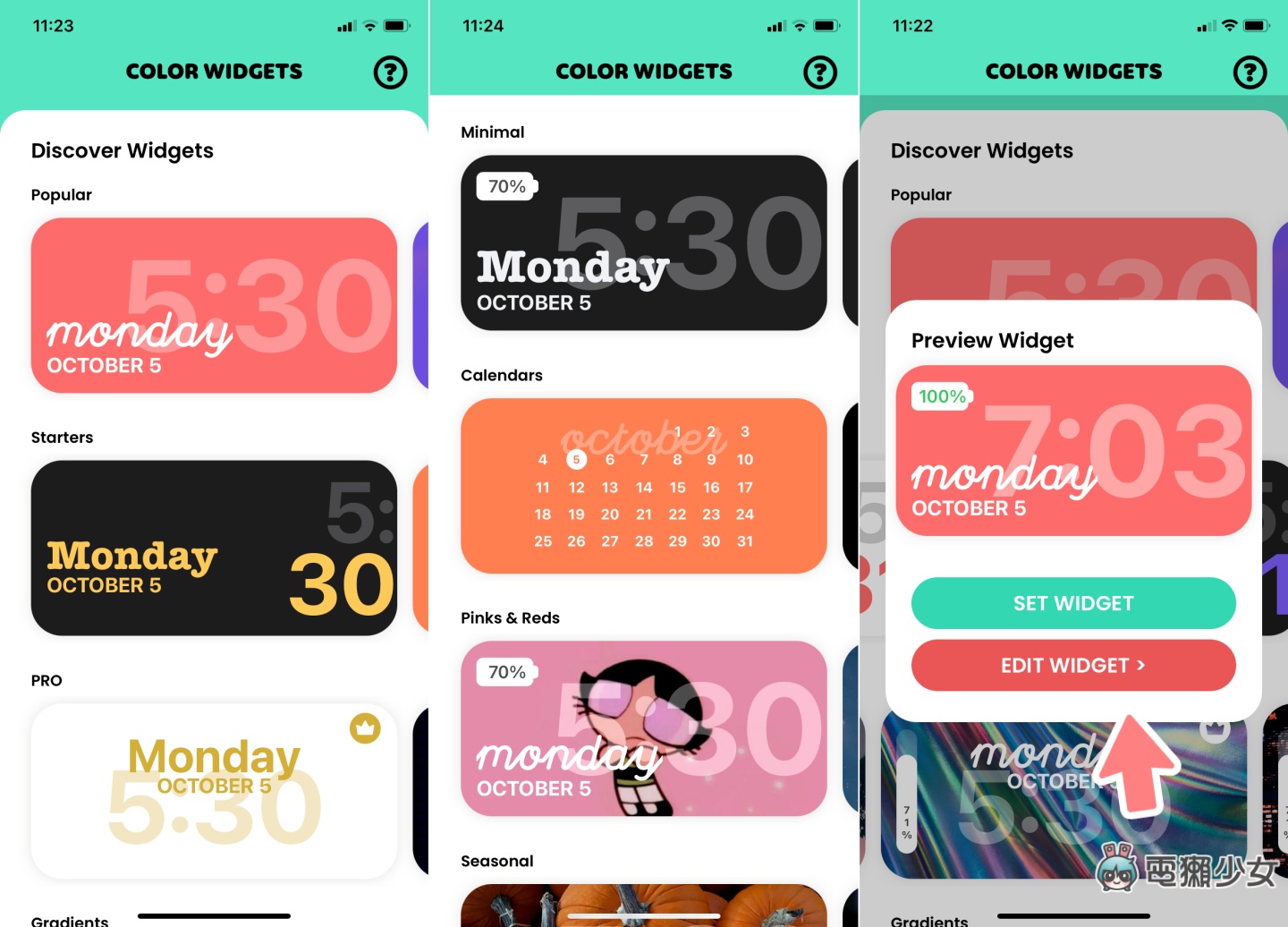
進到編輯後「Change Photo」可以更換背景的照片,並且有小、中、大三種大小可預覽,大家可以依照片來挑選適合的大小,而「Theme」則是日曆的顏色、「Font」可以更換上方的字體,最下方的「Widget」則是不同樣式,看你是要選以時間、月份為主或是單純擺張照片,右上角有皇冠代表需付費解鎖,我覺得免費的就蠻夠用囉~
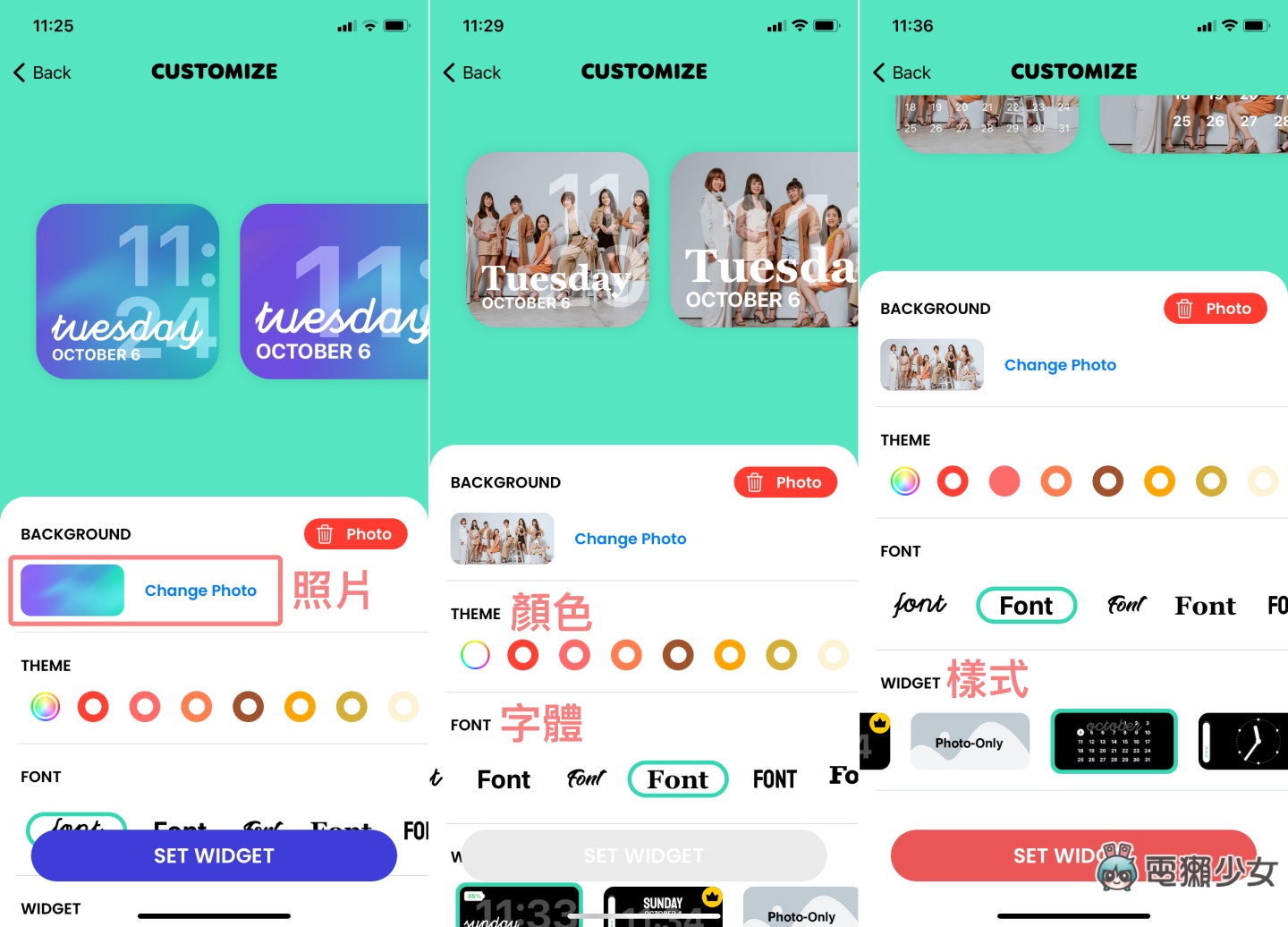
設定好就可以點選「SET WIDGET」先把做好的樣式存下來,再回到 App 主頁就可以看到你做好的 Widget 就在上面一排,但我要先告訴大家,你可以先做很多不同的樣式,但只能挑一個你最喜歡的放在桌面上
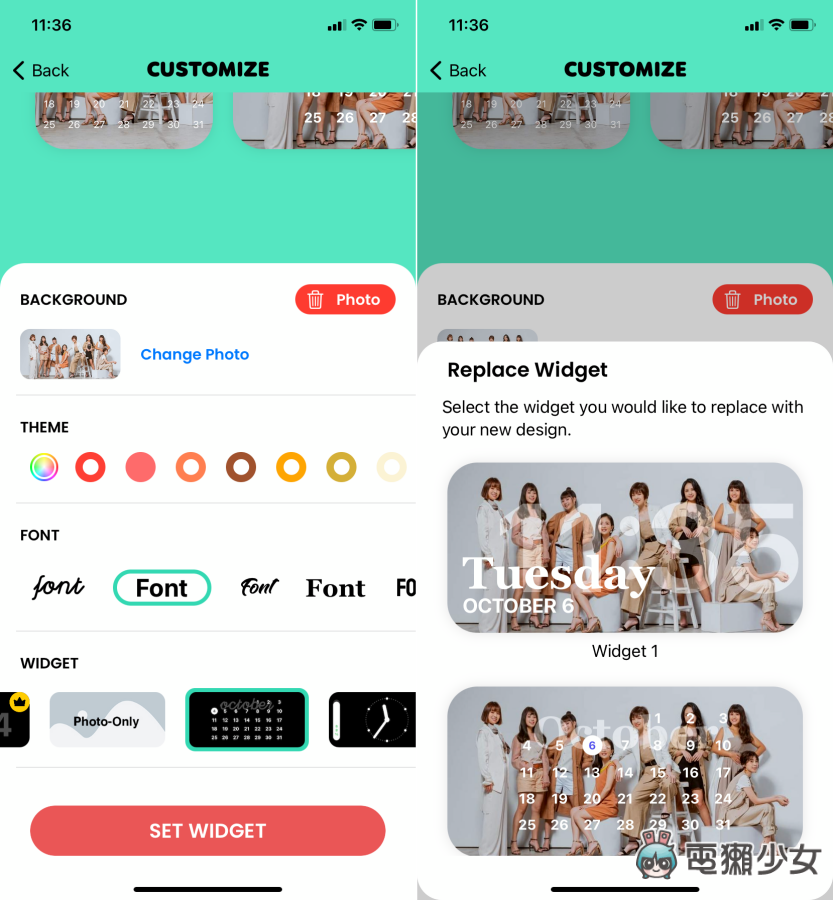
▼做了很多不同樣式~但我自己最喜歡月曆的設計
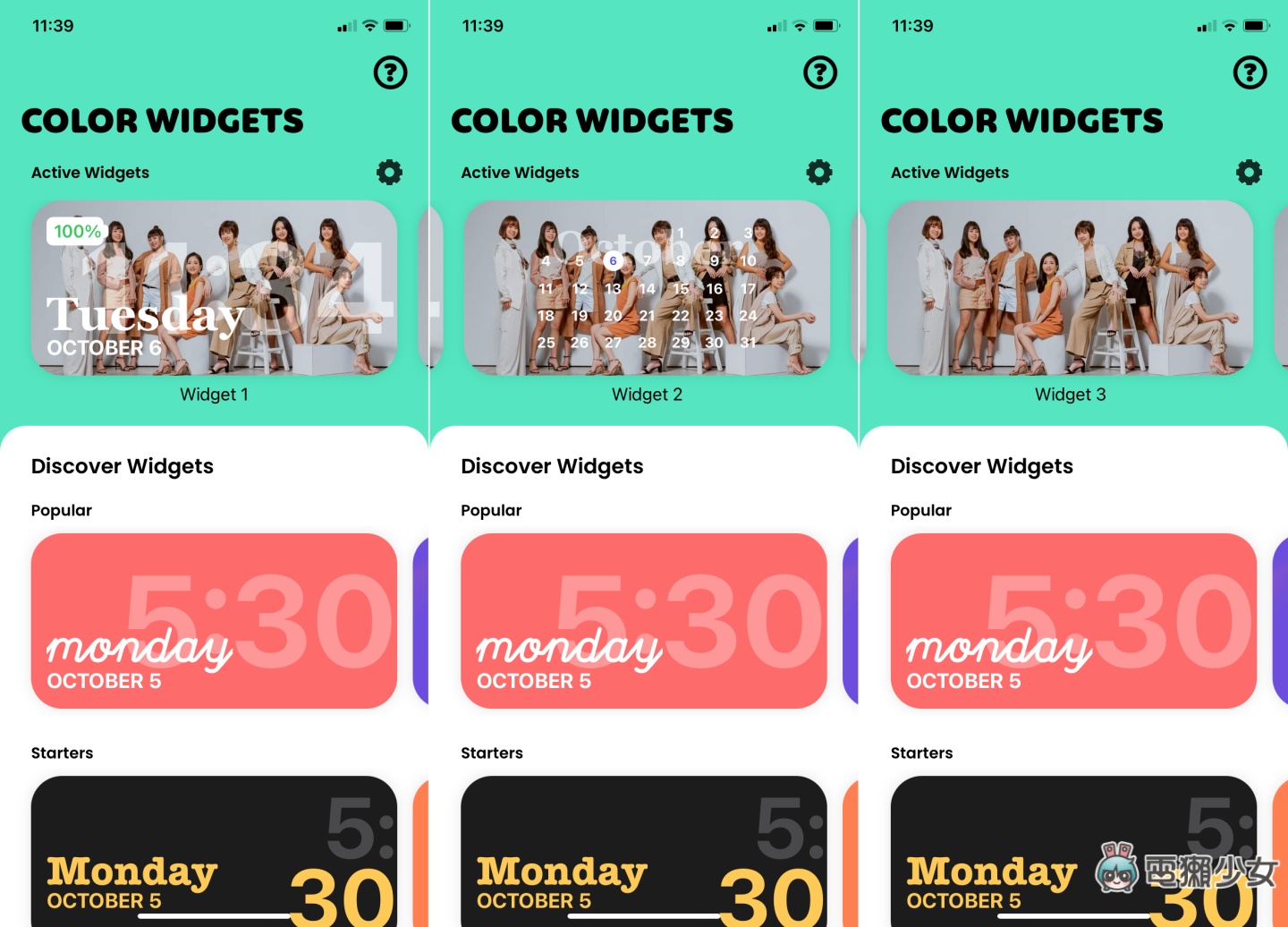
假設我最左邊這張,電池擋到蜜柑的臉,我是可以把電池拿掉的喔!點選右邊的設定,可以將時間調成 12/24hr 制,或是可以把電池隱藏起來,如果回到 App 主頁發現電池還在是正常的喔!到時候放到主畫面上就會消失了
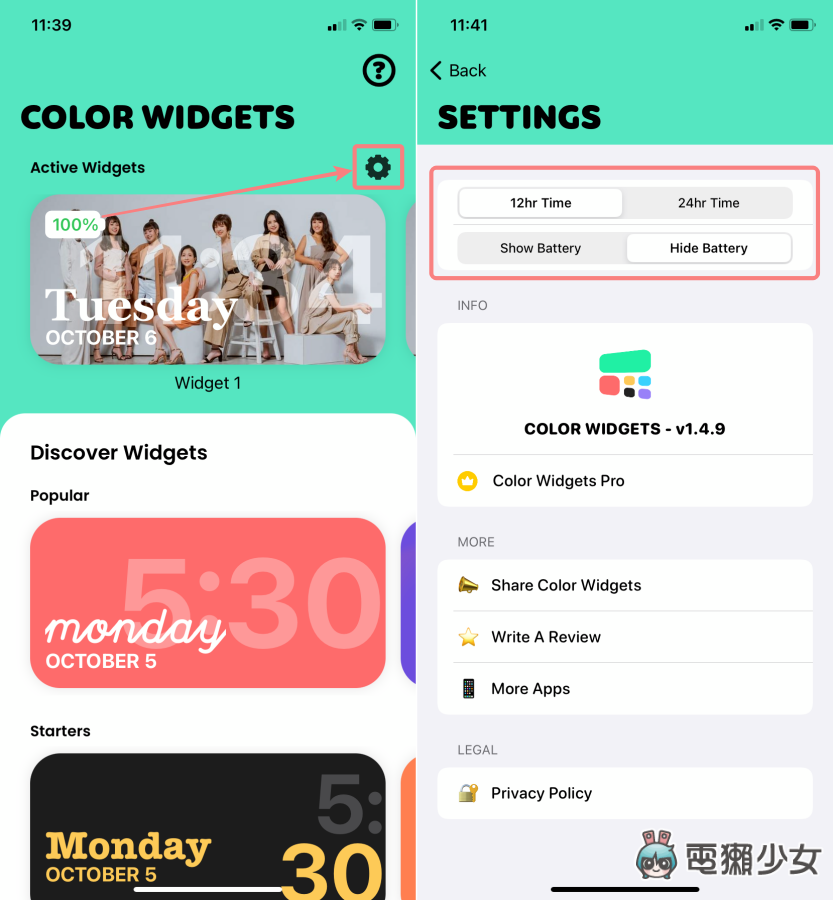
來把 Color Widget 放到桌面上!
設定好樣式後我們就來把 Color Widget 放到桌面上吧!滑到最左邊的下面有個「編輯」>>左上角的「+」>>Color Widget
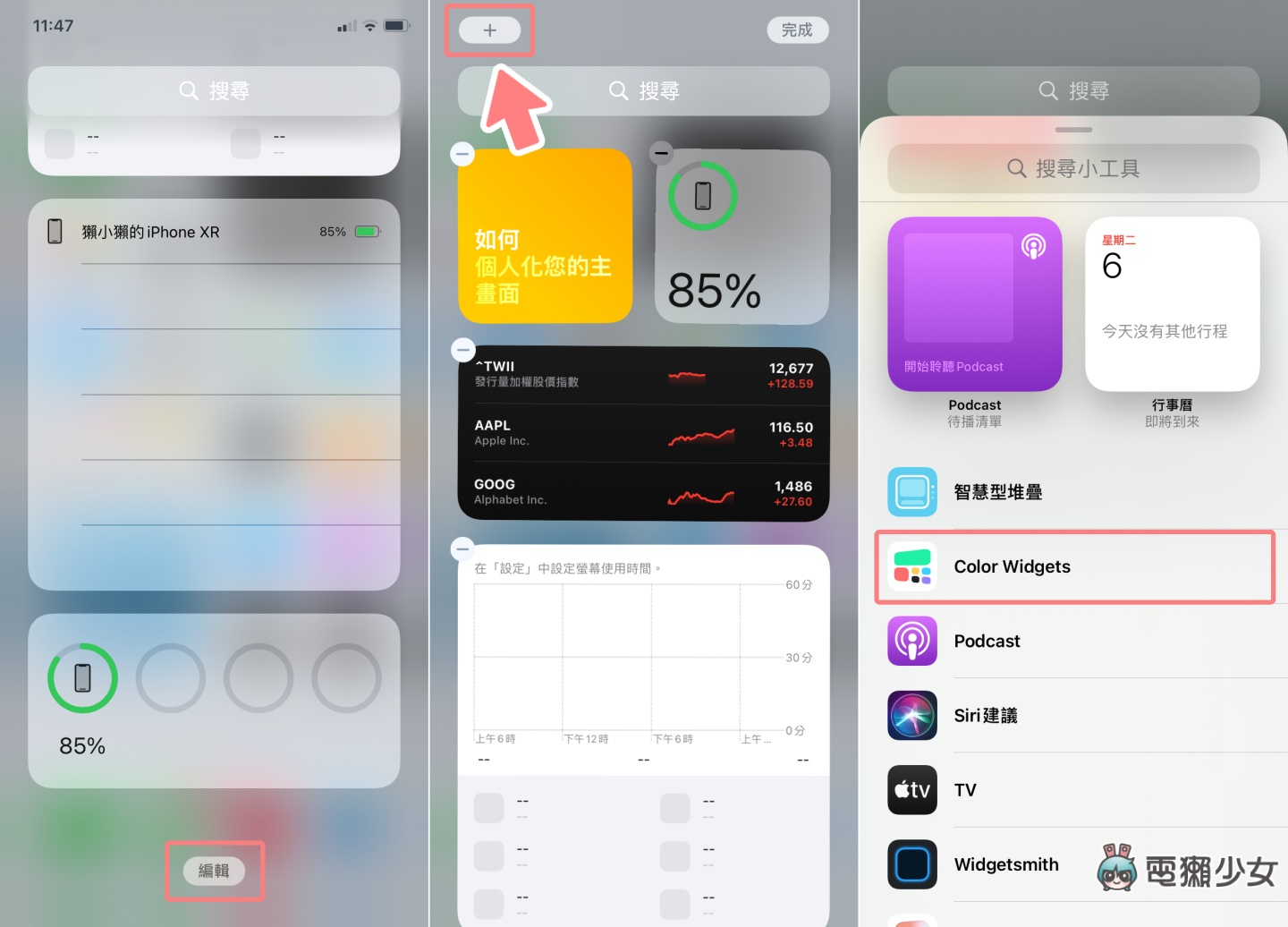
▼這時候可以選大中小,選好後再點擊「加入小工具」,就可以長按拖移到桌面上啦!
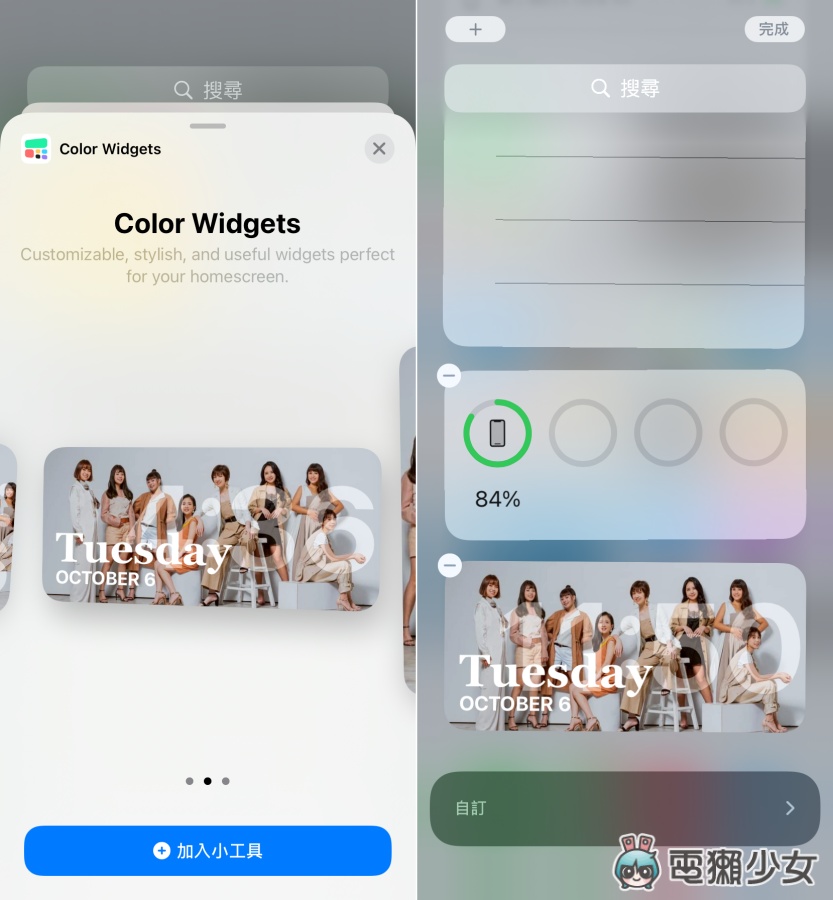
▼做完就會長這樣喔!蠻好看的吧!
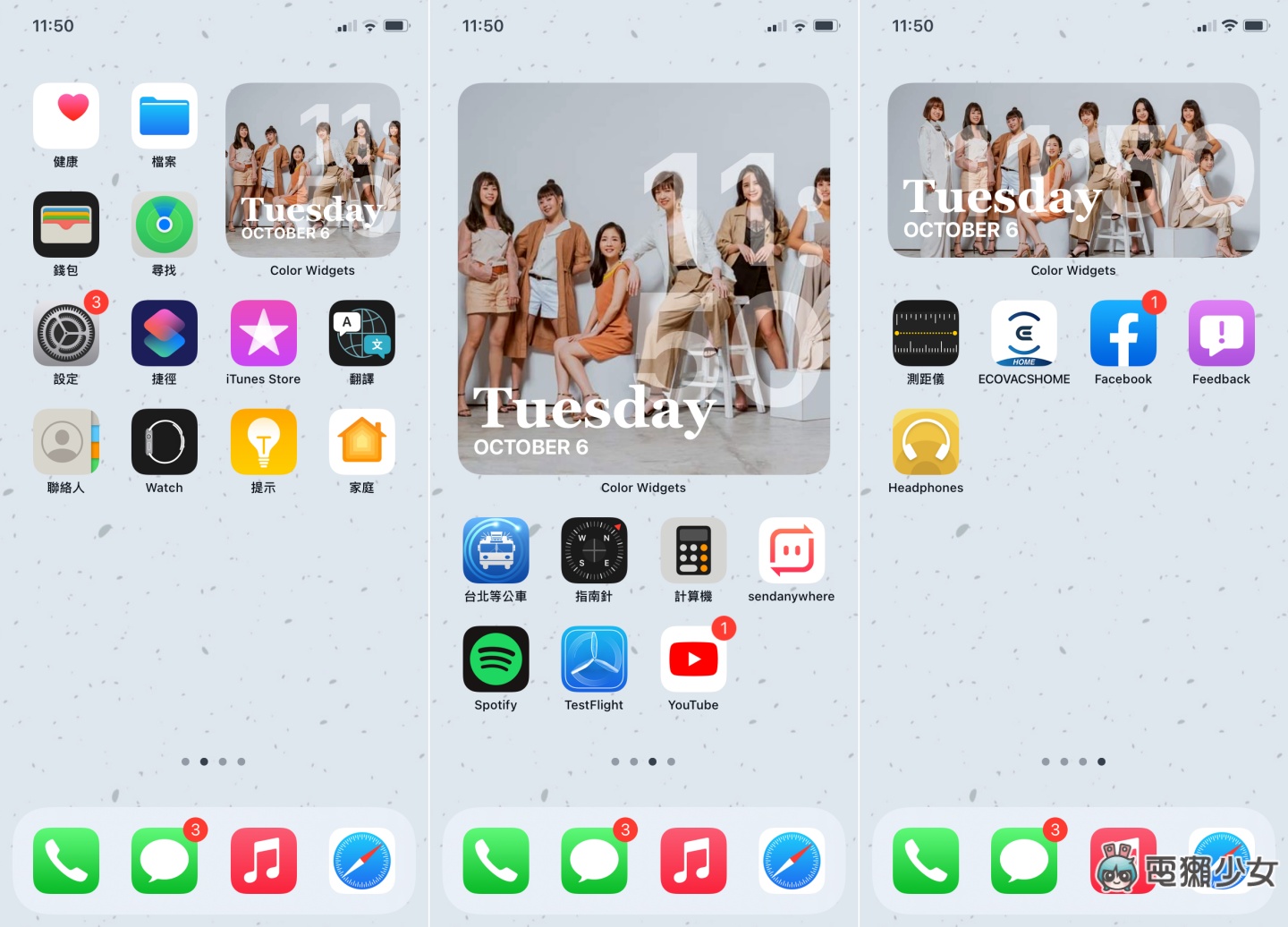
再次提醒大家,雖然我們剛剛做了很多樣式有 WIDGET 1、WIDGET 2、WIDGET 3 ,但你要讓你最喜歡的樣子放在 WIDGET 1,這樣在放到主畫面上才會是你要的樣式喔!這也是我覺得很可惜的一點,只能放一種(但大中小可以同時放在主畫面上),如果你還想放別張照片,就只能下載其他種專門放照片的 Widget 來使用啦~
🐻 誰還沒有追蹤電獺少女 Instagram?每天都有新貼文、每週都開新話題等你來跟編輯聊天,電獺少女 Instagram 新鮮事一起來玩!🐻