之前 Emma 有拍過一支蘋果生態系的影片,介紹蘋果的生態系有多完整,只要裝置都是蘋果家的,就可以彼此連動,這次 Hanne 就要介紹其中一個很好用的功能「接續互通相機」,用 iPhone 拍照就可以直接匯入蘋果電腦,連 Airdrop 的步驟都省起來了啊!快來看看這個超方便的功能怎麼使用吧!
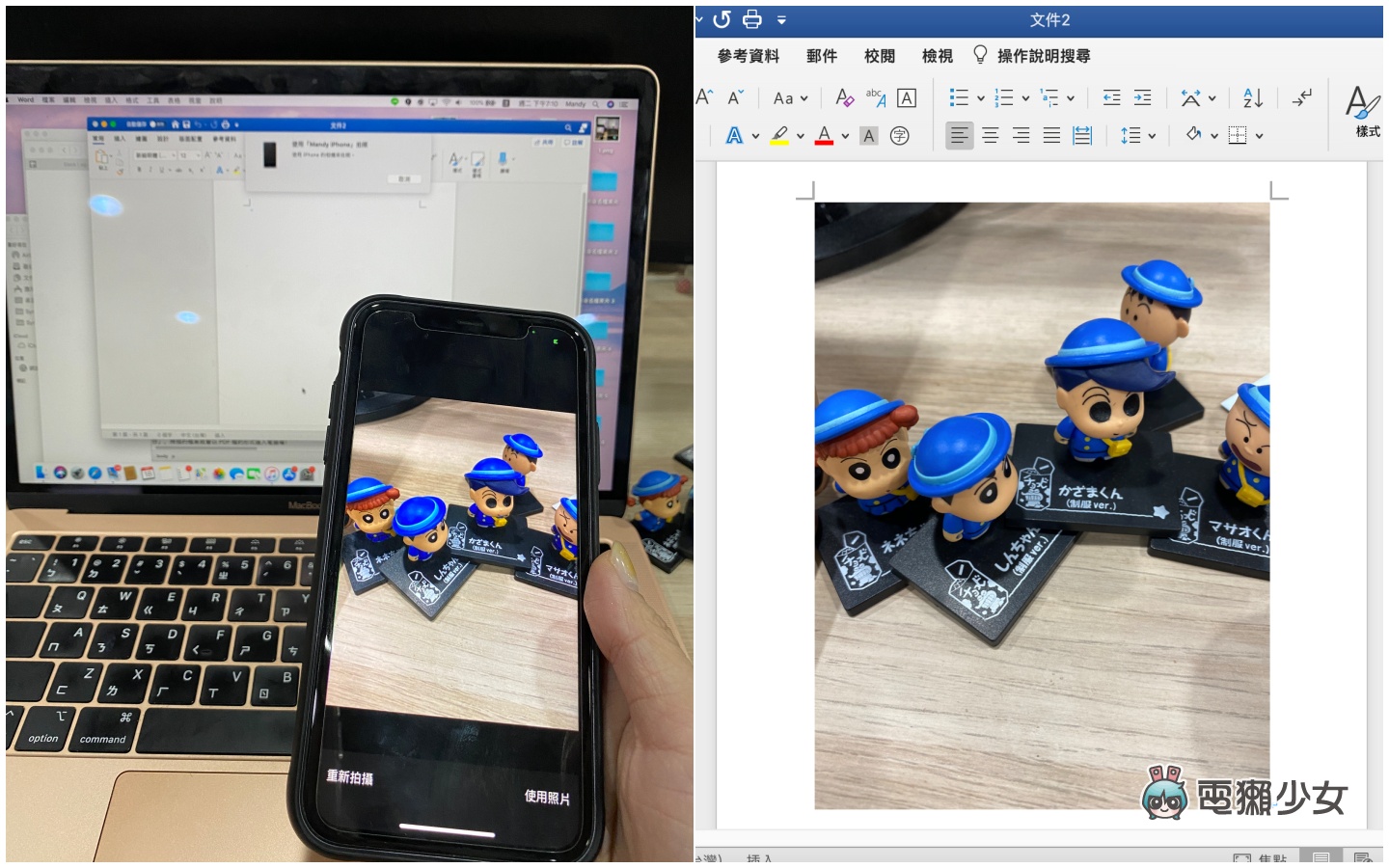
首先 iPhone 和 Mac 都要登入同一個 AppleID 並開啟雙重認證,接著在電腦上打開任意一個資料夾,點選右鍵找到「從 iPhone 輸入」,然後就可以選擇要拍照或是掃描
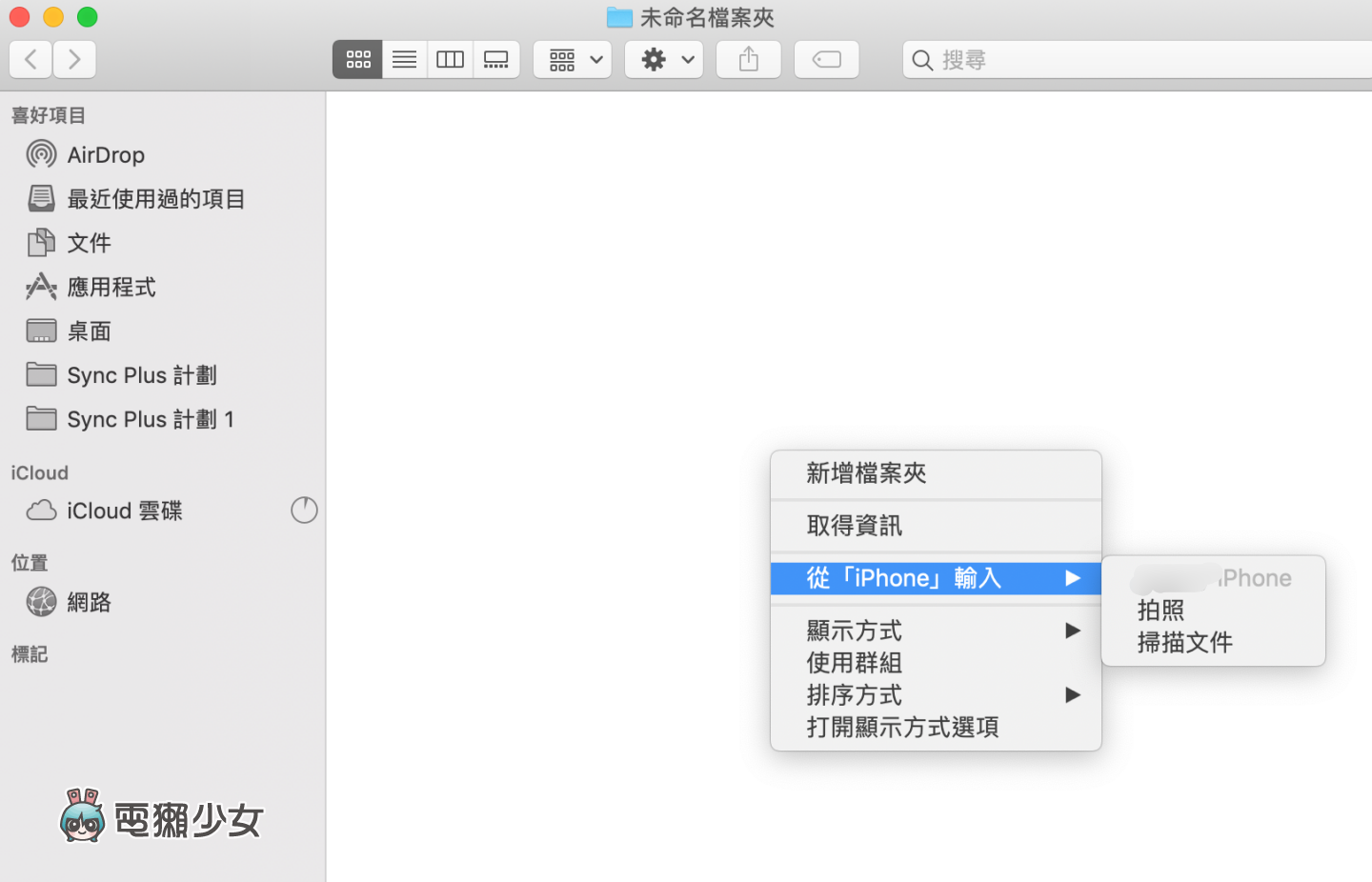
選擇「拍照」後電腦會顯示「使用 iPhone 拍照」
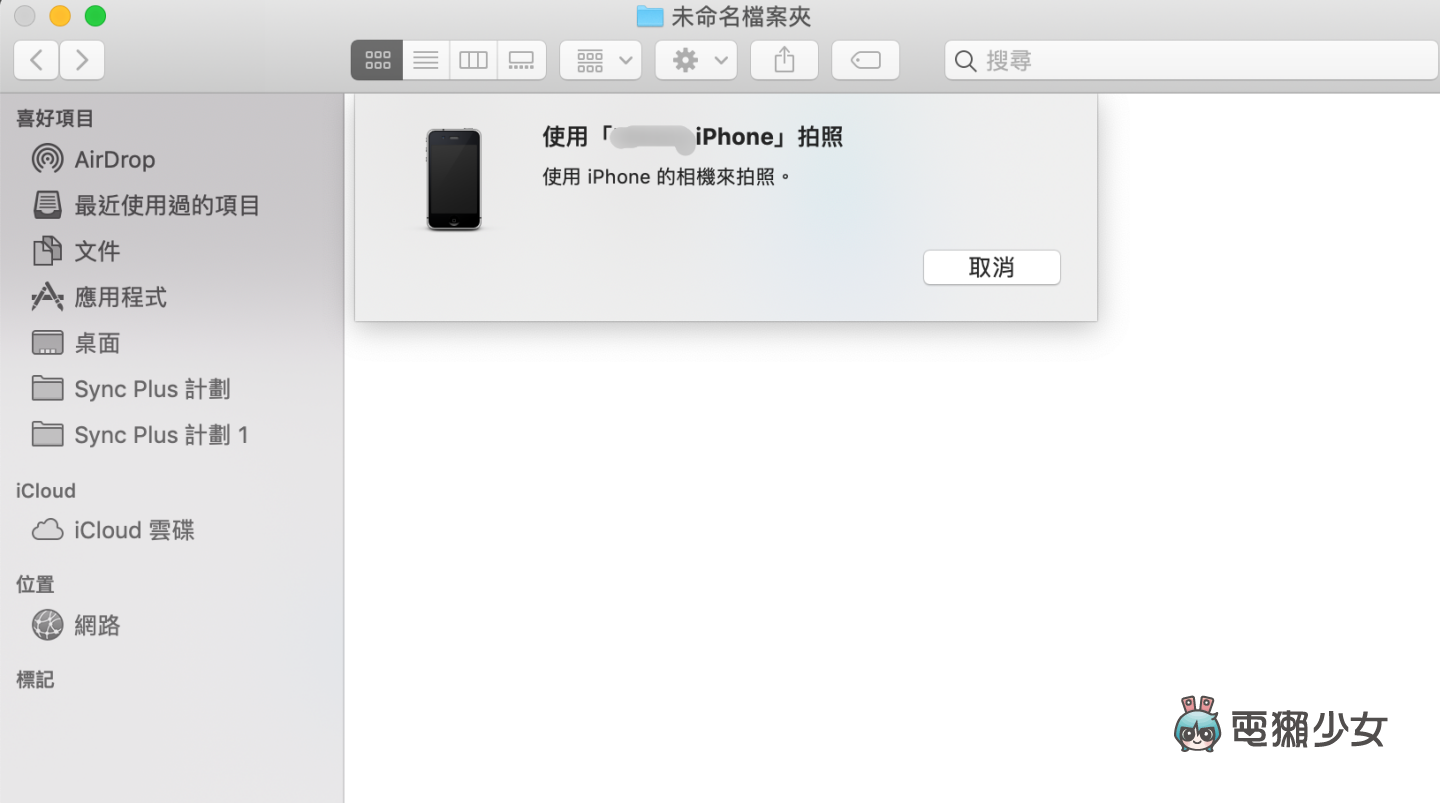
接著手機會跳出相機拍攝視窗,只要用 iPhone 拍攝之後,選擇「使用照片」,這樣拍攝的照片就會直接匯入電腦資料夾囉!
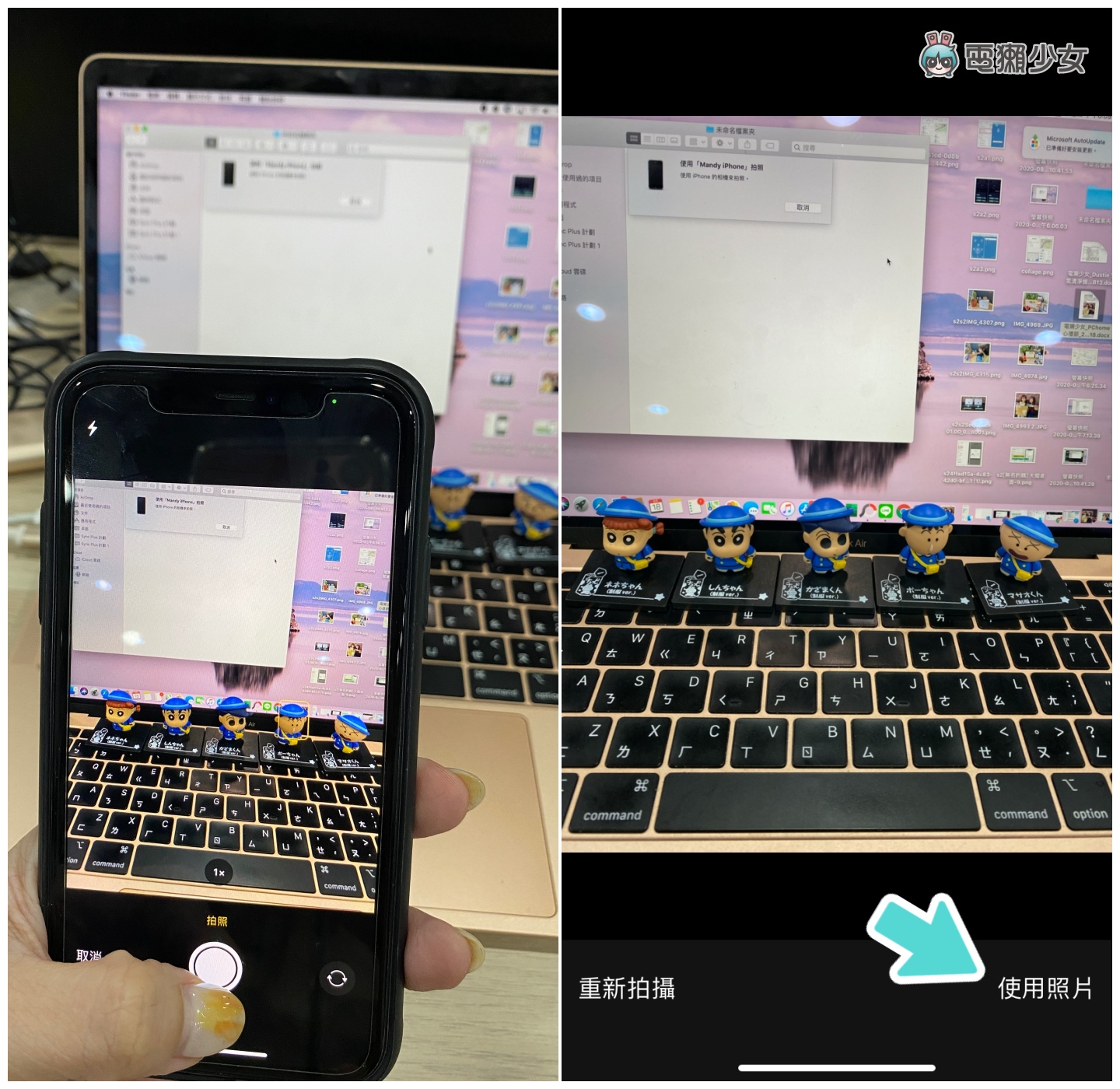
如果要掃描文件的話,一樣點選右鍵「從 iPhone 輸入」,選擇掃描之後手機就會跳出掃描文件的視窗,掃描好的檔案可以調整四角掃描範圍,選擇「保留掃描檔」之後點選「儲存」,掃描的檔案就會以 PDF 檔的形式匯入電腦囉!
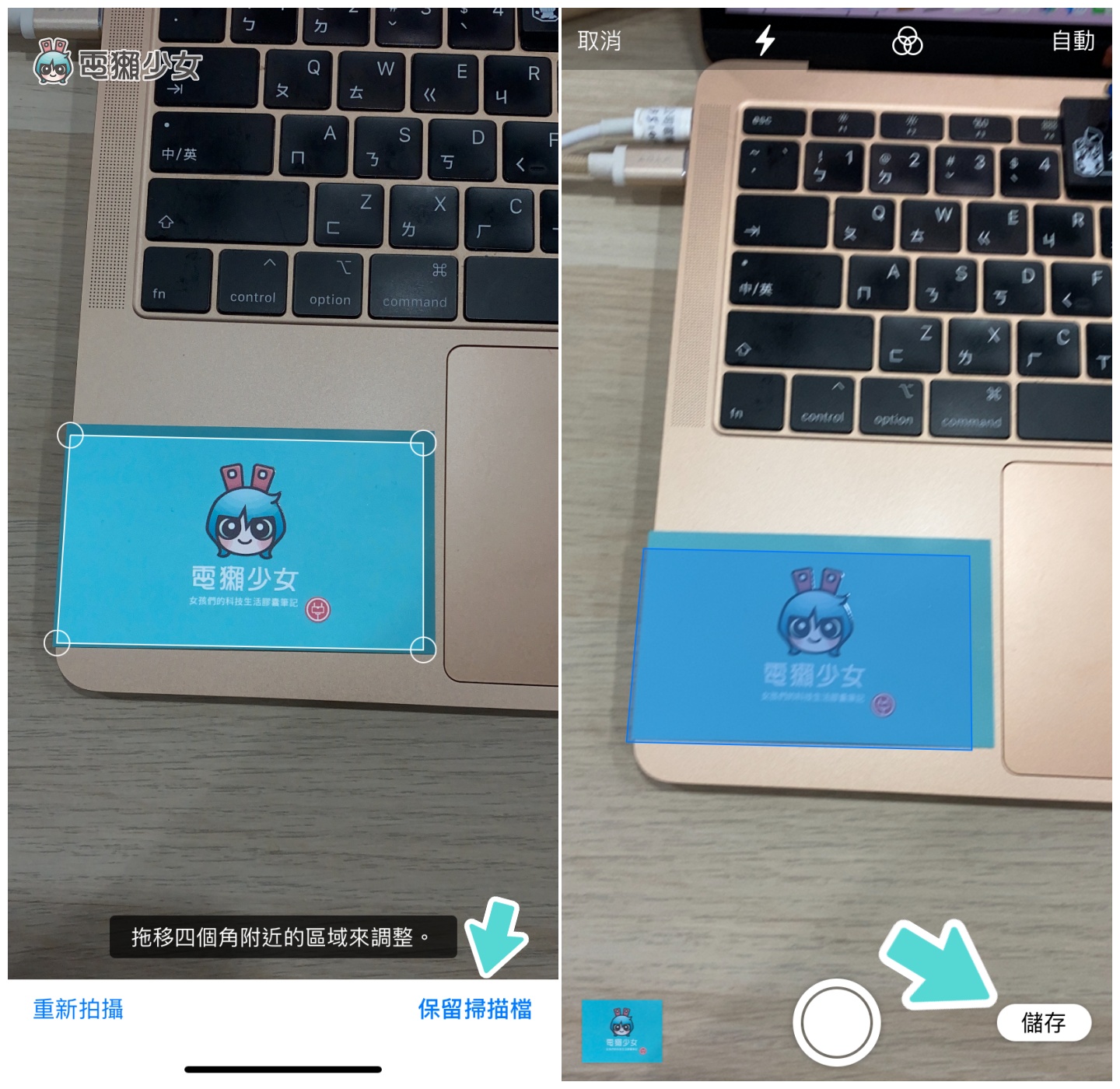
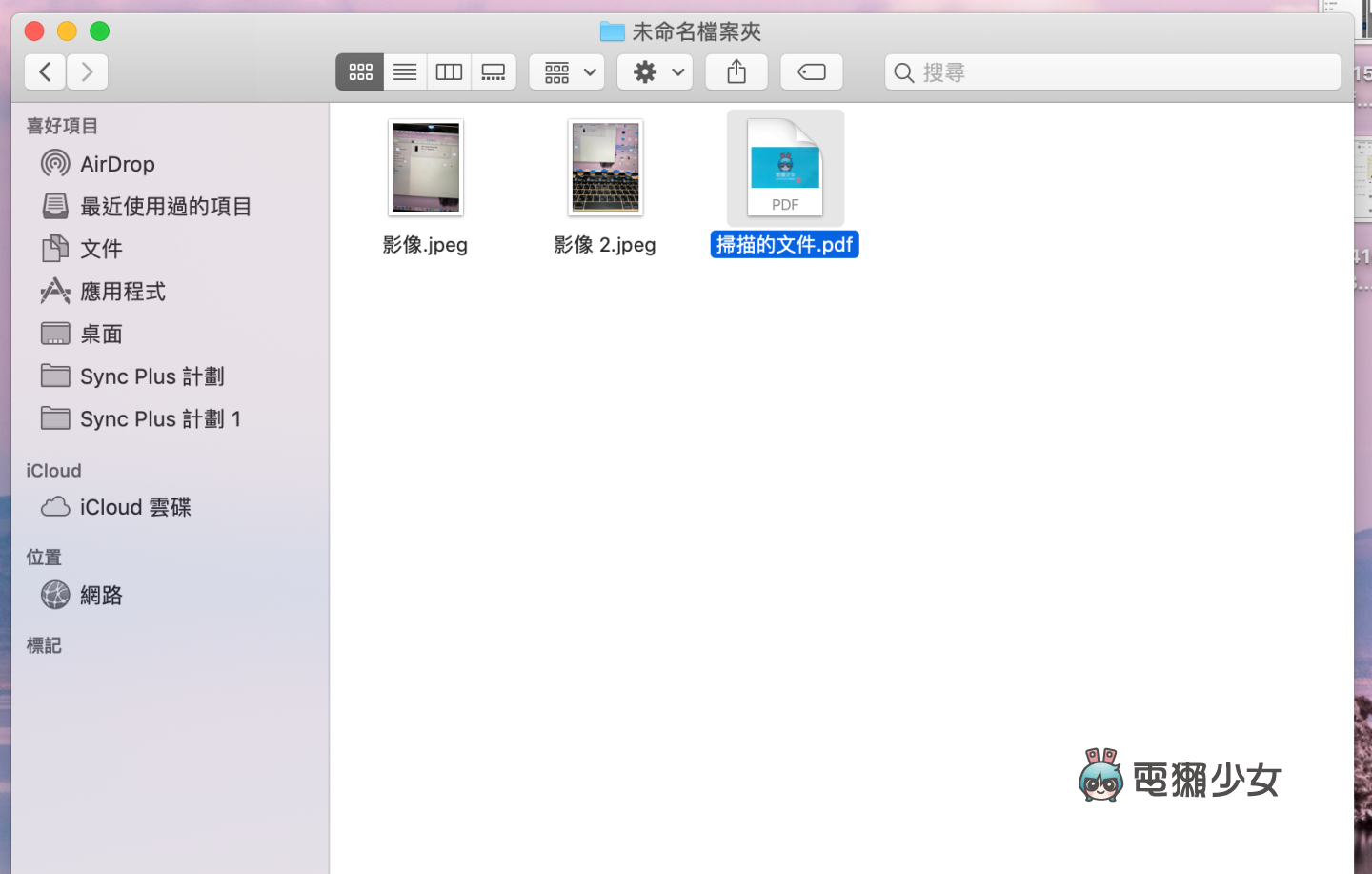
除了匯入資料夾,像是「備忘錄」、「Pages」、「Numbers」、「Word」等等軟體也一樣可以使用這個功能匯入照片和掃描檔喔!
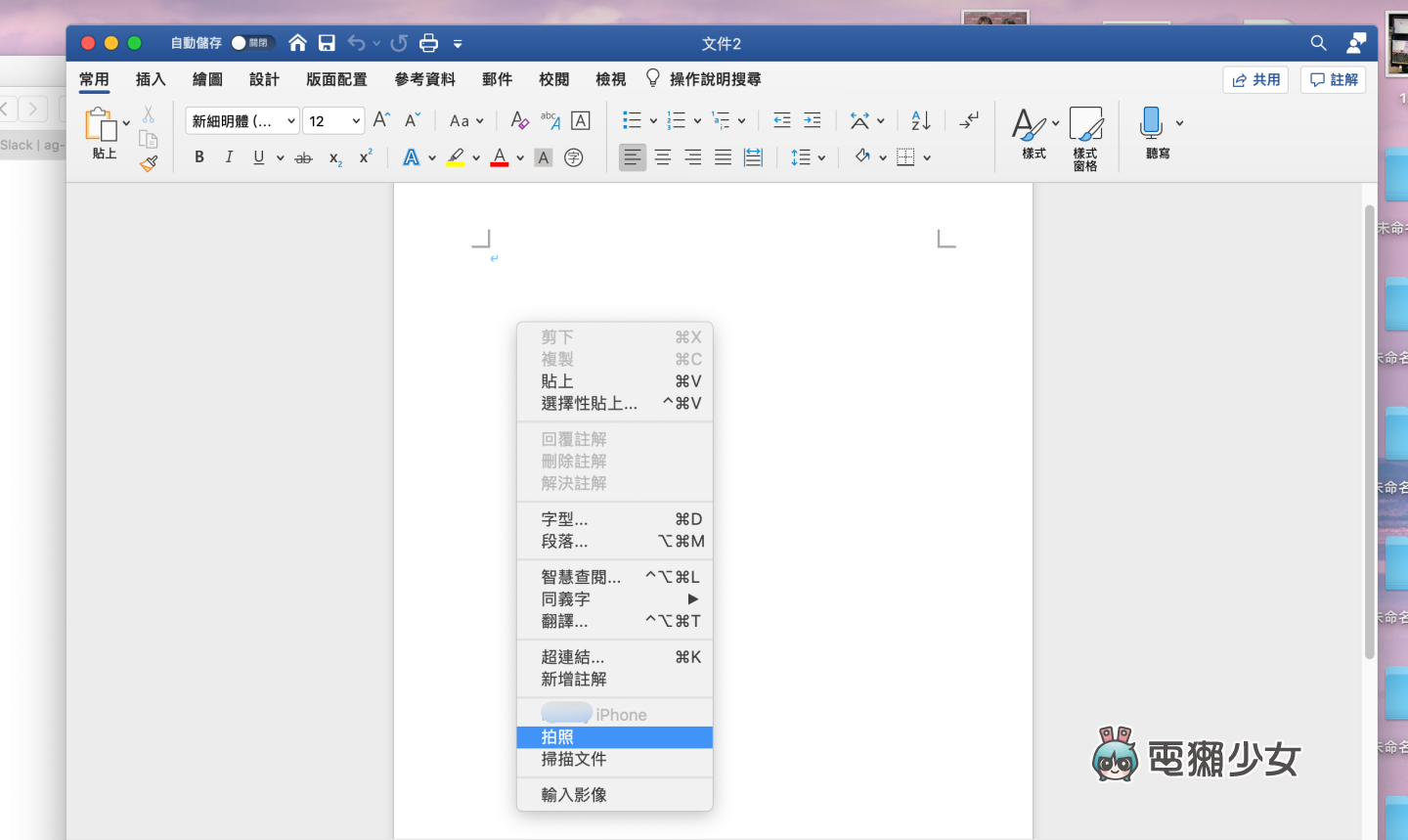
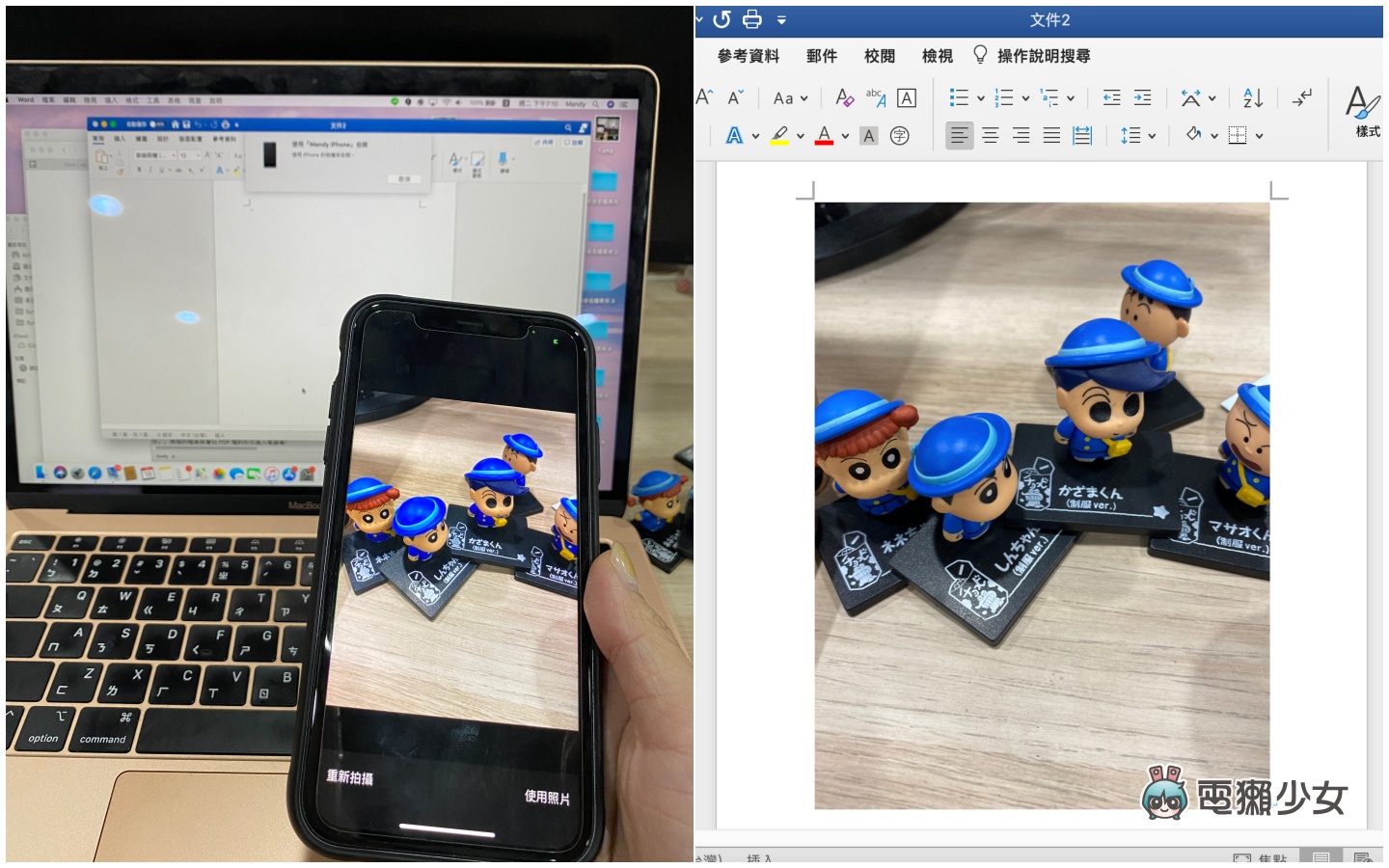
誰還沒有追蹤電獺少女 Instagram?每天都有新貼文、每週都開新話題等你來跟編輯聊天,電獺少女 Instagram 新鮮事一起來玩!
