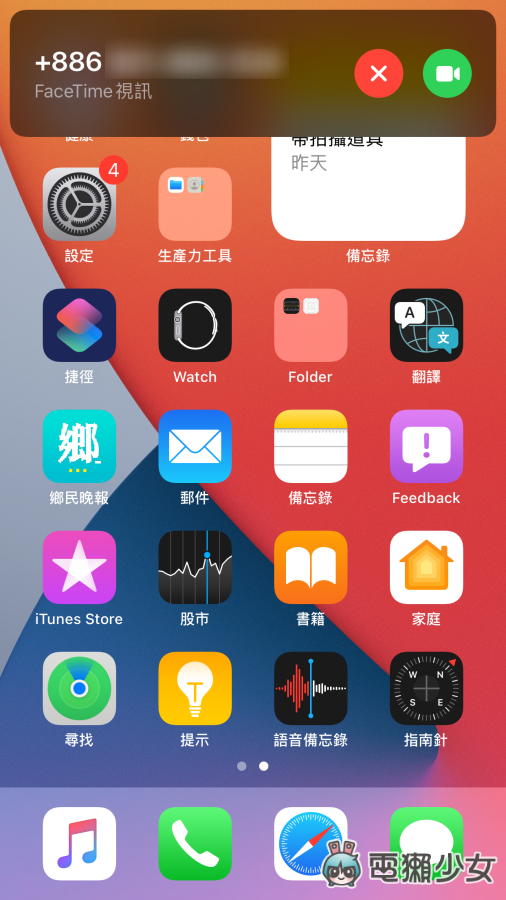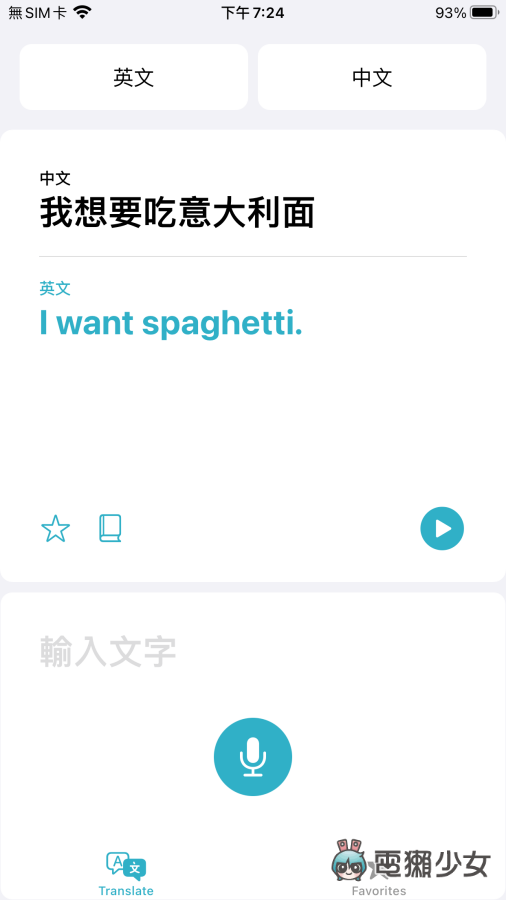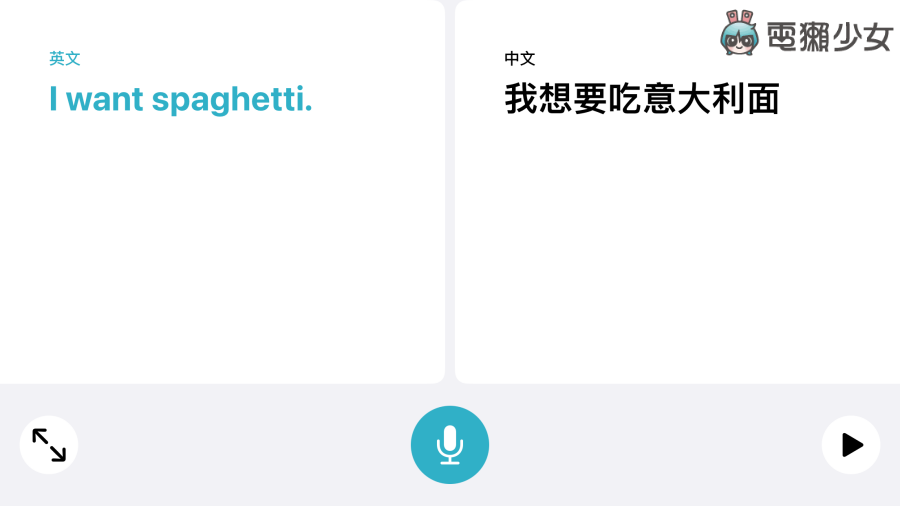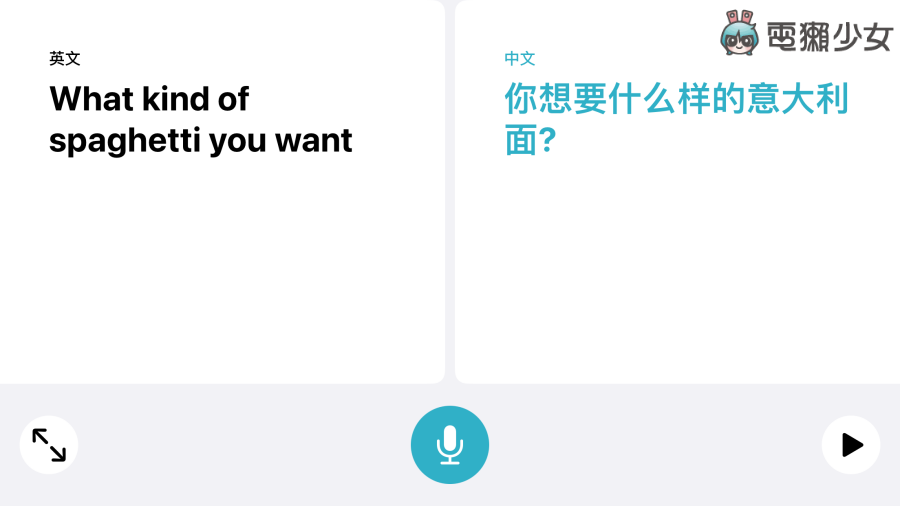蘋果在 06/23 凌晨 1:00 的時候舉辦 WWDC 的活動,發表 iOS 14、iPadOS 14 等等的系統更新(詳情請見我們的 WWDC 發表會懶人包),而 iOS 14 目前已經釋出開發者的測試版,我們家工程獺也借我們一支更新到 iOS 14 的 iPhone 6s 啦!來看一下 Widget 小工具、App Library、Siri 、翻譯功能、子母畫面的上手體驗吧!

在桌面上隨意擺放 Widget 小工具
大家最有感的變動,也是主畫面歷來最大的更新,應該就是增加了 App Library(App 資料庫),並且可將 Widget 小工具放到主畫面上,完全改變了 iPhone 原本桌布上只顯示每一個 App 的排列方式
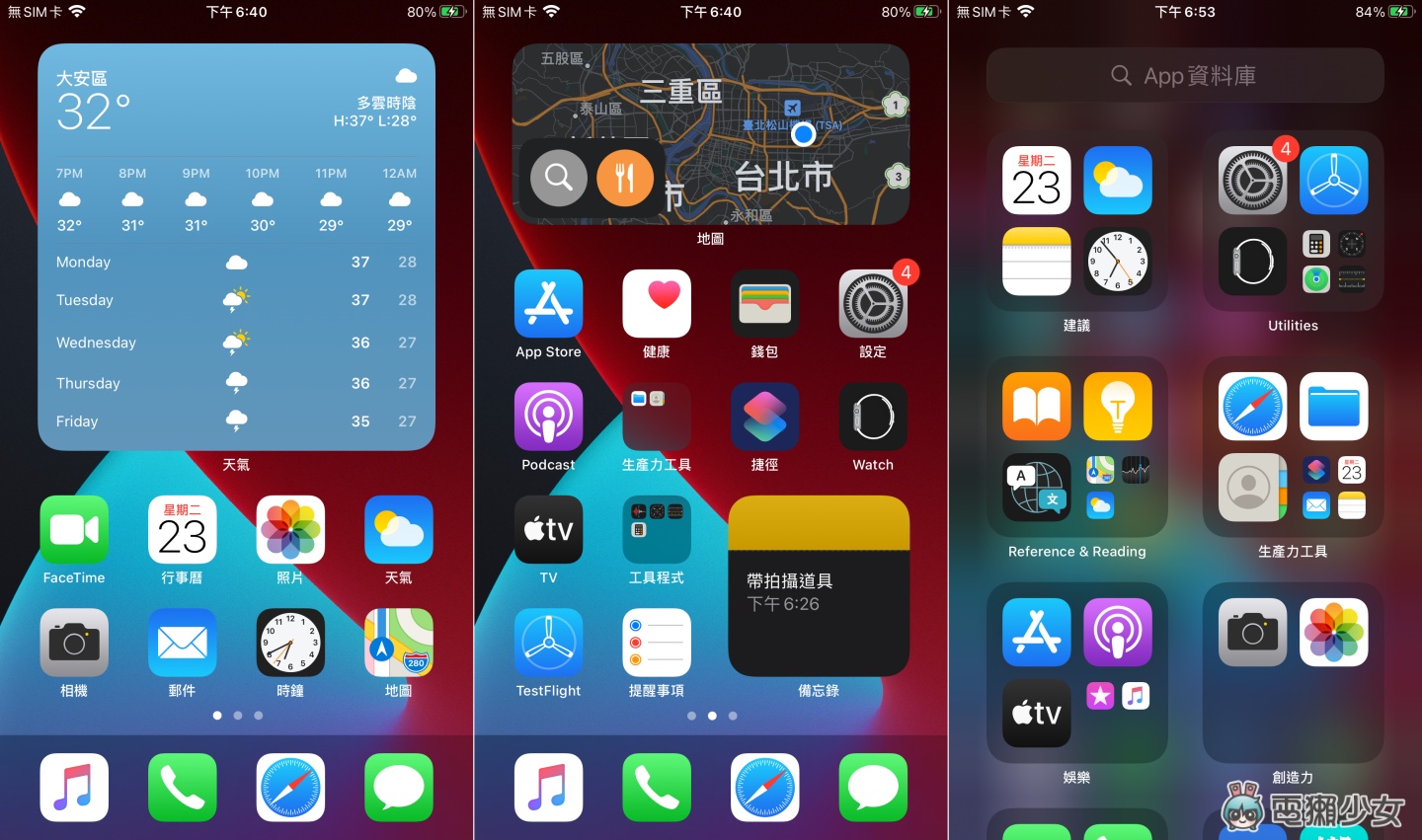
手機滑到最左邊,先給大家先看一下左邊這張圖是 iOS 13 的 Widget 長相,我們可以決定這個頁面要放什麼,這邊的大小是我們不能決定的, 我們只能控制展開或縮小 ; 而右邊就是更新到 iOS 14 的 Widget,變成一塊一塊的豪可愛...而且你可以安排這個工具的大小及位置,大小取決在你需要的內容量
▼左為 iOS 13 ; 右為 iOS 14
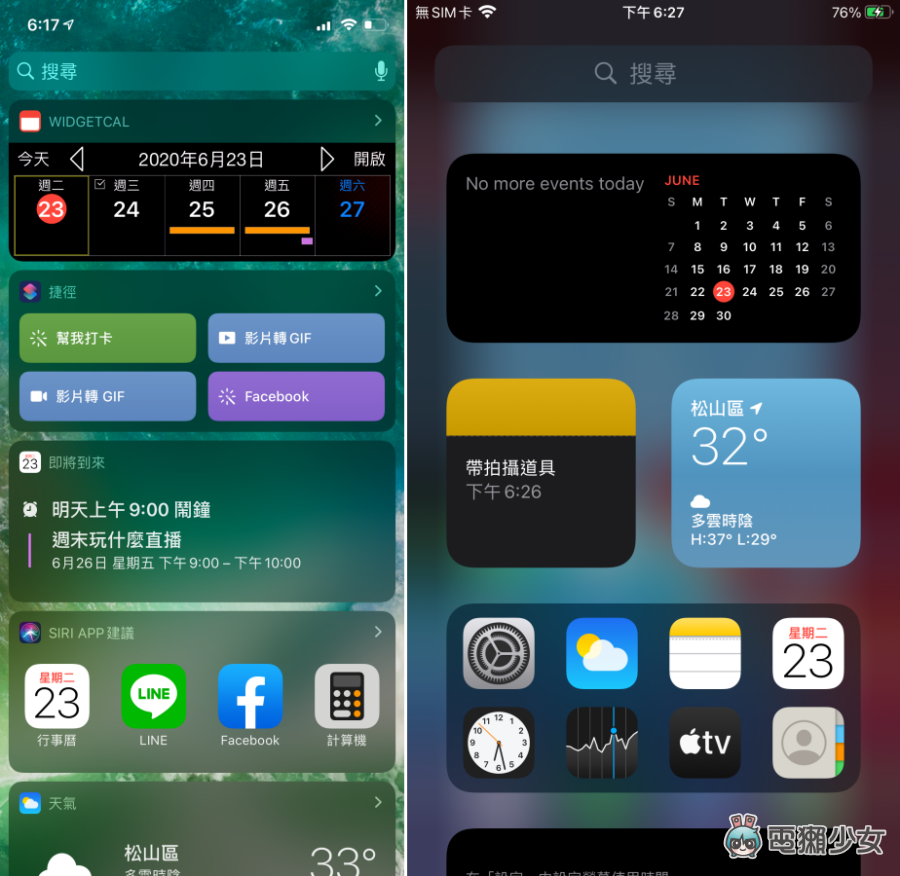
例如像是行事曆,你可以選擇最小的(2x2),只顯示一天的工作量、或是選擇 2x4 可以顯示一整個月的月曆,甚至是 4x4 的大小,顯示一週的排程,根據自己的使用需求去調整,那像天氣的 App 我可能就只需要今天的資訊,所以在上方的圖我就只選了 2x2 的空間
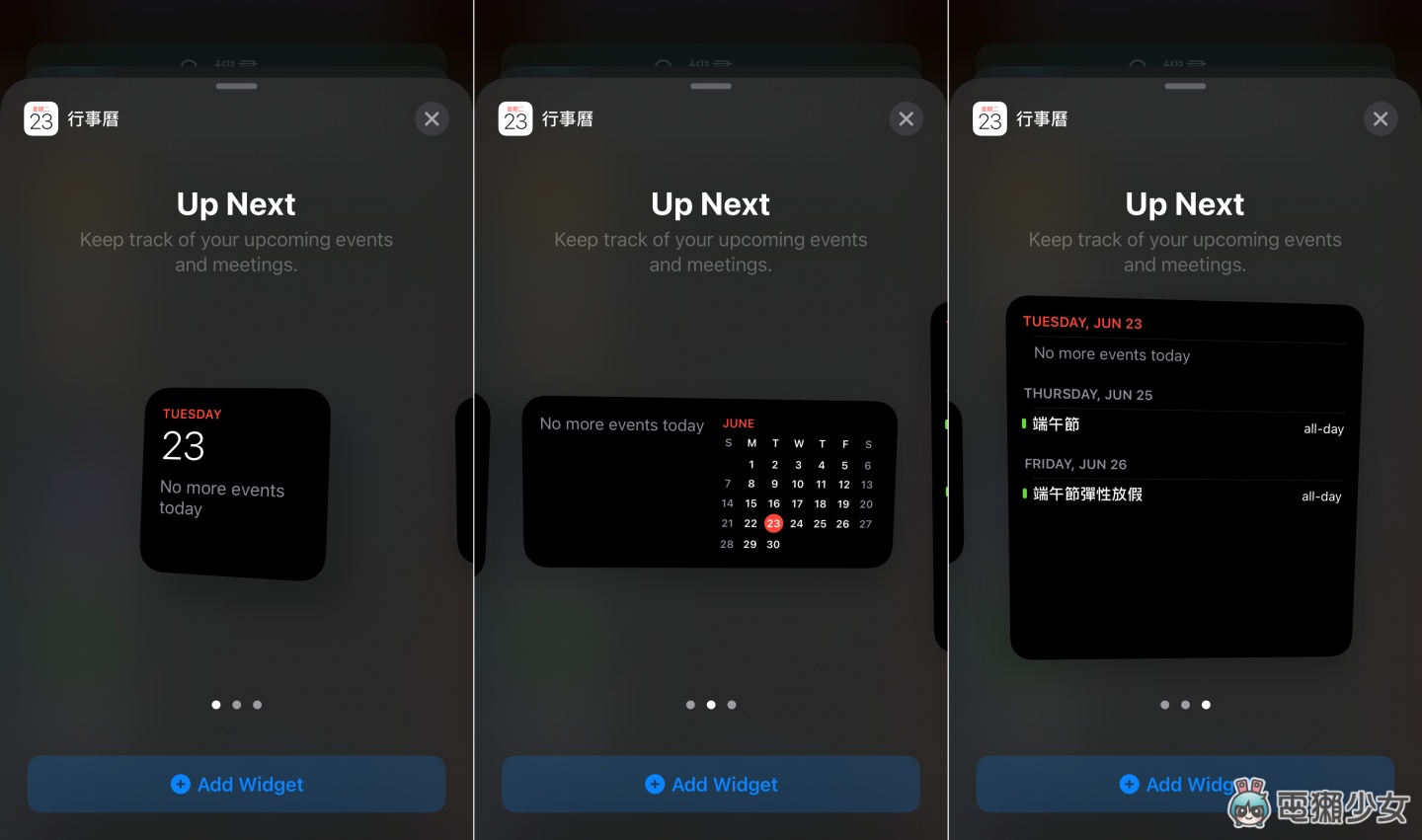
而且你可以將建立好的 Widget 移動到桌面上,並根據你自己的喜好做排列,就像我們一般在移動 App 位置時,點選「編輯主畫面」然後每個 App 就會開始抖動,就可以把 Widget 移動到桌面上,但我不得不說,排列這種東西還蠻需要美感的,我自己認為人不能貪心(?)不能把所有東西都放在同一個頁面,塞太多就沒有蘋果在發表會上展示的那種質感了
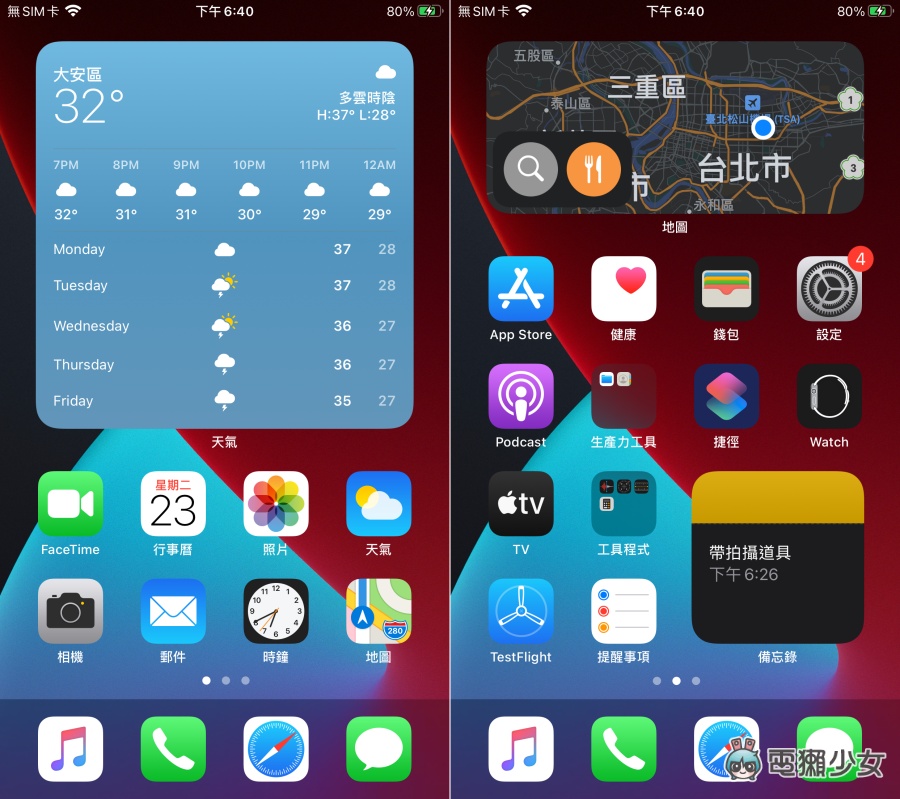
▼上方 2x4 同個大小的工具還可以疊在一起,滑動就可以輕鬆切換
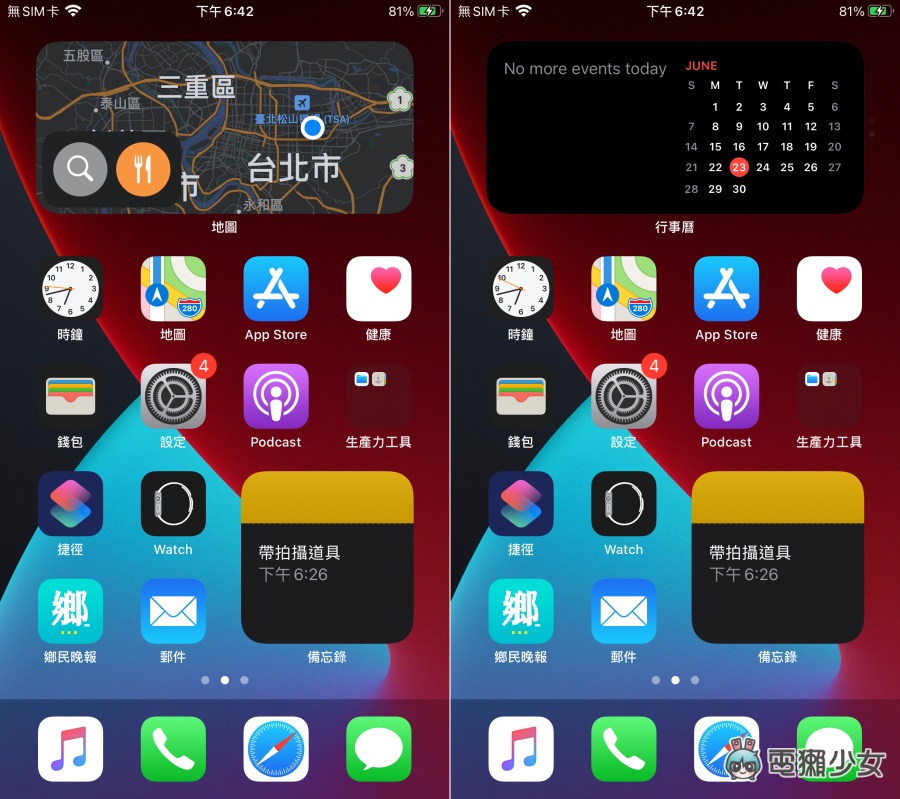
目前我覺得在桌面上排列 Widget 有點小難度,不是操作上而是排列上,例如我移動一個 Widget,其他的 App 就會 4 個一起被擠到其他頁面,可能要多花一點時間才能排到你喜歡的排版,排一排 App 還會被擠到獨立的頁面,不知道後續會不會再優化!
所有的 App 都幫你收進 App 資料庫
我不知道大家會不會跟我一樣,下載很多 App 然後桌布就有 7、8 頁,但又不是每個 App 都常常用到,所以在 iOS 14 上蘋果讓大家可以把一些比較少用到的頁面藏起來、不顯示,那我們又要去哪裡找我所有的 App,全部都整理在這個全新的 App Library(App 資料庫)裡面,手機滑到最右邊就會發現它在這~App 太多找不到也可以直接在上方搜尋
▼最左邊這張圖是表示我們可以把一些比較少用到的頁面藏起來,中間則是將手機滑到最右邊就會找到App Library(App 資料庫)
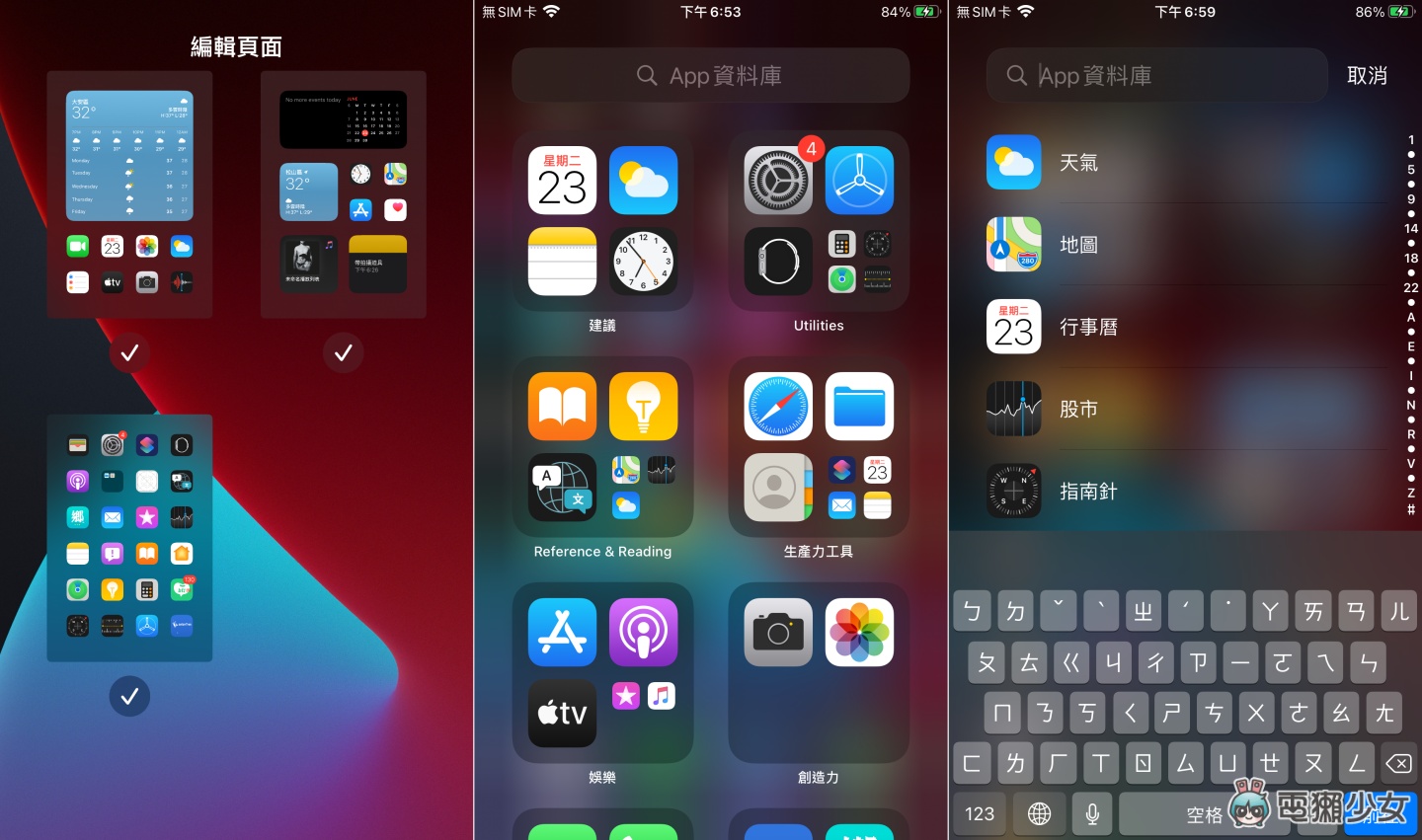
Siri 變得不佔頁面了!
以前只要叫出 Siri 都會佔據掉一整個頁面,所有你正在做的事情都被迫中斷,更新到 iOS 14 後 Siri 就變成小小一顆在下方,不過以前原本會把你說的話都打出來,現在不會顯示說過的話,改成直接做動作了!
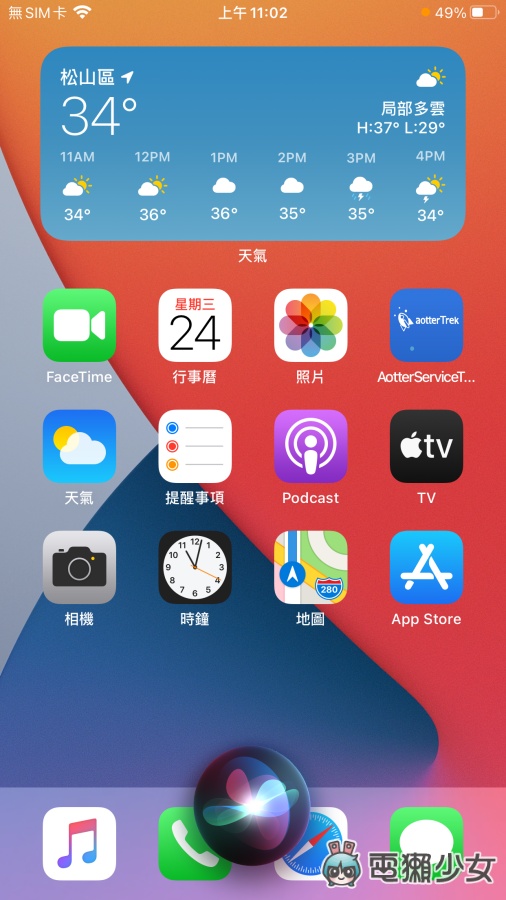
▼連有電話打來,也會小小的顯示在上方,不會佔據整個頁面
內建的「翻譯」功能
更新到 iOS 14 後「翻譯」這個 App 會直接內建在手機中, 讓用戶可以輕鬆的跟不同語言的人交談,目前支援 11 種語言,有支援中文(不過是簡體中文)而且是採用離線的方式運作,不會將對話上傳至雲端再做翻譯,保有語音跟文字翻譯的私密性
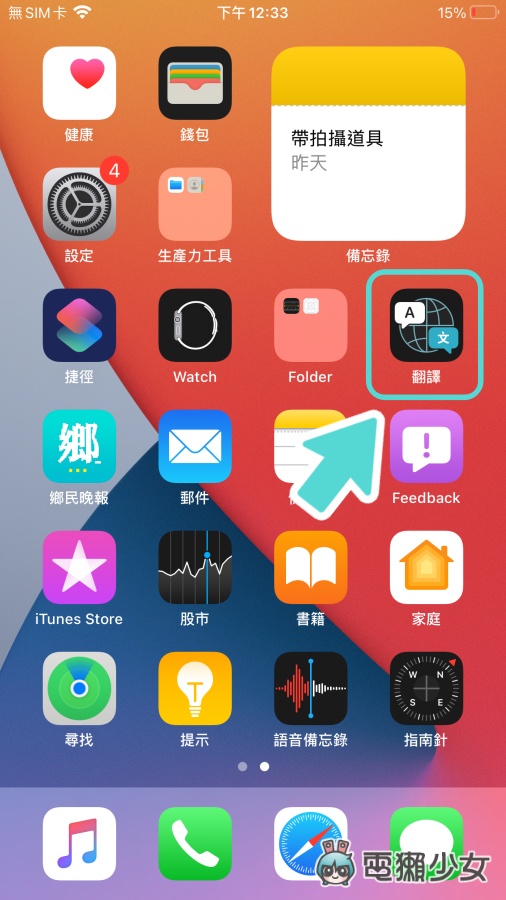
▼按著中間的麥克風鈕,就可以直接講出你想翻譯的話(中文),底下就會翻譯成另一種語言(英文),點選箭頭可以播放翻譯出來的句子
▼兩個人也可以直接用不同語言溝通,例如我先講中文,它會翻譯成英文,下一句換 Emma 講英文,它會幫忙翻譯成中文,不同語言就能直接溝通了!我覺得翻譯出來的東西不到很準確,但是已經可以大概表達對方的意思了
畫中畫(子母畫面)
另外這次 iOS 14 還有加入畫中畫(子母畫面)的功能,可以讓你邊看影片(或邊接聽 FaceTime)時,邊用手機做其他的事情,在我的測試下,如果你是要看手機內建的「Apple TV」的話絕對是沒問題的!進到影片後(影片需展開),直接回到手機主畫面,就會變成子母畫面,一樣可以控制畫面的大小,不過你就沒辦法調整影片的時間軸,另外還可以把影片隱藏到邊邊,你看不到畫面,但它會繼續有聲音播放
▼Apple TV 截圖出來是黑畫面😅
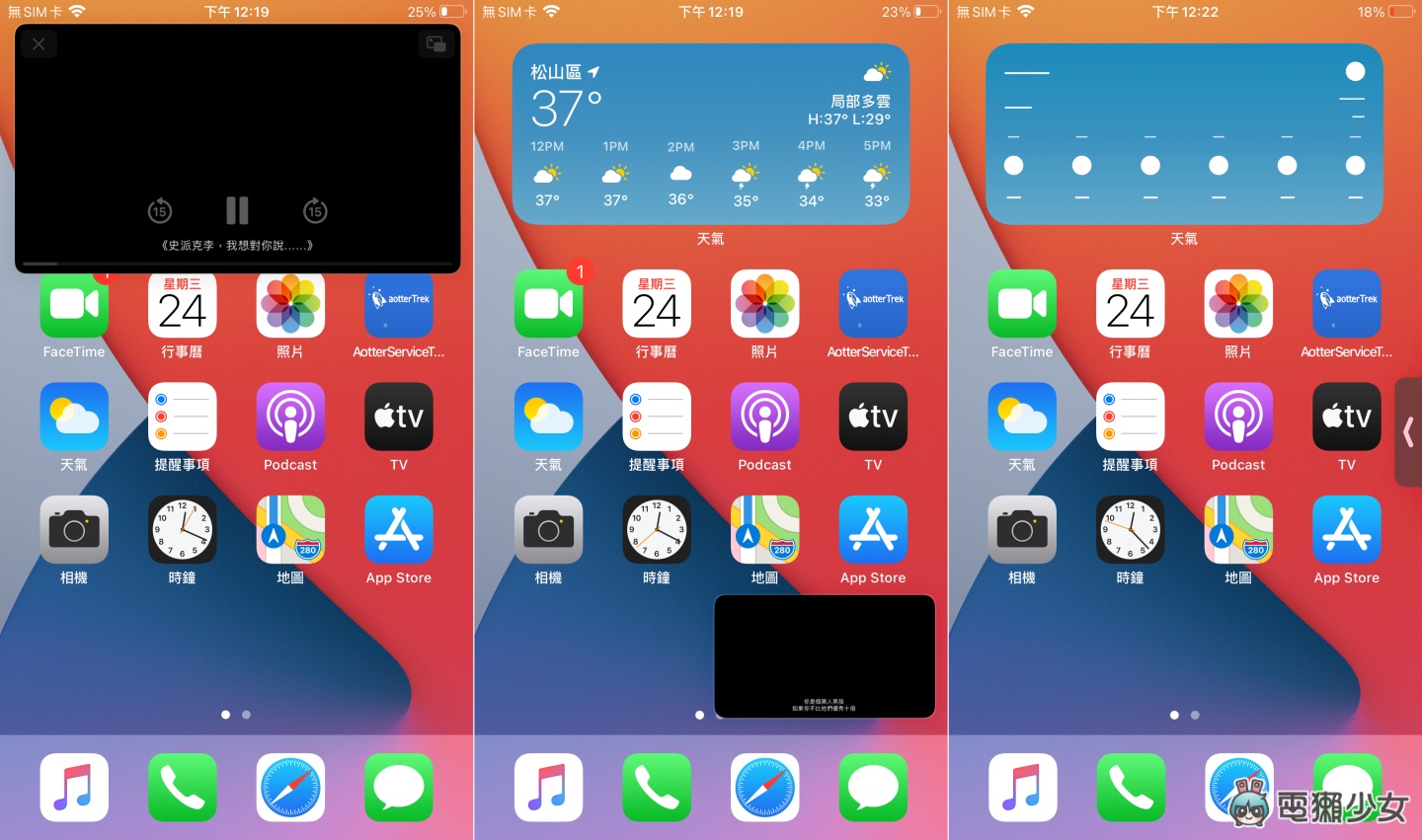
那如果是我們常用的 YouTube 呢?其實也可以,不過需要透過用「Safari 看 YouTube 」,不能直接使用 YouTube 的 App,是有點麻煩,畢竟現在大家手機應該都會下載 YouTube ,操作上跟我前面說的一樣,都是點開影片後直接回到主畫面即可變成「子母畫面」,不知道正式版有沒有機會直接支援 YouTube App
▼需要用 Safari 開 YouTube
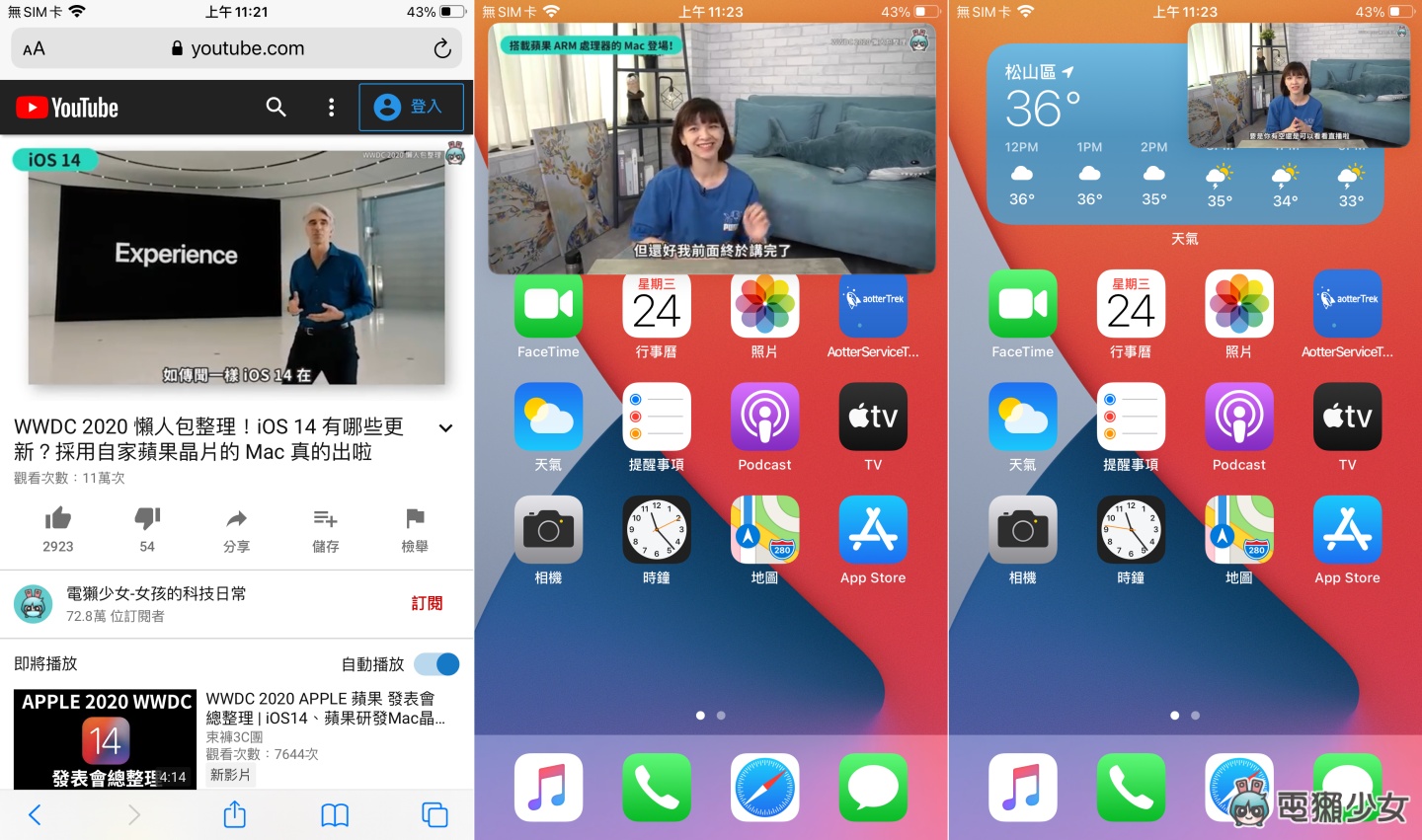
錄音錄影指示燈
蘋果一直很強調用戶隱私權的部分,更新至 iOS 14 之後,只要是 App 正在使用到錄音、錄影的功能,就會有一個點點在右上角提醒你「欸~現在正在使用你的鏡頭(或麥克風)喔!」,防止某些 App 在你不知情的情況下,偷偷錄音或錄影
▼不過我現在還不太確定是不是綠色代表鏡頭、黃色代表麥克風 XD
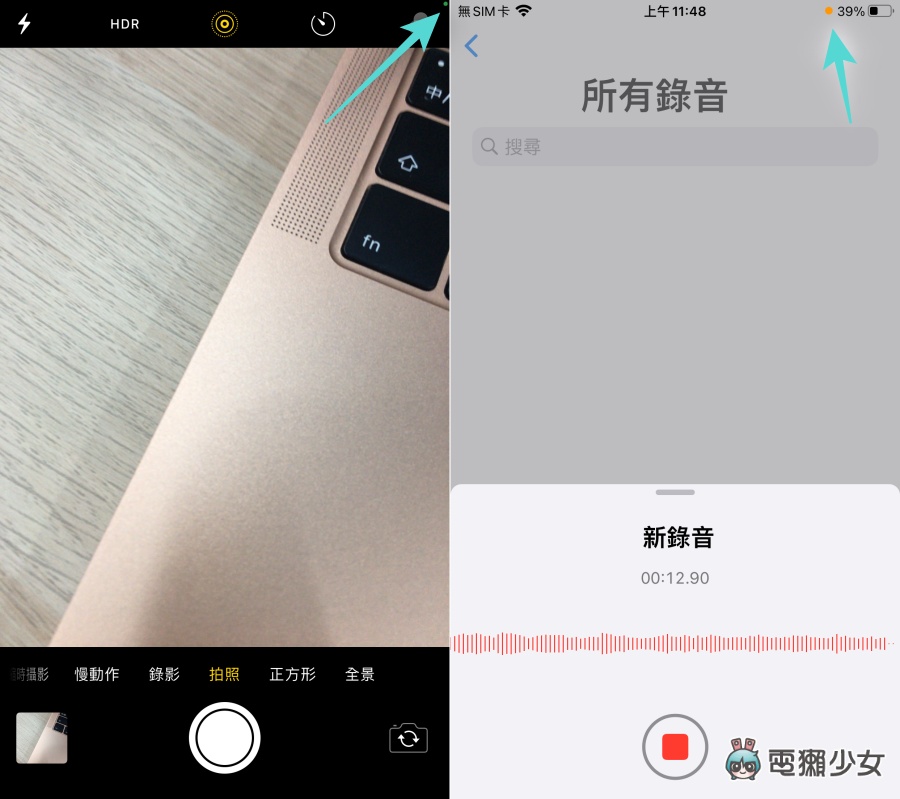
iOS 14 其實有很多更新啦!但我目前先挑這幾個我們比較常用、比較有感的功能上手給大家看,其他像是 App Clips 可能就要看之後會應用在哪、在台灣哪裡可以用,或是等我有一台 BMW 可以測試用手機解鎖車子給你們看 XDD,那因為我現在使用的是開發者測試版,我覺得目前還是一個不是很穩定的狀態,建議大家不要拿自己的手機先更新(我也不是拿自己的手機,我拿的是我們家工程師測試用的手機)。正式版大概會在 9 月發表新一代 iPhone 後,再推播 iOS 14 給大家,你最期待 iOS 14 哪個功能呢?歡迎在下面留言跟我分享啦!
🐻 誰還沒有追蹤電獺少女 Instagram?每天都有新貼文、每週都開新話題等你來跟編輯聊天,電獺少女 Instagram 新鮮事一起來玩!🐻