P編朋友前陣子組電腦,之前看了我的144Hz 1080p螢幕覺得心動,於是在買了新電腦的同時,也帶了一台同款螢幕回家。但是,就是這個但是,他竟然沒有把螢幕設定成144Hz,欸欸🤣這樣怎麼對的起離家出走的那些新台幣上的小朋友們😤為了召喚144Hz,P編當年小時候也是查了一堆資料,跑了兩家黃色鬼屋、一家藍色鬼屋,結果還是沒有解決,疑~?! (因為鬼屋沒有賣DP線😕)為了避免獺友們重蹈覆轍,這篇簡單從五個重點,帶獺友們檢視設定跟線材選擇,達成設定高更新率的目標,讓大家都能把每塊新台幣的效能提升到最高🤗

(圖片來源:PHILIPS)
1.螢幕
你需要一台在你要的解析度的前提下,有支援你要的高更新率的螢幕 (廢話🤣),而且螢幕上的介面要有DisplayPort (DP)或HDMI或DVI,那用哪個孔才好呢...請跟著P編說一次「選DP沒問題」
DisplayPort (DP)
「選DP沒問題」DP可以發揮螢幕的全力,就這麼簡單
Mini DP跟DP能力上沒有差別,只有Port的大小有差別,就算用轉接頭也不影響
HDMI
HDMI的版本不能用來判斷能不能上高更新率,關鍵是製造商在螢幕HDMI孔上有沒有支援你要的更新率,在螢幕規格通常會有明確標示,也有螢幕有2個HDMI孔,一個支援高更新率,另一個不支援,所以要看清楚哦
DVI
DVI可以支援1080p 144Hz,螢幕上有DVI孔都支援
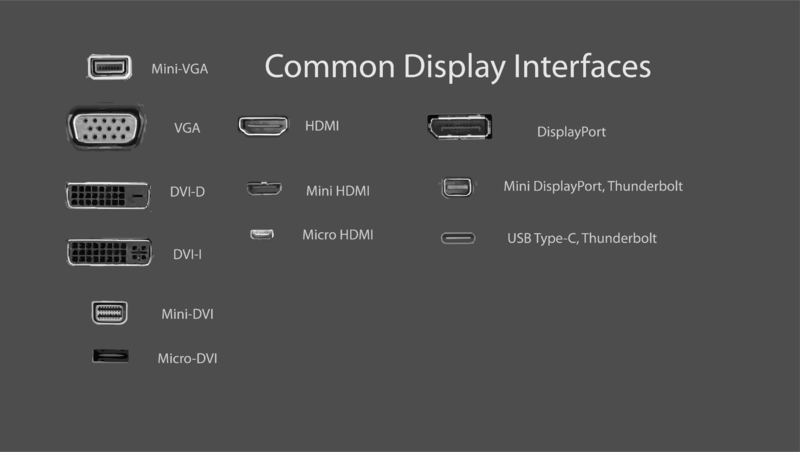
(圖片來源:Wikipedia)
2.線材
DisplayPort (DP)
任何一條DP線都可以支援1080p 144Hz 或1440p 85Hz
DP 1.2線 (HBR2認證) 支援1080p 240Hz或1440p 165Hz
DP 1.4線 (HBR3認證) 支援1440p 240Hz或4K 120Hz
HDMI
HDMI 1.4線 支援1080p 144Hz
HDMI 2.0線 支援1080p 240Hz或1440p 144Hz
但這些支援並沒有標準來規範,長度短的線通常沒什麼問題,長度長的線需要注意有沒有Premium High Speed認證
DVI
只要是Dual-Link DVI (DVI-D)線都支援1080p 144Hz
Single‑Link DVI 只支援1080p 60Hz
3.硬體
(1) 你的顯示卡/內顯/筆電要有上述連接介面
轉接頭能不能用?我只能說,多一條線多一個鬼,最好是都不要比較好,如果沒有,以下是相關的轉接頭資訊
DisplayPort (DP)
如果你沒有DP孔,目前市面上只有HDMI轉DP頭可以到1080p 120Hz,再上去就沒有了
HDMI
如果你沒有HDMI孔,DP轉HDMI頭中「支援4K」才可以上到1080p 120Hz,DP轉HDMI2.0頭中「主動式」可以上到1080p 240Hz或1440p 144Hz
DVI
如果你沒有DVI孔,目前市面上有DP轉DVI頭可以到1080p 144Hz,但非常貴
(2) 你要有能跑的動遊戲高幀數(FPS)的顯示卡/CPU
重點是你要玩的遊戲是什麼,要求的順跑是多高畫質。如果是踩地雷的話,你阿嬤的電腦可能都跑得動高幀數🤣電競類遊戲,例如《LoL》、《CS:GO》、《虹彩六號》,通常會為了盡量讓更多玩家順暢遊玩,要求配備會低一點;3A大作,例如《刺客教條:奧德賽》、《古墓奇兵:暗影》這類的遊戲,追求畫面美感,甚至支援光追,要求的硬體就會更高。就算是同遊戲,在不同的解析度跟畫質設定,也需要能力不同的顯卡/CPU來解決,可以參考之前P編寫外媒顯卡怎麼挑?,Linda CPU怎麼挑文章-Intel Core系列/AMD Ryzen系列
▼P編的專長之一是拿9900k看YouTube🤣
(圖片來源:TechRadar)
4.設定
(1) 螢幕設定
在螢幕內建的螢幕選單上,要先調整到你要的刷新率:首先要先開啟內建螢幕選單 (On-Screen Display, OSD) ,各家螢幕都有不同的開啟方式,在螢幕的某個側邊/背後會有實體按鍵,有的分成不同按鍵、有的只有一個按鍵切換上下左右。進入OSD後,詳細觀察每個選單並調整,這會對你未來半年到兩年的觀看體驗有很大影響 (因為研究完,通常不會再改動了,建議就這一次為了眼睛好,不能懶🤣)
有關於高刷新率的選項,通常會有刷新率、色彩深度、Sync開關、刷新速度,刷新率記得要調到你需要的Hz,其他幾項並不是越大越好,例如:刷新速度調到最快,可能會造成殘影嚴重,所以最佳選項通常會是次快;為了達到更高的色彩深度,刷新率會被限制。而且每個人對螢幕顯示的喜好不同,最好是邊調整邊測試造成的影響 (國外YouTuber常用測試法:開一個檔案總管,快速拖動看文字的清晰度,跟拖動造成的殘影嚴不嚴重)
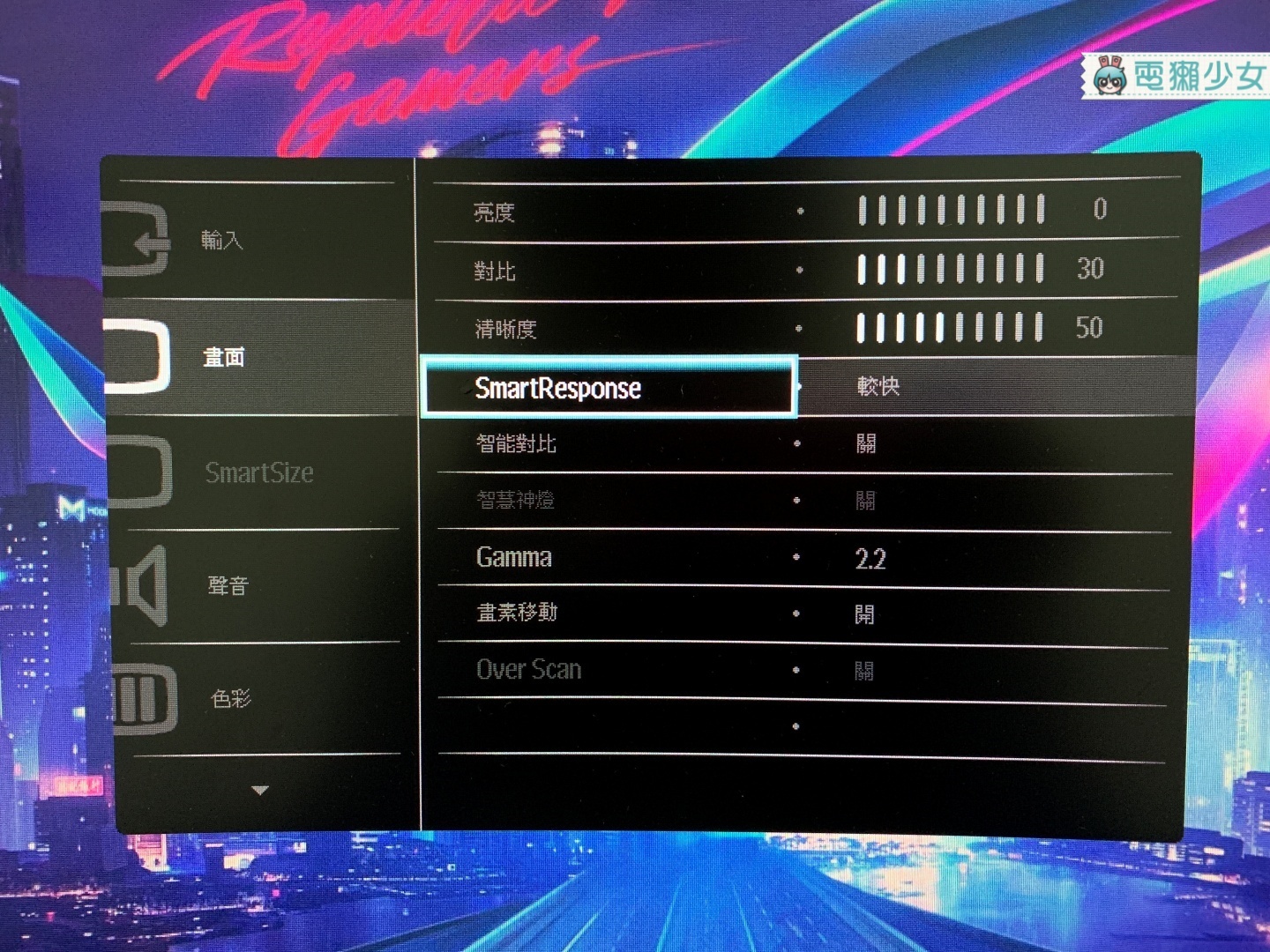
(2) 電腦內設定
Windows桌面右鍵→顯示設定→進階顯示設定→顯示器1的顯示卡內容→監視器頁籤→螢幕重新整理的頻率
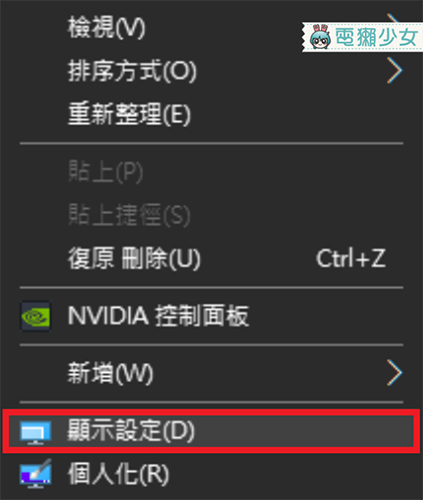
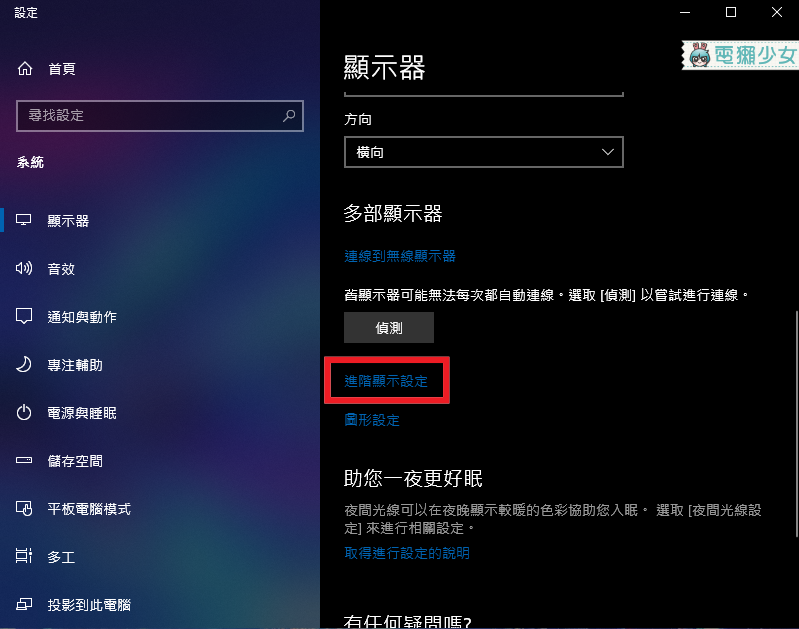
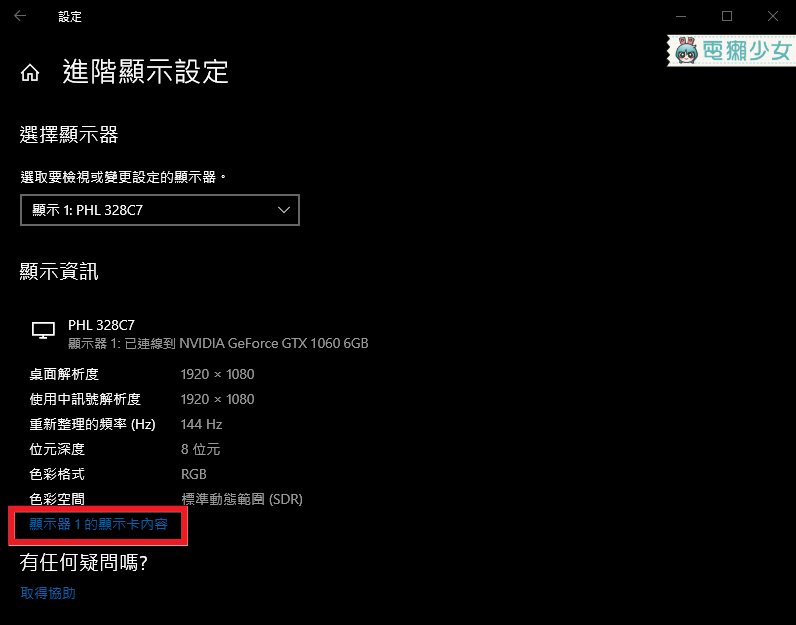
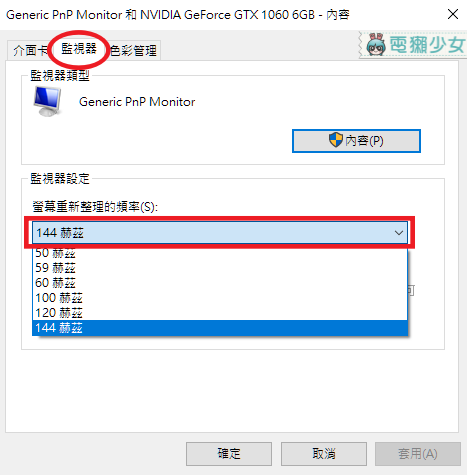
5.遊戲
最後一步,在遊戲中調高更新率跟FPS (每秒幀數),視情況關閉垂直同步/三重緩衝 / FastSync / Freesync / G-Sync Compatible / G-Sync以達成想要的刷新率 (同時也會降低操作延遲 / 造成撕裂)
如果在意畫面會撕裂,則依購買的螢幕 / 硬體支援,可開啟垂直同步 / 三重緩衝 / FastSync / Freesync / G-Sync Compatible / G-Sync來減低撕裂情形 (同時也會提高操作延遲 / 降低刷新率)
▼《LoL》更新率設定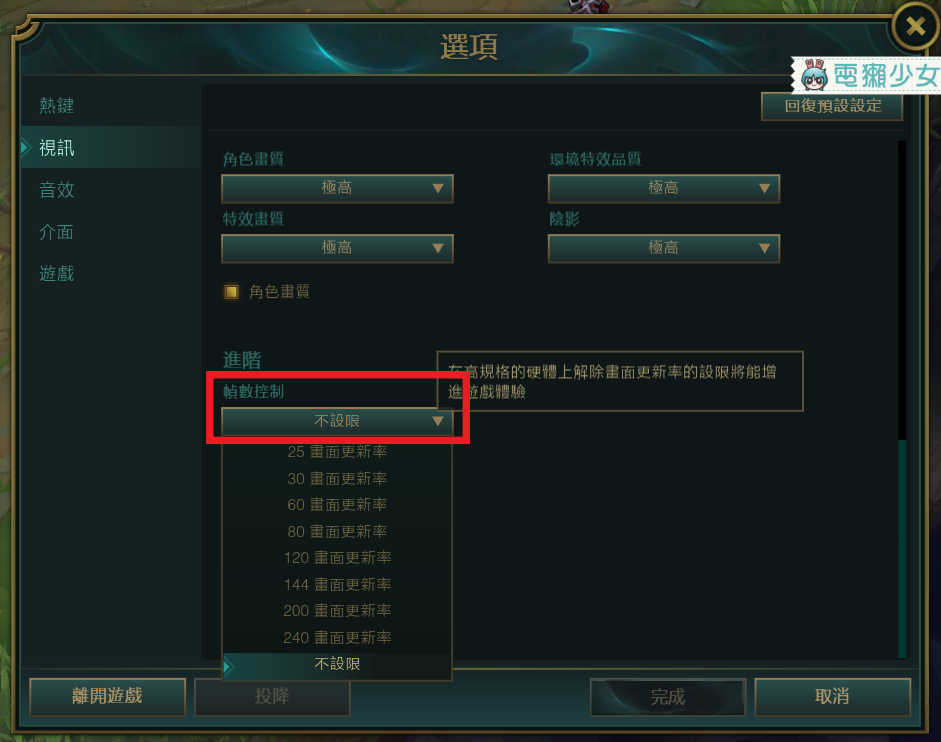
▼《GTA V》更新率設定
以上五點,是要同時達成的,有一項沒達成,就召喚不出神龍高更新率啦🤗如果有無法上高更新率的問題,建議再完整的檢查一次這五點,通常會在裡面找到解決之道;有的時候也有個案情況特殊,例如P編有發生過DVI線沒插好,導致顯示器顯色看起來很怪...這個就不是器材跟軟體的問題,可能是人的問題🤣希望各位獺友在設定的路上一切順利,取得小朋友出走後,應有的絲滑般享受啦😍
(參考資料:tom's HARDWARE)
