Mac 用這麼久,但內建的功能你真的會用嗎?今天就要來分享五招關於 Mac 的實用小技巧,學起來,說不定能幫助你在工作時更順手,感興趣的人一起繼續往下看吧

1. 快速進入睡眠模式
常用 Mac 的人,應該很少在直接把電腦或筆電關機,通常都是點左上角的蘋果選單,讓 Mac 進入睡眠狀態以節省電力,而當 Mac 進入睡眠狀態後,相較於 Mac 關機後重新啟動,喚醒 Mac 所花費的時間也會比較少。但與其每次工作結束後,都要點進左上角的蘋果選單,選擇「睡眠」後,才能讓 Mac 休息,其實也可以自行在螢幕四周設定快捷鍵,這樣只要往你設定的那個方向一滑,就能讓 Mac 快速進入睡眠模式了,步驟如下:
➤ 點選左上角的「蘋果」選單 >>「系統設定」
➤ 選擇「桌面與 Dock」>> 滑至頁面底部 >>「熱點」
➤ 將螢幕的其中一角落,設定為「讓顯示器進入睡眠」就完成哩
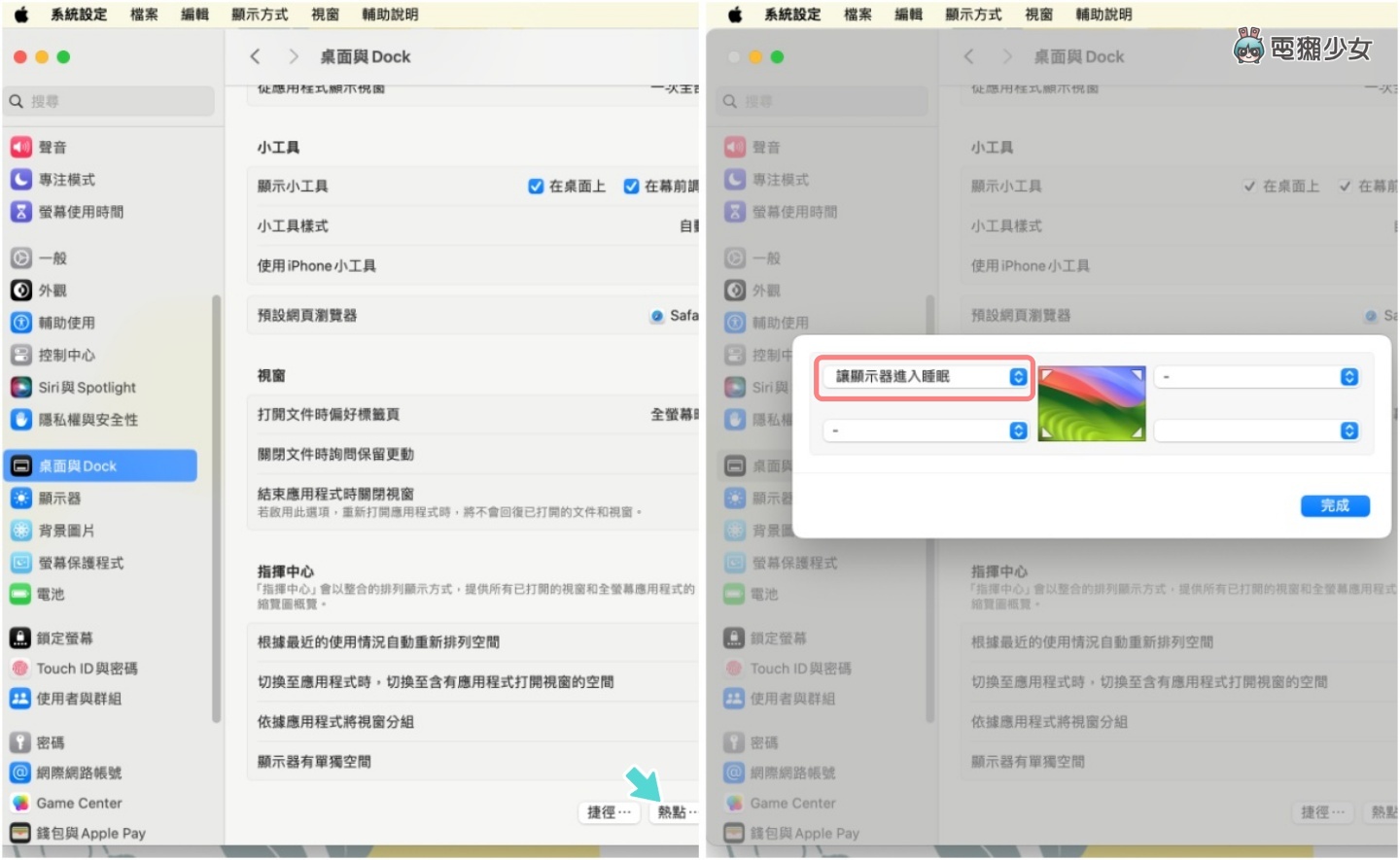
2. 一鍵收起頁面
再來,是一鍵將應用程式的頁面收起的快捷鍵。只要點選「option」+ 想快速收起的 App icon,桌面上的應用程式就會快速被收起,不過這個方法,只有在 App「不是以全螢幕狀態開啟」時才會有用唷
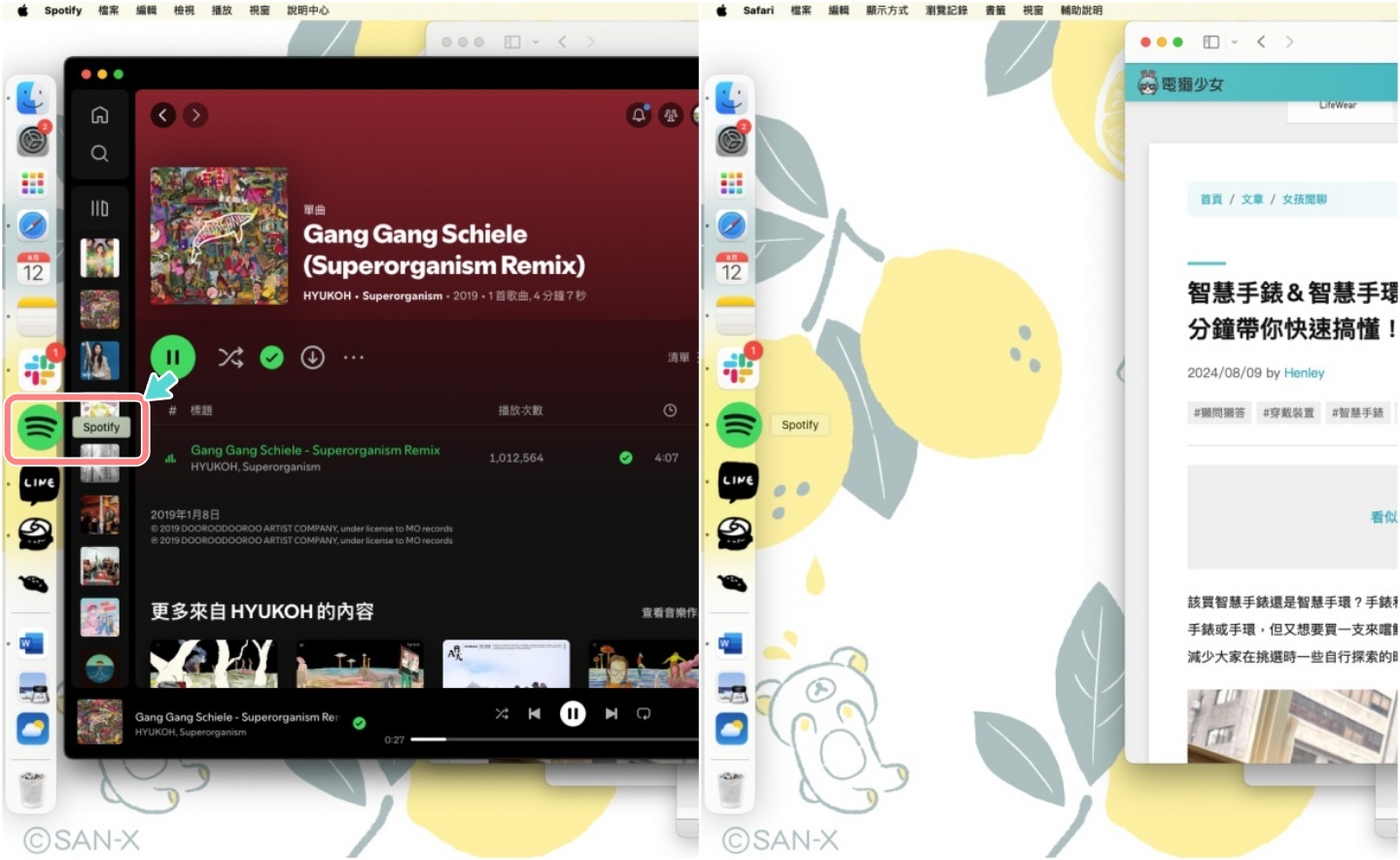
3. 預覽檔案
接著同樣為快捷鍵的密技,打開資料夾,點選想預覽的檔案,之後再按下空白鍵
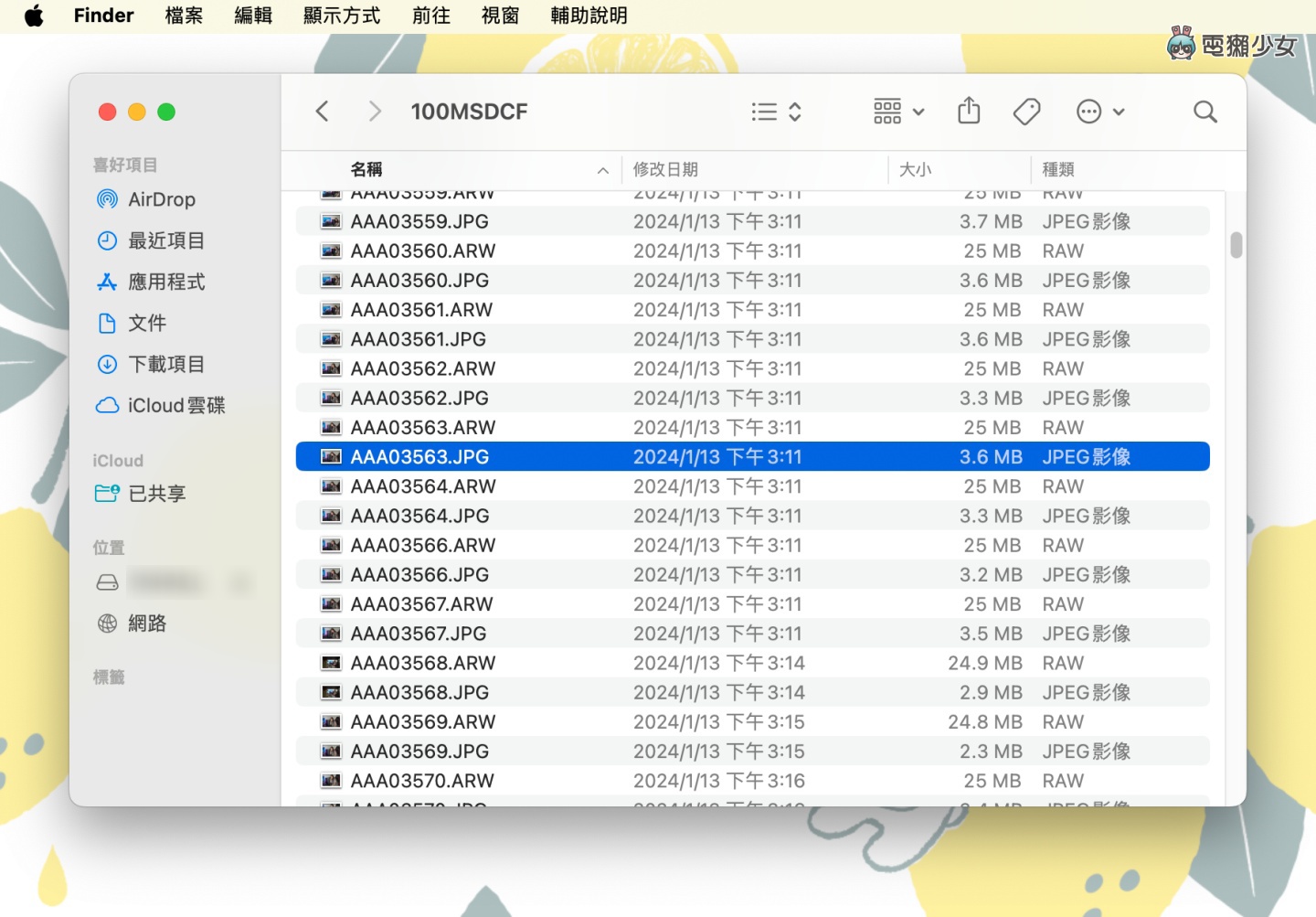
就能快速預覽檔案了,照片的話,不管是 JPEG 影像,或 RAW 檔都適用

4. 快速查看剩多少空間
最後兩個是關於 Finder 的小技巧,Finder 是 Mac 的基本中心,可以在 Finder 的側邊欄查看你的檔案、App、下載相簿等,且能在 Finder 上整理和取用幾乎所有的項目。若想快速查看 Mac 的使用狀態,只要在點進 Finder 後,選擇「顯示方式」>>「顯示狀態列」
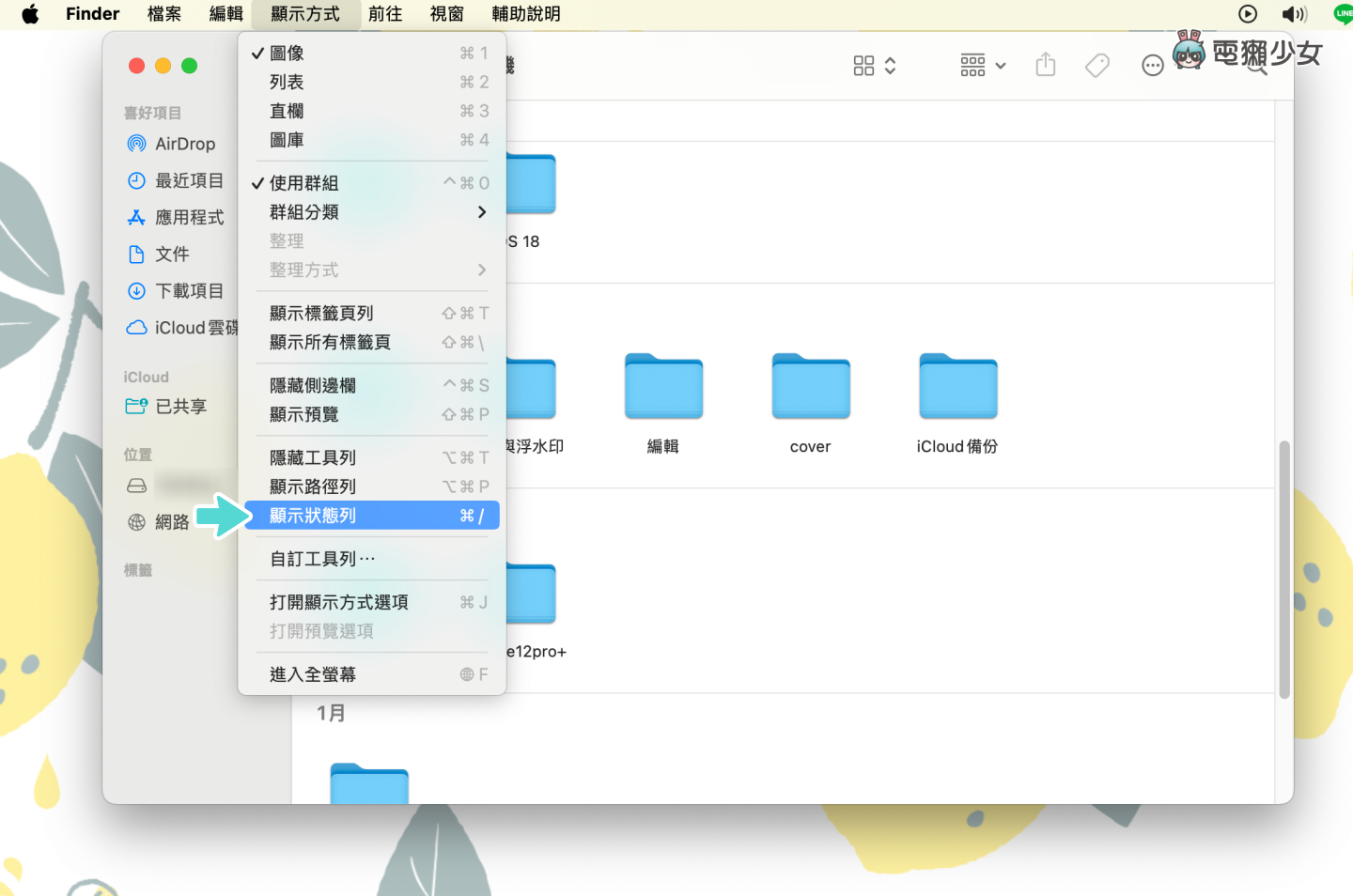
Finder 底部就會出現此處目前有幾個項目,以及還有剩餘多少空間能用
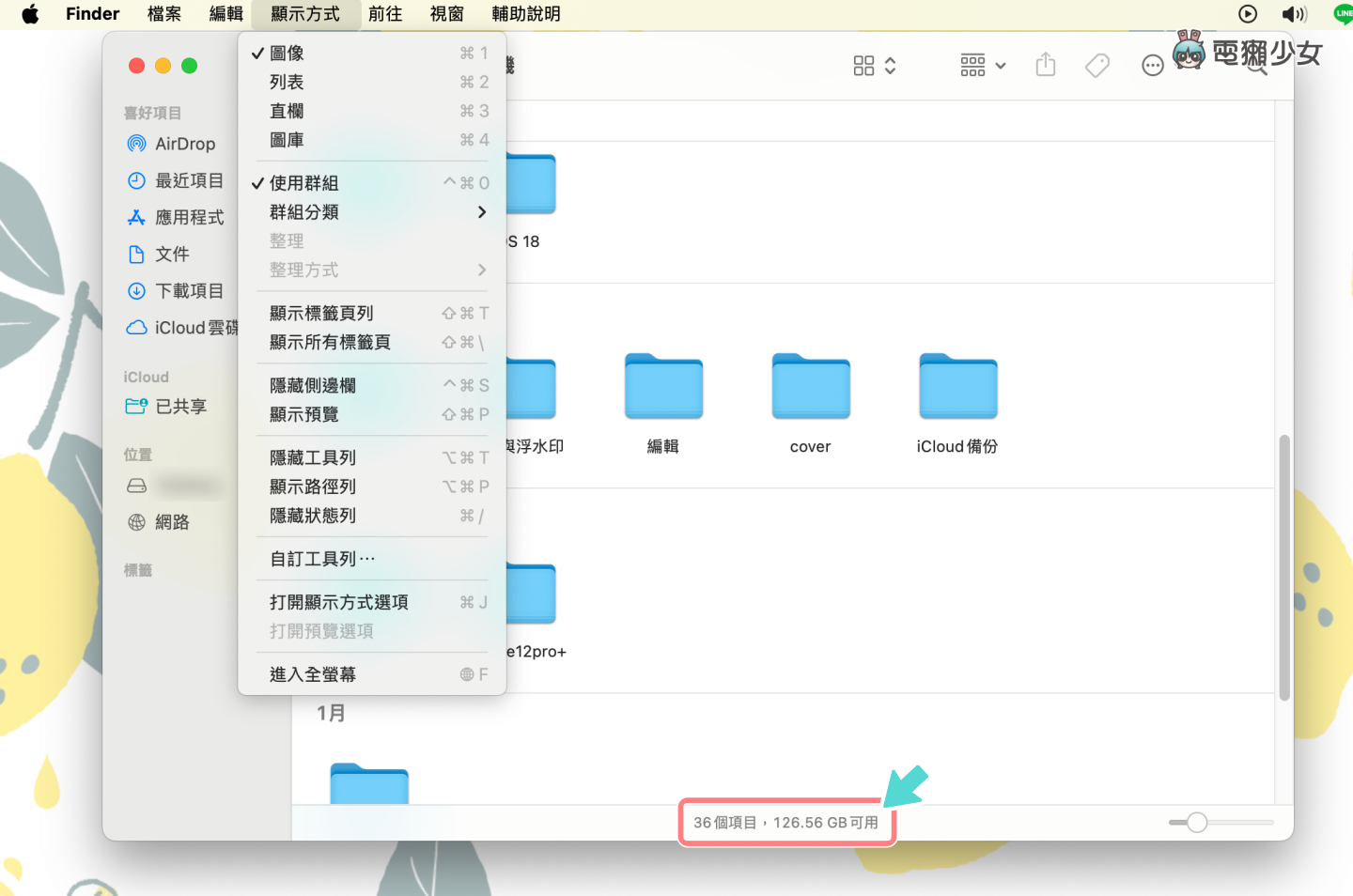
5. 在 Finder 加入 AirDrop
最後,是快速在 Finder 中加入 AirDrop 或其他常用功能的小密技,前面的步驟一樣是打開 Finder 後,選擇「顯示方式」,這邊接著點選「自訂工具列」。接著,就會出現一個小面板,讓你能把較常用到的小工具,加到 Finder 的上方
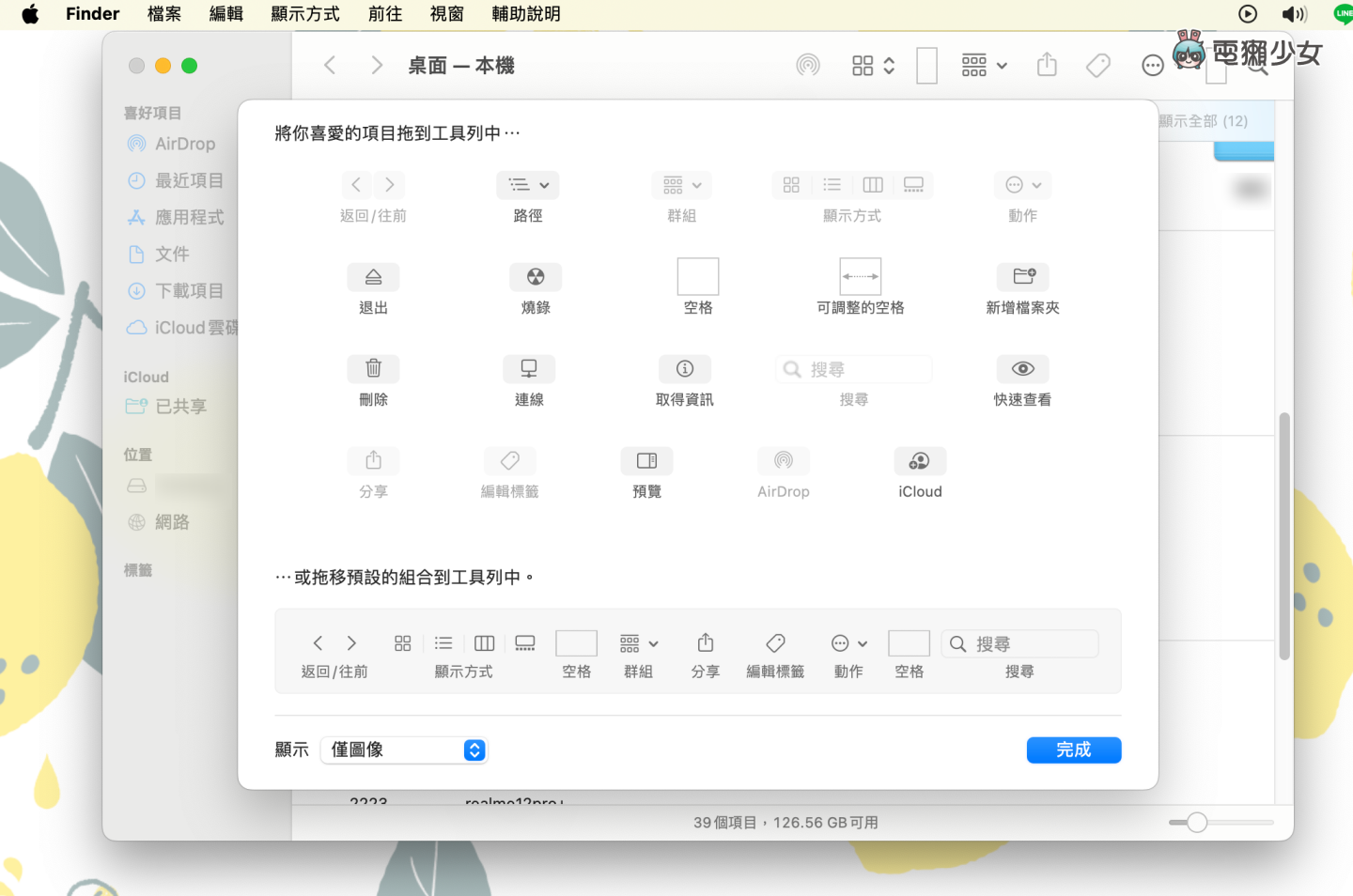
若是經常會需要用 Mac 傳照片,把 AirDrop 加在這兒就又比選取檔案後,再按右鍵點選 AirDrop 來得更直覺一些。而若是想在 Finder 工具列上,加入平常常用的 App,則只要點選「command」再將 App icon 拖移上去就行哩!
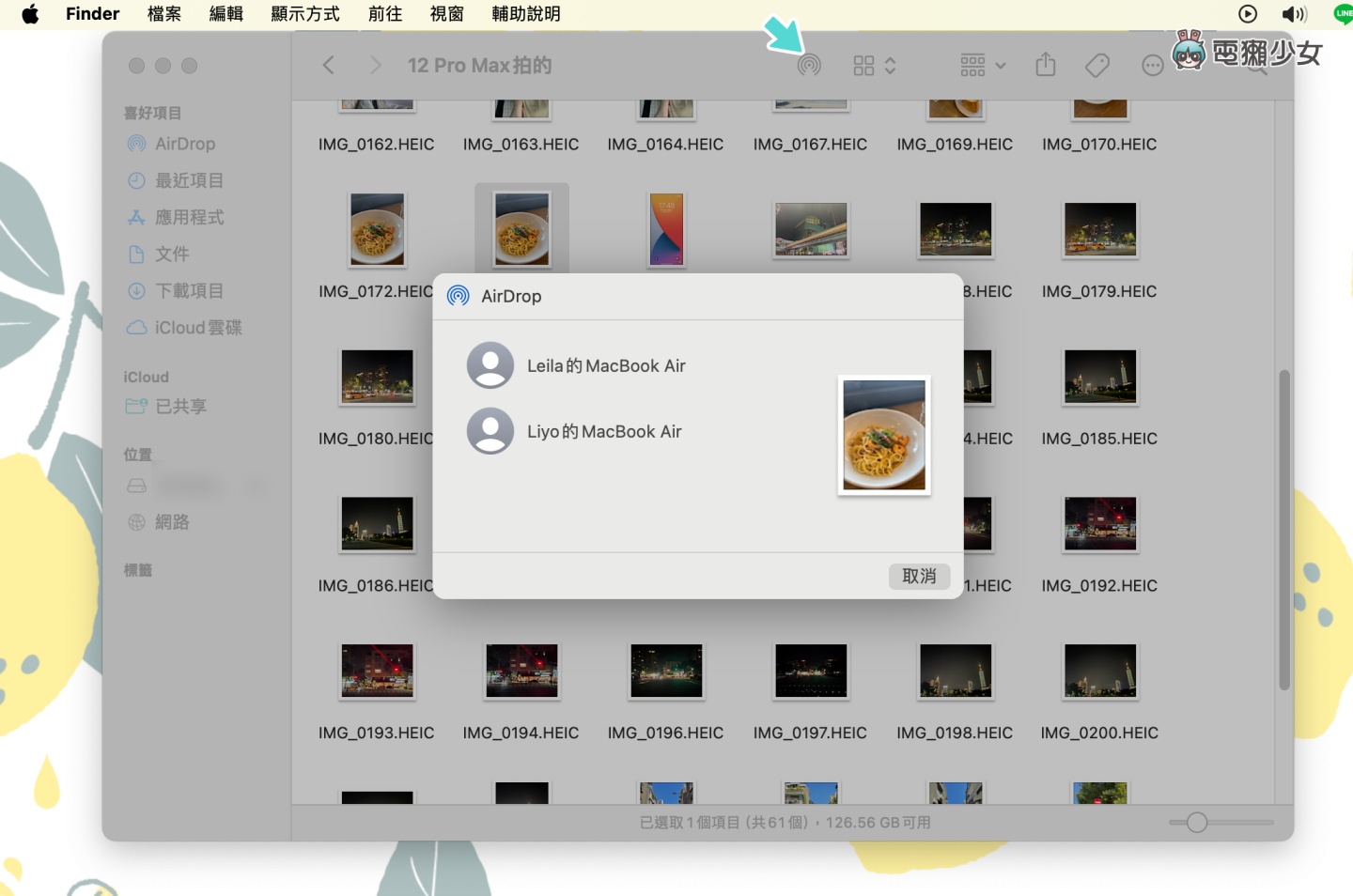
電獺少女 LINE 官方帳號好友募集中!精選每日科技新聞和促咪事件,還有各類 App 的密技心得,就差你沒加!
