還記得之前小編介紹過 Adobe 推出的一系列 AI 繪圖功能嗎?沒看過得罰你快去看個一百遍!(AI 繪圖 Text to image 篇 & AI 繪圖 Text effects 篇)
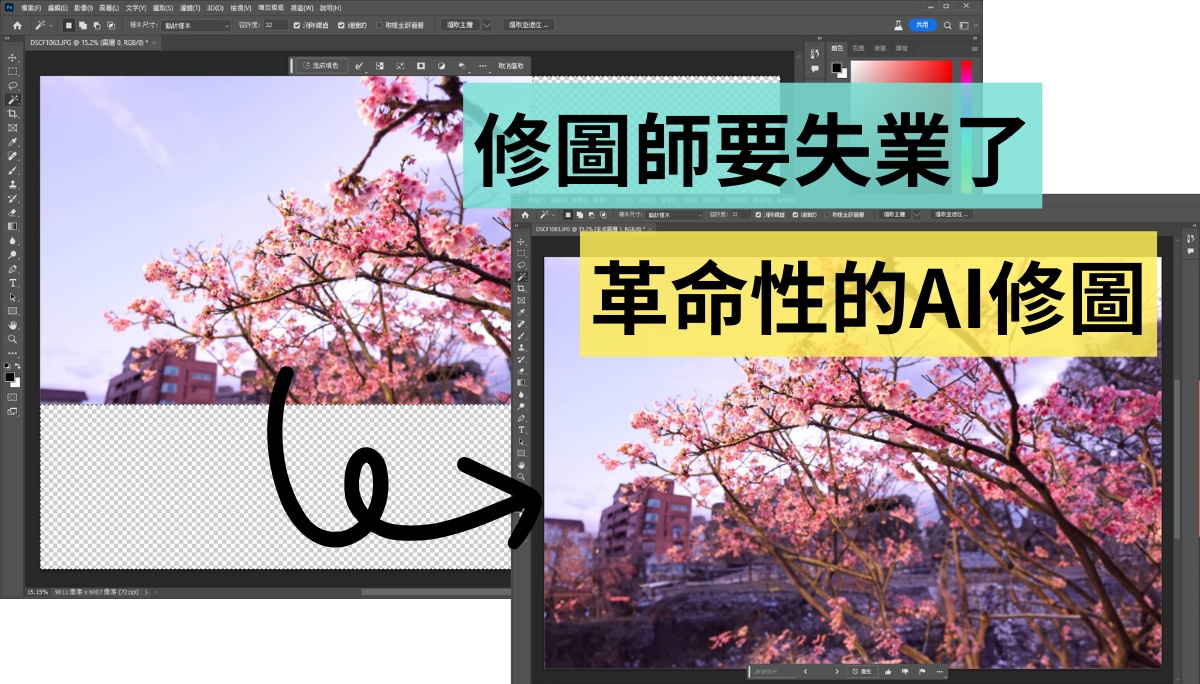
但當時其實就在等 Adobe 將 AI 繪圖與 Photoshop 結合應用,如果平常有在使用 Ps,應該不陌生原生就很聰明的魔術棒等自動選取主體的功能,不得不說 Ps 的 AI 本身已經很聰明了,但這次推出的「生成填色 Generative Fill」功能說是革命性的進化也不為過!
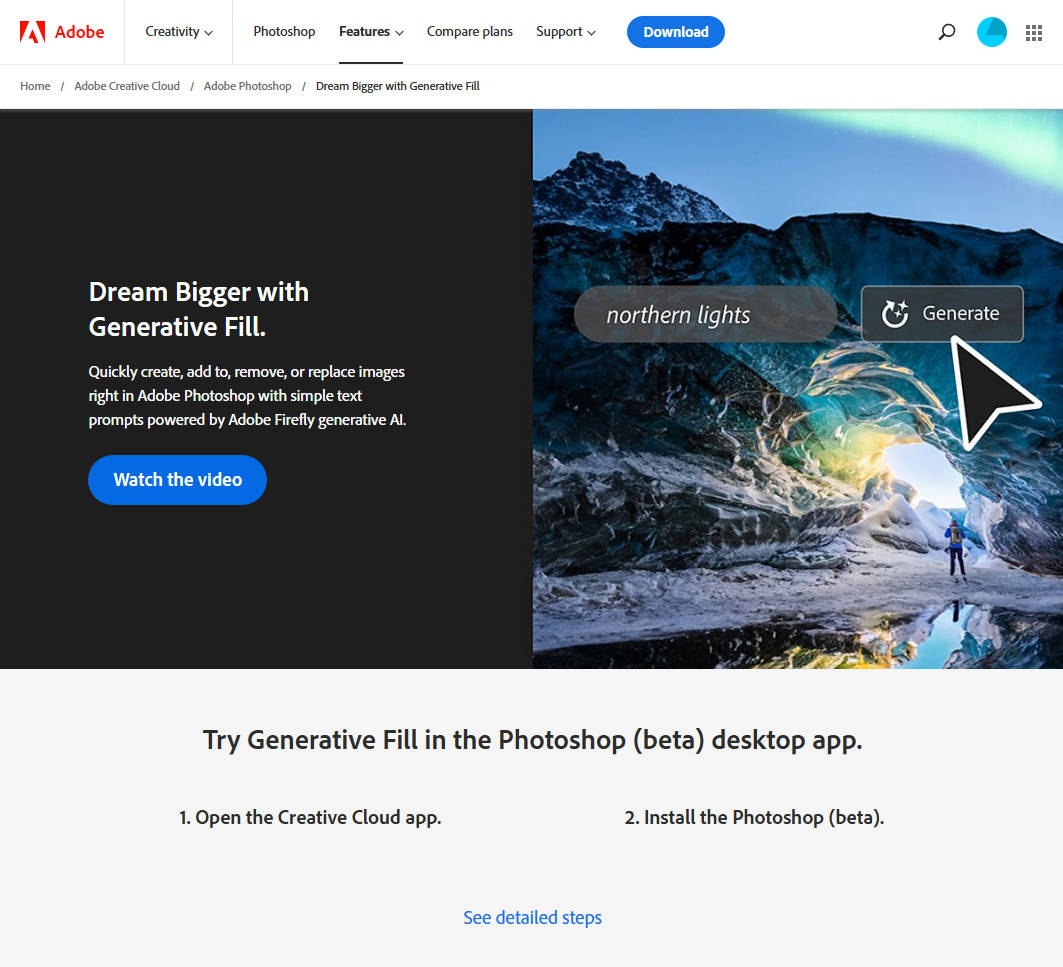
這次想試用就一定要擁有 Ps 的正版, 透過 Adobe 的 Creative Cloud 來下載 Beta 版 Ps 應用
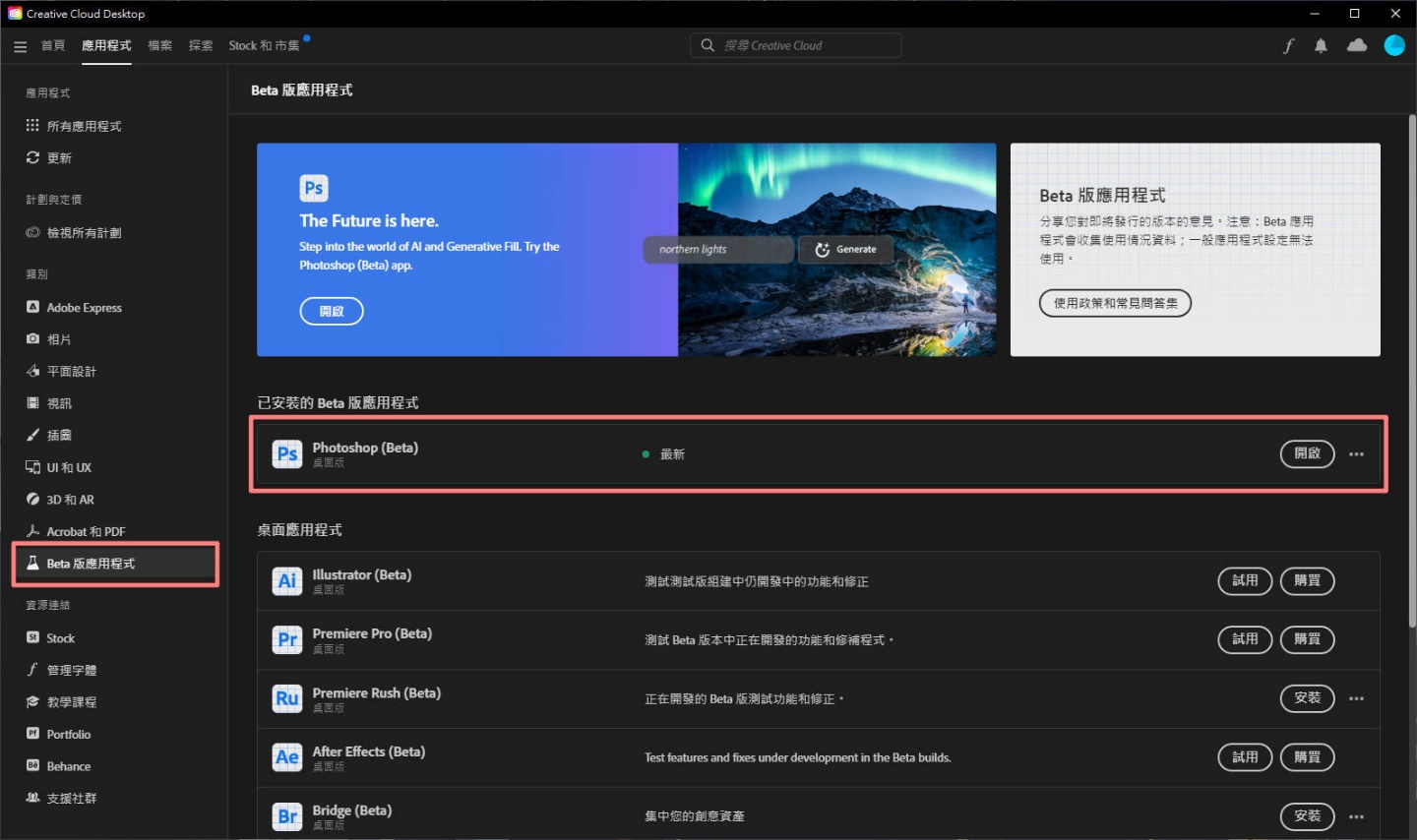
實際演練
Ps beta 版基本介面跟正式版沒太大差別,小編這邊已經先選幾張照片準備跟大家獻醜了
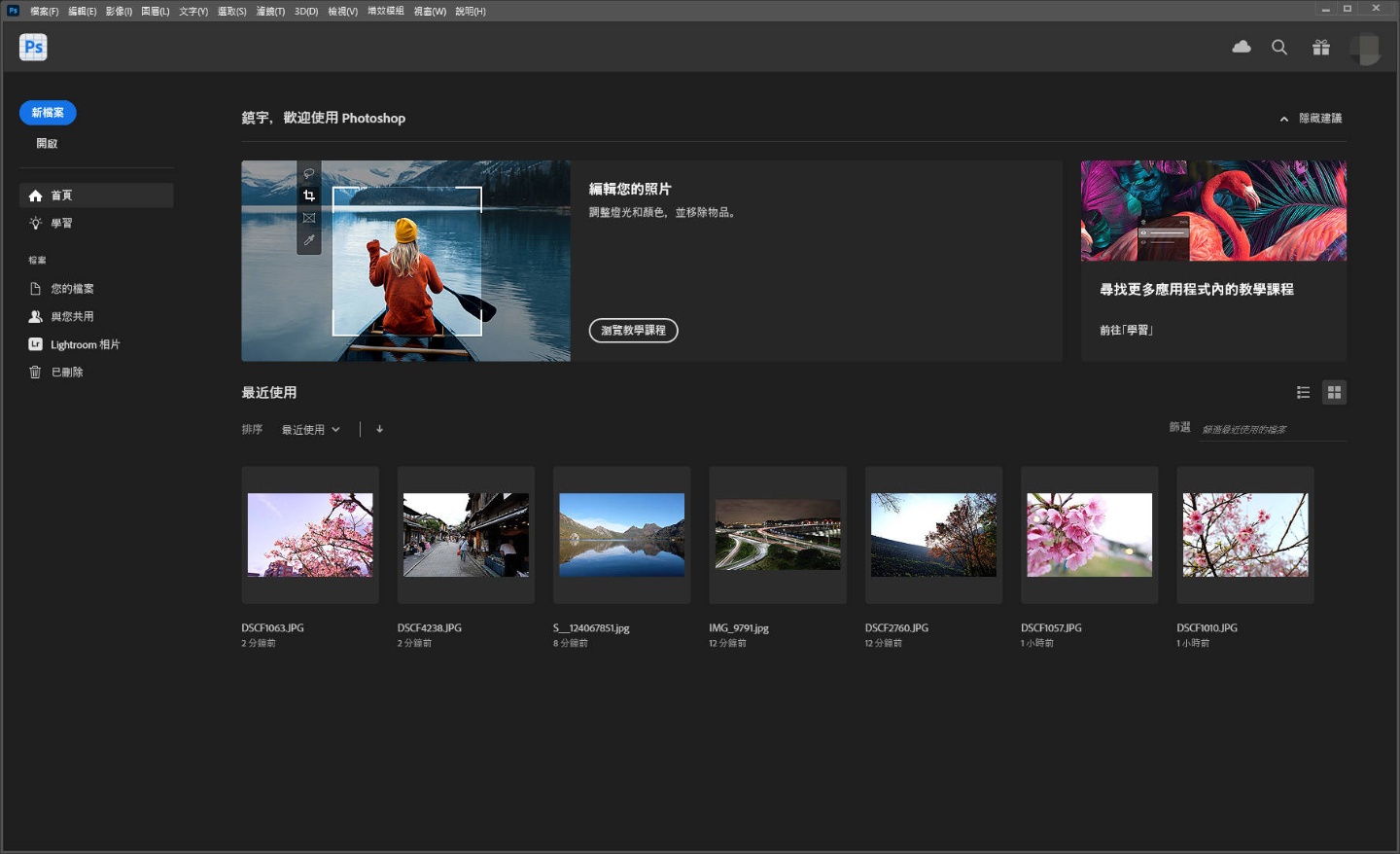
首先先隨便放張櫻花照片
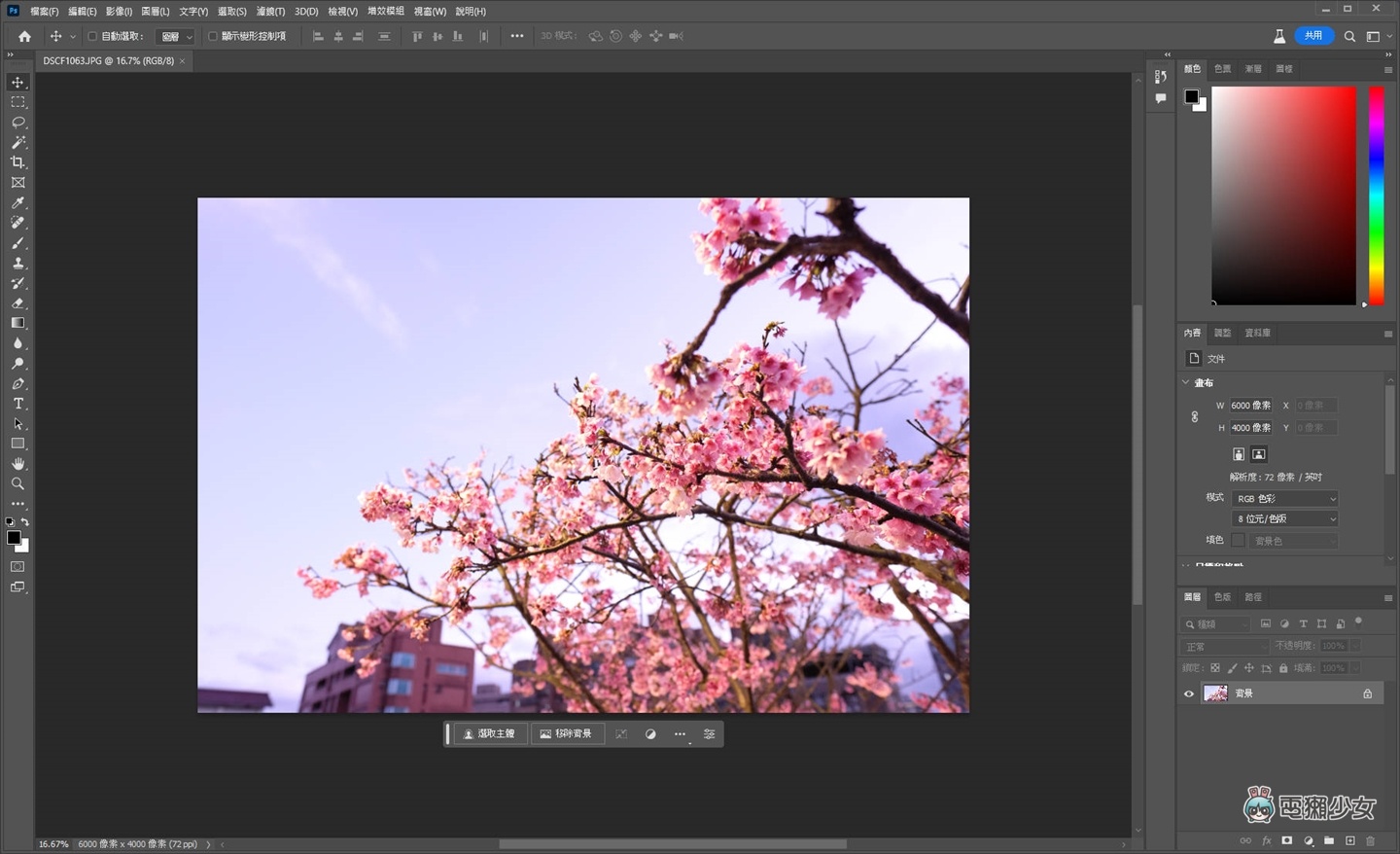
接著點選裁切工具
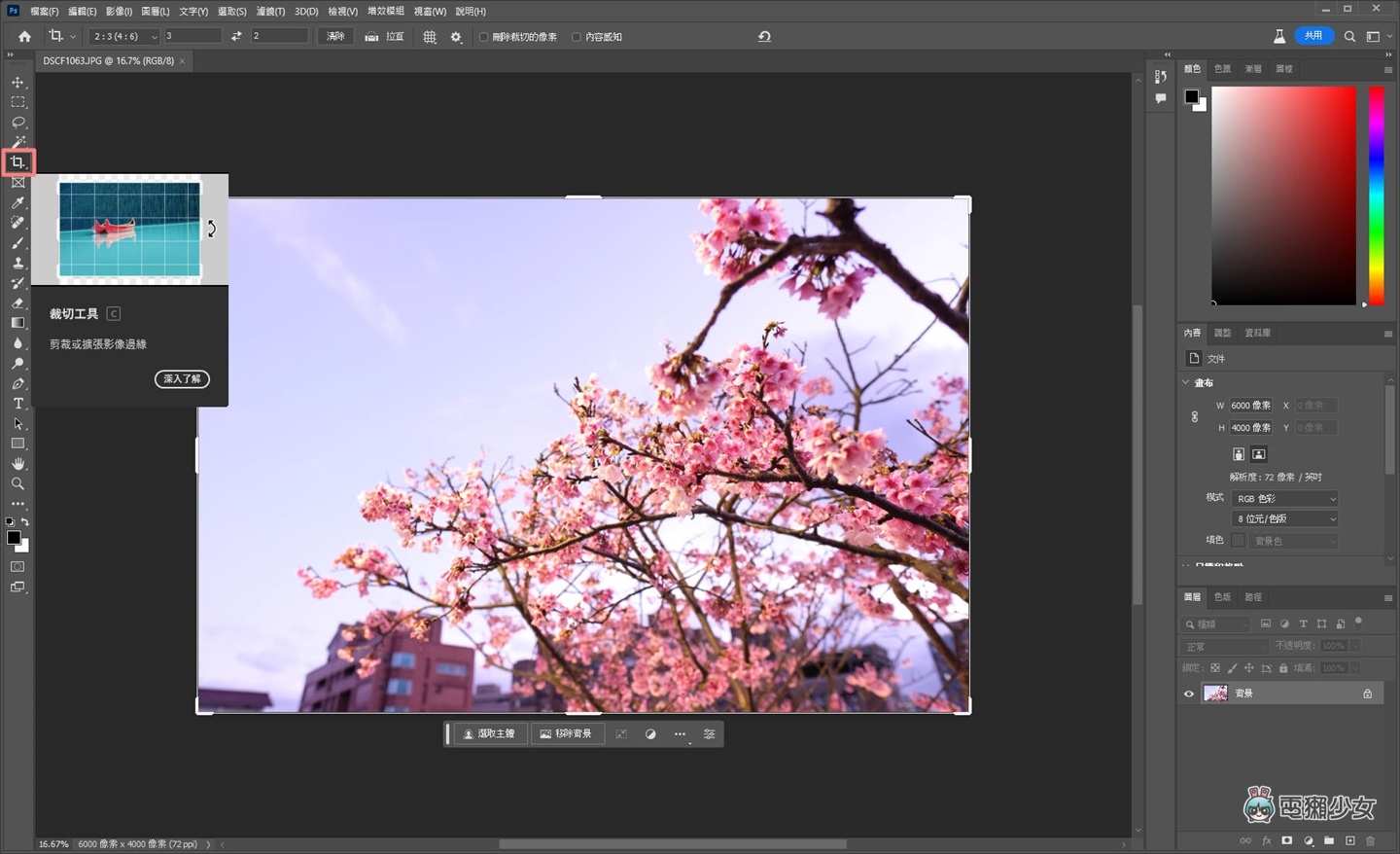
因為還想維持照片的比例,所以選個經典的 2:3 並調整方向
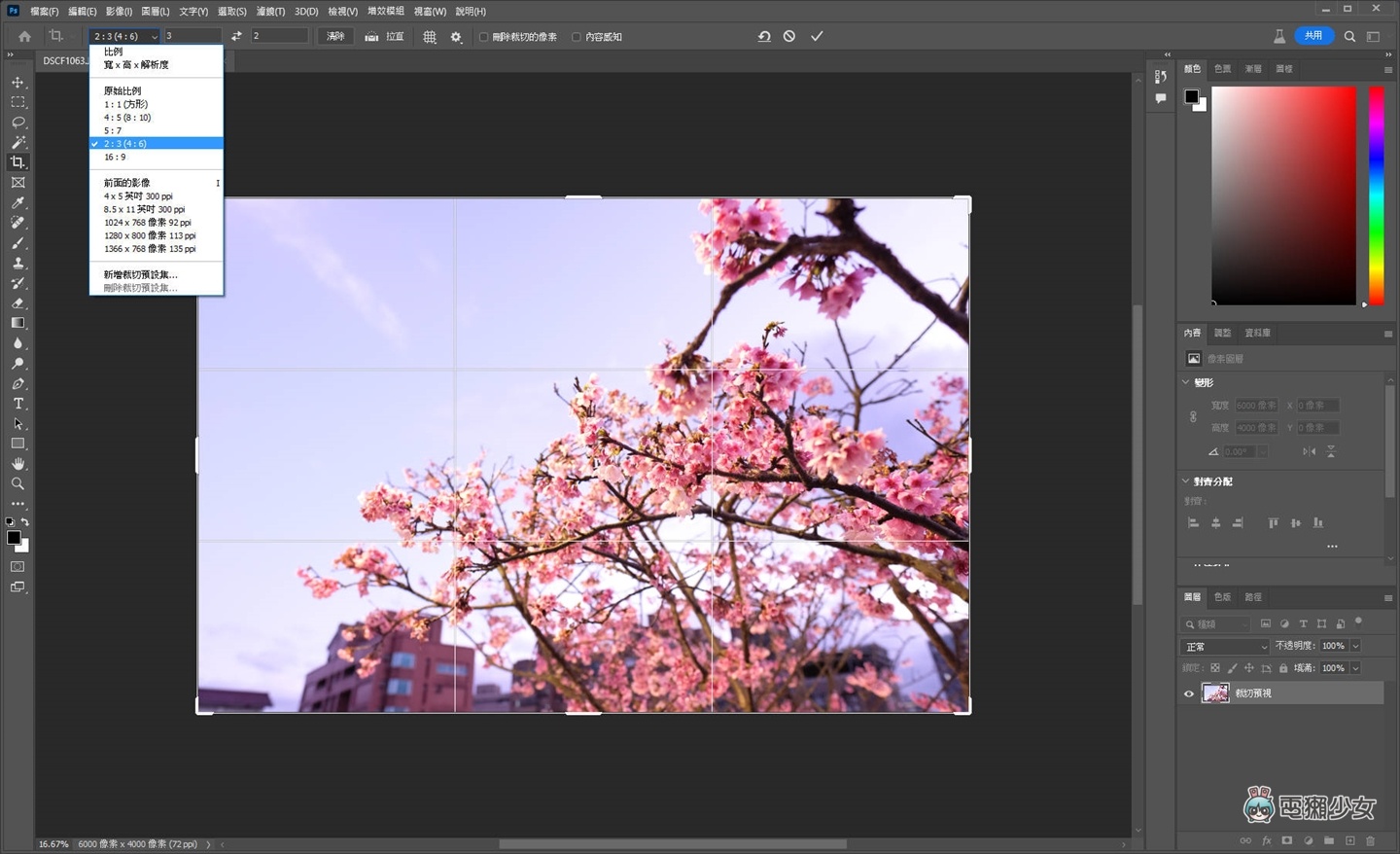
接著將框線拉到喜歡的大小。請務必記得,刪除裁切的像素 & 內容感知都「不要勾選」唷!
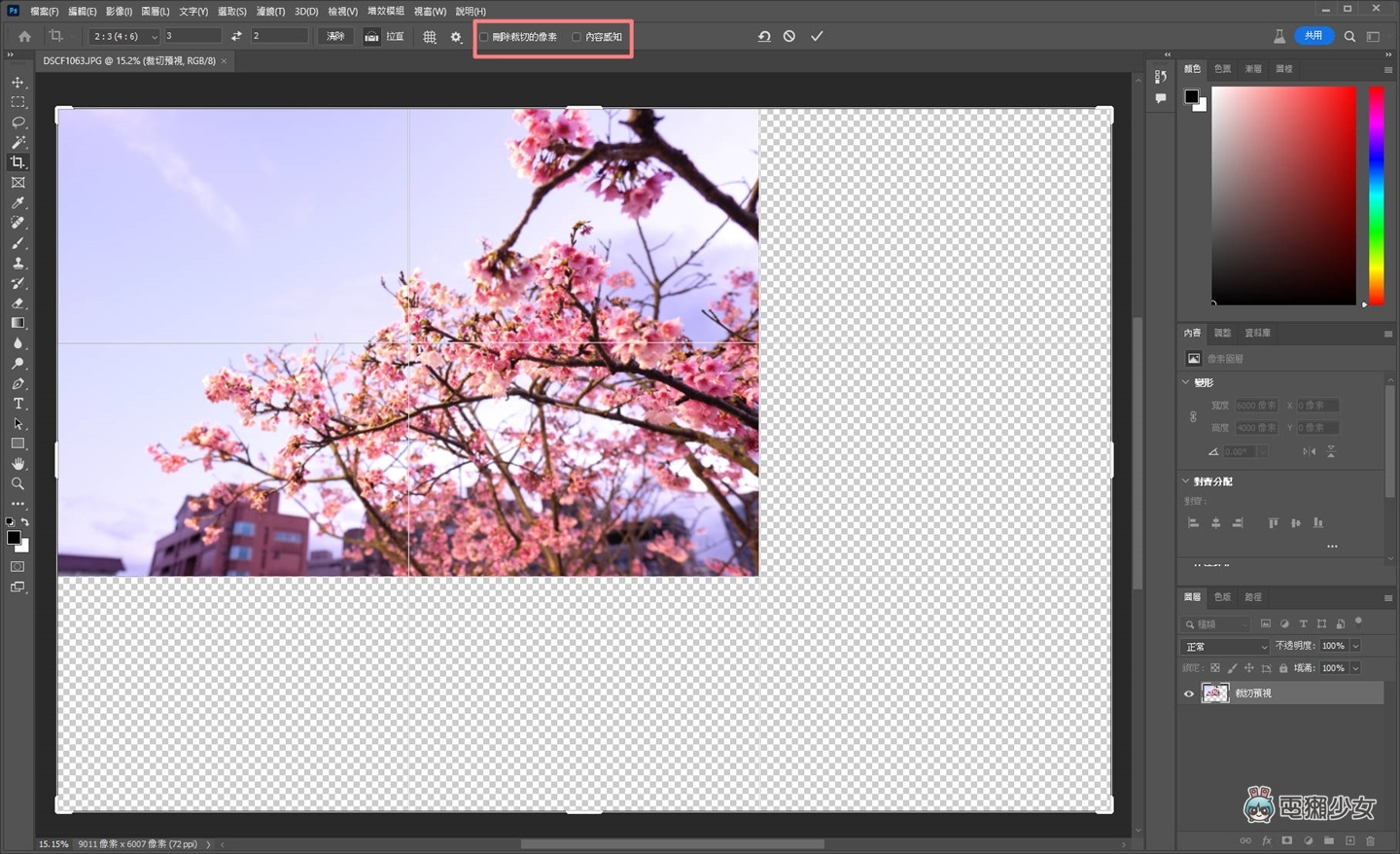
接著用大家最愛的魔術棒工具點選空白處吧!
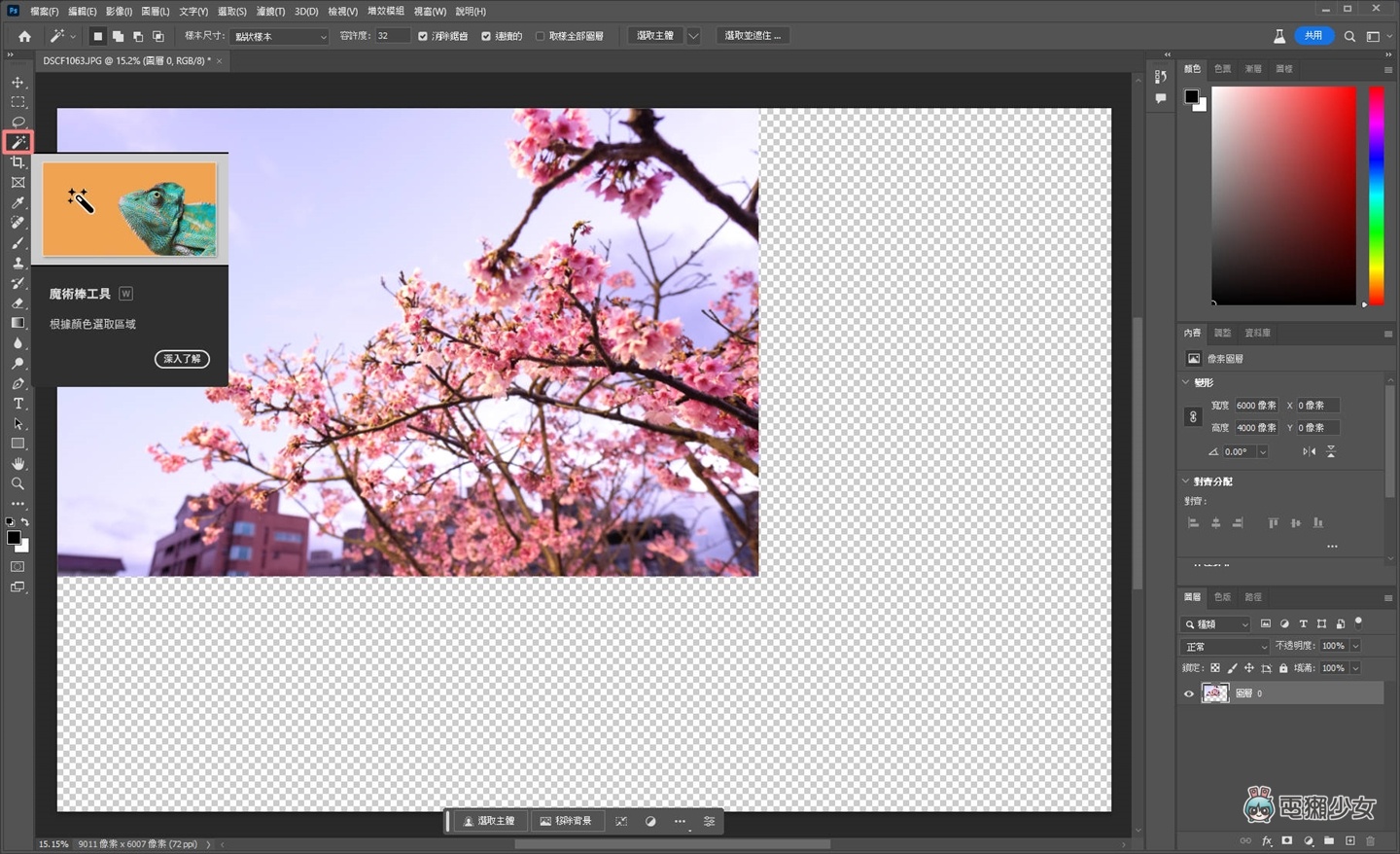
沒看到魔術棒的在選取工具那邊點滑鼠右鍵來選取唷
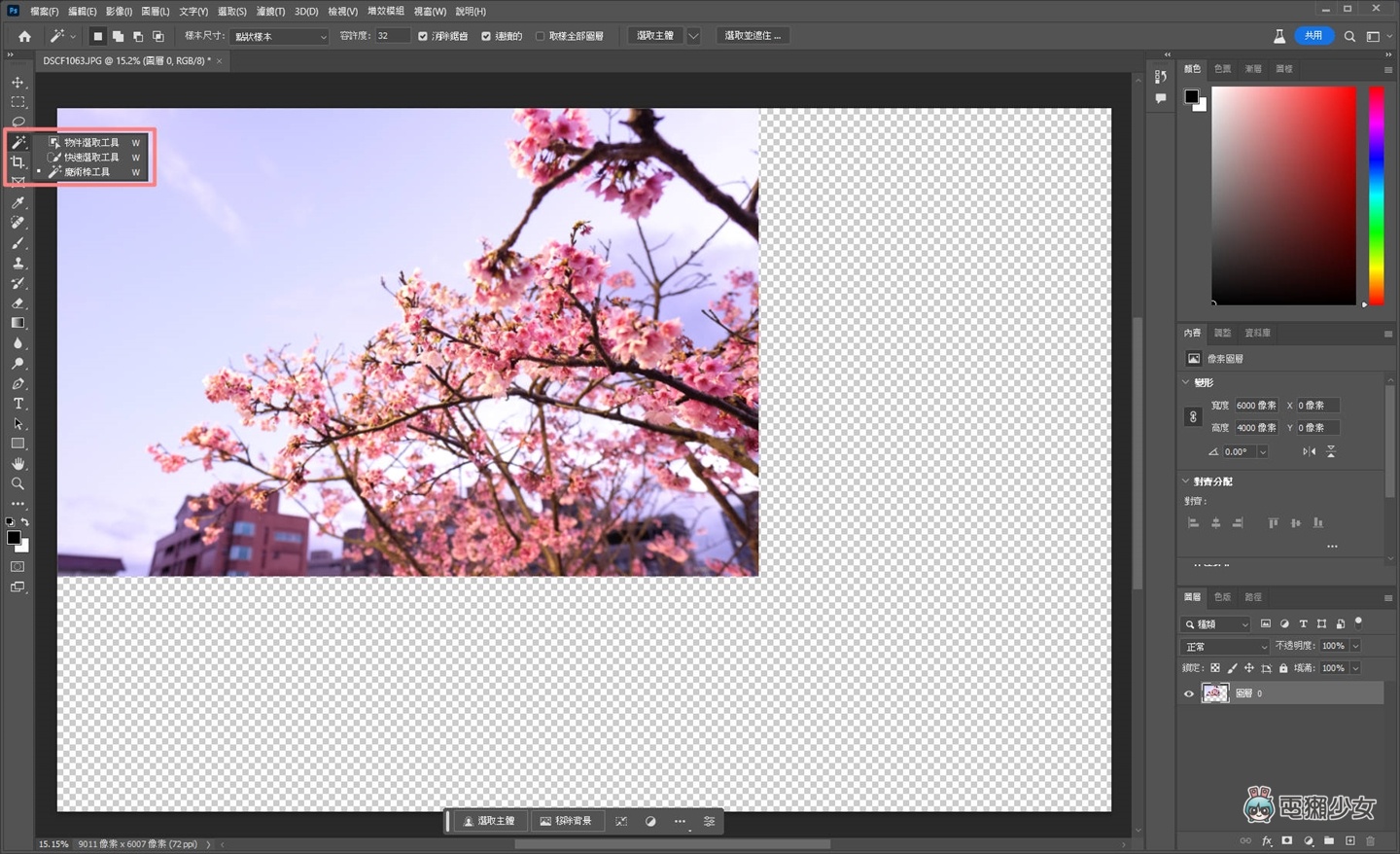
小技巧,可以透過拖曳來將選取範圍涵蓋到原始圖片上,再透過 Shift 選取一次沒框到的空白處。這麼做能讓 AI 運算時模糊邊界,看起來更自然
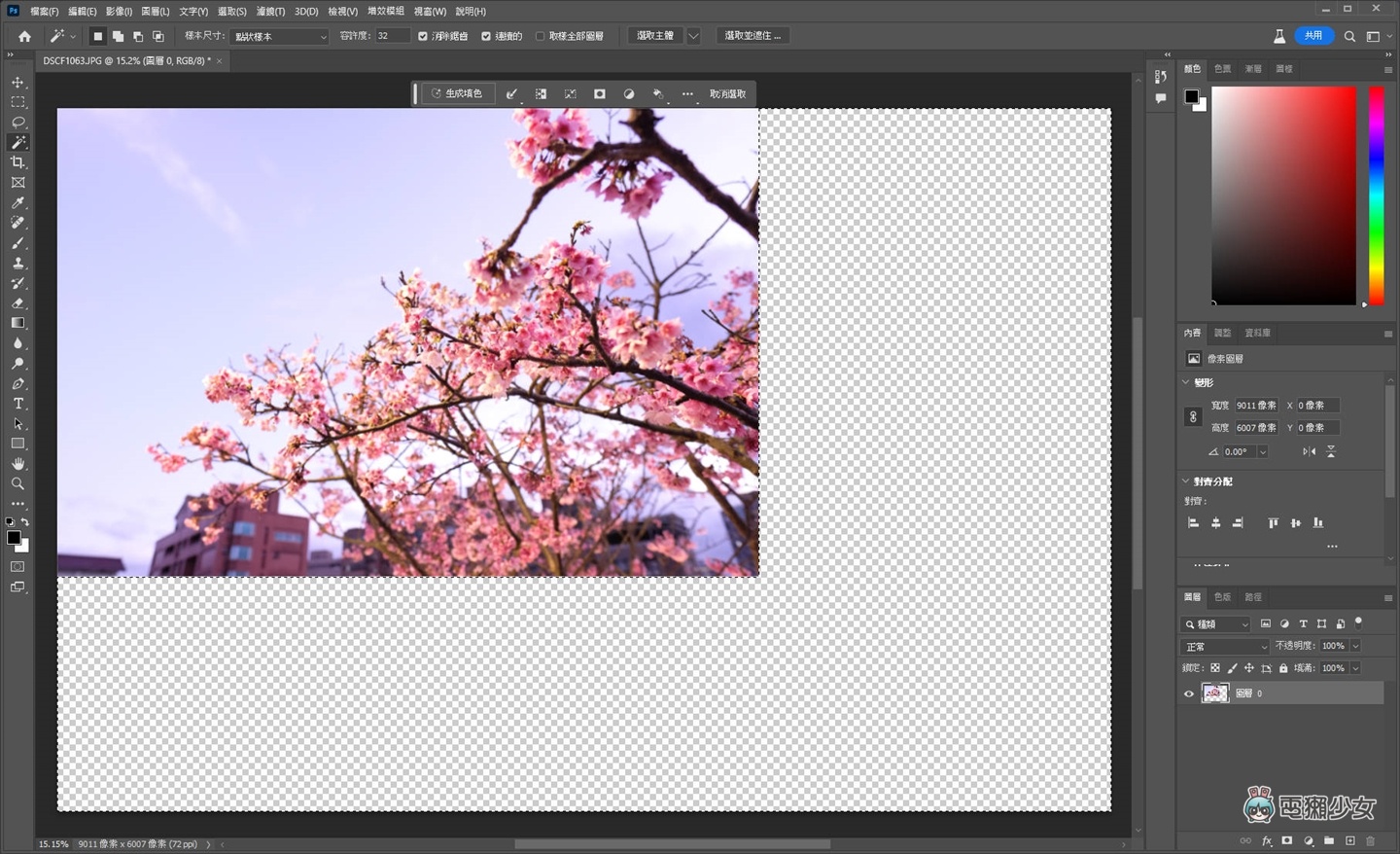
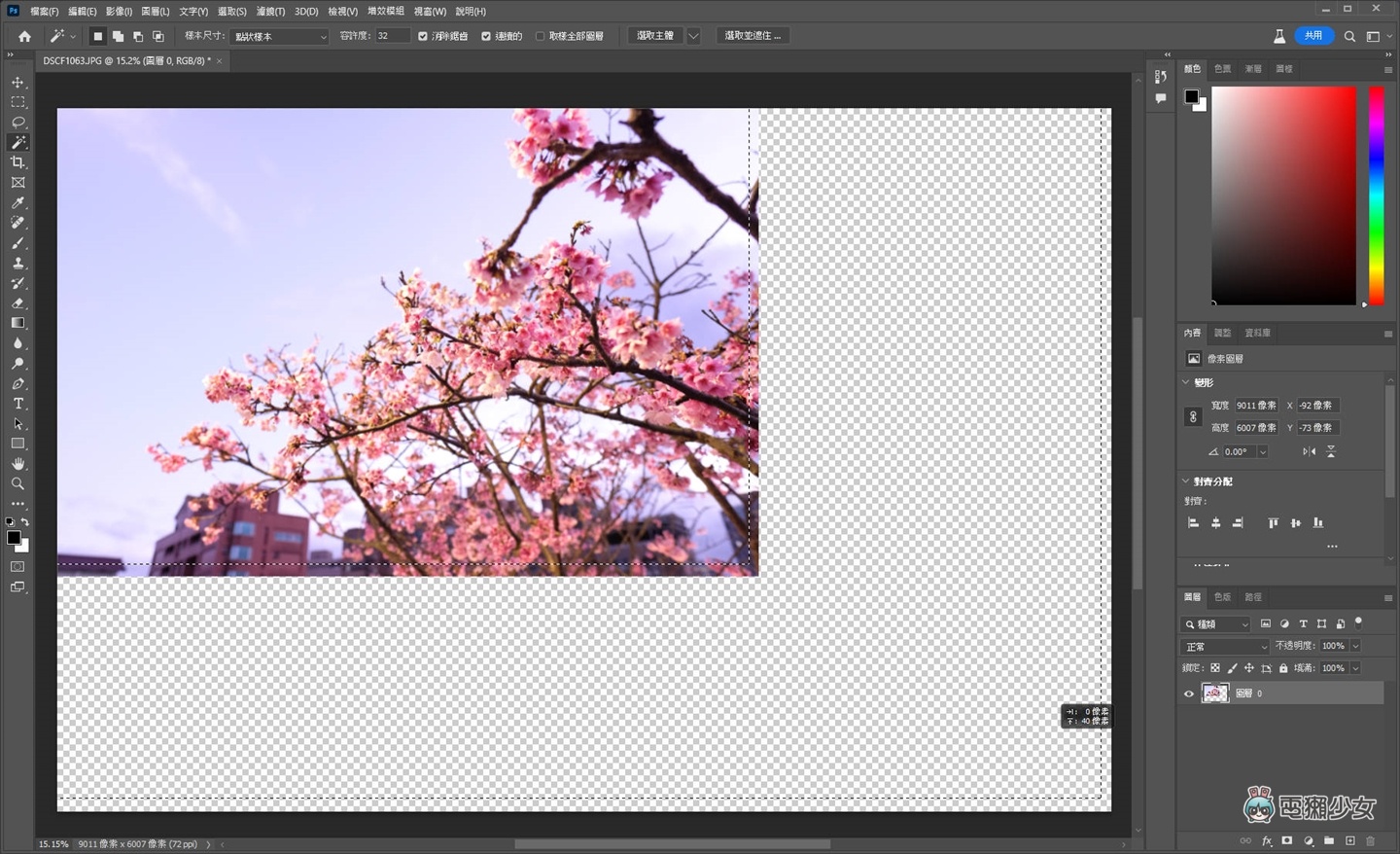
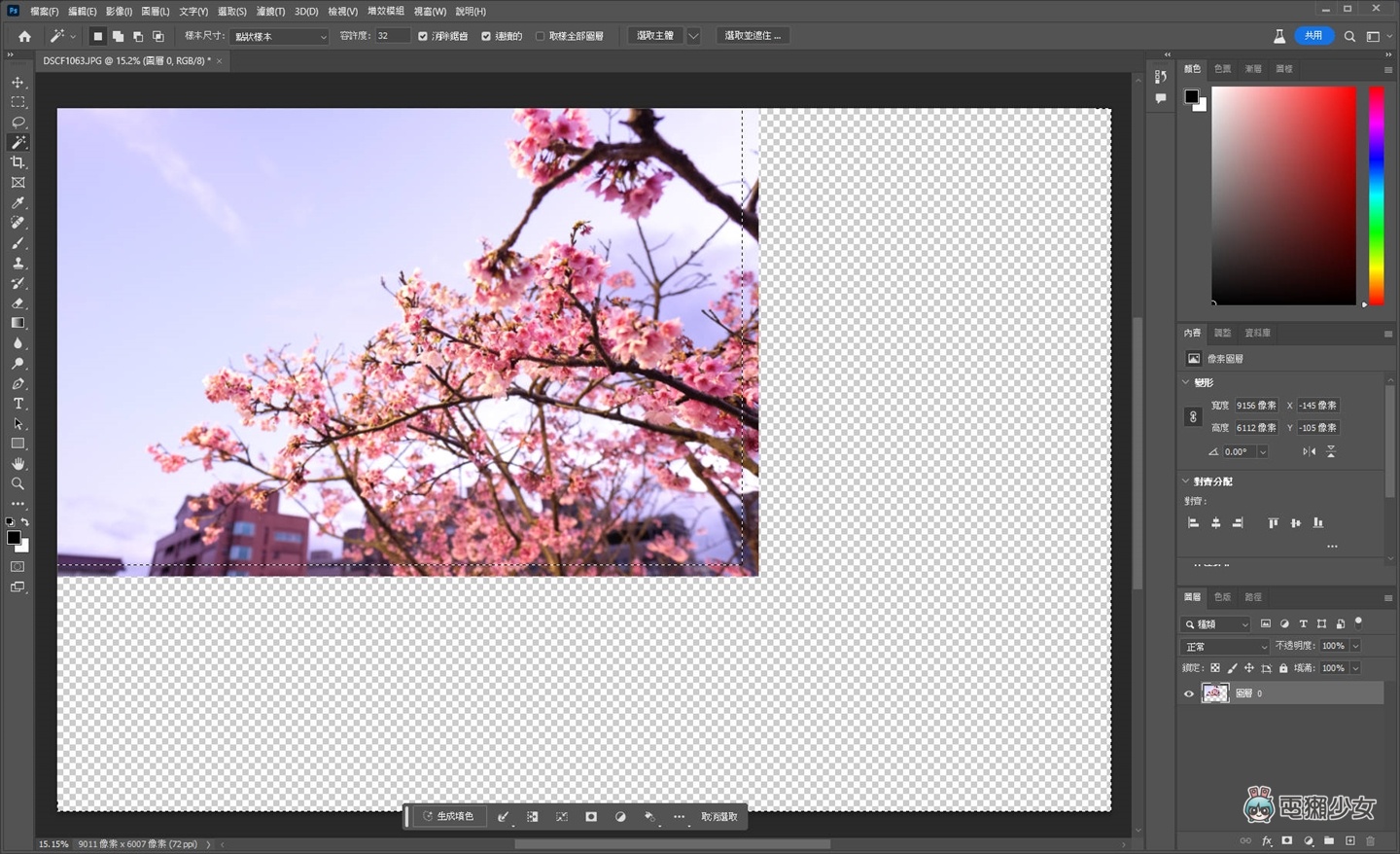
接著點選下方視窗的生成填色就可以讓 AI 運算囉
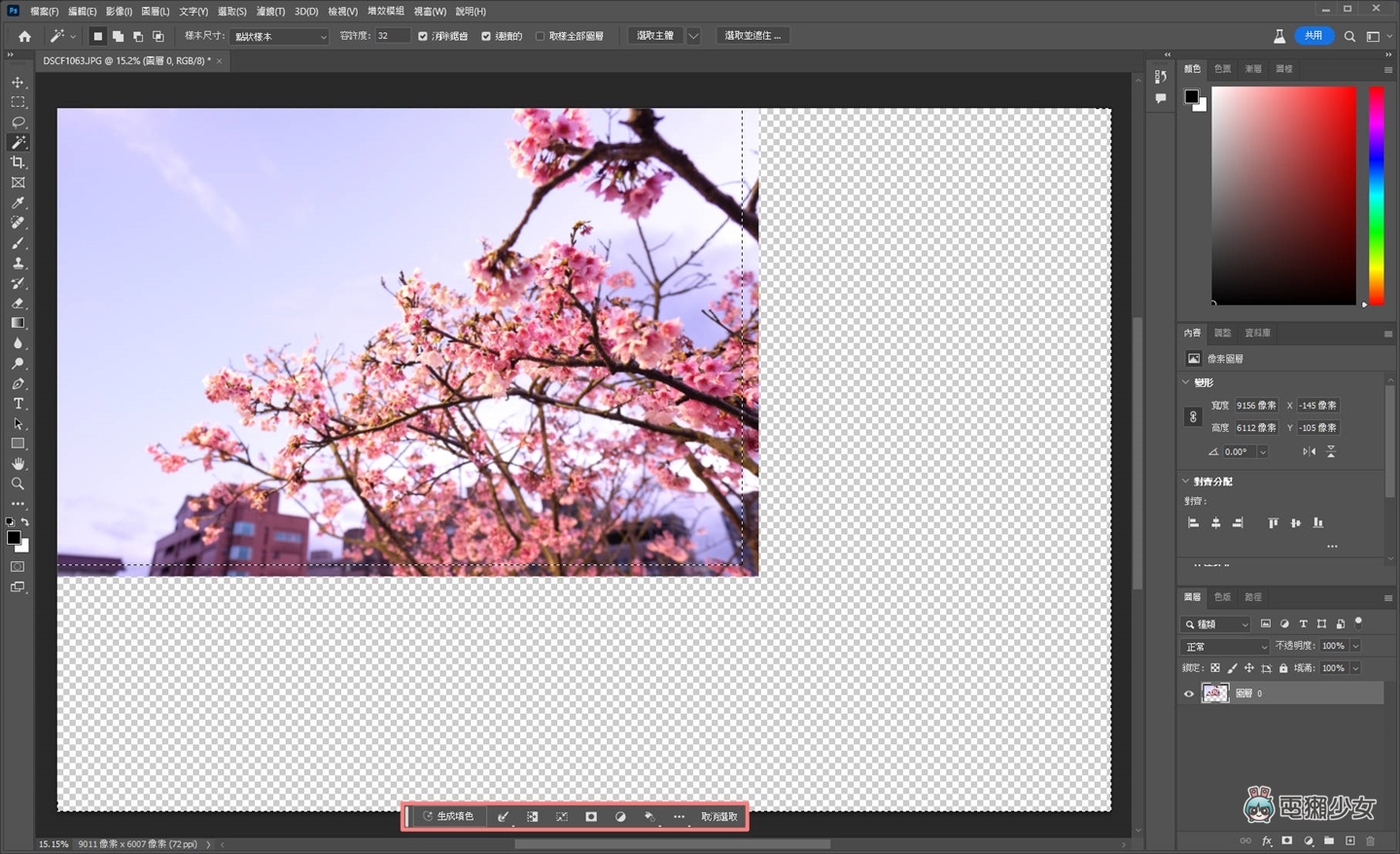
沒看到此功能的可以透過視窗選項開啟「相關工具列」
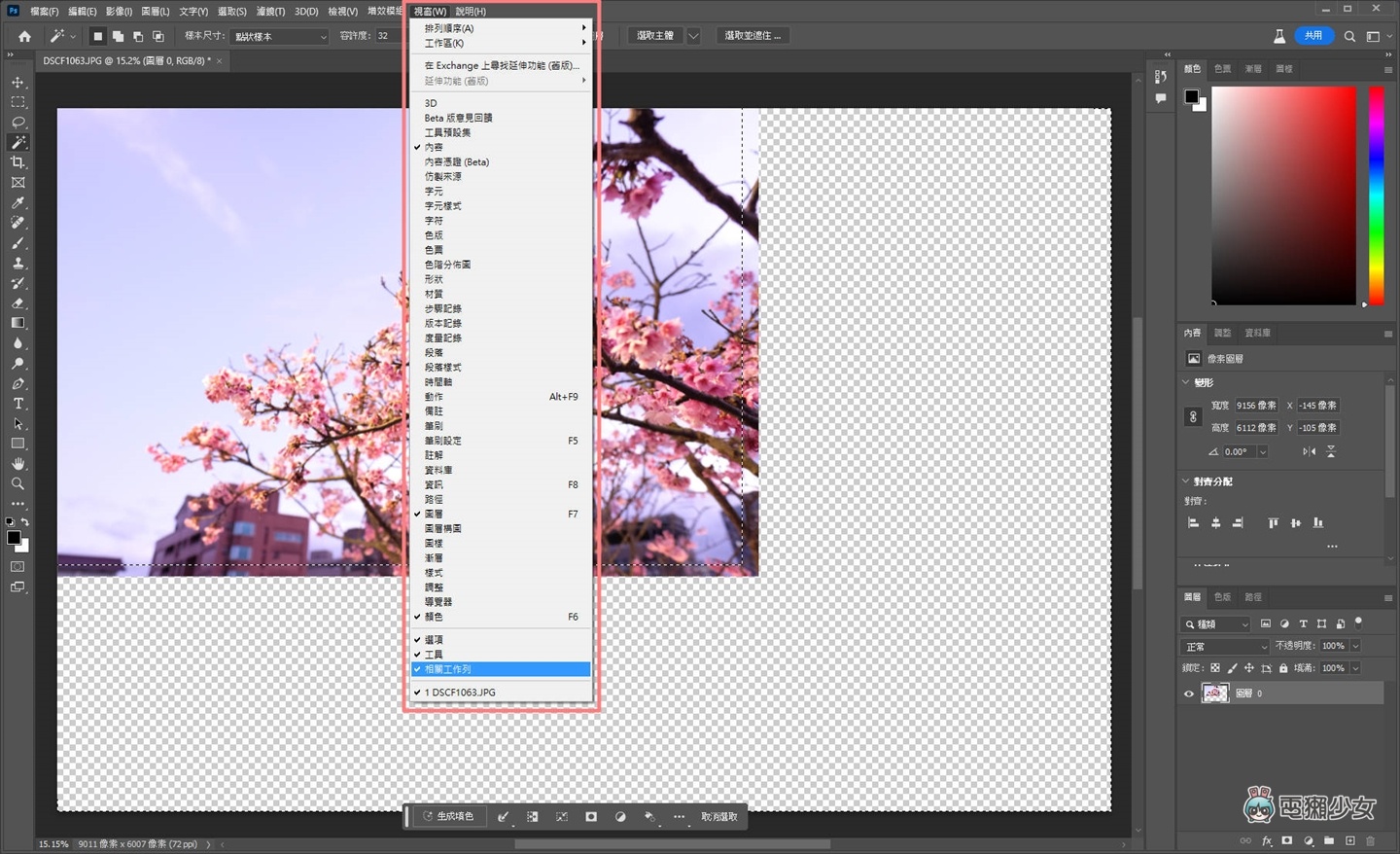
跟其他 AI 算圖一樣,可以自行描述想生成的內容,不過僅限英文,但請大家相信小編所相信的那個 AI 吧!直接點選產生!(天元突破梗,小編應該還沒老到需要解釋吧,大家都看得懂吧!QAQ)
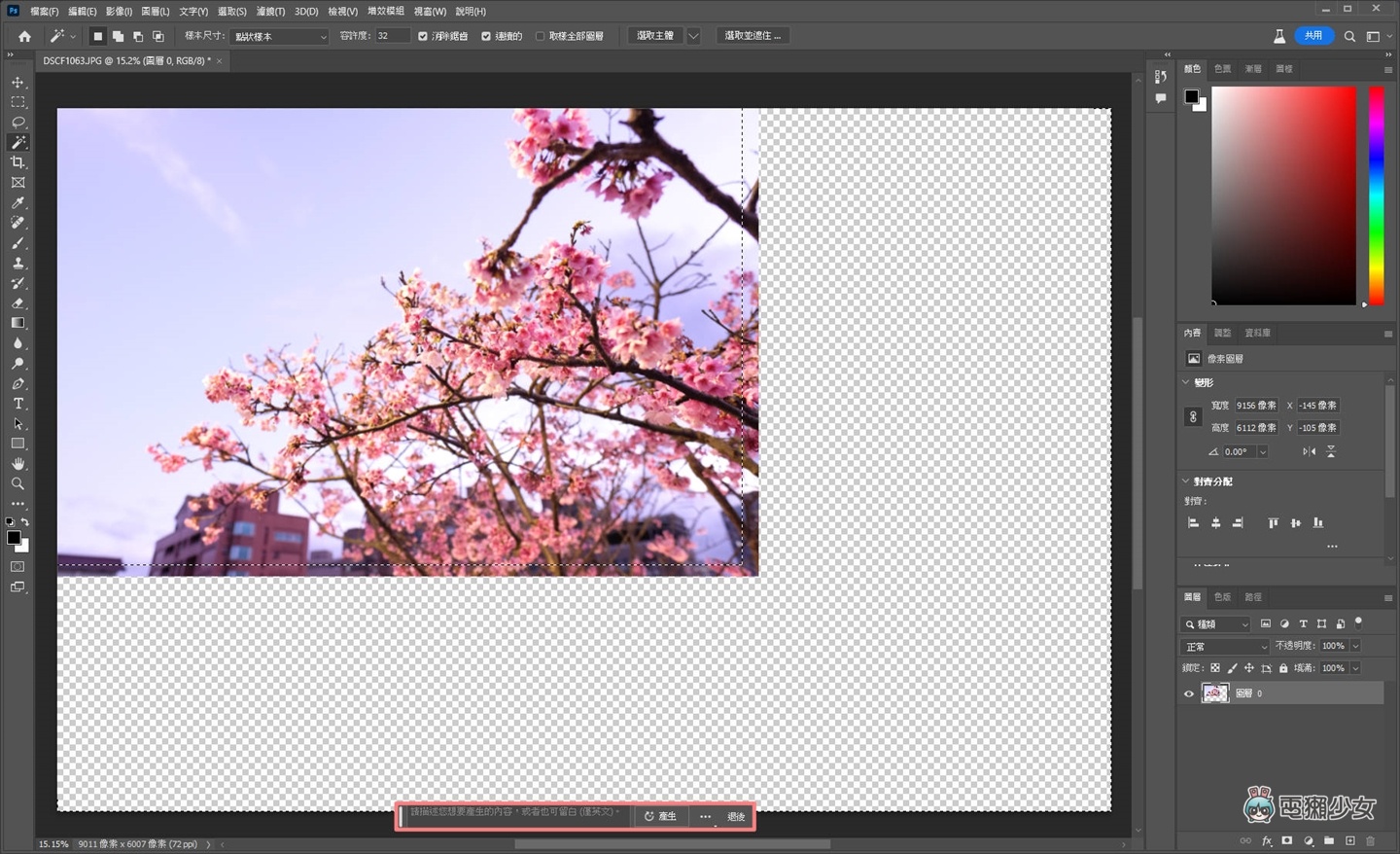
一張將拍攝框架外內容產生出的照片就這樣變出來啦!右邊內容有三張 AI 生成的圖片任君挑選,如果真的都不滿意,重新產生一次就好囉!但每一張都好自然,好扯喔!(失去語言表達能力)
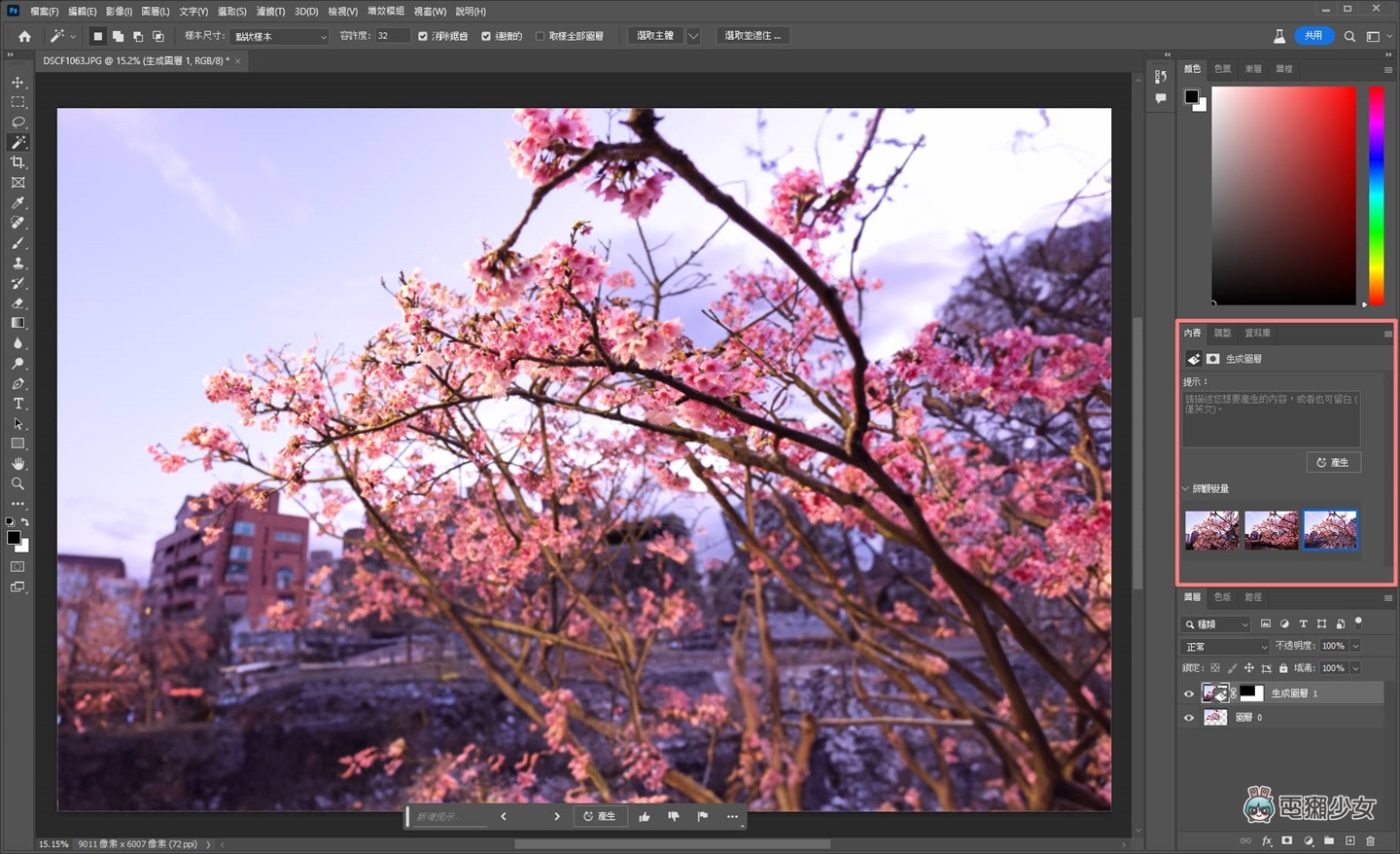
生成不被框架
生成填色 Generative Fill 應用相當廣泛,選取的內容也不被框架,以下面這張小編忘記用全景拍攝而後悔不已的照片為例
一樣先裁切,將想延伸的兩側拉出來。這次使用矩形選取工具並透過 Shift 重複選取兩邊的空白處,然後生成填色!
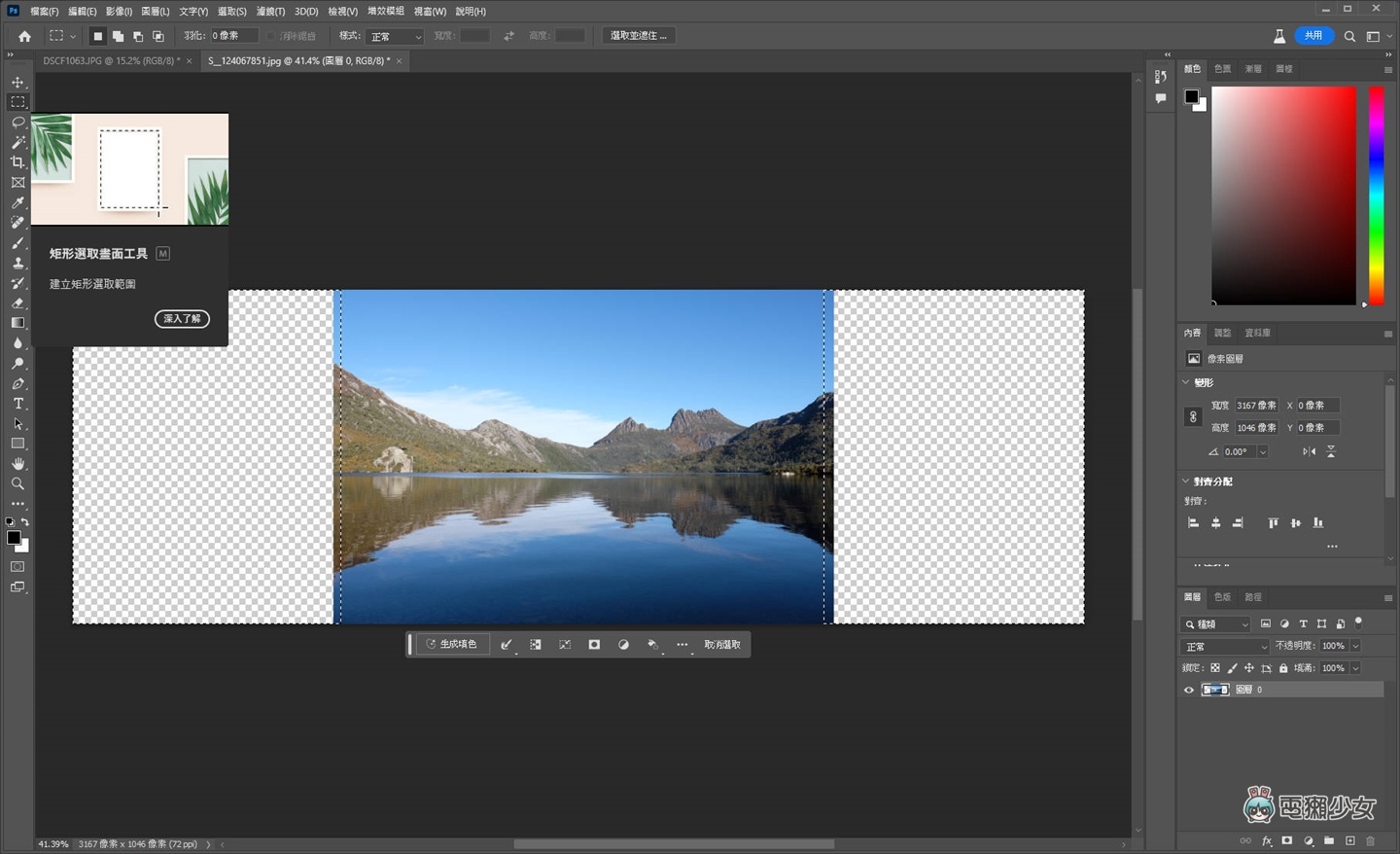
噹啷!欸不是,這跟小編記憶中的風景好像真的差不多欸!連湖中倒影都有!太扯了吧!(再次失去語言表達能力)
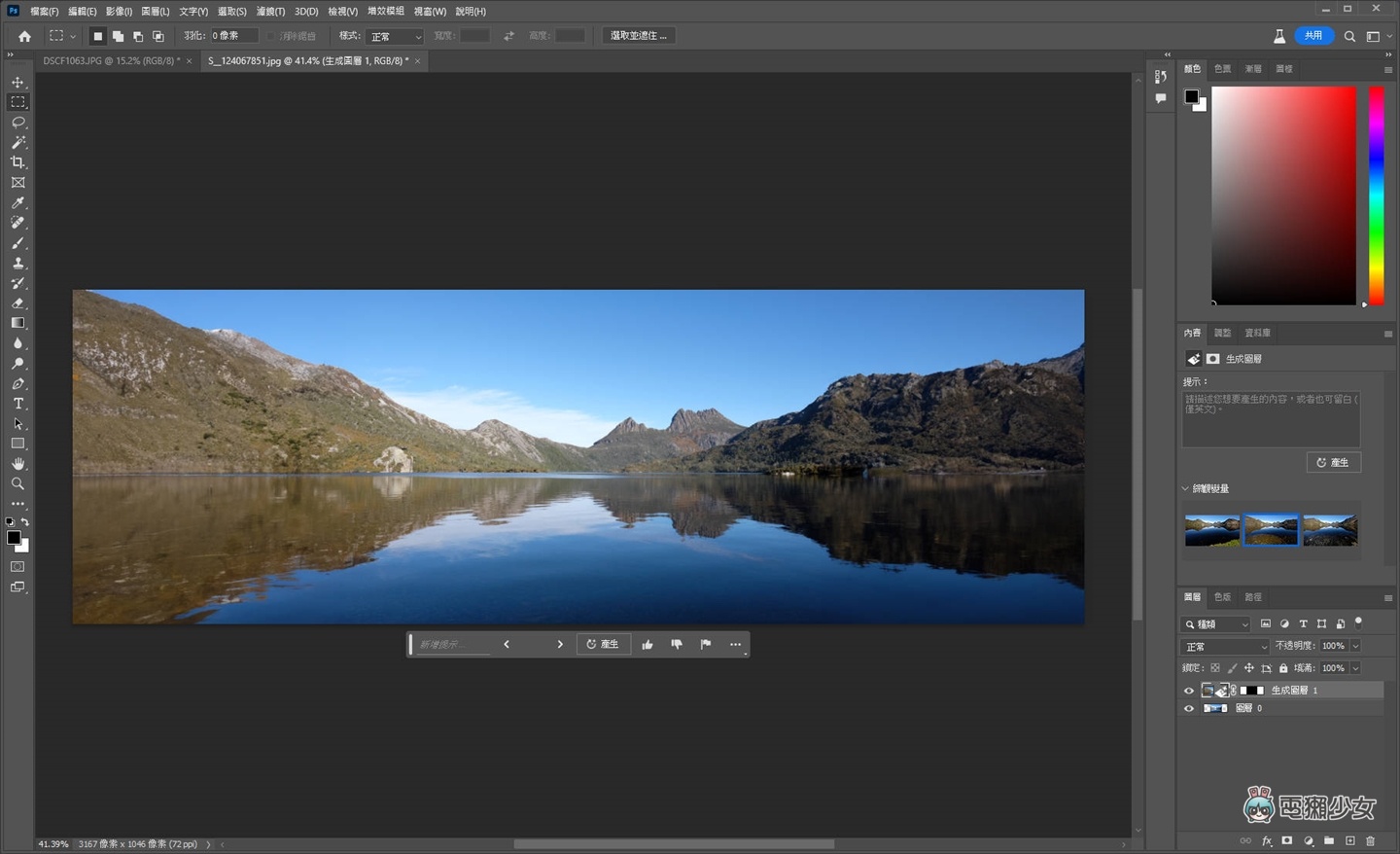
人群、瑕疵也能修
旅遊照中最怕的就是最想拜託人 P 掉的人群,現在不需要專業知識,用個套索工具隨意選取就好
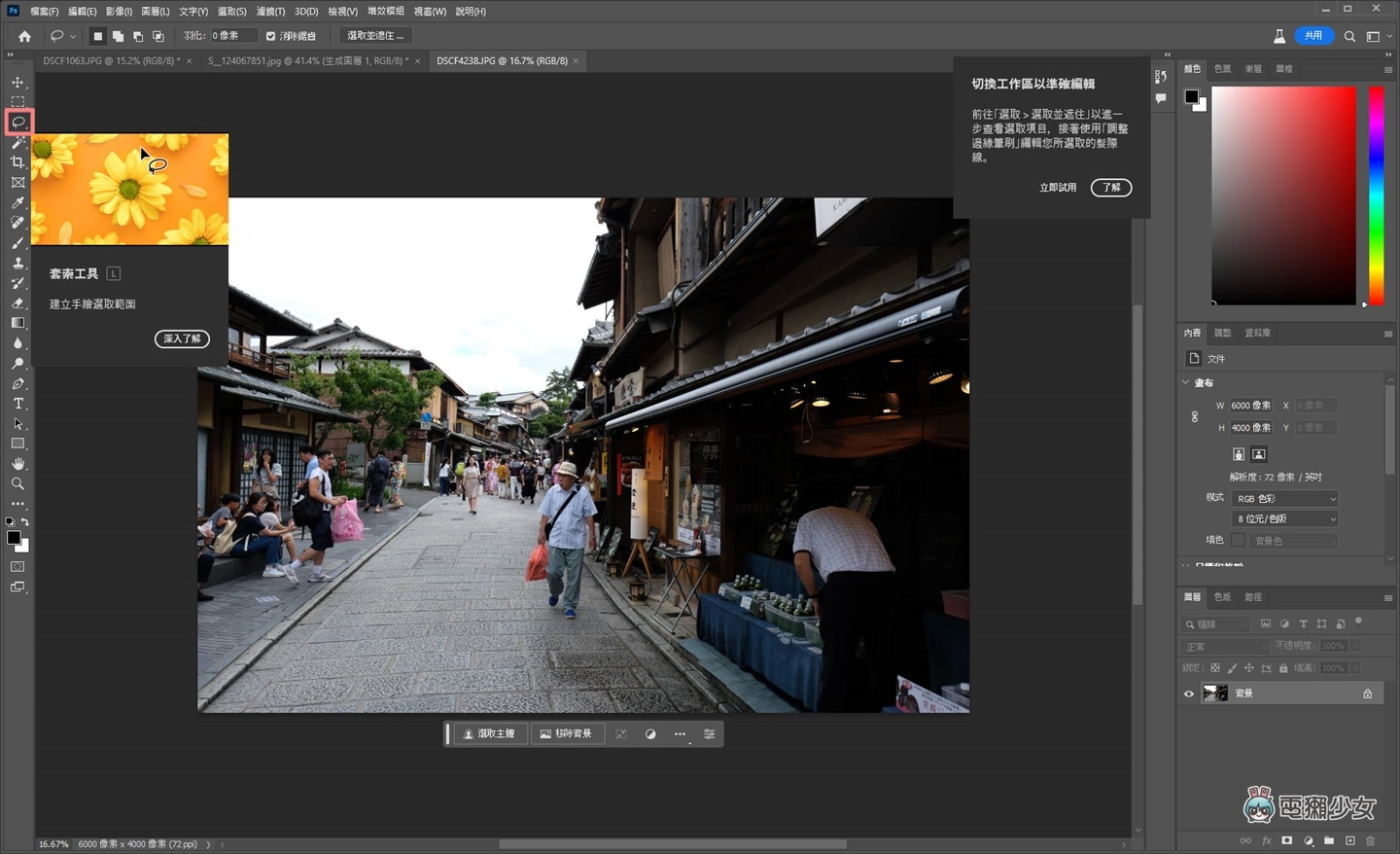

接著生成填色!乾淨的街道回來啦

你也可以針對細節處再次選取生成,讓畫面更自然。太扯了吧!(再再次...略...)
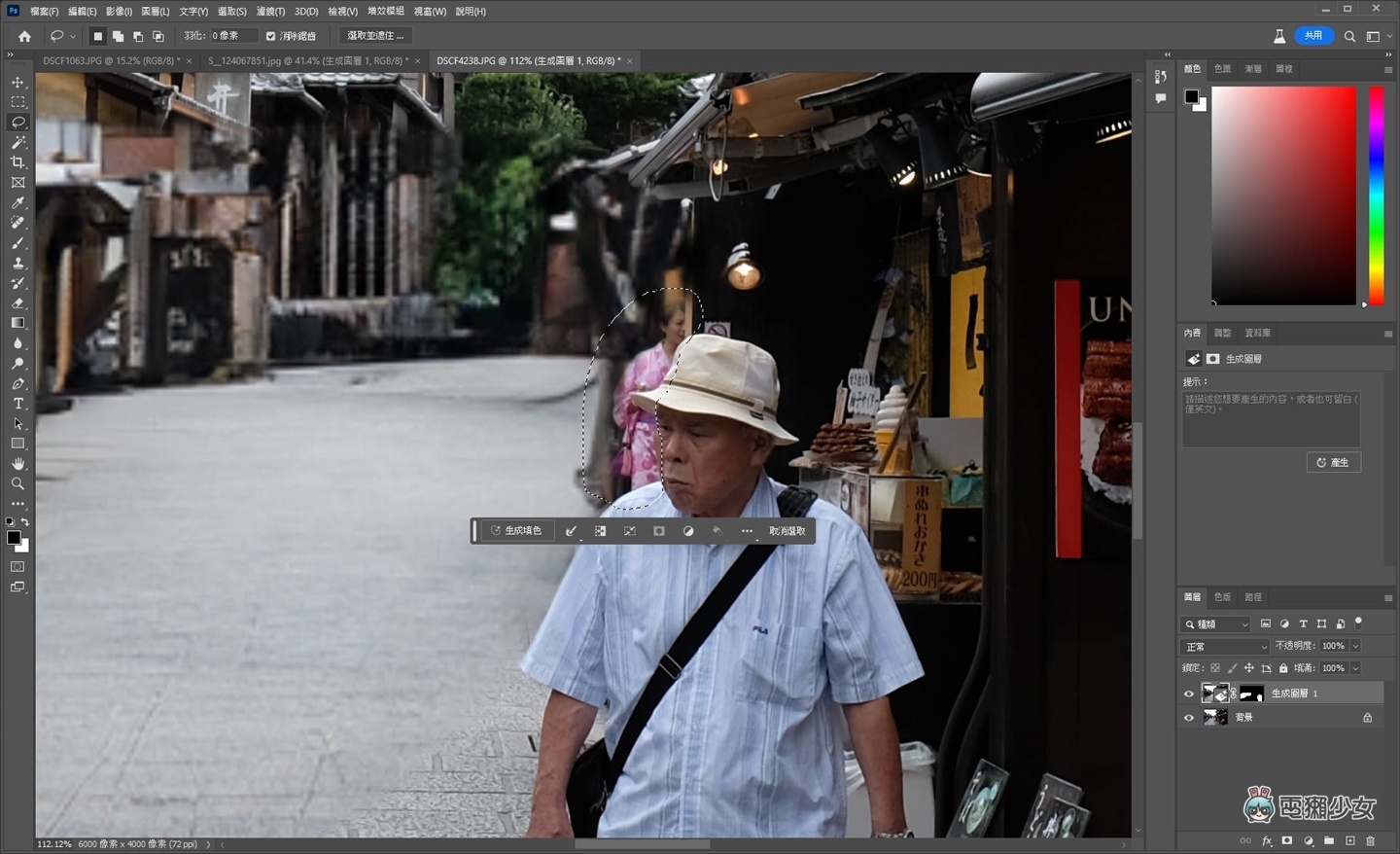
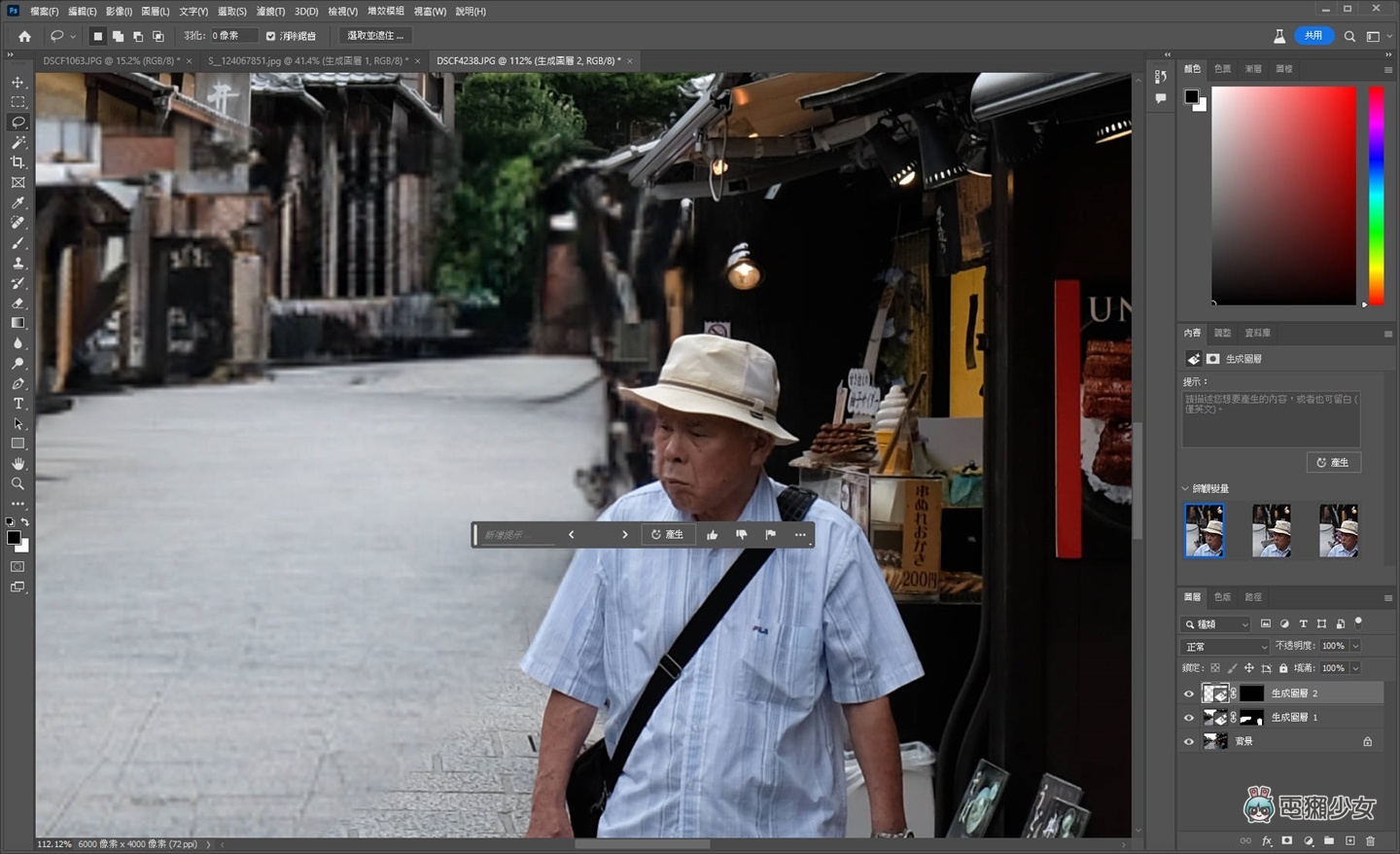
換背景也行
對,背景也能換!首先智慧選取主體,然後翻轉選取
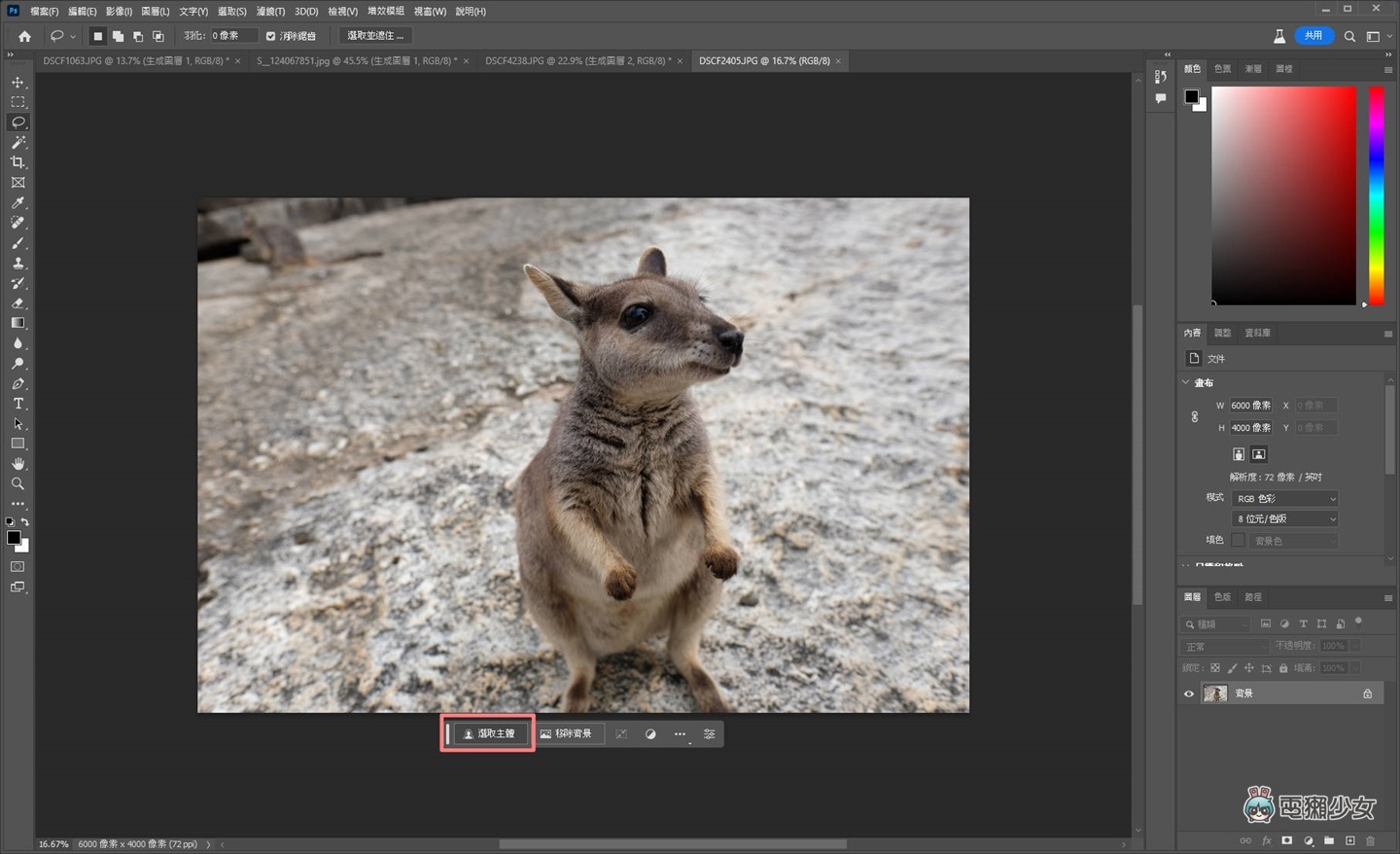
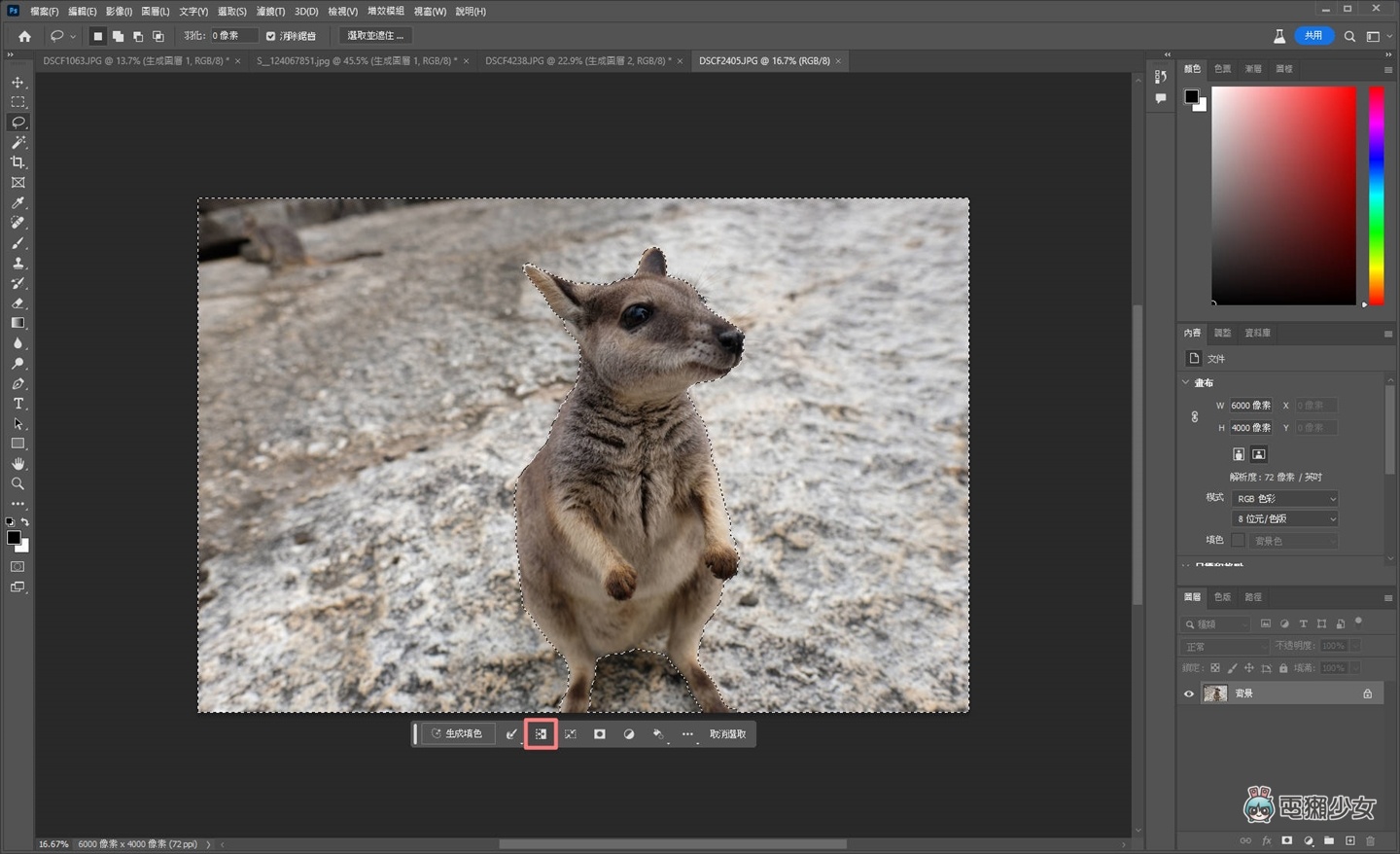
這次多一個步驟,輸入生成內容,就換個森林吧!然後生成!完成!連色調都跟主體相當和諧的背景出來啦!好扯喔!(再...略...)
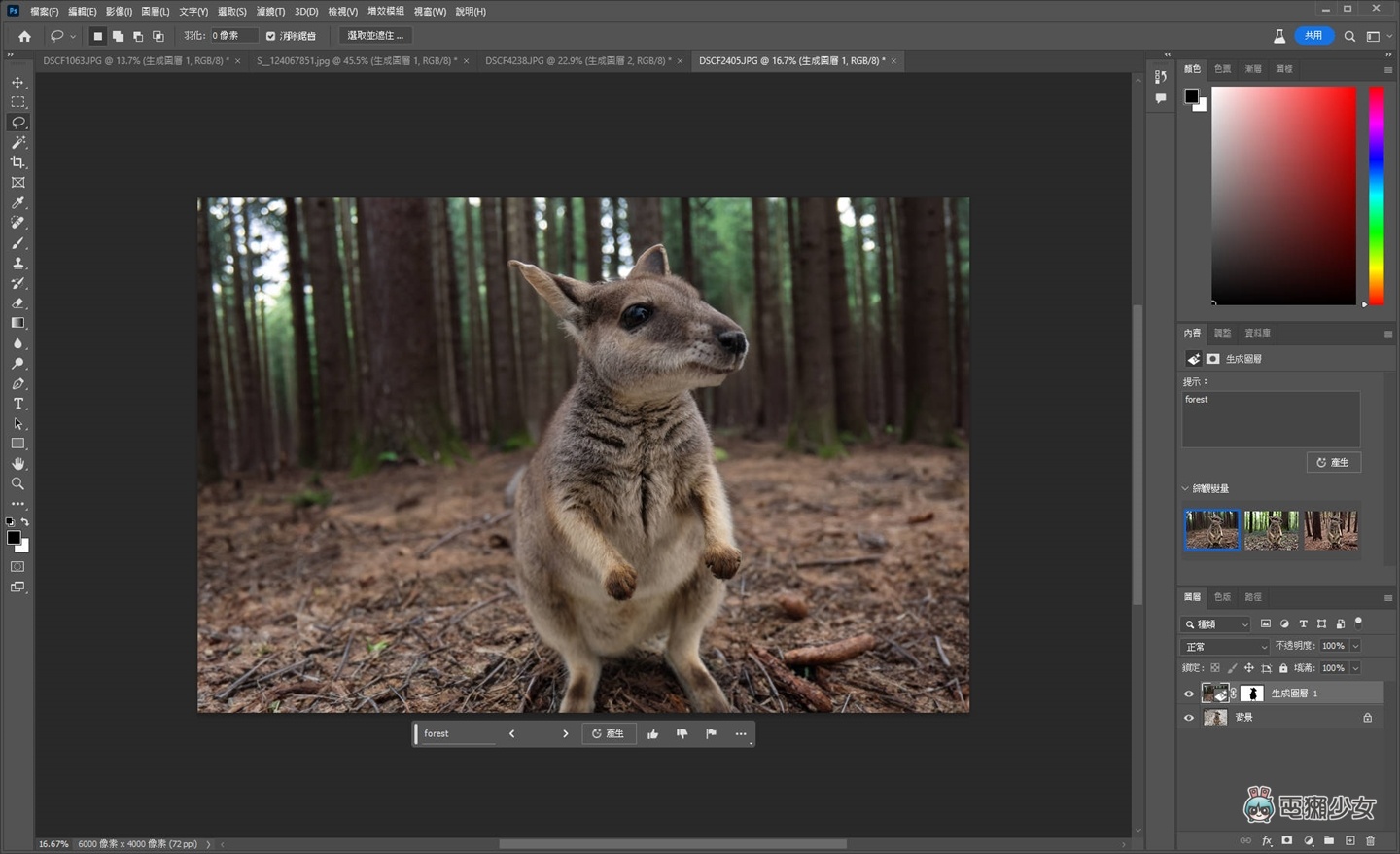
未來值得期待的 AI 修圖
無論是對於修圖毫無專業知識的新手還是專業的攝影師而言,這次推出的「生成填色 Generative Fill」功能真的是超級福音。基本上就是選取並生成就好,不只可以從無生有,以往複雜的修復、P 圖功能都一鍵搞定,唯一要注意的是 AI 運算是透過網路進行,所以一定得連網才能使用,而生成填色的部分解析度會稍差,放大就原型畢露,不過以便捷程度而言,完全可以接受!下面就放小編生成的照片給大家鑑賞吧!




電獺少女 LINE 官方帳號好友募集中!精選每日科技新聞和促咪事件,還有各類 App 的密技心得,就差你沒加!
