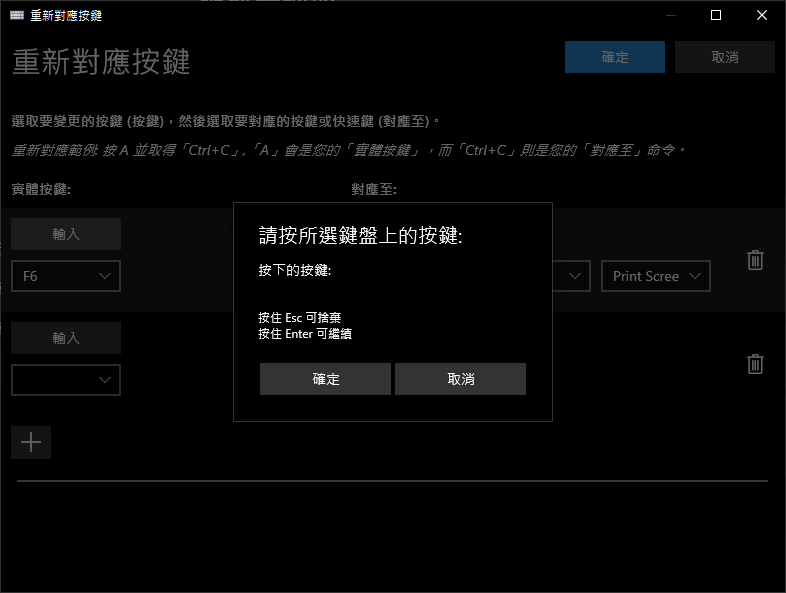上一篇小編簡單介紹過了 PowerToys 的來歷,相信有不少朋友都對這個超實用的工具套件相當有興趣吧?還...還好?這可不行!一定是你文章沒好好詳讀,罰你們再去看個一百遍!給我再去好好認識灌注工程師們滿滿愛的 PowerToys : Windows 11 還能再更人性:PowerToys 最強工具套件!解除微軟作業系統的封印

不過,畢竟上一篇文章真的只是簡介而已,相對更細節的操作教學都略過了,應該很多人看完文章都心癢癢的,等不及先去試用看看 PowerToys 了吧?這邊先跟大家道歉,絕不是小編想偷懶,是因為這可是個大工程啊!想介紹的 PowerToys 功能太多啦,好難挑選啊(選擇困難症崩潰中...但放心,大家敲碗的教學來啦,經歷一番痛苦的抉擇之後,小編決定當個大人,我全都要!(←放棄掙扎,直接推出保母級心得,把自己平常愛用的功能都一次介紹給大家
下載、安裝和使用 PowerToys
既然都說要手把手教學了,那就先來說說如何下載和安裝 PowerToys 吧,超簡單的!
首先,你只需要到 Github 頁面上選擇最新版本,然後在文件列表中找到「.exe」檔案,別忘了再確認一次它是否相容你的 Windows 系統唷:安裝 PowerToys
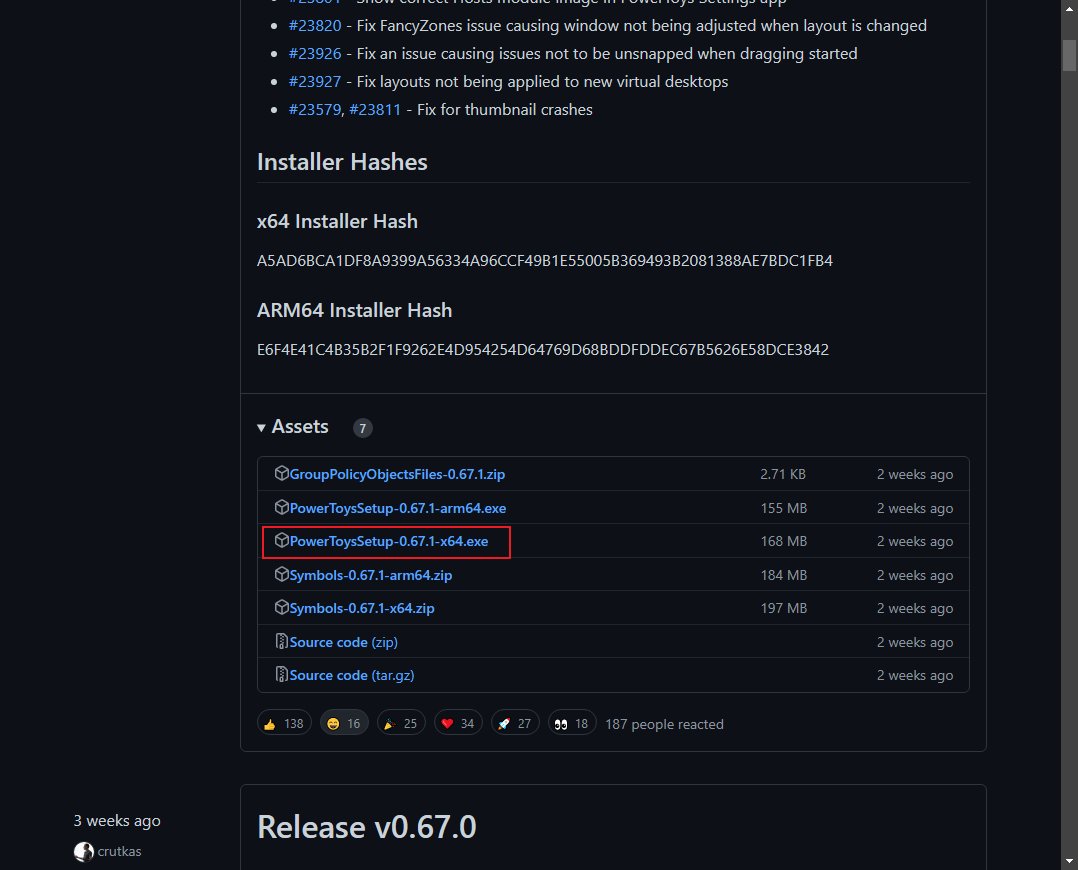
安裝過程需要用到系統管理員權限,放心點下去吧。安裝完成後, PowerToys 圖標會出現在 Windows 10 工作列中,輕鬆搞定
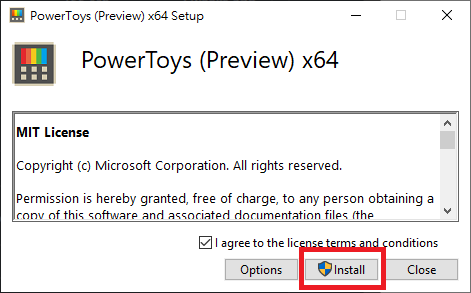
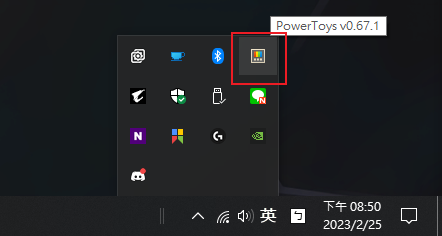
那接下來該怎麼使用 PowerToys 呢?只需要點擊 PowerToys 圖標就可以開始使用,還可以在齒輪圖示設定中找到更多功能哦
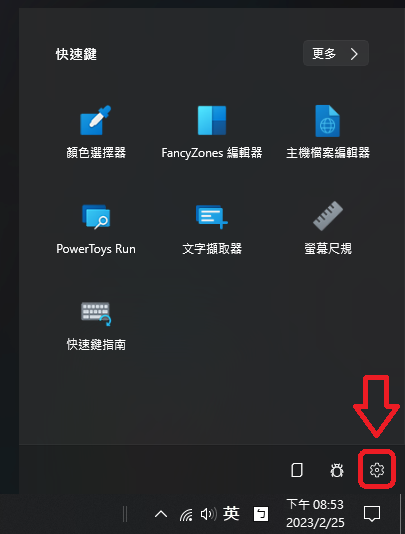
PowerToys 還有一個很棒的檢查更新功能,這樣你就可以輕鬆獲取最新版本,不必再下載啦!
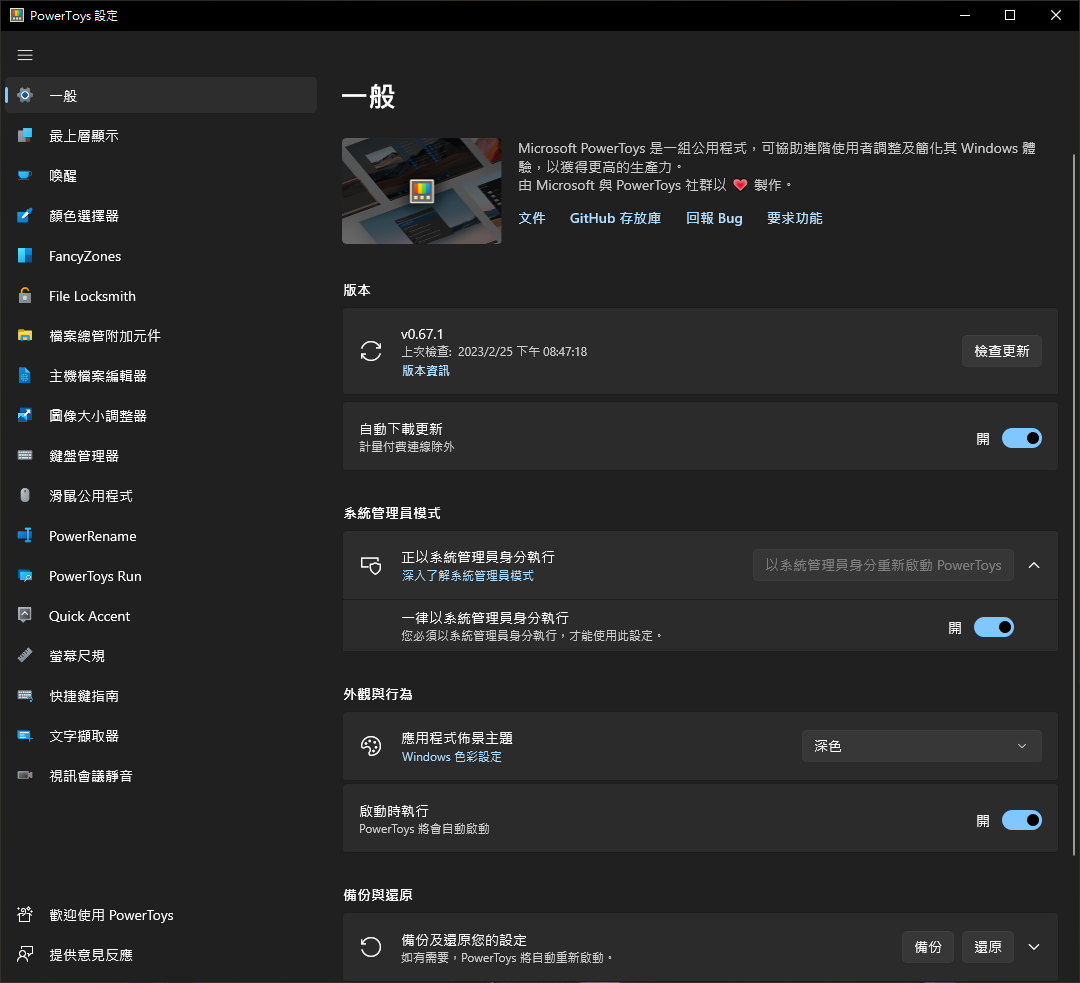
對於那些剛開始接觸 PowerToys 的使用者,別擔心! PowerToys 提供簡單易懂的介紹功能「歡迎使用 PowerToys」,介紹功能包括短影片,可以讓你輕鬆上手。如果你需要快速啟動 PowerToys 工具,只需要使用組合鍵捷徑就可以了!如果需要自定義功能,只需要點擊編輯圖示,編輯更加順手的組合鍵
另外 PowerToys 還有一個很棒的功能,就是它可以與原始的 Windows 系統自動併用,讓你的系統更加優化哦!如果你想了解更多細節,To Be Continued...嗎
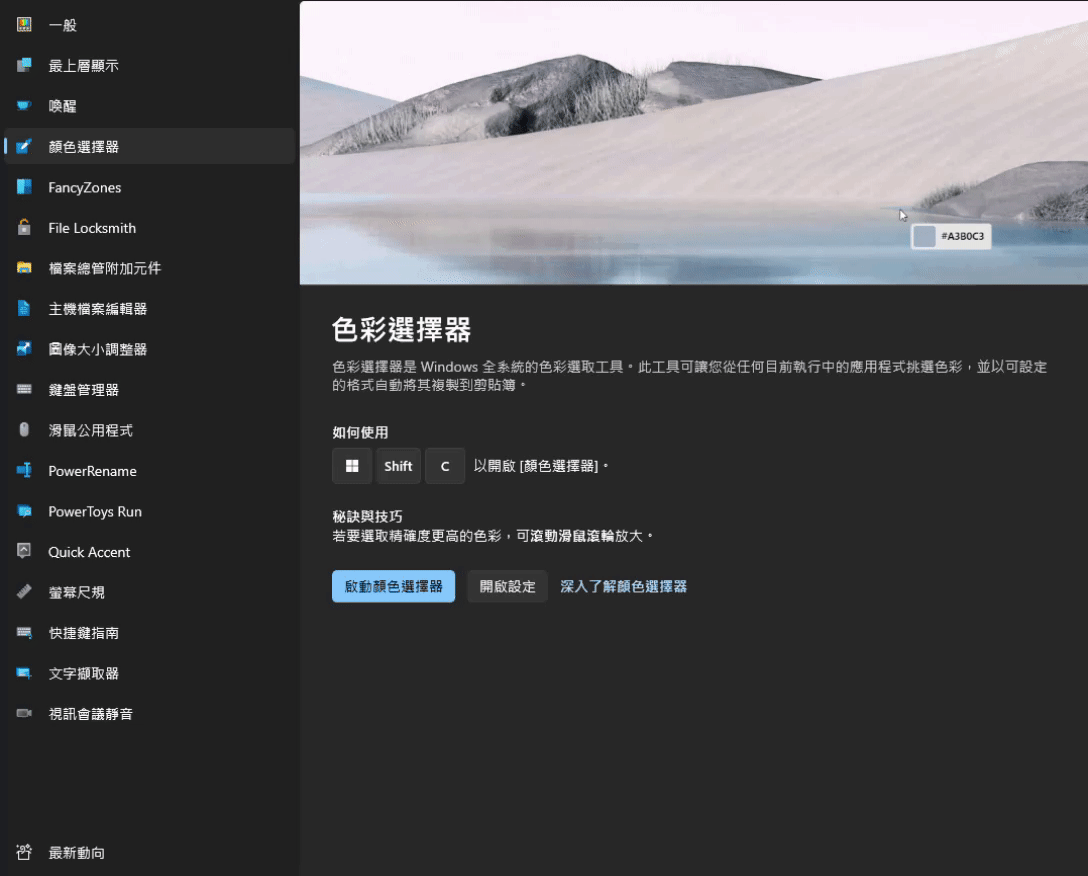
PowerToys 常用工具精選
沒有下次啦!就說這次就會毫不保留通通介紹給大家了,馬上小編就來推薦幾個自己很常使用的 PowerToys 小工具吧
視窗位置我決定:FancyZones
在電腦上開啟多個視窗是大家一定會用到的功能吧,比如說查資料、辦公、追劇或聊天等等。但 Windows 系統限制視窗分割方式,只能簡單的左右分割或切成四個小視窗,讓人相當不便,如果你的螢幕比例更大,問題就更加明顯
明明我換大螢幕就是為了能開啟更多視窗來查閱資料,但我卻像是被封印了王之力一樣,現在依然只能快速開啟 4 個視窗,如果想要更多視窗,就只能自己手動調整了,多麻煩啊
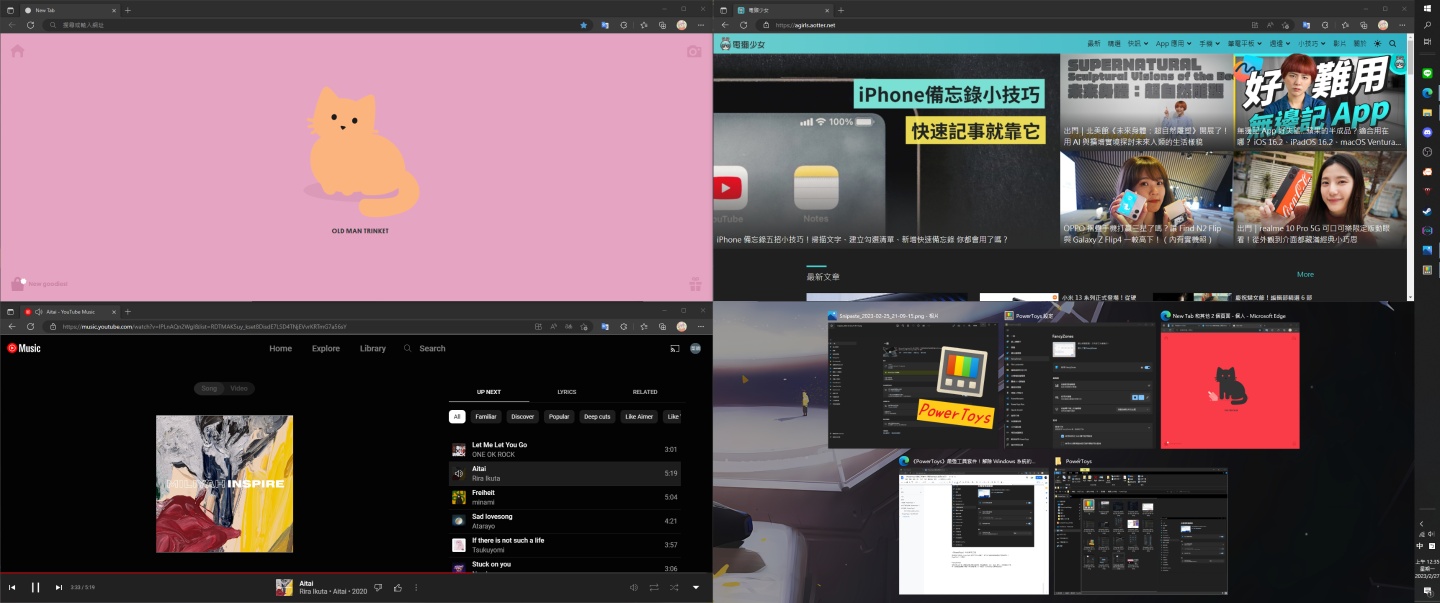
而小編找到的解決方法,就是來自於 PowerToys 裏頭的小工具 FancyZones!這也是小編接觸到 PowerToys 的起因
FancyZones 做為一個視窗管理器,能過透過用戶自定義各種視窗模板,用戶只要設定好自己習慣的模板,接著將視窗丟進去就好,用起來簡單又快
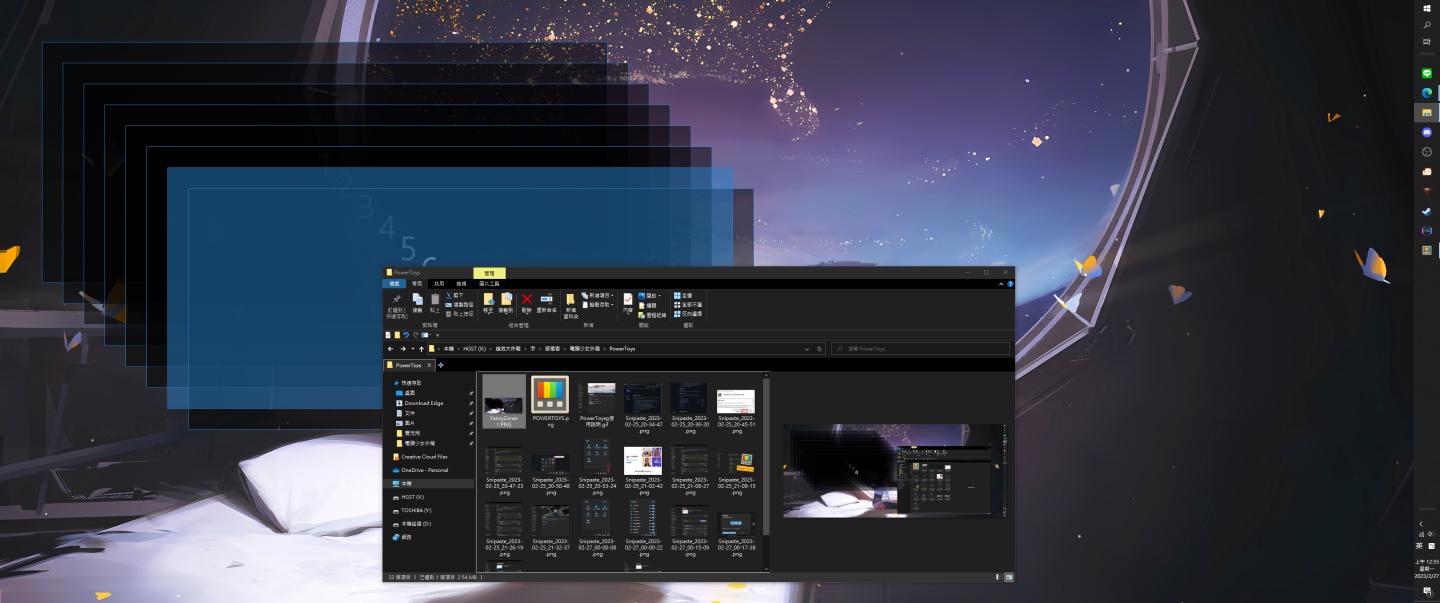
要使用 FancyZones 也很簡單,開啟 PowerToys 設定,接著點選 FancyZones 然後開啟「啟動配置編輯器」,就能開始設定專屬於自己的模組
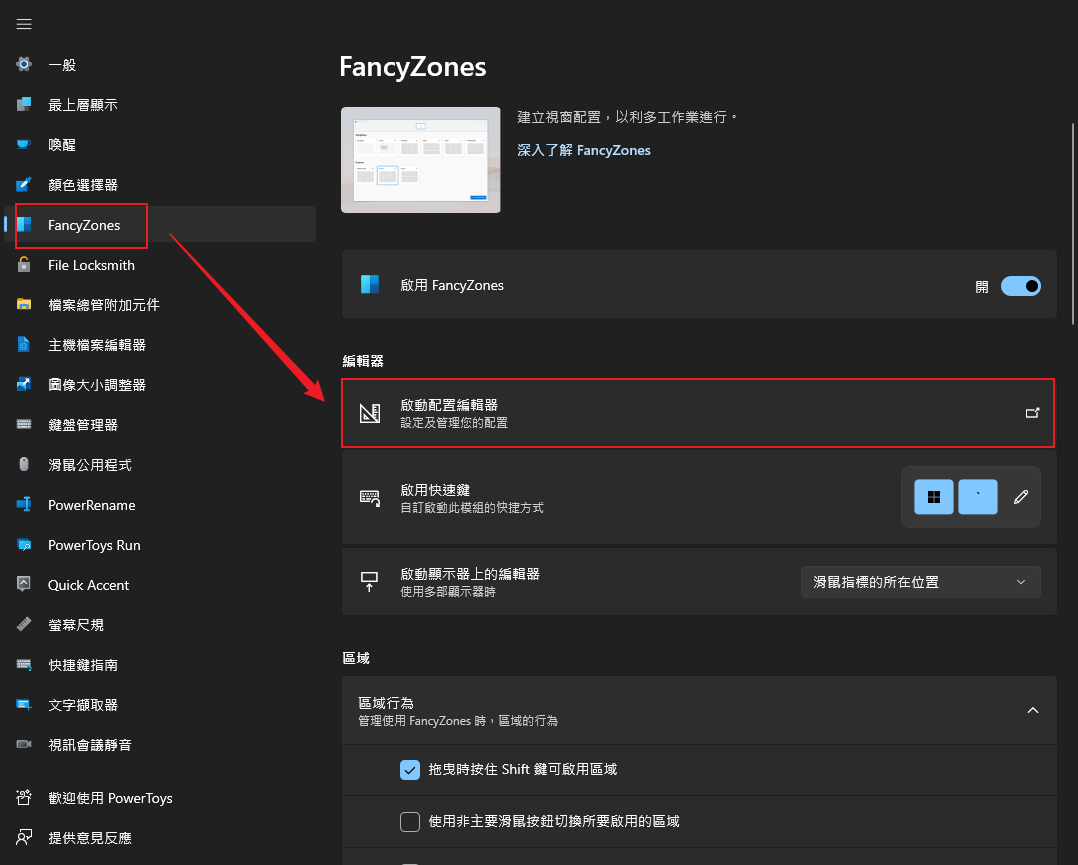
FancyZones 本身已經預設了多種範本供大家使用,可以看得出來完全脫離 Windows 系統的範疇了
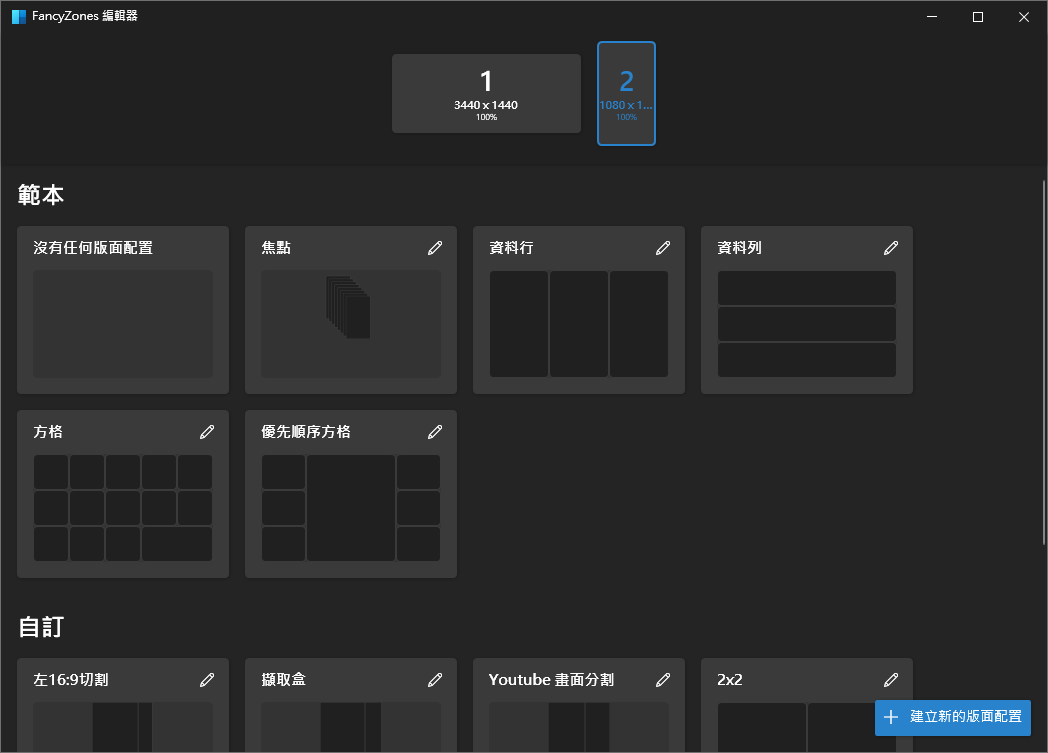
當然用戶依然可以透過點選鉛筆圖示來編輯預設範本模板的內容,像是分割視窗的數量、視窗之間是否要留下邊緣間距等等
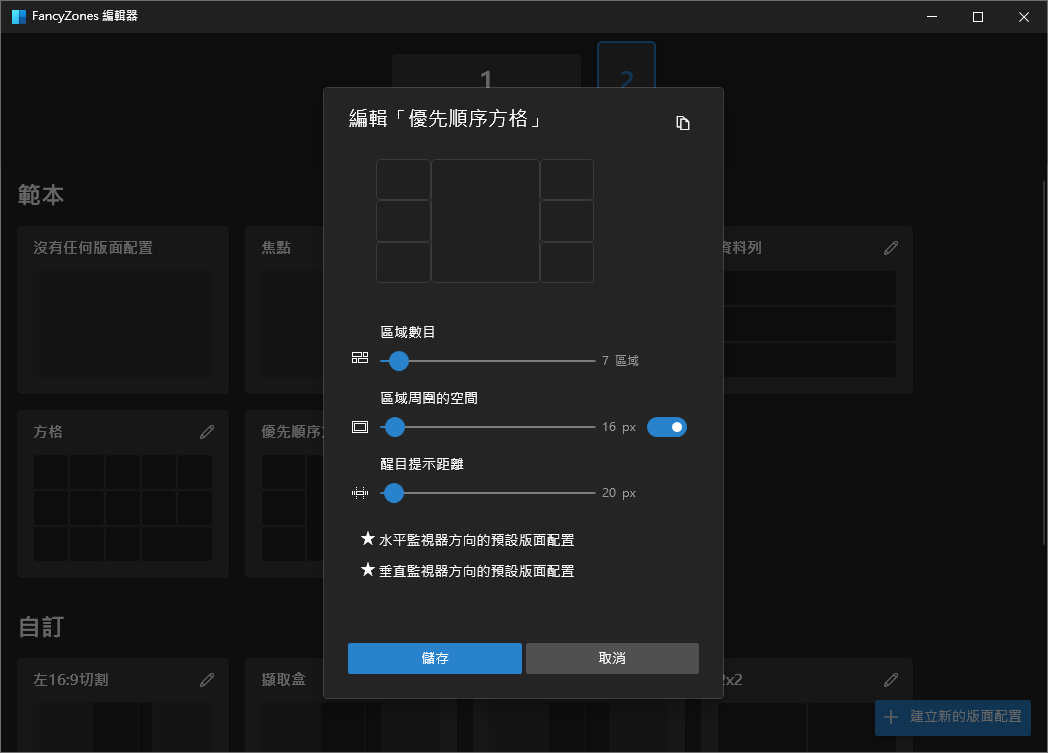
當用戶設定好模板之後,接著只要在拖動視窗的同時按著 Shift 鍵,然後丟進其中一格就好

不過其實小編本身最推薦的還是能夠親自去建立專屬於自己使用習慣的版面配置;配置方式分為兩種,一種是不可重疊的「方格」,一種則是可以重疊的「畫布」
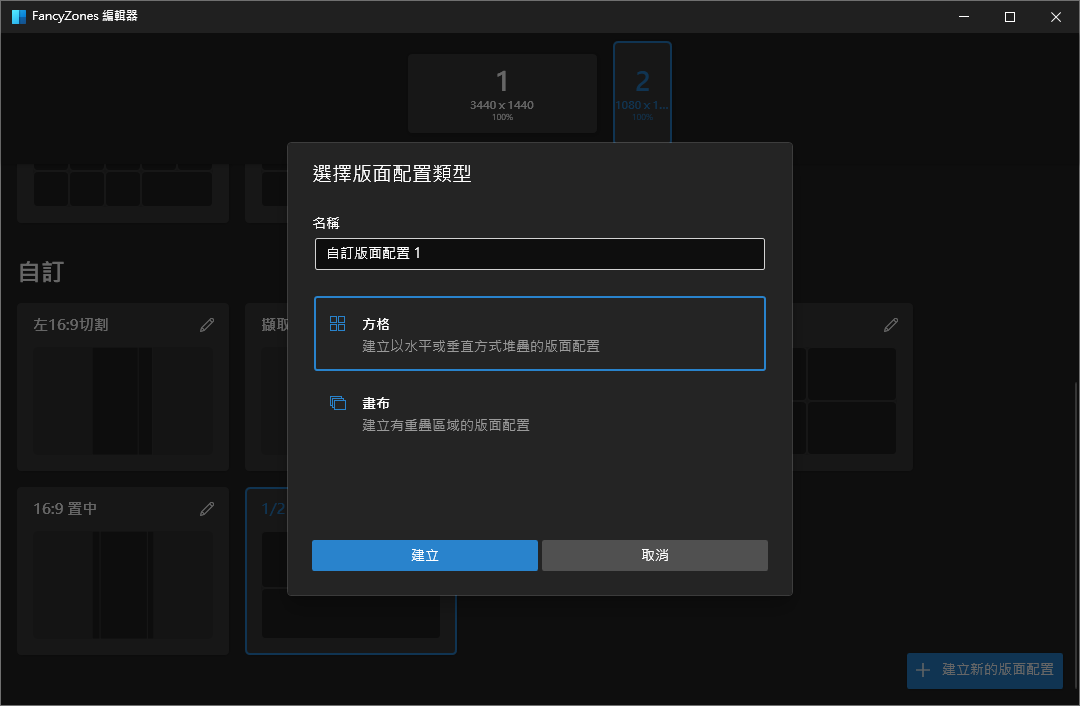
方格就是用戶可以在螢幕中,自由切割區塊,每個區塊也會清楚標示順序與長寬比
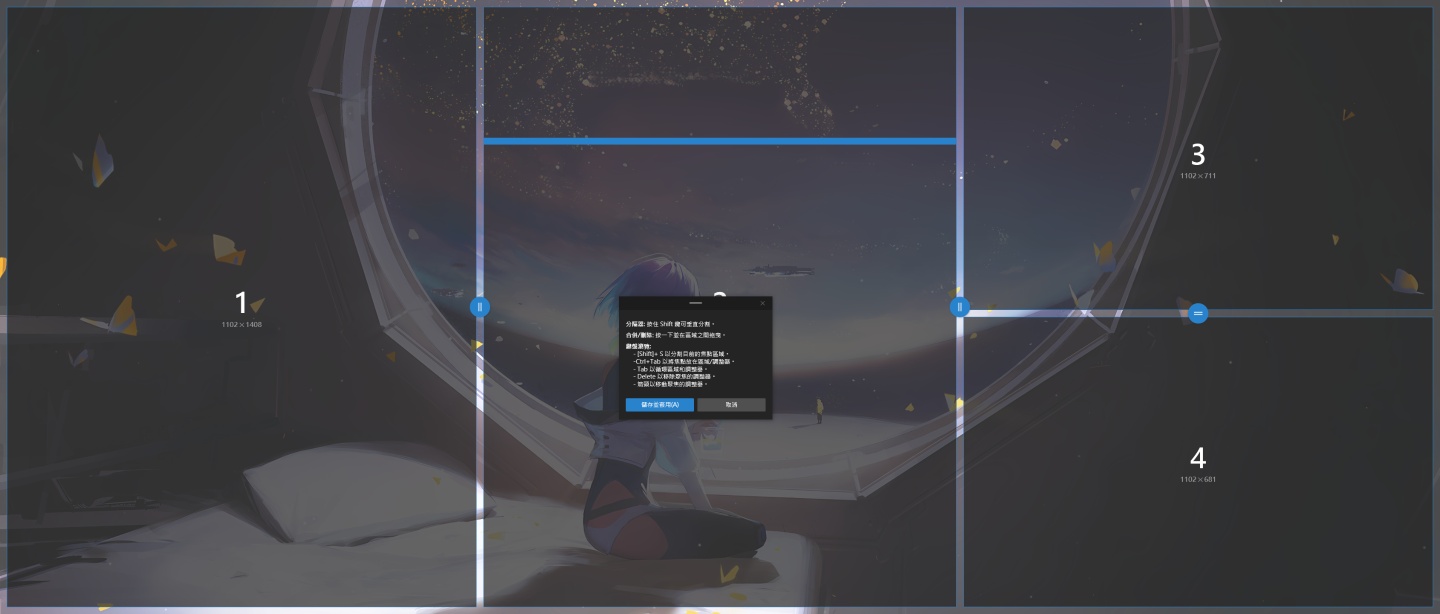
畫布則是用戶可以自行增加多個區塊,透過拖曳區塊任意調整版面配置,想要整齊、想要重疊,任君自由發揮
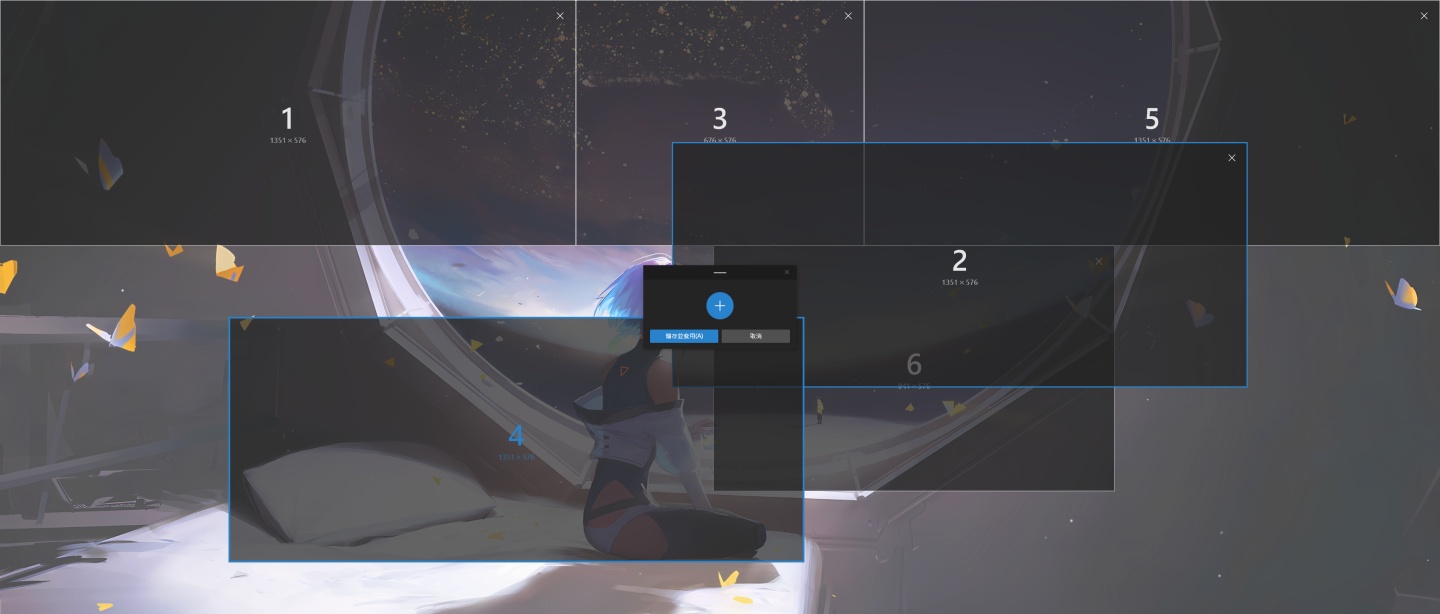
設定好專屬面板後,透過右鍵可以重新調整或刪除。像我自己設定直播專用便利於一邊直播,一邊觀看聊天室窗的模板。也能依據直立式螢幕設定更適合的分割模板,老話一句,請大家自由發揮自己的創意吧!
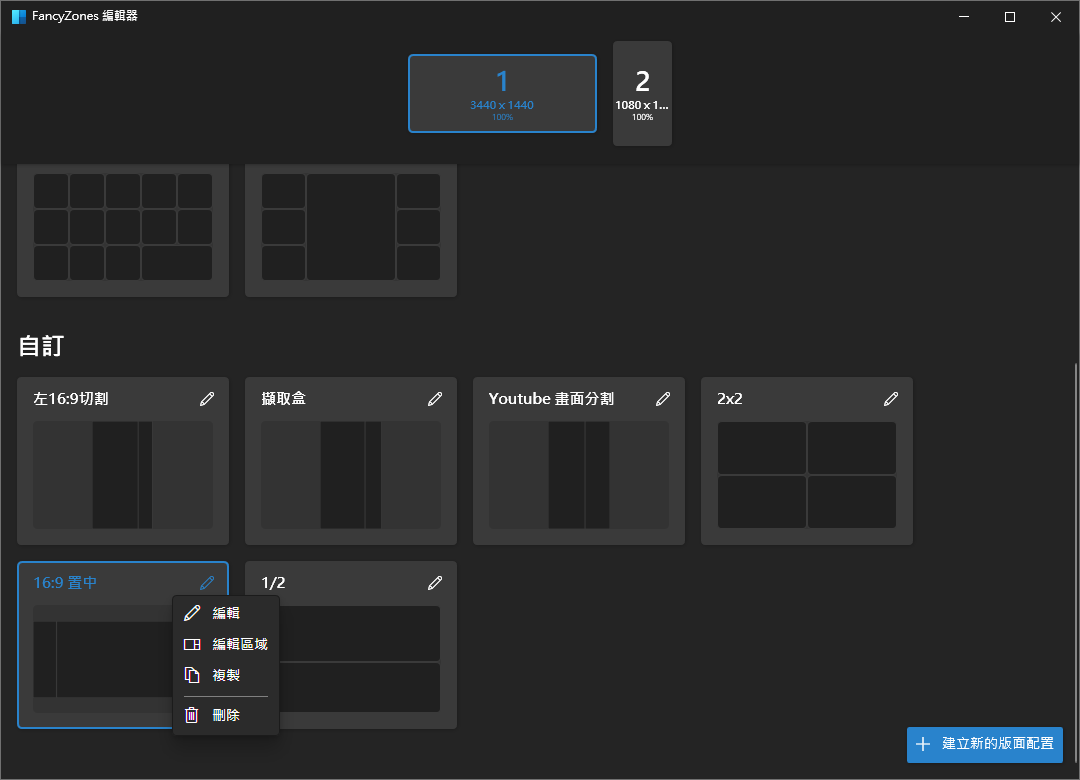
直接取色:顏色選擇器
如果你時常透過電腦進行美術創作,應該都對於取色這動作不陌生,以往都要透過額外的專業繪圖軟體才能取色,不過現在不用這麼麻煩,PowerToys 內建了便利的取色功能,你可以輕鬆取得螢幕上任意像素點的正確顏色:透過「Win+Shift+C」的組合鍵來開啟顏色選擇器
(這邊先跟大家補充,只要是 PowerToys 中需要用到的組合鍵,用戶都可以依自己喜好來設定,完全自由可不是說假的唷!)
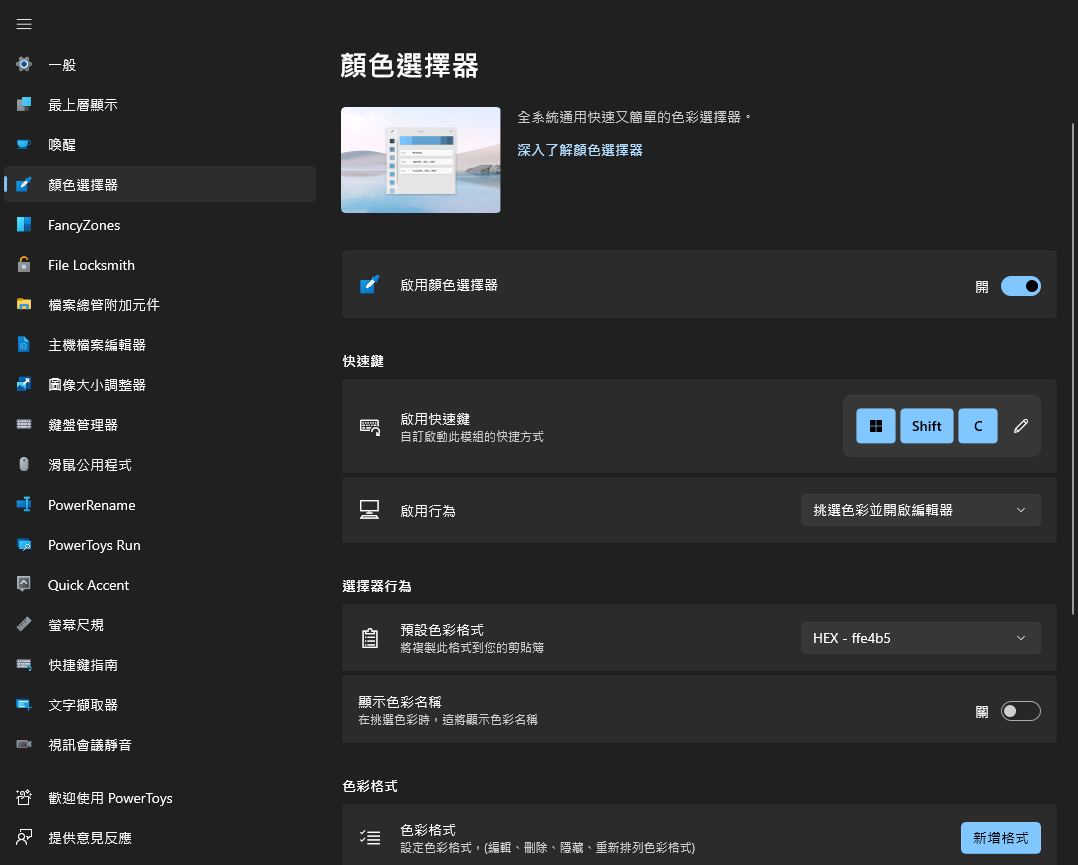
將滑鼠移動到螢幕上你想取色的位置,顏色選擇器就會及時顯示此像素點的顏色色碼,滾動滑鼠滾輪還能放大特定區域,讓你更佳準確細緻的挑選像素點
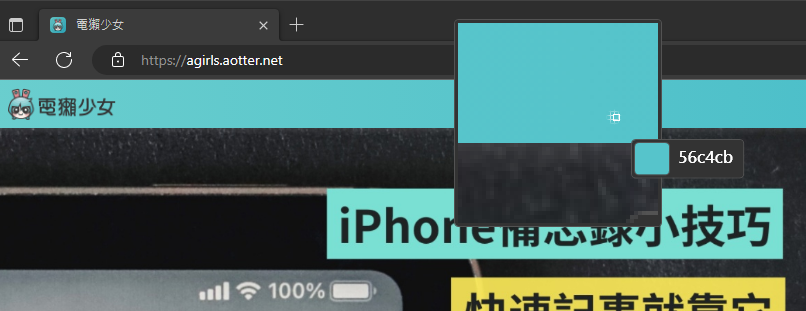
按下滑鼠左鍵就會跳出顏色選擇器的小視窗,上頭會顯示剛剛所取得的顏色色碼,包含主流的 HEX、RGB、HSL 等等,點選就能直接複製(電獺綠色碼大公開!?
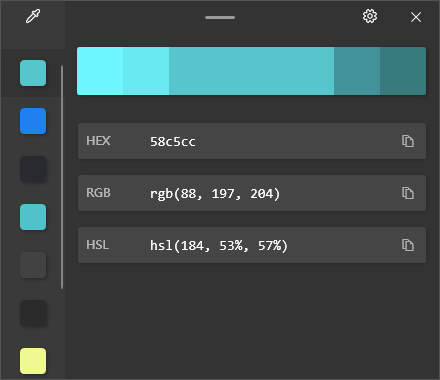
除此之外,顏色選擇器還會自動列出鄰近的顏色,你點選上方的長條色塊更能直接進入調色盤,任意更改顏色比例與數值,提供更多的參考數據
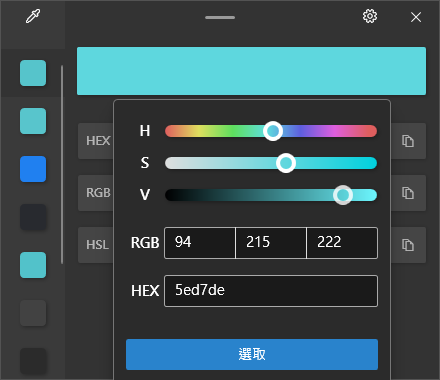
組合鍵更強更自我:鍵盤管理器
光是 PowerToys 內就有各式各樣的組合鍵要記,但像小編平常玩遊戲為了方便日後寫心得,時常需要擷取遊戲畫面,但偏偏微軟內建的截圖組合鍵真的不是很符合人體工學,真要我一邊操作搖桿還要能按下組合鍵擷取稍縱即逝的精彩畫面,一句話,辦不到!
鍵盤管理器就是為了這種時候而生的便利工具!舉個例子,它可以將大家熟悉的「複製 Ctrl+C 組合鍵」,直接改成無論在何時何處按下 C,都會直接執行 Ctrl+C 的動作
使用步驟一樣要先進入 PowerToys 並找到鍵盤管理器,並點選重新對應按鍵
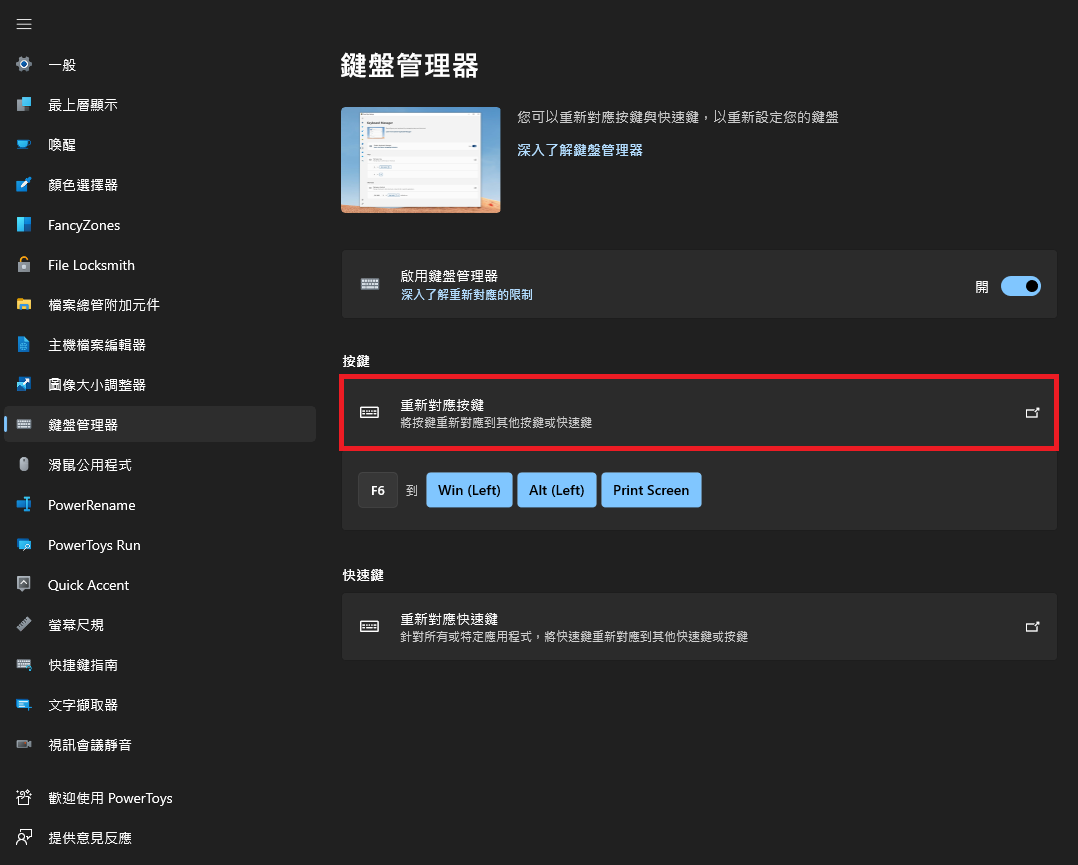
此處會列下所有重新對應的按鍵清單,若要新增可以點選「+」號
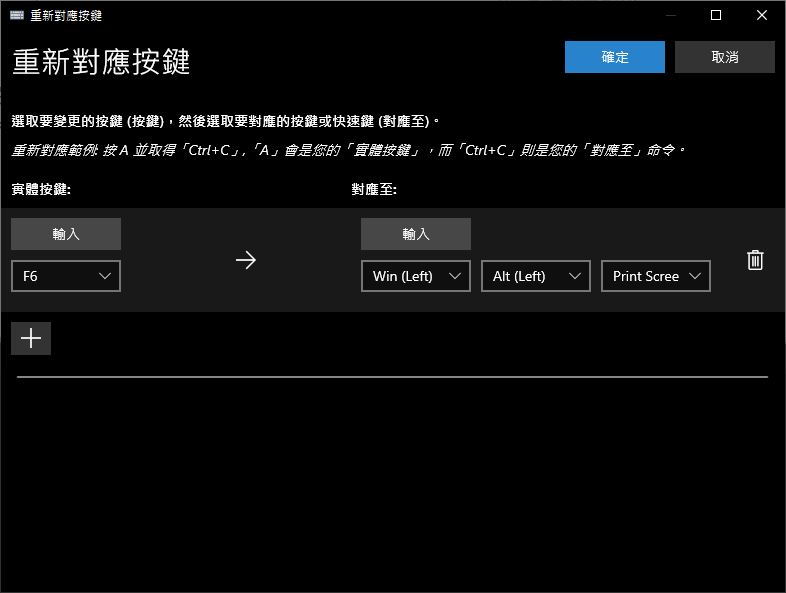
接著分別輸入實體按鍵與對應組合按鍵並按下確定就大功告成啦!跟繁瑣的組合鍵 Say Goodbye,任何困難我通通要一指搞定!
聰明重新命名檔案:PowerRename
大量重新命名檔案?大家都會啊,直接全部選取,輸入想要的名稱,Windows 系統不只幫你重新命名還會同時在後面寫編號~嘿嘿,那如果你想要在重新命名的同時更改副檔名,可就沒那麼容易了吧?快使用 PowerRename 幫你快速整理歸納瑣碎的檔案們吧!
PowerRename 就是前面小編有提過,比起工具,更偏向於功能優化的部分。確認好 PowerToys 內有開啟此功能後,框選你想要更動的檔案,接著滑鼠右鍵點選「大量重新命名」
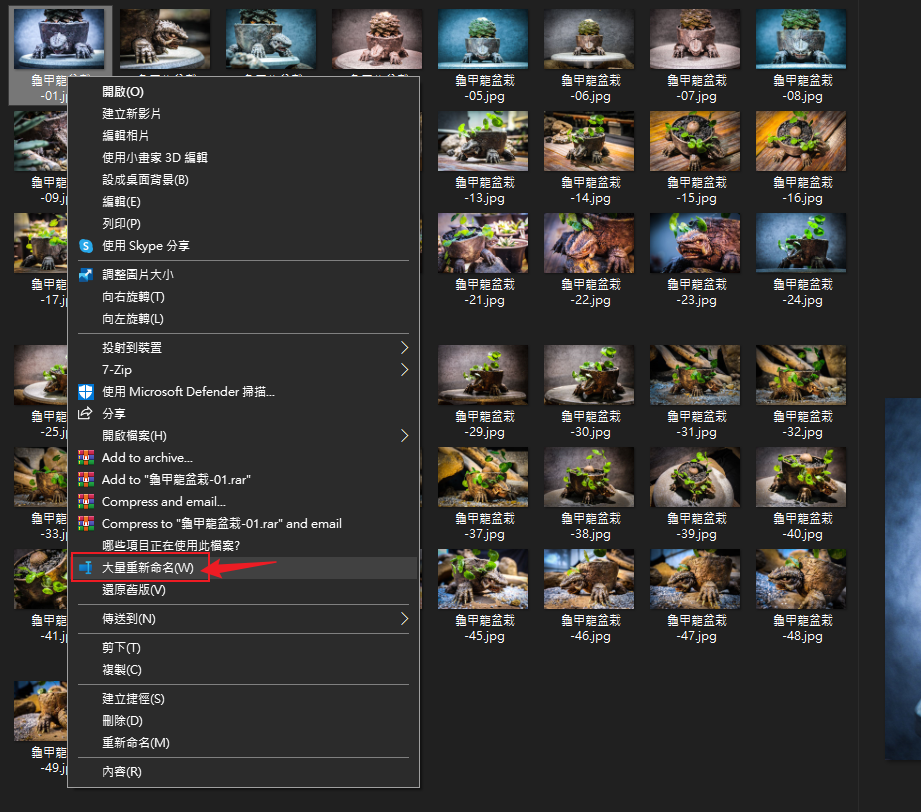
PowerRename 比較初學的應用就是可以針對特定名稱進行取代,只改動所選的名稱,並將其替換成新名稱,使用上相當自由
此外也可以強制將正副檔名的英文部分更改成大寫、小寫或字首大寫;是否要套用到子資料夾;將所有檔案加上數字順序,視窗右側還能預覽重新命名的結果
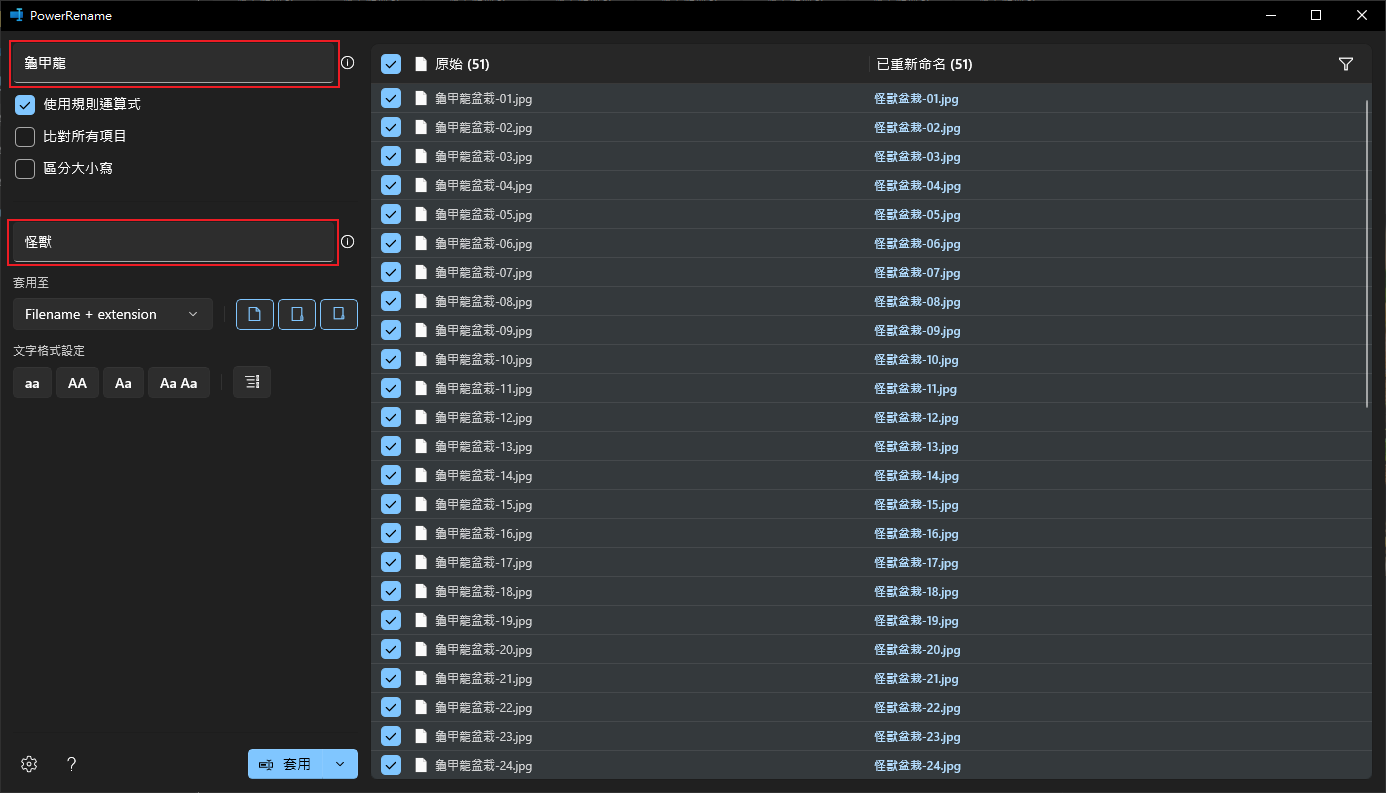
但 PowerRename 最方便的地方莫過於它連副檔名也能直接大量更改,而且改動相當快速,終於可以跟轉錯大量檔案想頭撞豆腐一百遍的自己告別了!
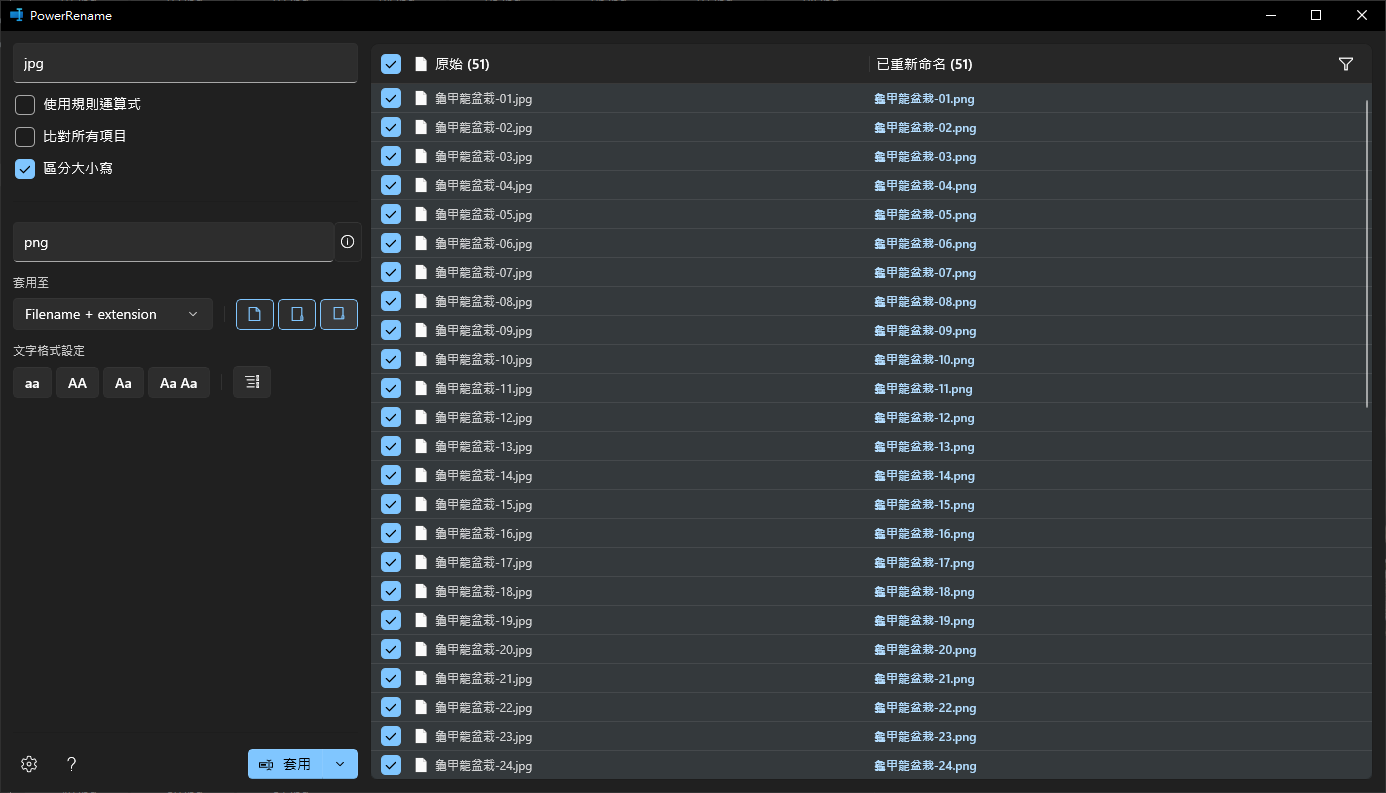
自由新增尺寸:圖像大小調整器
Windows 系統內建的右鍵圖像大小調整一般情況都夠用,但只要透過 PowerToys 內建的圖像大小調整器,你甚至可以突破框架,自由新增多個影像大小參數
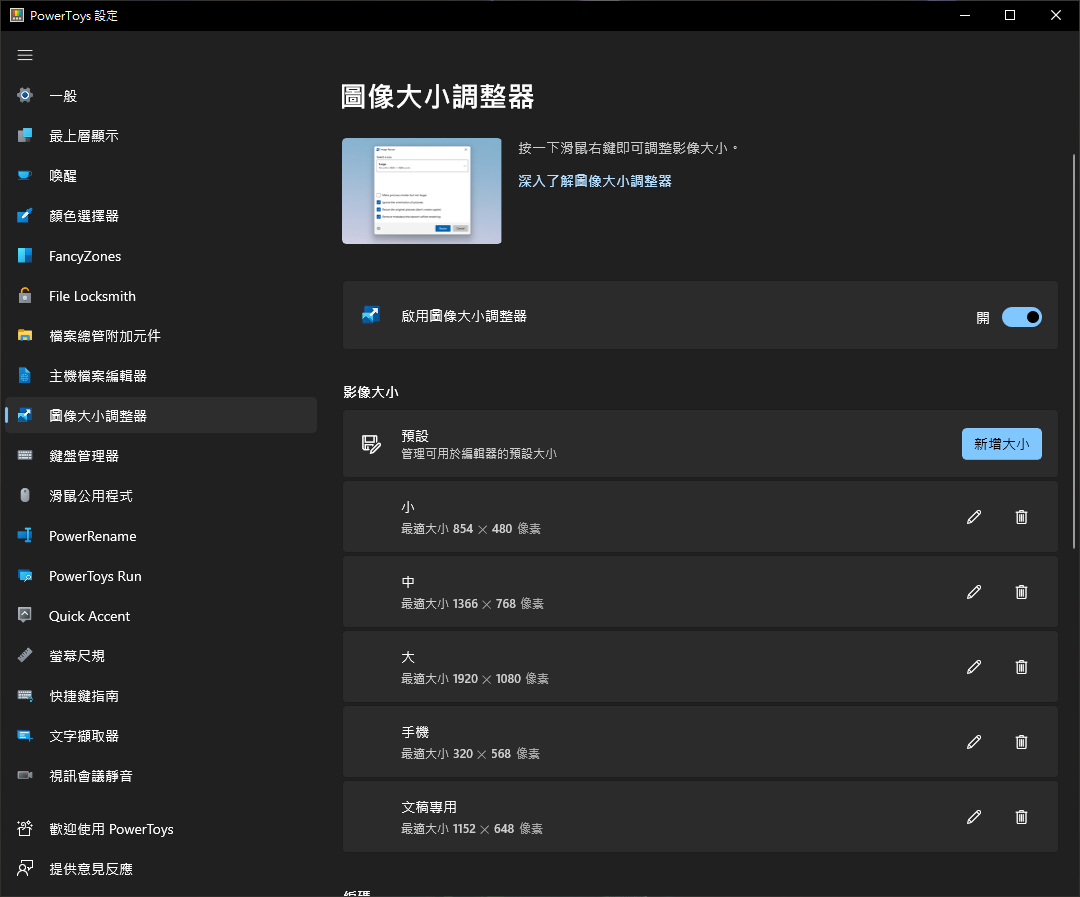
調整的參數包含基本的寬高及其單位以外,還有調整大小的方式,自動裁切的填滿、維持比例的最適大小、自動縮放成固定參數的延展
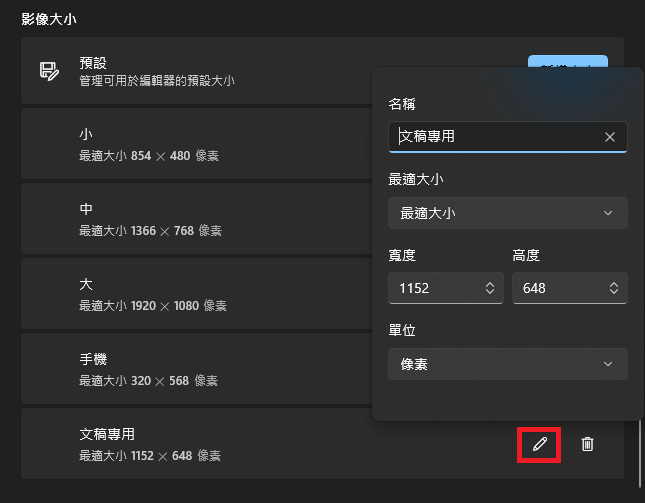
畫面下拉還有調整編碼器的選項,最常用的應該是 JPEG 的品質等級,參數可在 0 與 100 之間調整,數字越高在品質越好的同時檔案容量也會越大
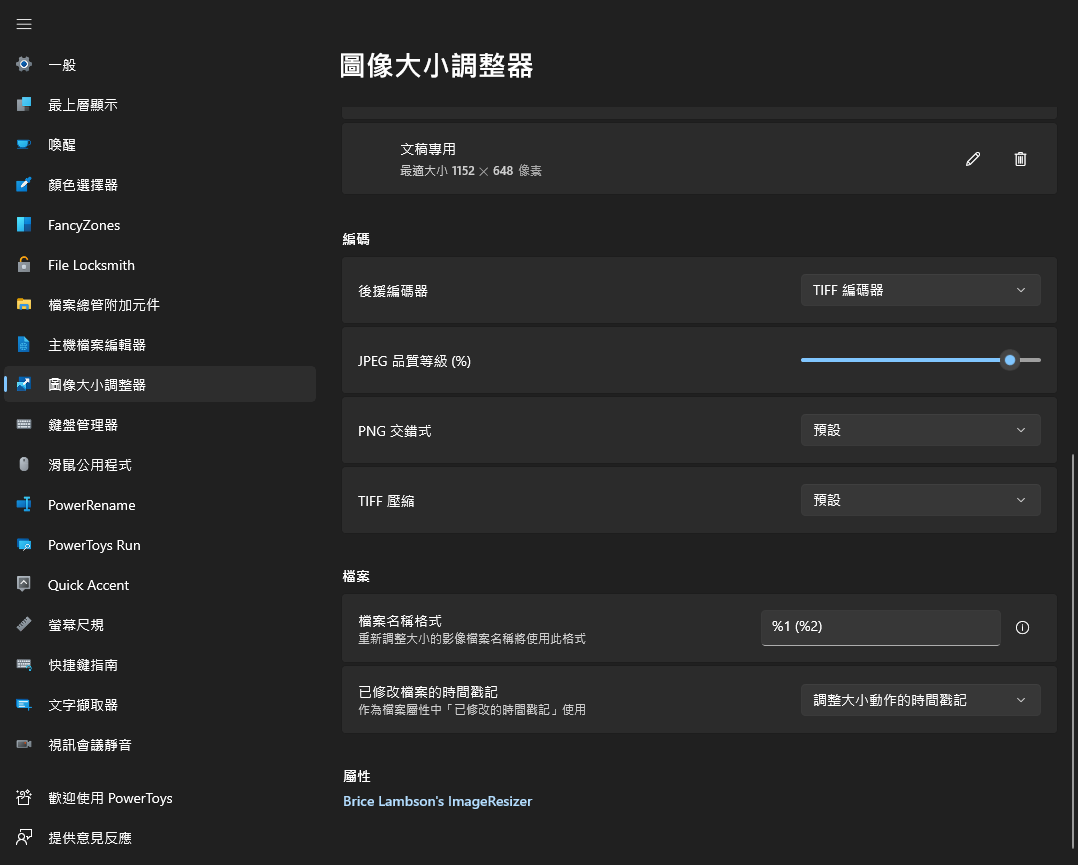
電腦中的搜尋:PowerToys Run
據電獺研究所統計,搜尋是所有用戶每天必用的功能,而 macOS 系統的 Spotlight 功能甚至可以說是其中的佼佼者;反觀 Windows 系統,搜尋系統可以說是其罩門所在,但透過 PowerToys Run 可以大幅改善用戶的搜尋體驗
PowerToys Run 可以在無論場合、任何時間下叫出搜尋列,不只能找尋特定應用程式、檔案、資料夾,更可以直接執行系統命令,甚至連動網頁瀏覽器搜尋資料,使用上也能說是最不需要學習成本的啦~只要記得組合鍵「Alt+空白鍵」即可
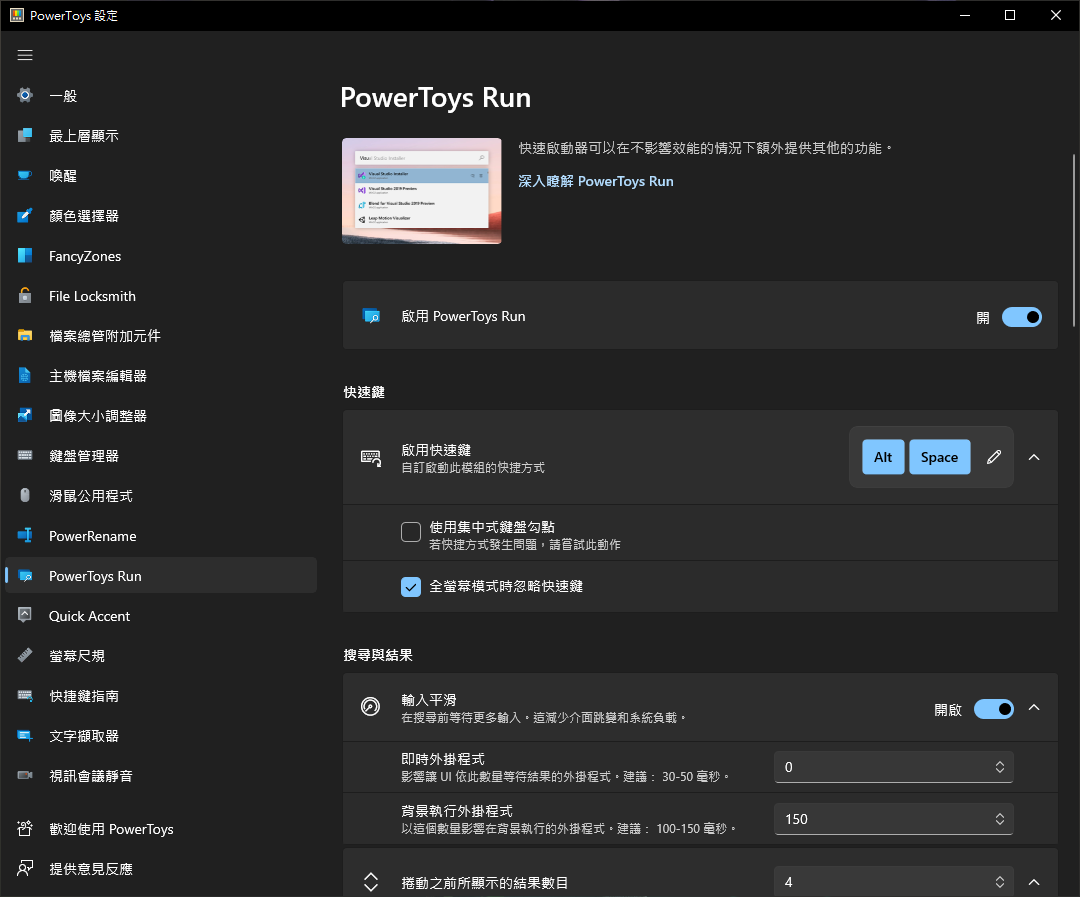
接著螢幕中會跳出搜尋欄,直接輸入你想搜尋的資料名稱即可
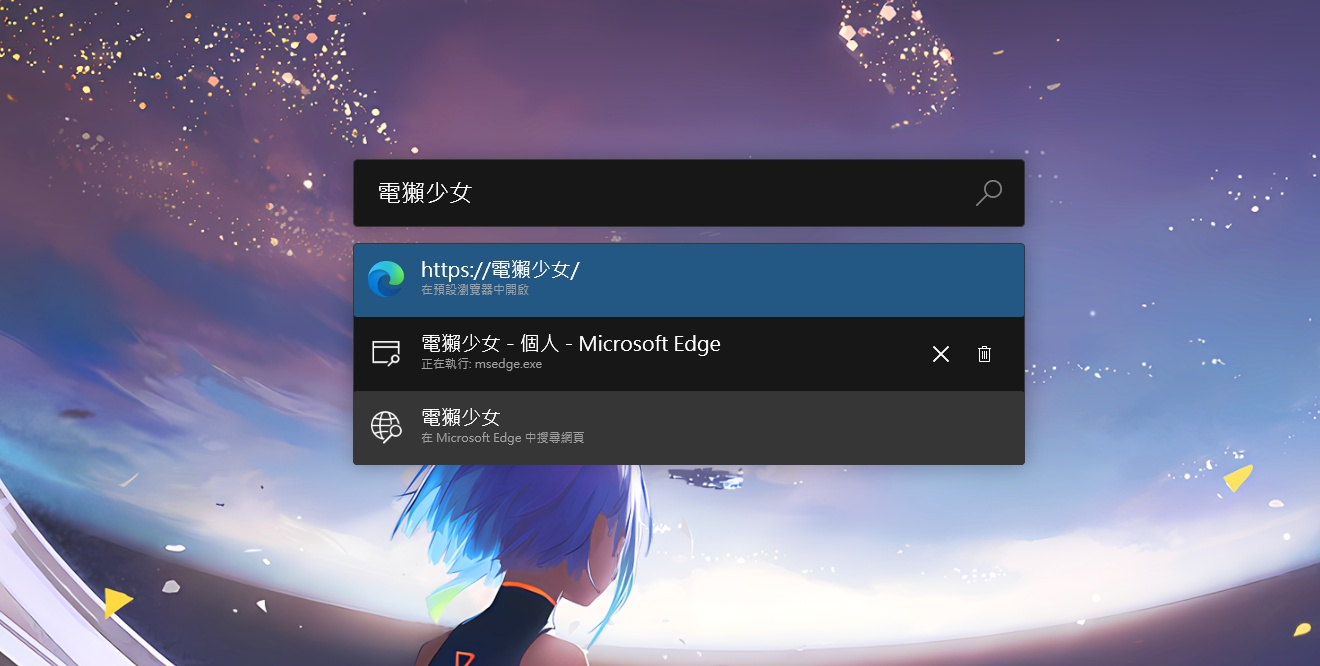
如果你搜尋的是應用程式或檔案,建議結果的右側還分別有「切換不同管理員執行」、「開啟包含資料夾」等便利的功能,總算不用怕找不到檔案位置了!
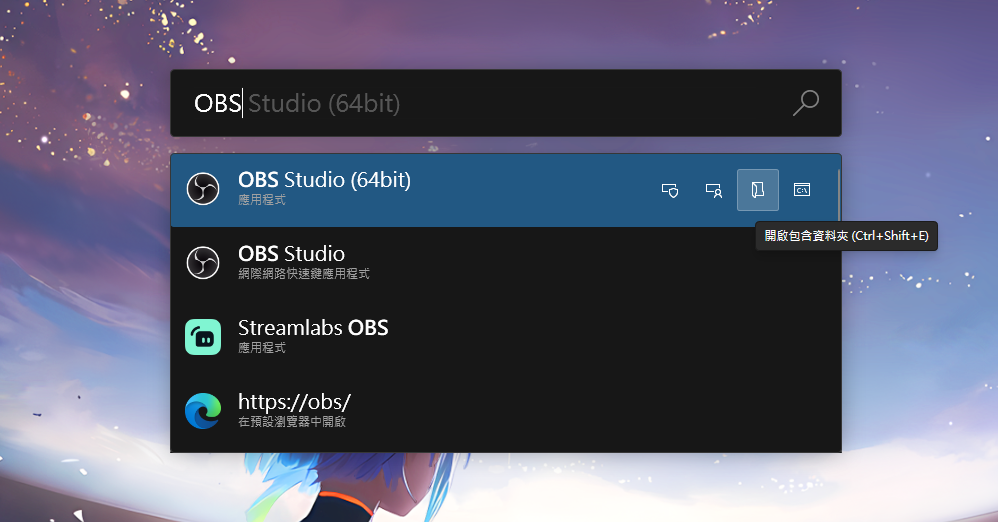
PowerToys Run 也可以直接充當小算盤使用,輸入數學算式就會直接給出結果,用戶連找出小算盤的時間都省了
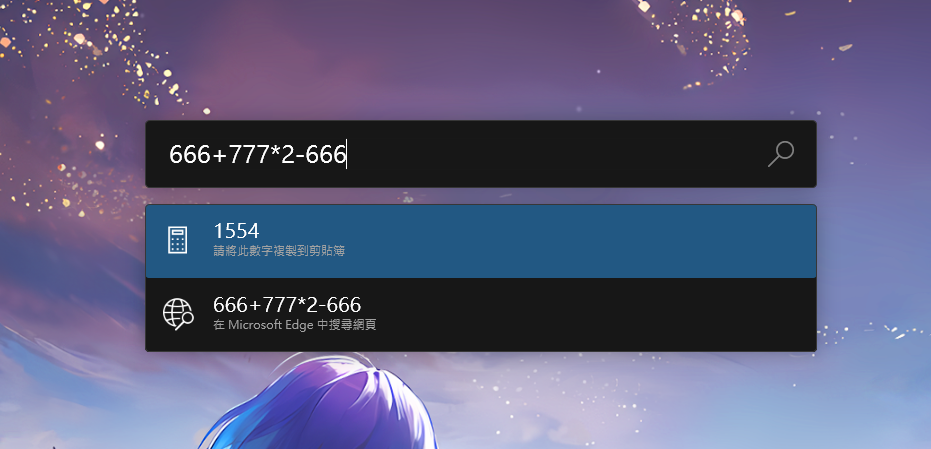
圖片中的文字我也要:文字擷取器
小編在閱讀外國新聞報導的時候,如果遇到不懂的單字,通常都會直接將文字複製到翻譯程式裏頭。但如果只是文章那這方法當然沒甚麼問題,但如果遇到圖片裡頭的文字那該怎麼辦呢?
文字擷取器可以突破框架,讓你在畫面任何地方都能複製文字,透過組合鍵「Win+Shift+T」即可啟動文字擷取器
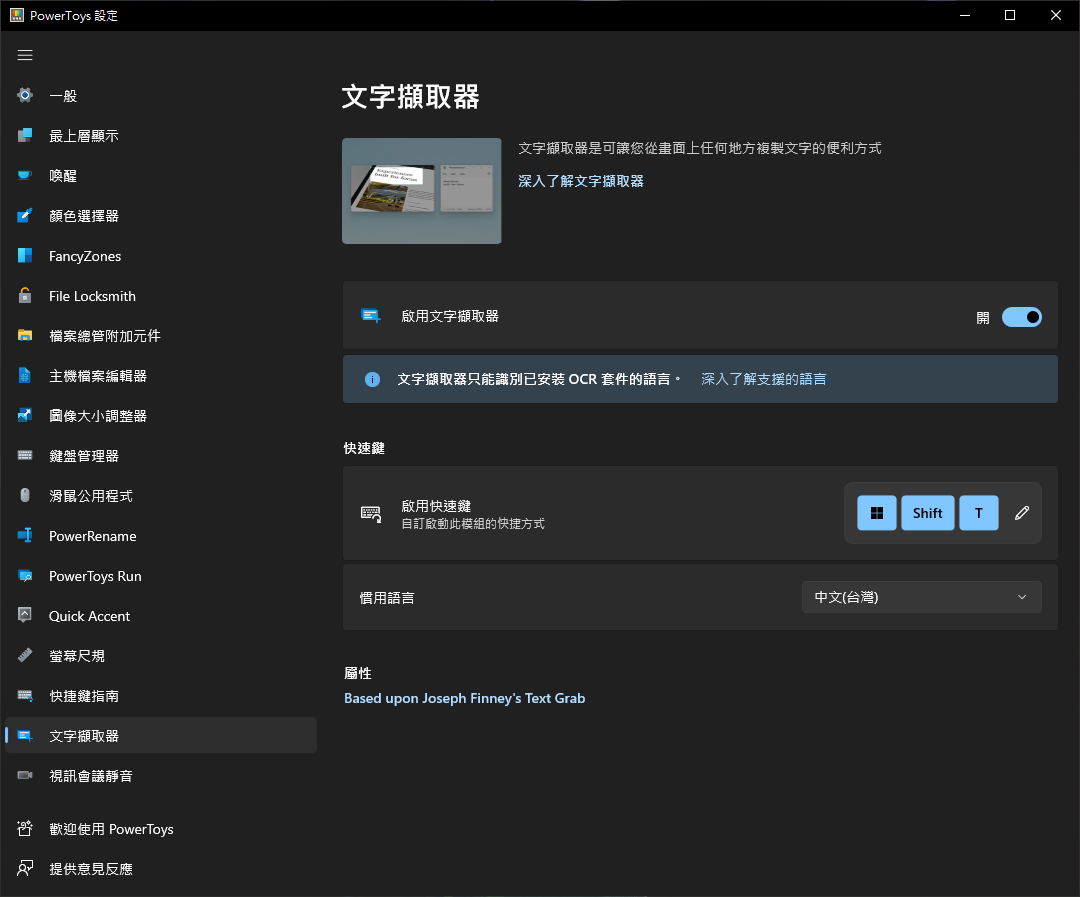
接著直接框選你想複製的文字部分就好,例如小編就擷取可愛貓貓下面的文字,接著直接「Ctrl+V」貼上「IMPECCABLE WEIRDO」文字輕鬆出現;可以擷取的文字,中英日文都有通,大家也可以用下方的可愛貓貓試試看唷
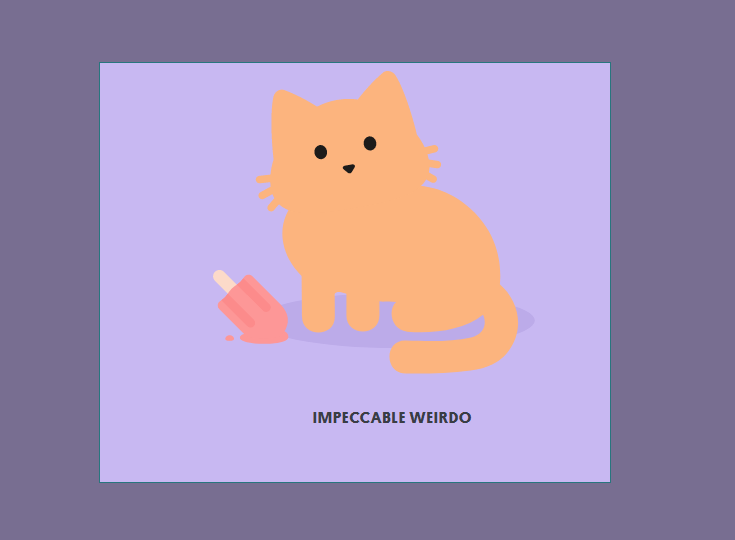
(圖片來源:Tabby Cat - Chrome 線上應用程式商店 (google.com))
結語
不知道大家對小編的 PowerToys 教學還滿意嗎?雖然這次小編說要當個大人,但其實依然忍痛割捨許多方便有趣的功能沒有介紹。像是能將視窗永遠最上層顯示,或是不怕找不到鼠標的滑鼠公用程式,還有能簡單快速測量螢幕上像素的螢幕尺規,這些都是相當實用且便利的功能
最後還是希望大家都能親自去試用看看 PowerToys 到底能為 Windows 帶來多大的進化,相信你們一定會滿意的!
如果想了解更多關於 PowerToys 來歷的朋友,也別忘回頭去看看小編之前所寫的文章介紹唷:Windows 11 還能再更人性:PowerToys 最強工具套件!解除微軟作業系統的封印
至於想知道關於其他更多實用的小工具,或是任何新奇有趣的資訊,都歡迎留言讓小編知道唷,只要有人敲碗,樂於滿足大家需求(想不到題材)的小編就會出現的!那我們下次再見吧!
電獺少女 LINE 官方帳號好友募集中!精選每日科技新聞和促咪事件,還有各類 App 的密技心得,就差你沒加!