各位使用 Intel 版 MacBook 的朋友,你是不是也很常懷疑自己的筆電效能不夠?尤其是在看到 M1、M2 晶片出來以後,更是時常起心動念想要換筆電呢?別擔心,你不孤單!其實編輯手上的 MacBook Air 正是蘋果在推出 M1 前剛入手的,當時所選的處理器僅是 Intel Core i3 而已,雖然平常只會打開 Word 寫寫文章,但如果當機卡住時,難免會覺得很扼腕。然而,自從有一天 Apple 客服教了我一招,讓我知道如何看自己筆電是否效能不夠以後,我就心安不少了!今天編輯就不藏私了,把這招教給你,一起來看看吧
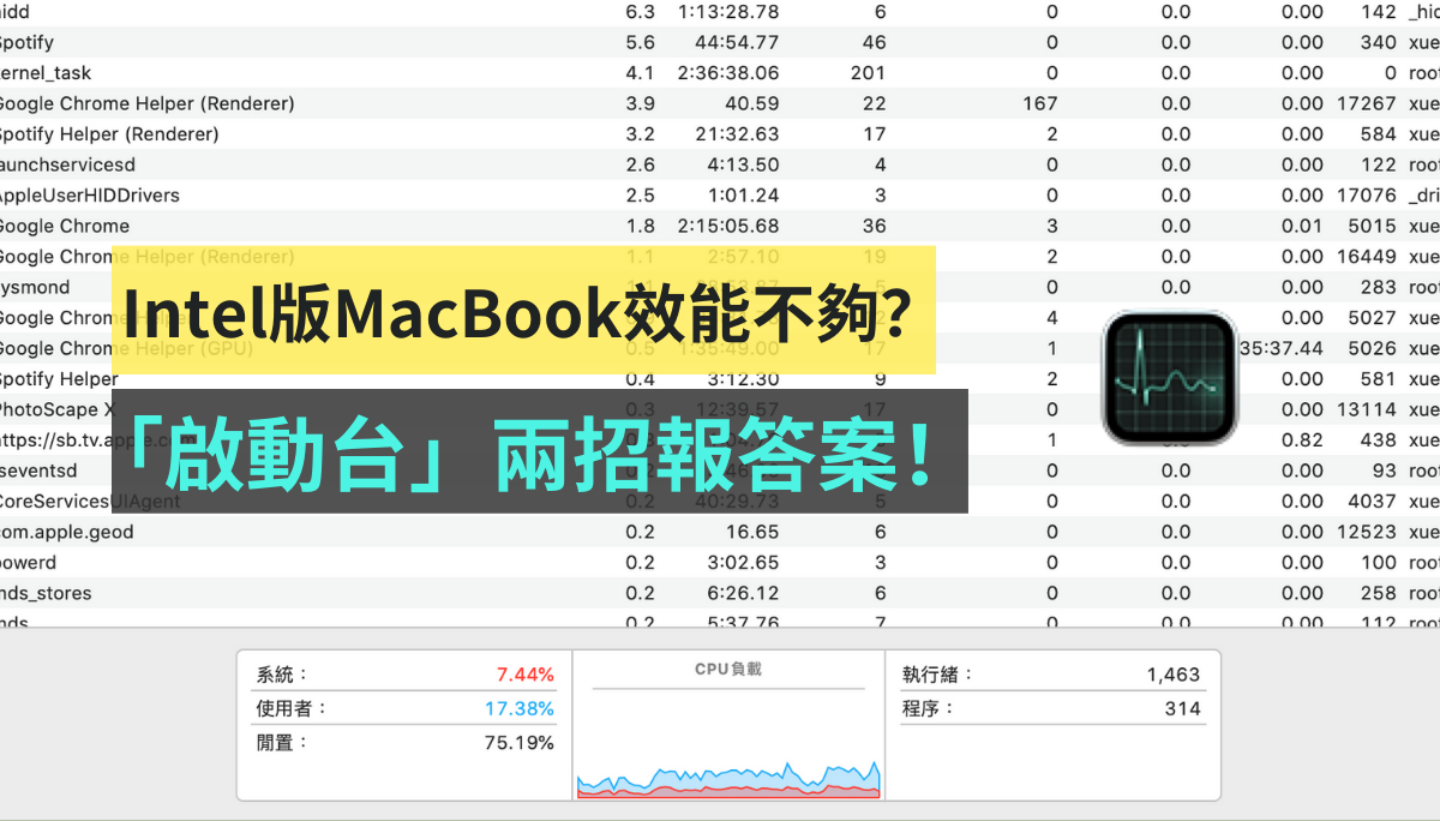
打開「活動監視器」
開啟的「活動監視器」方式有兩種,首先都要先將鼠標移至「啟動台」,最快的方式就是右鍵後,找到「其他」然後選擇「活動監視器」
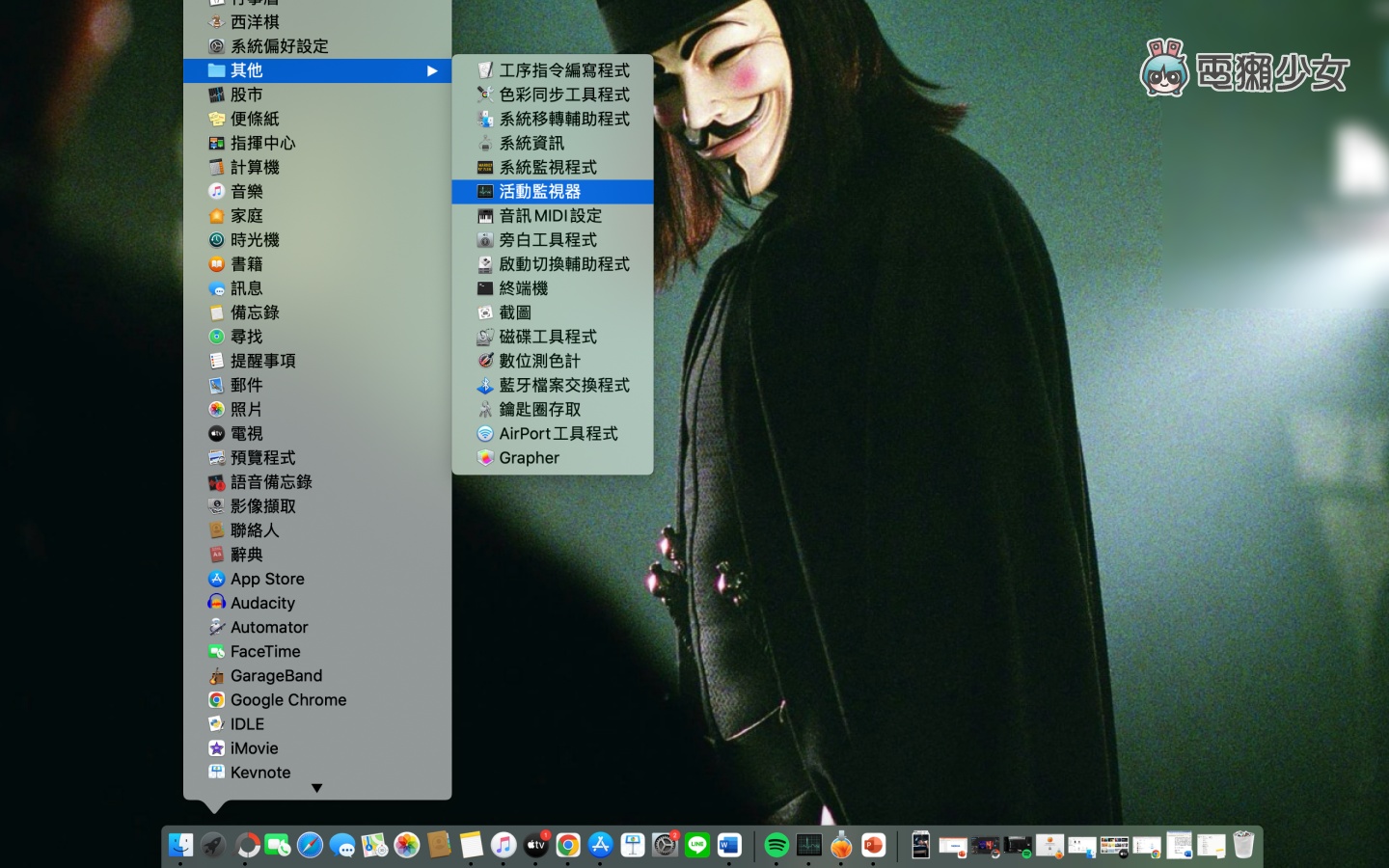
如果沒有點右鍵就會變成分解步驟,一樣是「啟動台」>>「其他」>>「活動監視器」
▼ 啟動台點下去
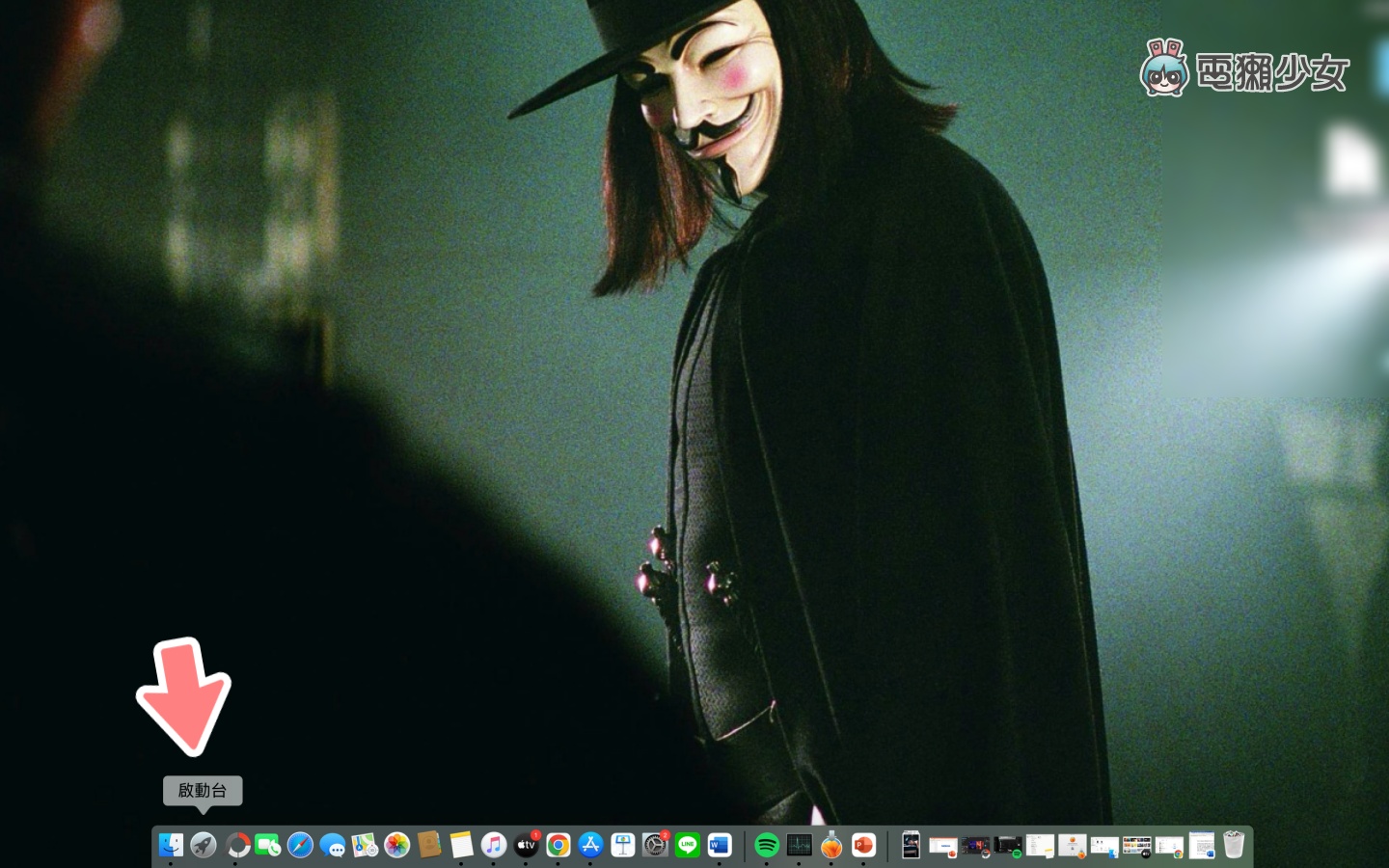
▼ 找到「其他」
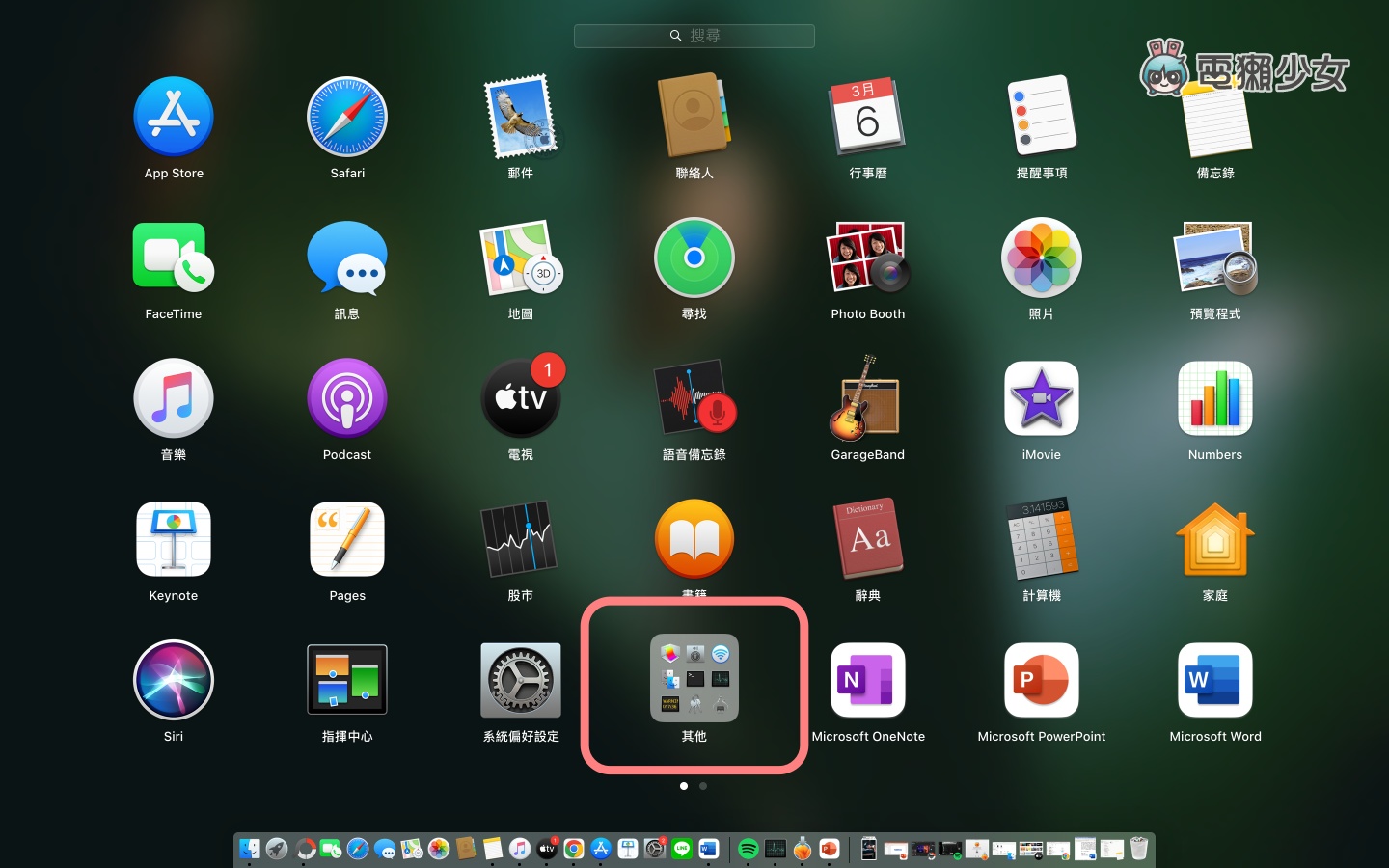
▼「其他」資料夾裡有「活動監視器」
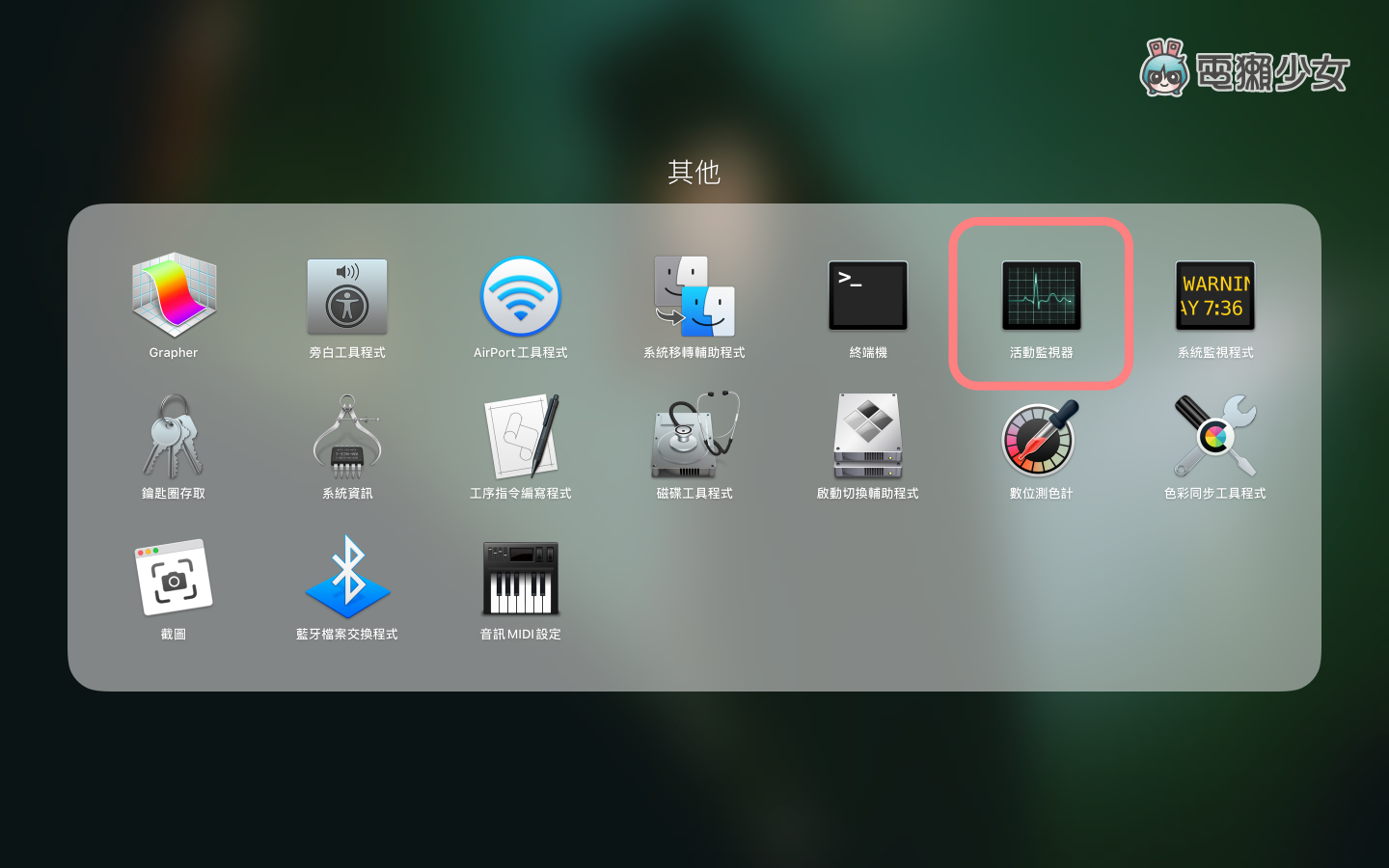
效能充不充裕要看閒置百分比
接著就是審查的時間啦,首先第一個頁面在 CPU 的部分,底下會看到一個圖表顯示:「系統」、「使用者」跟「閒置」,根據 Apple 表示這三者分別代表「macOS 所屬程序使用的 CPU 容量的百分比」、「由你打開的 App,或該 App 打開的程序所使用的 CPU 容量百分比」以及「未使用的 CPU 容量百分比」。這些是什麼意思如果不是太了解也沒關係,只要記得如果你想知道電腦的效能有沒有緊繃,就看「閒置」那一欄,如果你在工作中各種軟體、網頁滿開的情況下,閒置的百分比還很高的話,那就表示你的電腦效能是充足的
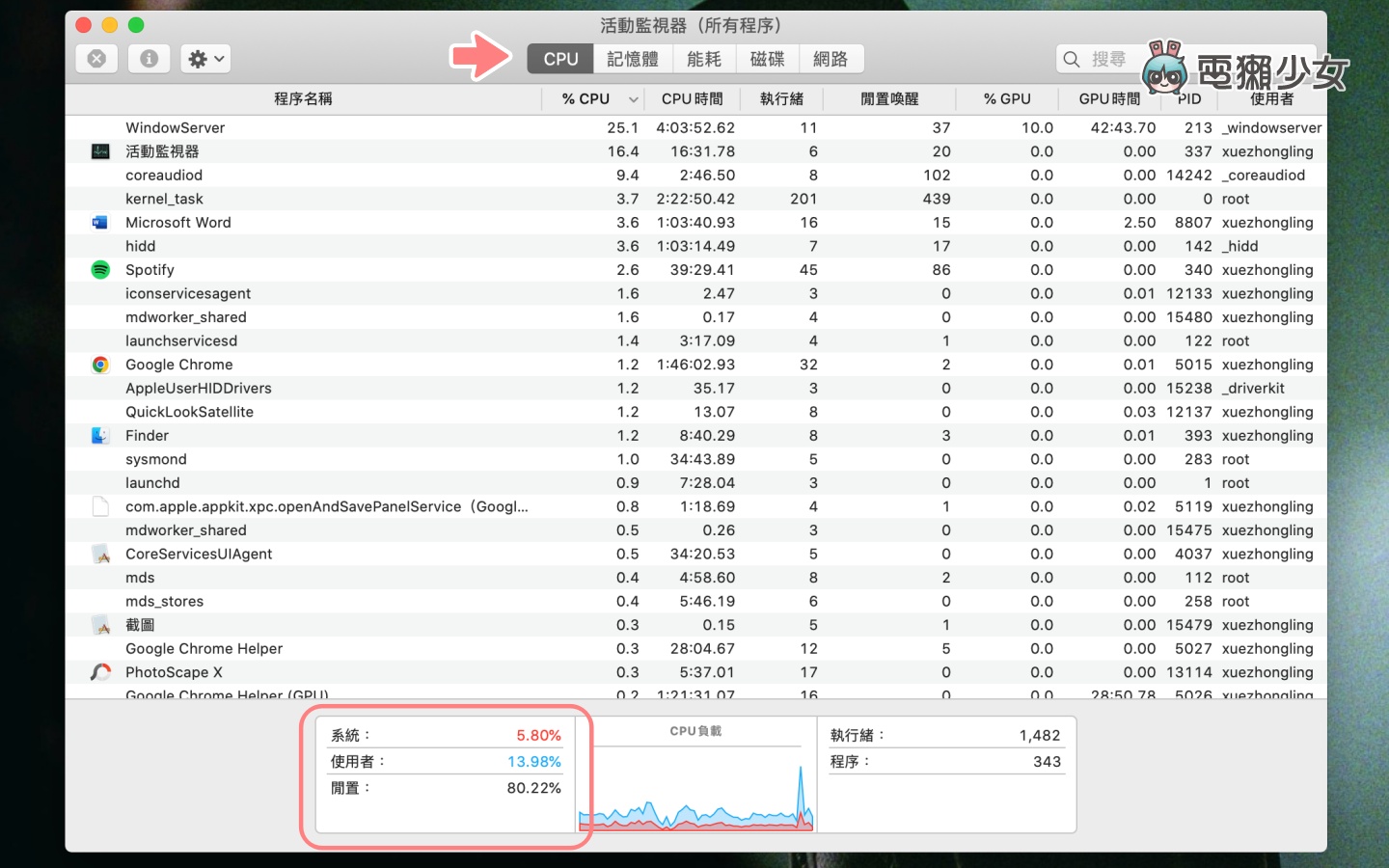
給想更了解其中原理的人一個小解釋,就是在各種軟體、網頁全開的情況下,如果 CPU 效能吃緊,那未使用的 CPU 容量百分比就會下降。總結來說,百分比就意味著,在已經使用很多工具的情況下,電腦效能仍有多少餘裕的意思,因此是越高越充裕
感覺很當要看「使用交換檔」
再來還可以確認的部分是記憶體,記憶體的頁面下方左邊會有「記憶體壓力」圖形,這邊可以以顏色判斷記憶體是否有效運用,根據 Apple 表示,綠色就是電腦目前可以有效率地使用所有 RAM,黃色代表電腦可能需要更多 RAM,紅色則是電腦完全就是需要更多 RAM!
(貼心提醒,如果記憶體壓力顯示非綠色時,你可以先檢查是不是有沒用的 App 正在造成電腦運作負擔,可以將結束那些 App 減輕電腦負擔)
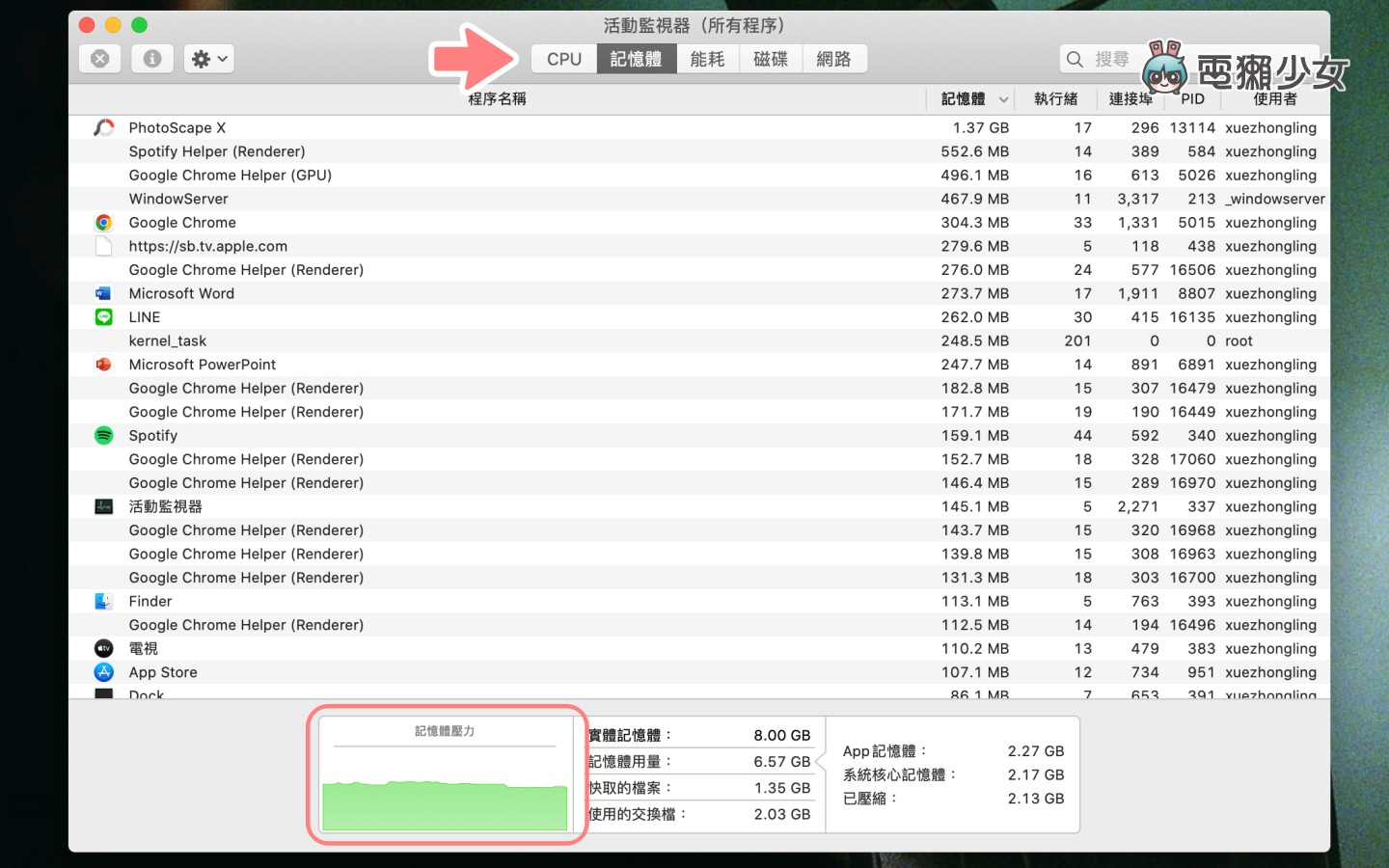
再往隔壁看會看到四欄為「實用記憶體」、「記憶體用量」、「快取的檔案」、「使用交換檔」,先簡單解釋一下,「實用記憶體」就是你電腦的記憶體容量,像我的就是 8GB 版本,因此就會顯示 8GB,再來「記憶體用量」則是表示你的電腦目前用了多少記憶體,數字如果越接近電腦的總計體就會越緊繃。接著第三欄的「快取的檔案」,意思就是電腦暫時性儲存的資料,電腦在擁有快取檔案時,未來請求該資料會更快速,最後一個「使用交換檔」是今天重點,如果你記憶體不足時,電腦會了保持效能會把暫時沒用到的資料存入硬碟,而非記憶體,不過從硬碟讀資料時會比從記憶體讀取還要慢,所以如果「使用的交換檔」很多時,會感覺電腦當當的!
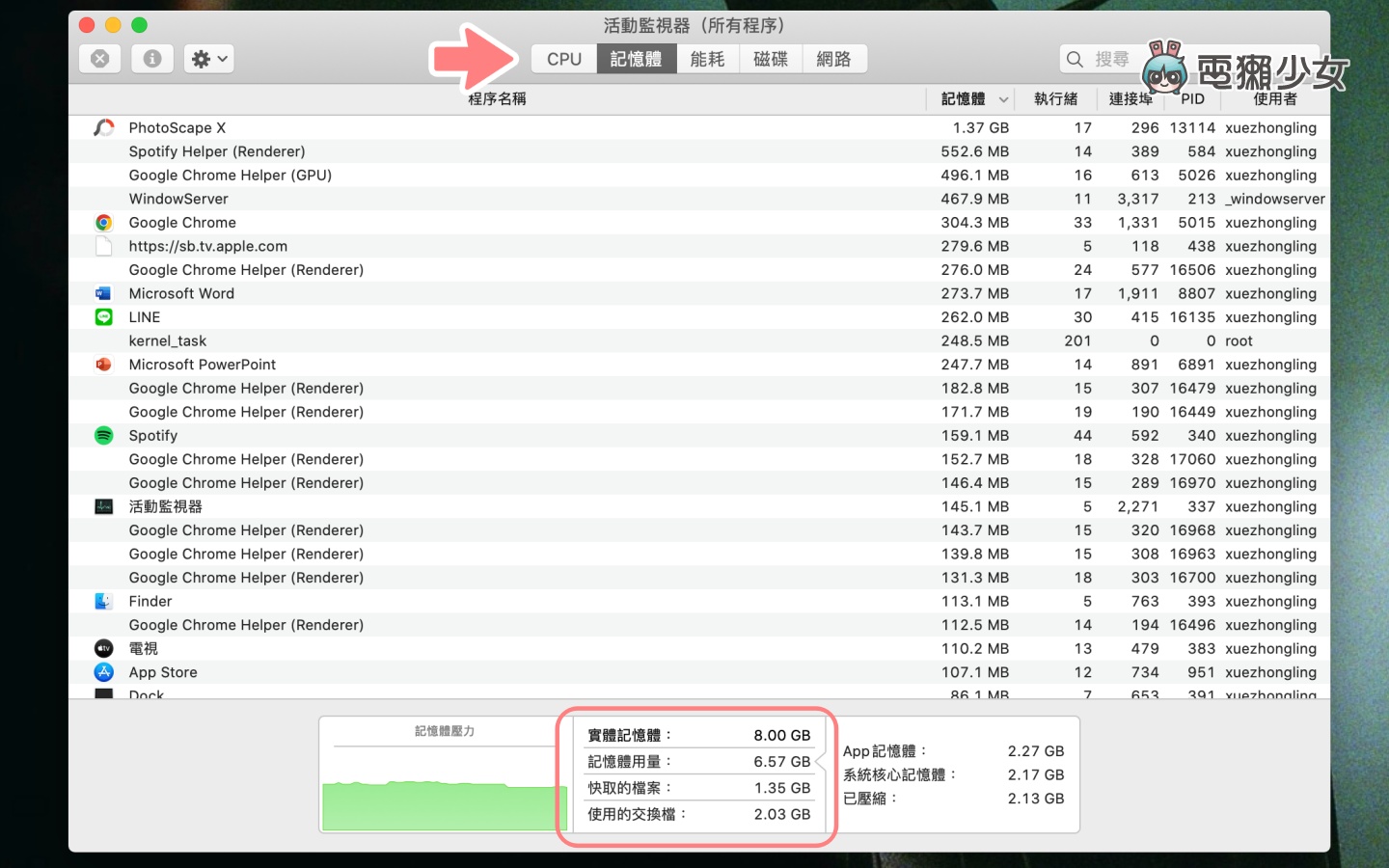
小結
以上兩招提供給大家參考,在此幫大家重點整理一下,活動監視器裡幫助判斷最重要的兩個項目是 CPU 跟記憶體,而在 CPU 部分主要是看閒置百分比,越高則是越有餘裕,記憶體部分則是看使用交換檔,如果使用交換很多時,很可能會感覺卡卡的,可以先去把不常用的程式關掉!編輯看完以後發現自己筆電其實比想像中堪用,看來我只是單純想要一台有 M 開頭晶片的 MacBook 而已^^
💞 電獺少女 LINE 官方帳號好友募集中!精選每日科技新聞和促咪事件,還有各類 App 的密技心得,就差你沒加!
