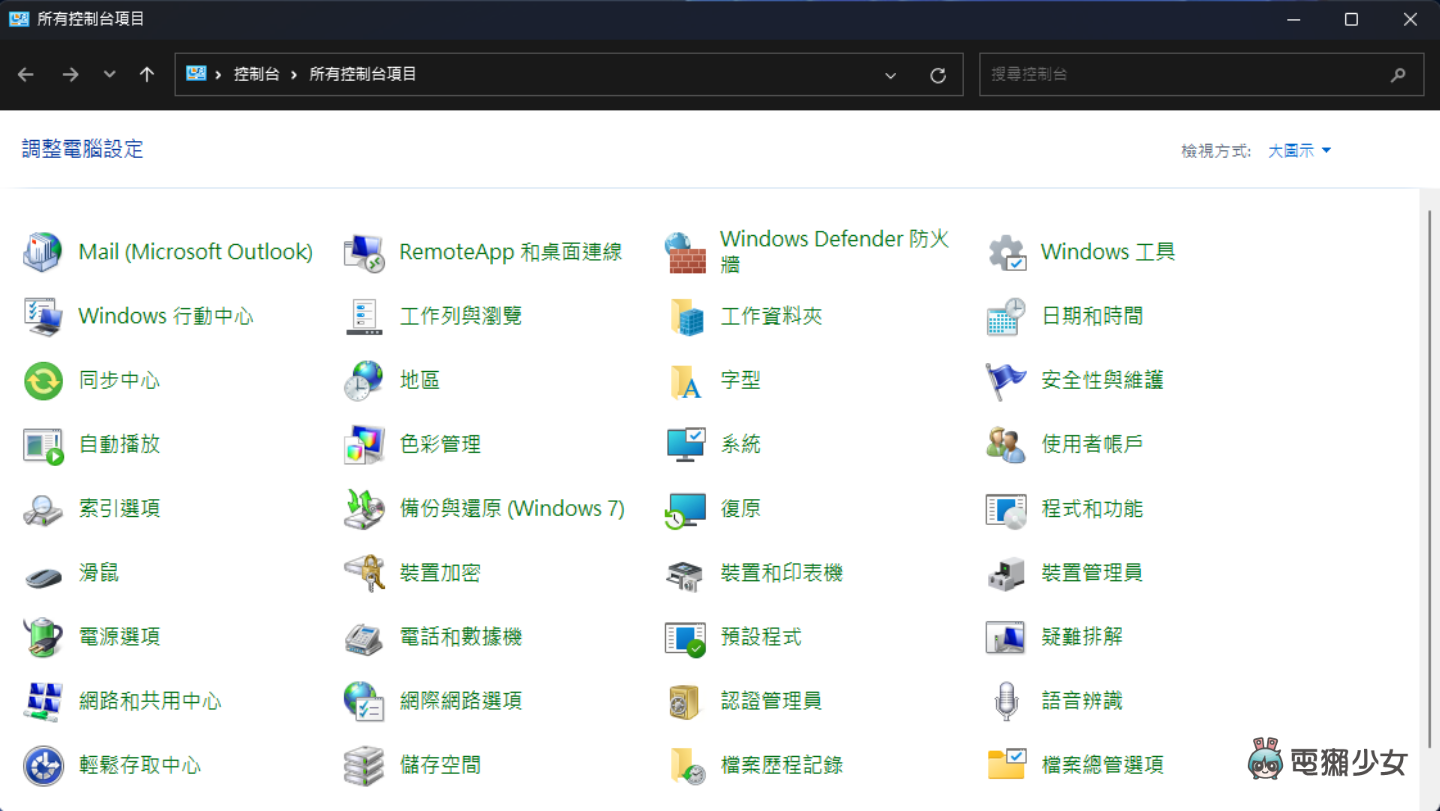不知道各位使用 Windows 的獺友,有沒有把主力機更新到 Windows 11 了呢?薛薛自己主力機是蘋果的,對這次 Windows 11 更新很無感,但是我的企劃好同事 P 君卻大有感想啊!於是乎你們兩天前的新影片「Windows 11 大家都討厭它,為什麼? & 教你把它變得更好用」的腳本就出生啦!今天薛薛就要借花獻佛,一樣在這篇文章中快速教大家五招如何讓 Windows 11 變得更好用喔!

(圖片來源:Unsplash)
前情提要
Windows 11 正式版於 2021/10/5 發行,目前最新的版本則是 Windows 11 22H2,也就是 2022 下半年更新的 Windows 版本的意思啦。 作為 Windows 10 的後繼系統,微軟非常鼓勵使用者進行更新到 Windows 11,並且近日也宣布,將於 2023/1/31 起停止 Windows 10 作業系統的下載銷售等,希望消費者全面轉向 Windows 11 作業系統,不過如果你很喜歡 Windows 10 也不用太擔心,會保護電腦受病毒或惡意軟體入侵,後續的安全更新會持續到 2025/10/14。或者,你可以參考本篇教學,讓你換成 Windows 11 比較⋯⋯不痛?XDD

技巧一:將工作列靠左
很多人說更新後一開機最不習慣的就是:右鍵選單不見了?當然我知道不只右鍵選單消失,工作列點右鍵也不見工作管理員,甚至工作列甚至跟 Mac ㄧ樣長在中間!好,先別緊張,讓我們一步步把工作列放回左邊,只要把滑鼠移到工作列上,點右鍵選擇「工作列設定」
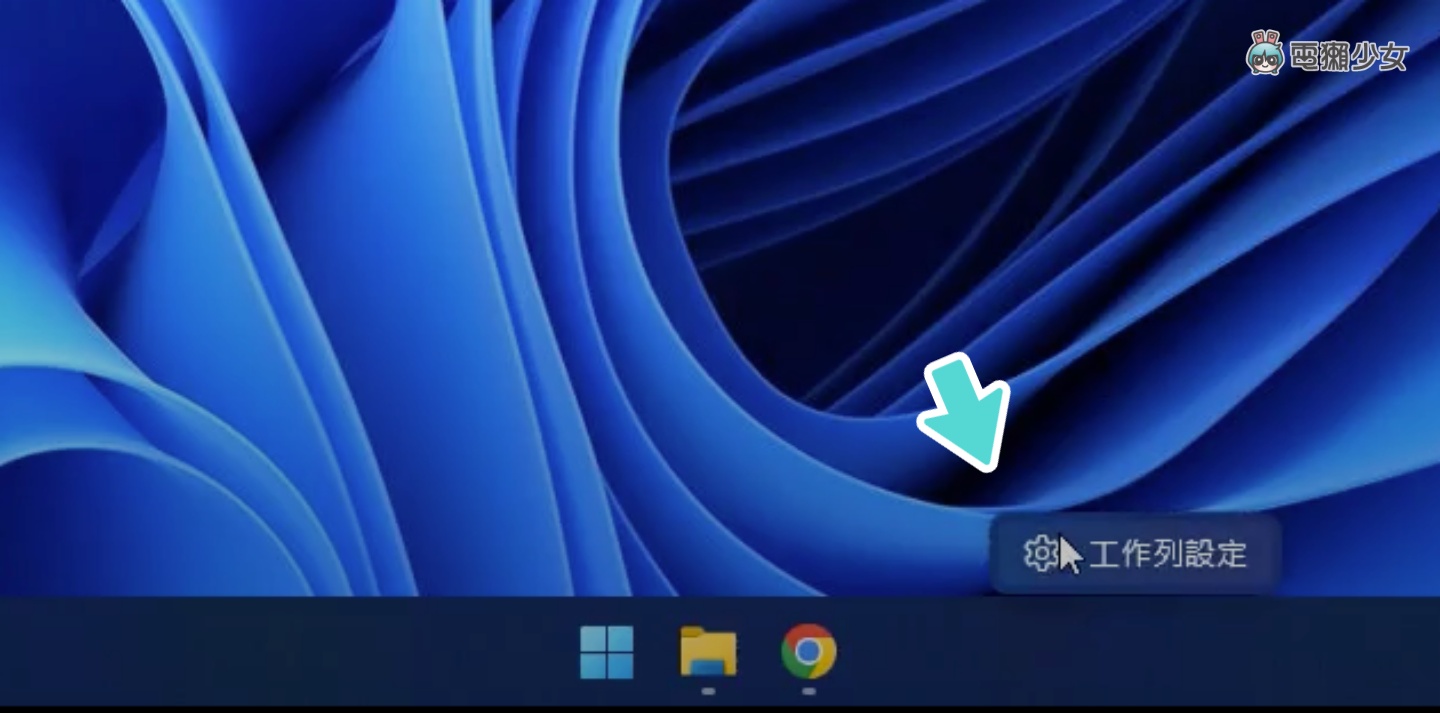
「工作列行為」>>「工作列對齊」選「靠左」,你熟悉的「開始」跟它的夥伴們就都回來了,這下不用擔心滑鼠移到左下角會撲空啦!
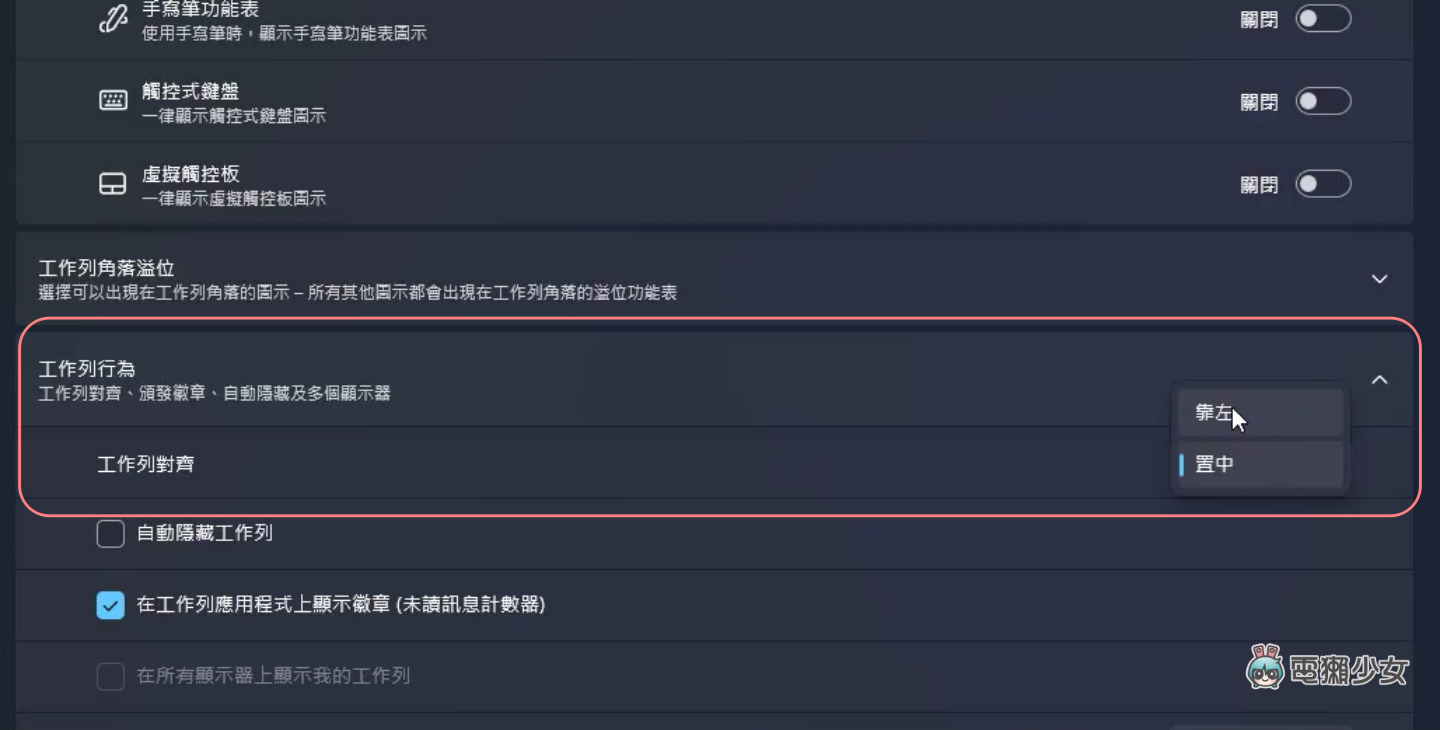
唯一一點稍微提醒各位啦,這個「工作列行為」只有置中跟靠左兩個選項,所以如果你在用 Windows 10 時是把整條工作列移到側邊,或是其他自由移動方式的人,Windows 11 目前是辦不到的,只能建議先不要更新,咱們靜觀其變啦 (˘・_・˘)
技巧二:善用開始選單
不曉得大家對 Windows 10 開始選單中的動態磚有什麼感想?可能有人覺得長得很像廣告區,因為感到礙眼就把它清空了,或者你選擇善用分類功能與它和平相處。然而在最 Windows 11 系統中,微軟把這個功能取消了,自此以後 App 不能排在一起了嗚嗚,不過好險更新 22H2 之後,App 們可以組合成資料夾,就像手機一樣可以把想要變成組合的 App 疊起來,還可以幫資料夾命名,是不是很不錯呢?
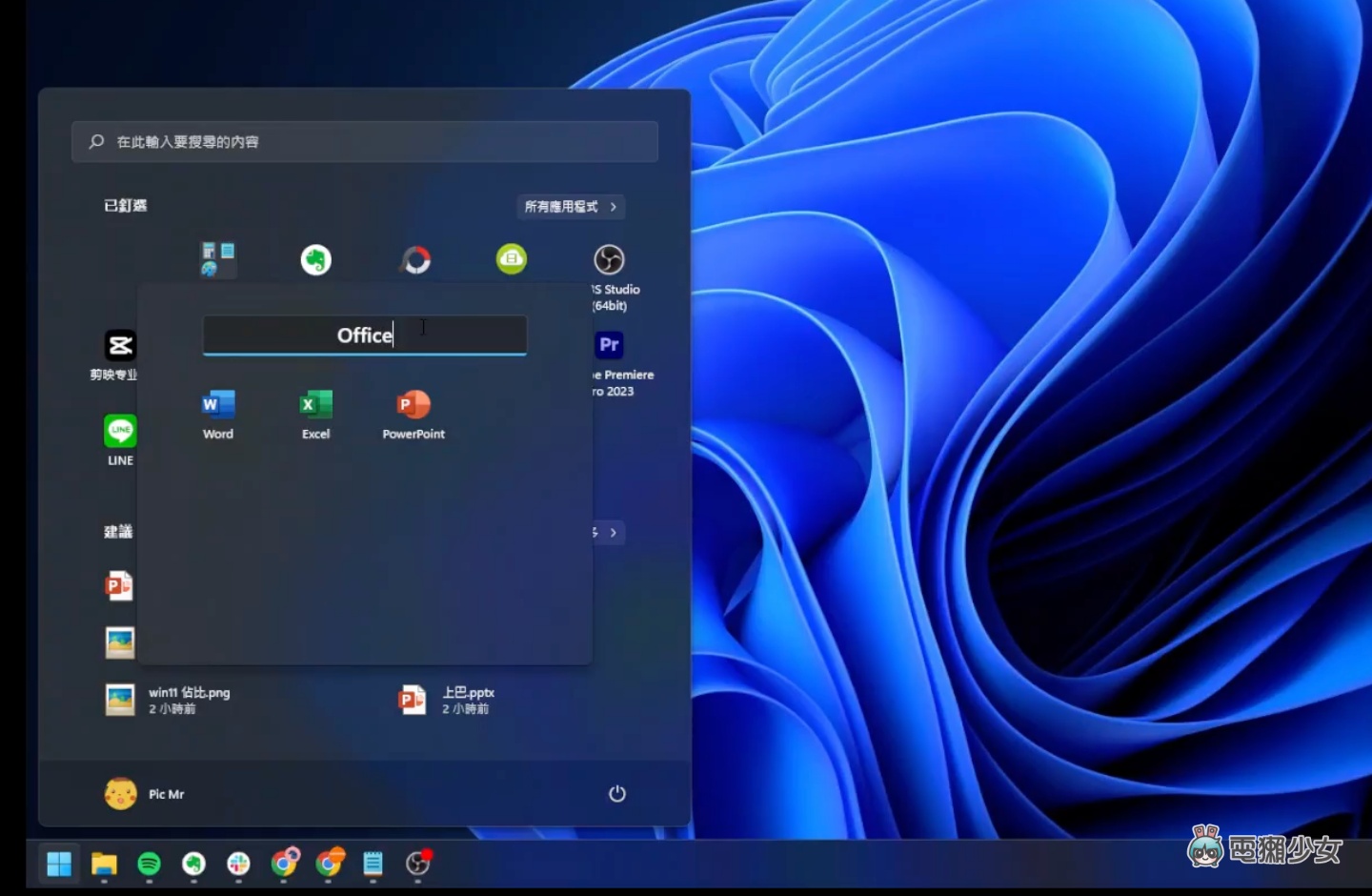
另外,在「開始」的空白處點擊右鍵,打開「開始設定」後你也可以選擇要在開始處顯示的內容,比如可以釘選項目,或是顯示更多最近開啟檔案的建議等等,算滿個人化的一個設定,建議可以試試看
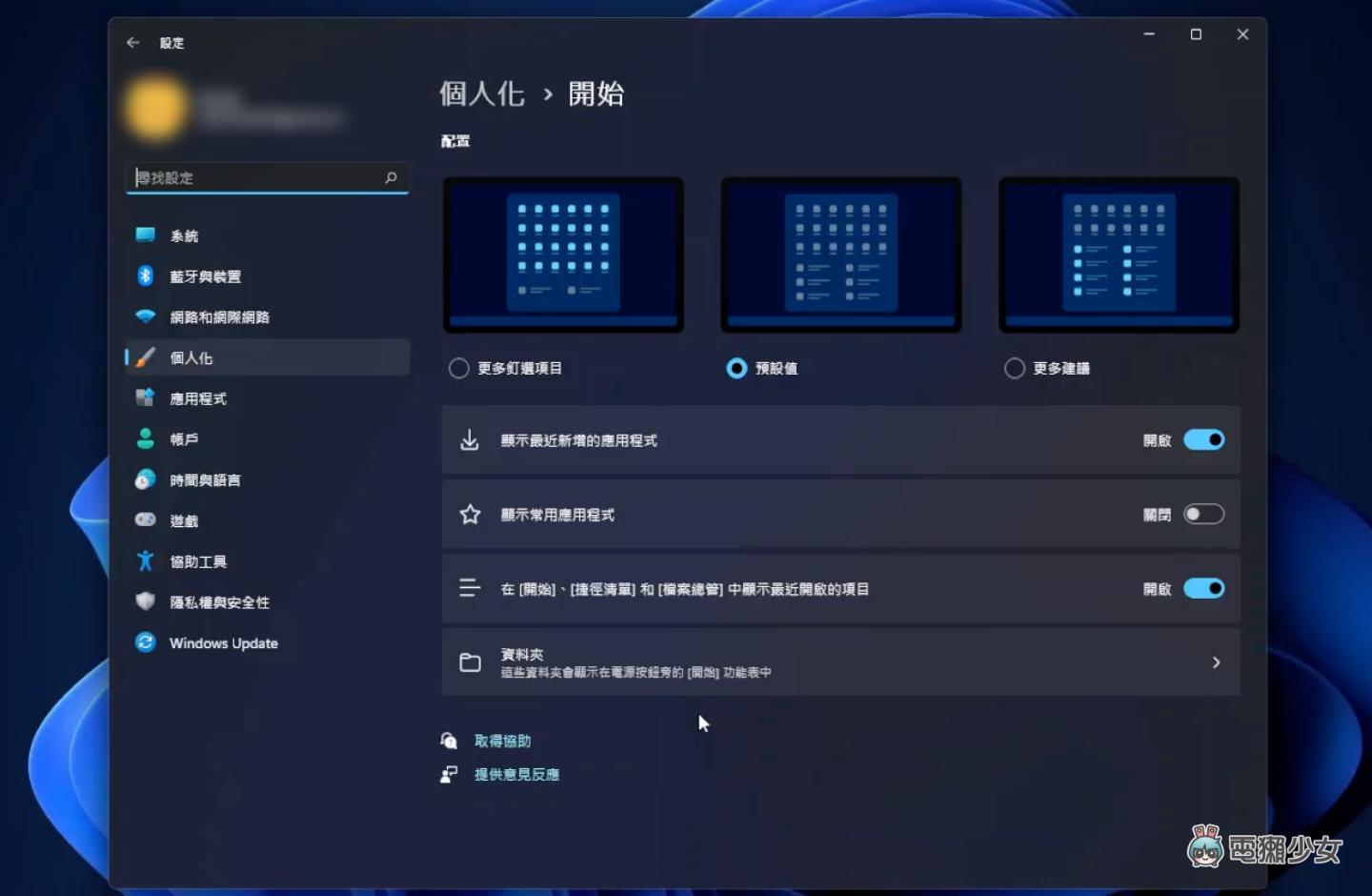
技巧三:還我右鍵選單!
相信這幾乎是大家都很在乎的了!傳統的右鍵選單在更新完 Windows 11 後不見了怎麼辦?P 君本人:雖然更新後的右鍵選單又簡潔又漂亮,但是我用電腦是工作的啊,還我實用功能! (╯°□°)╯︵ ┻━┻)
來,重回傳統選單的懷抱,以下處方給各位服用:
① 給舊 Windows 11 尚未更新到 22H2 版本
如果你是使用舊 Windows 11,尚未更新 22H2 版本的話,可以要右鍵叫處新版選單後,點選「顯示其他選項」,就會出現傳統選單了喔
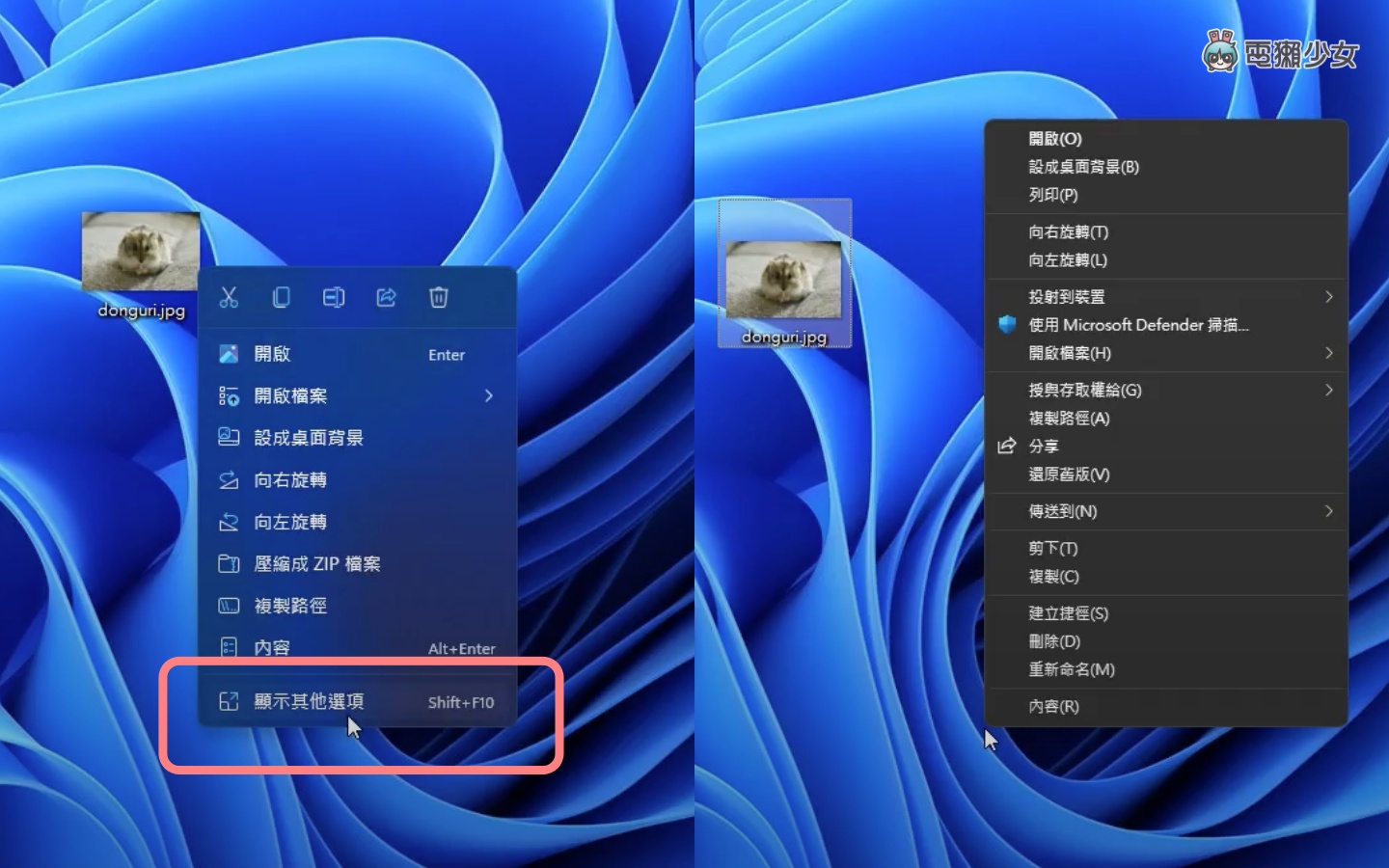
② 給 Windows 11 22H2 用戶
如果你更新了 22H2 的話,就是按住 Shift 再點右鍵,就可以叫出傳統選單

③ 直接叫出「命令提示字元」,避免二段式操作
如果你不喜歡要兩個步驟才能找到傳統選單,想要每次右鍵都直接叫出傳統選單,那就要先執行下文繁瑣的動作,首先先打開「開始」,在搜尋處輸入 CMD 叫出「命令提示字元」
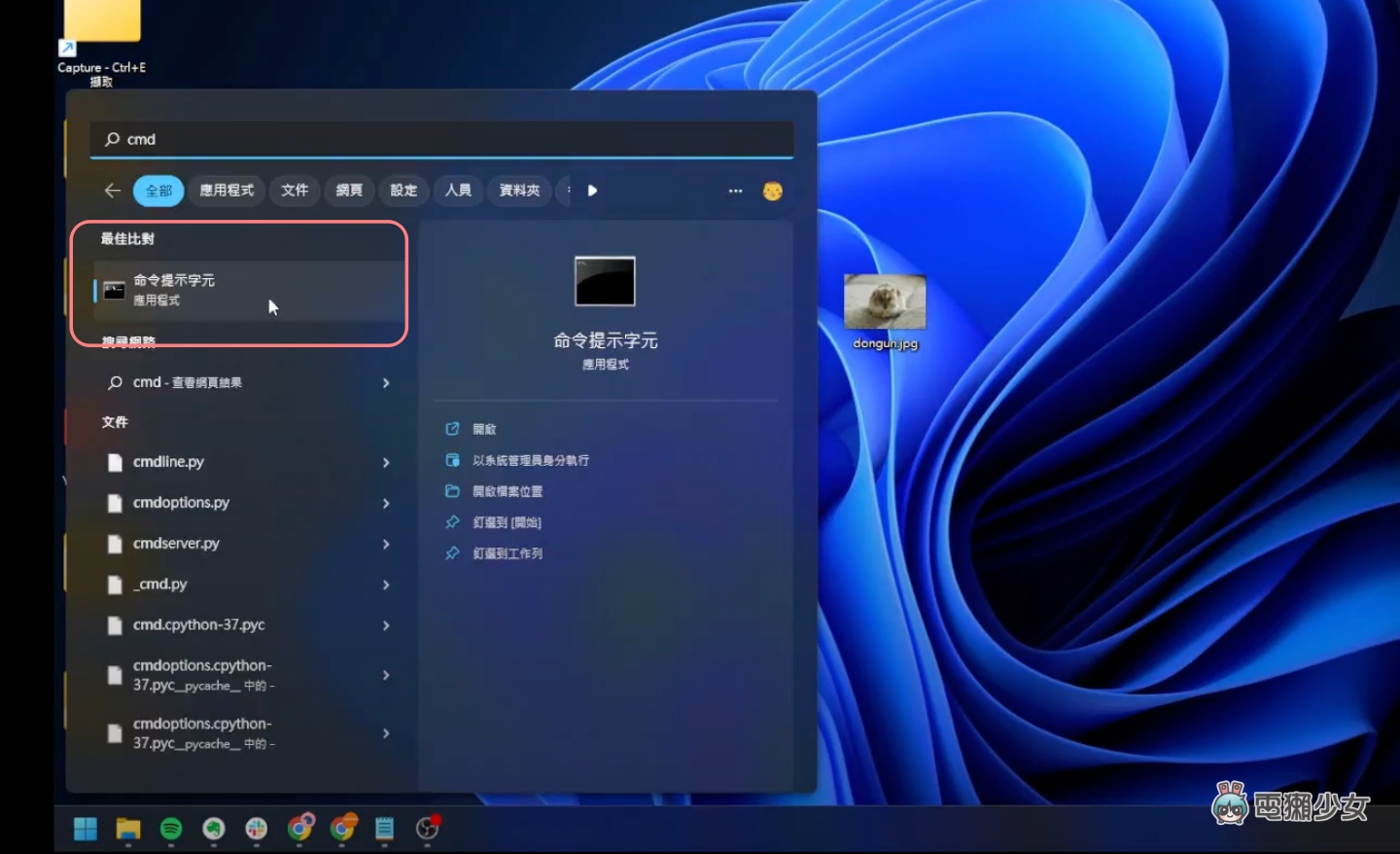
輸入引號內字元「reg add "HKCU\Software\Classes\CLSID\{86ca1aa0-34aa-4e8b-a509-50c905bae2a2}\InprocServer32" /f /ve」
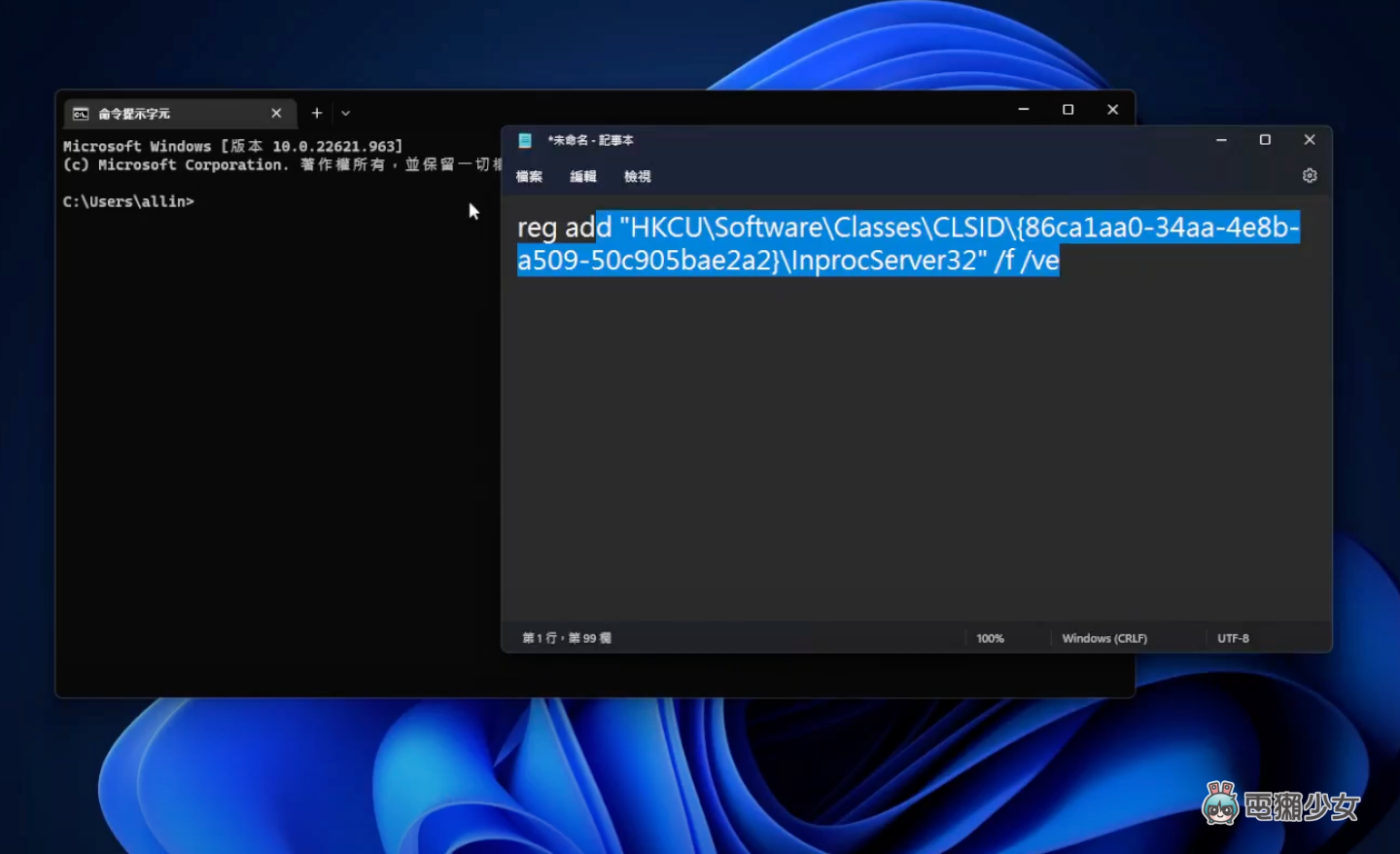
檢查字元跟空白都沒有錯誤之後按下 Enter,出現「操作順利完成」後再重新開機,你的傳統選單就會回來了!
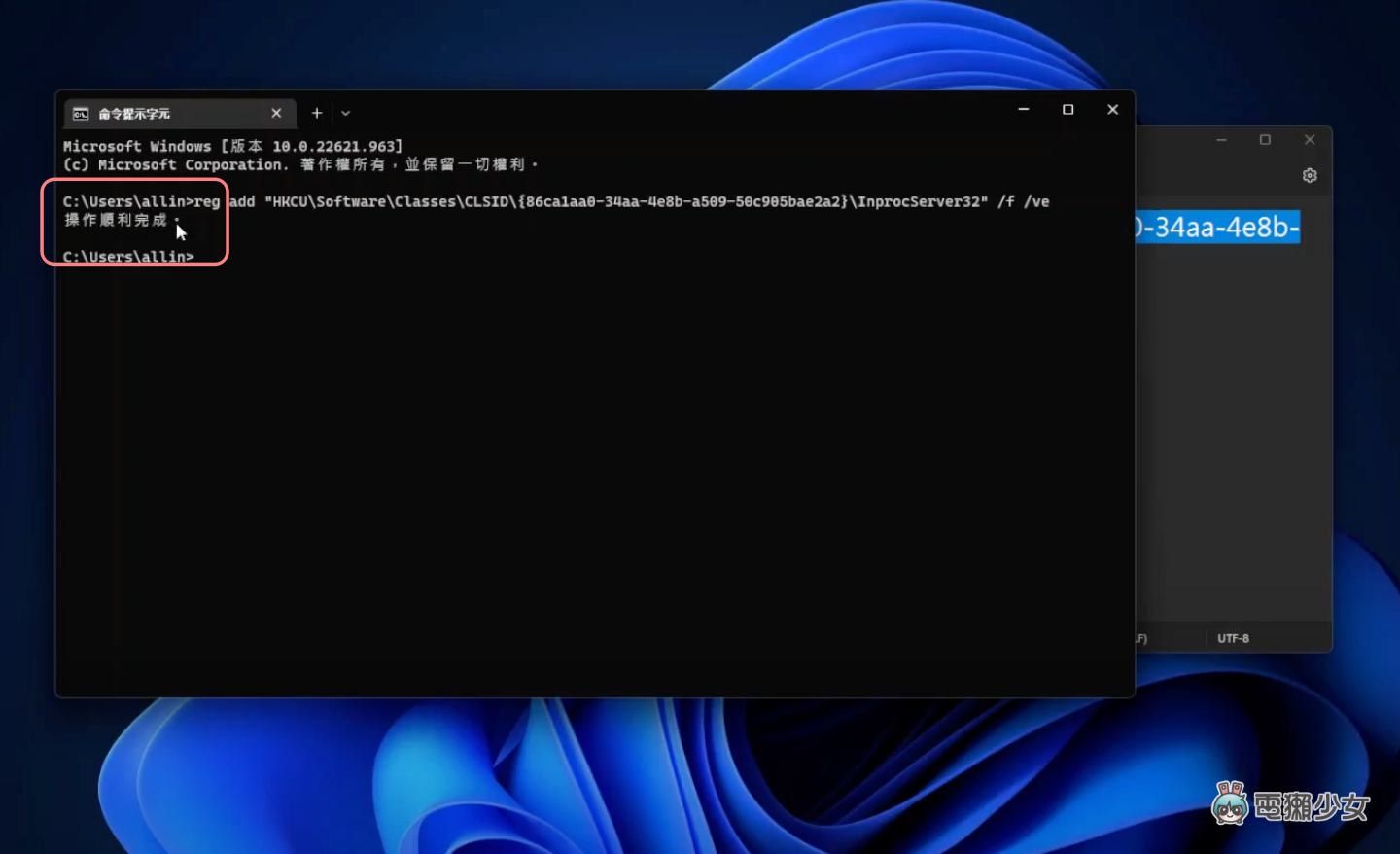
技巧四:更新到 22H2,找回工作管理員
如果你是使用舊 Windows 11 的話,可能會感覺工作列雖然多一堆動畫,顯得豐富(?)。不過在點右鍵時,居然找不到工作管理員,而且平常很直覺地拖曳檔案到程式/資料夾,居然也失效,直接引發工作上效率降低,拉個檔案要拖拖拉拉的,真可謂欲哭無淚。這時候要跟各位 Windows 11 苦主報告,22H2 版把「檔案拖曳到工作列」這個功能加回來了,也可以在工作列點右鍵找到失蹤一段時間的工作管理員啦!
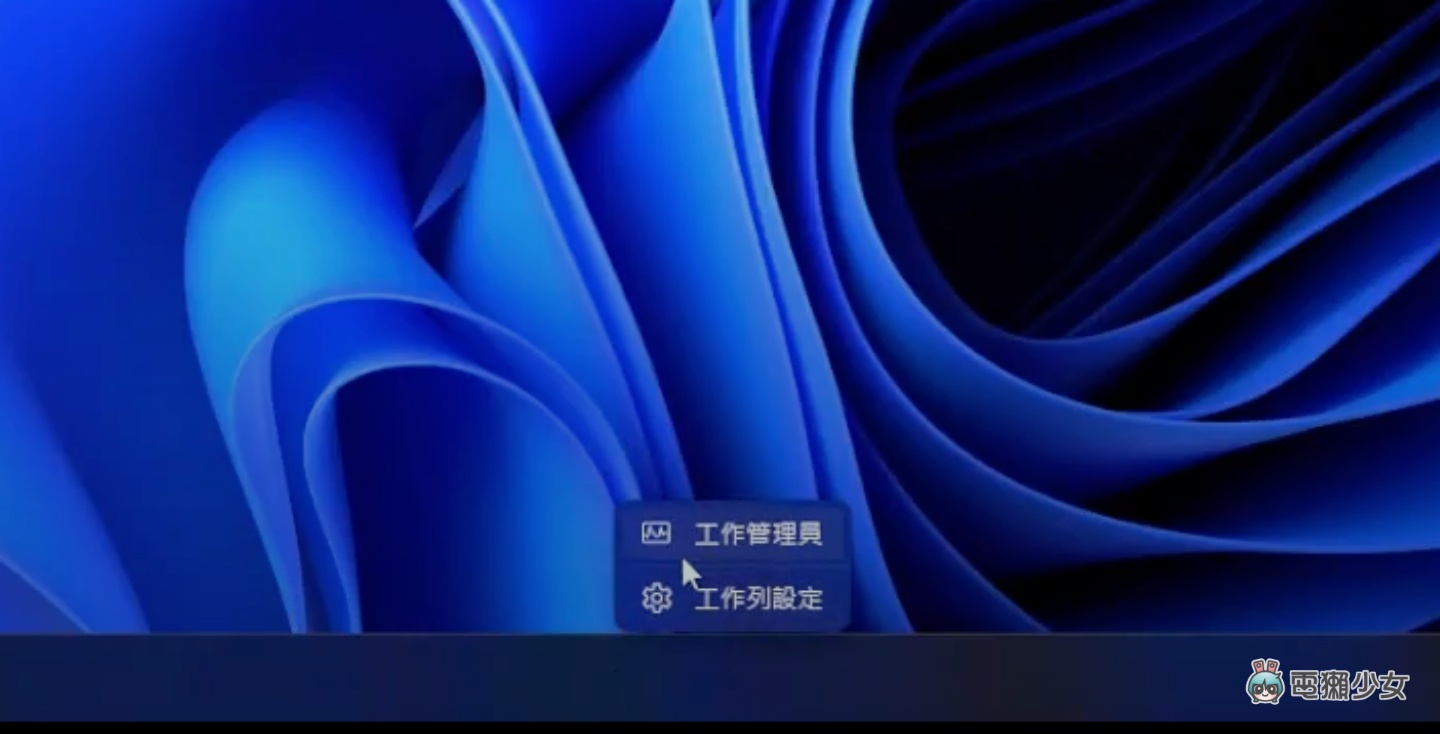
假設你真的不想更新的話,舊 Windows 11 還是有兩個方式可以找到工作管理員的,其一是在「開始」點右鍵叫出工作管理員,而二則是用快捷鍵 Ctrl+Shift+Esc 打開
技巧五:善用 22H2 的新增功能
接著編輯要來推那些已經更新到 Windows 11,還沒更新到 22H2 版的人一把了!以下推薦的好用功能都是只有更新到 22H2 版本,才可以使用的喔
好用功能一:資料夾頁籤功能
資料夾之前可以在最大化鍵上,自動分割你的螢幕成不同等分,現在幫你放到最上面,方便你直接使用,另外還加入了,、跟 Chrome 一樣的頁籤功能,直接可以在旁邊多開視窗,對我來說還滿方便的,可以直接切換來拖拉檔案,也支援使用 Chrome 快捷鍵,不過不支援把資料夾,拖到頁籤上面開啟,資料夾頁籤功能
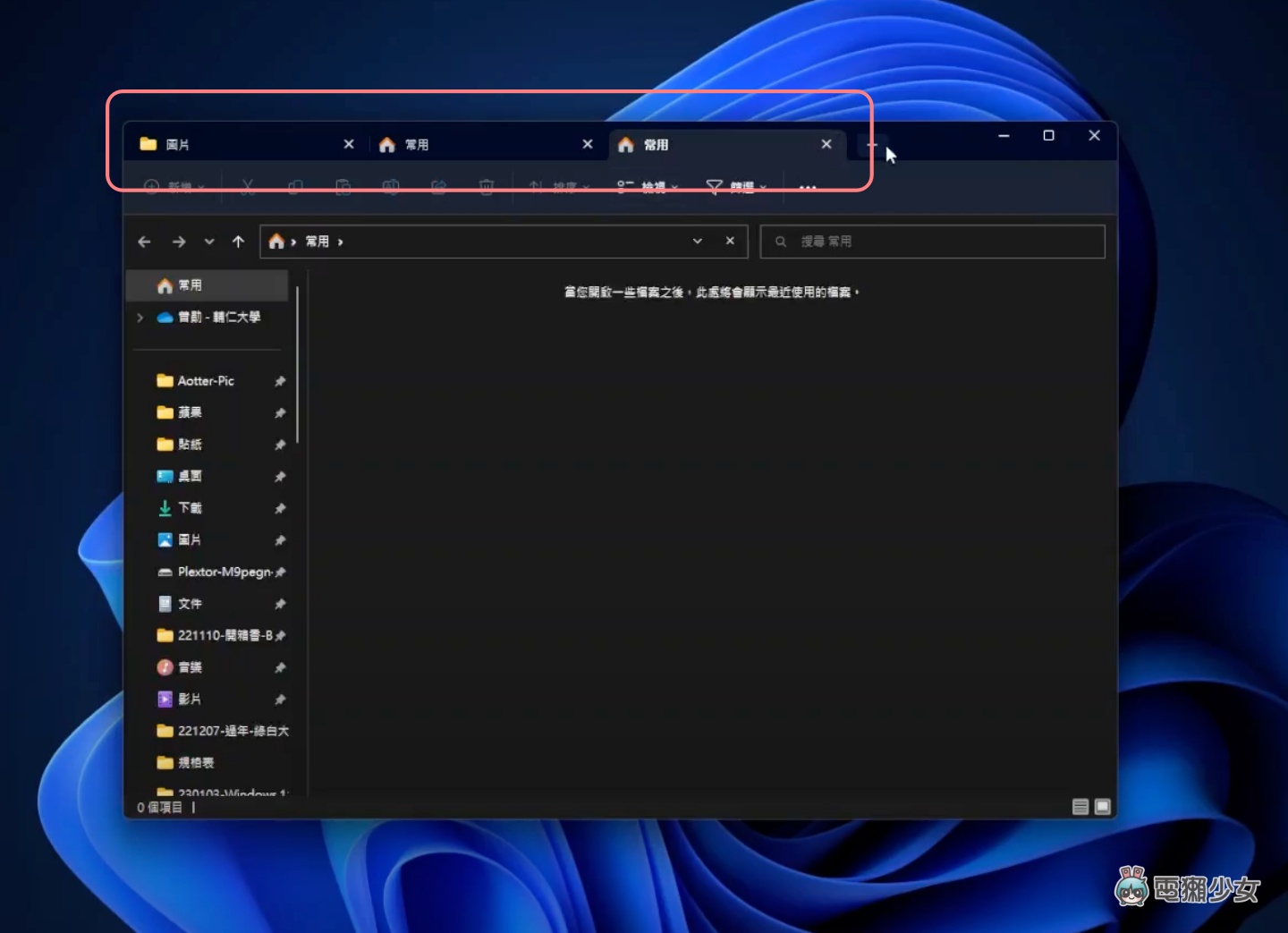
好用功能二:可以快速設定的藍牙
現在在新版本的 Windows 11 中工作列最右邊,你可以快速設定藍牙,可以直接連線,甚至切換不同的裝置,真的非常方便
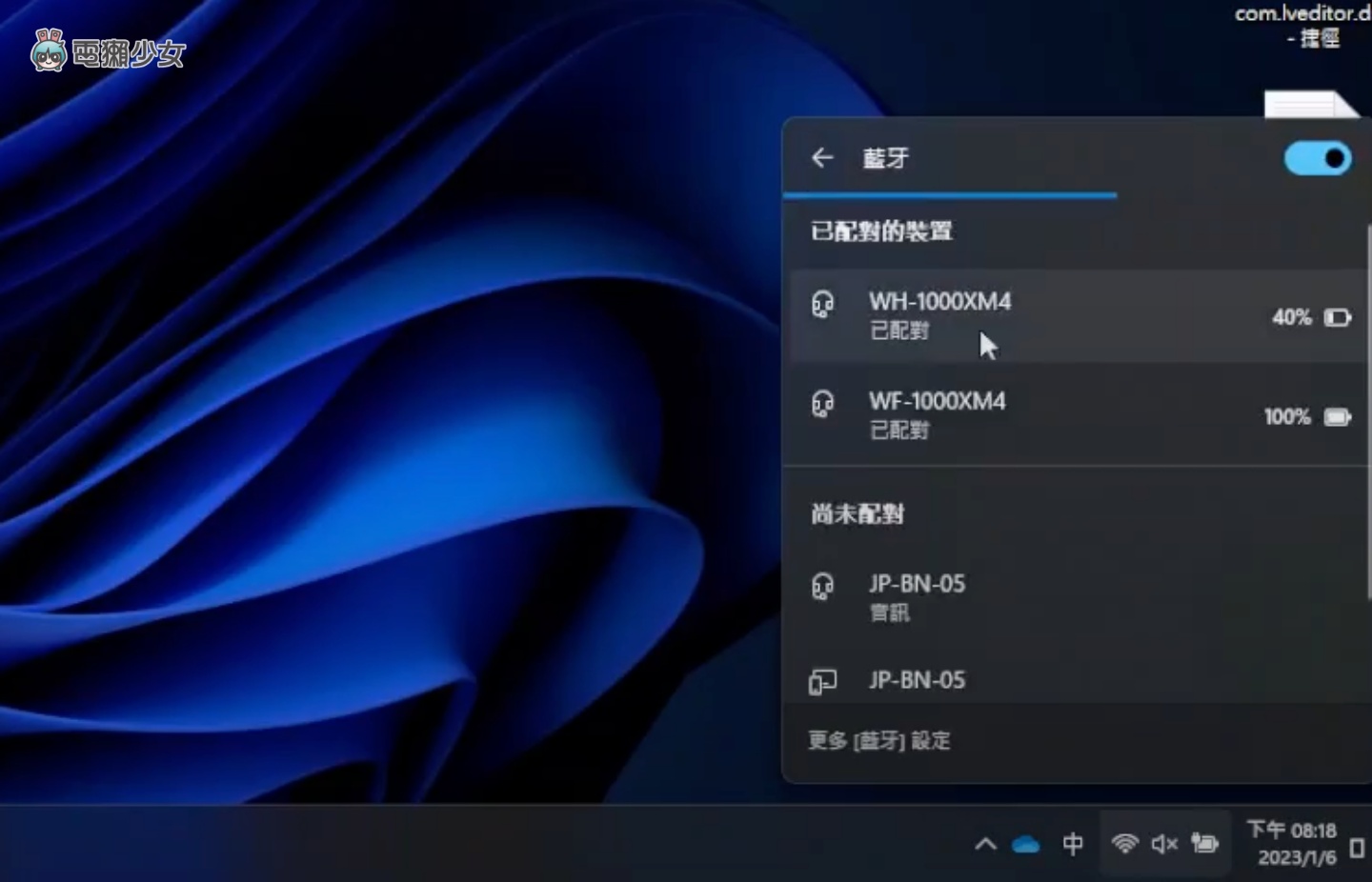
好用功能三:「已安裝的應用程式」
再來是,在「開始」按右鍵後可以看到有個名字的小改動,出現了「已安裝的應用程式」,微軟現在把不常用的 App 拉去旁邊了,讓你可以更直覺地移除程式
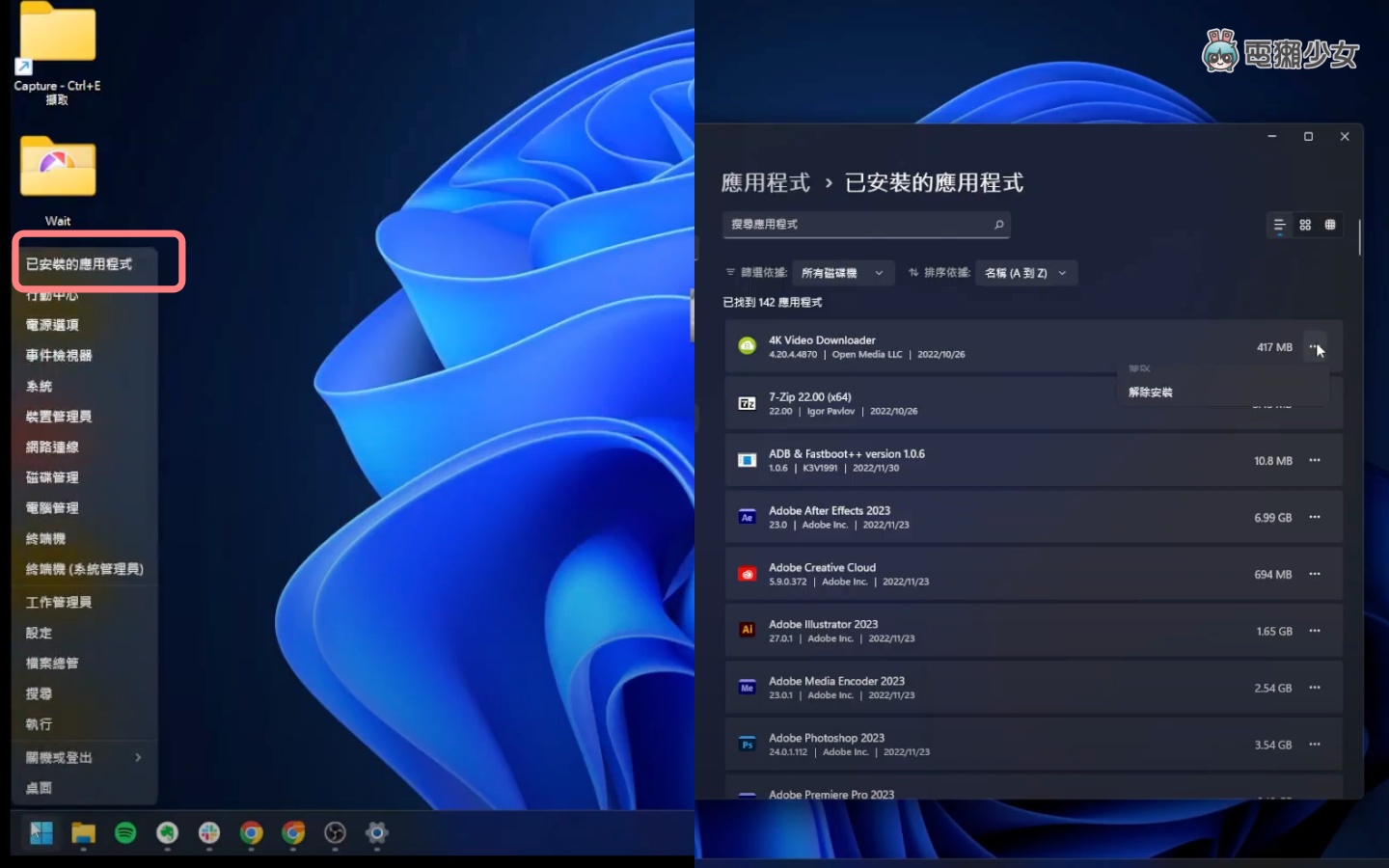
好用功能四:用滑鼠滾輪調音量
最後一個滿廢但實用的,當你更新完後將游標移到喇叭圖示上,可以透過滾動你的滾輪調整音量~
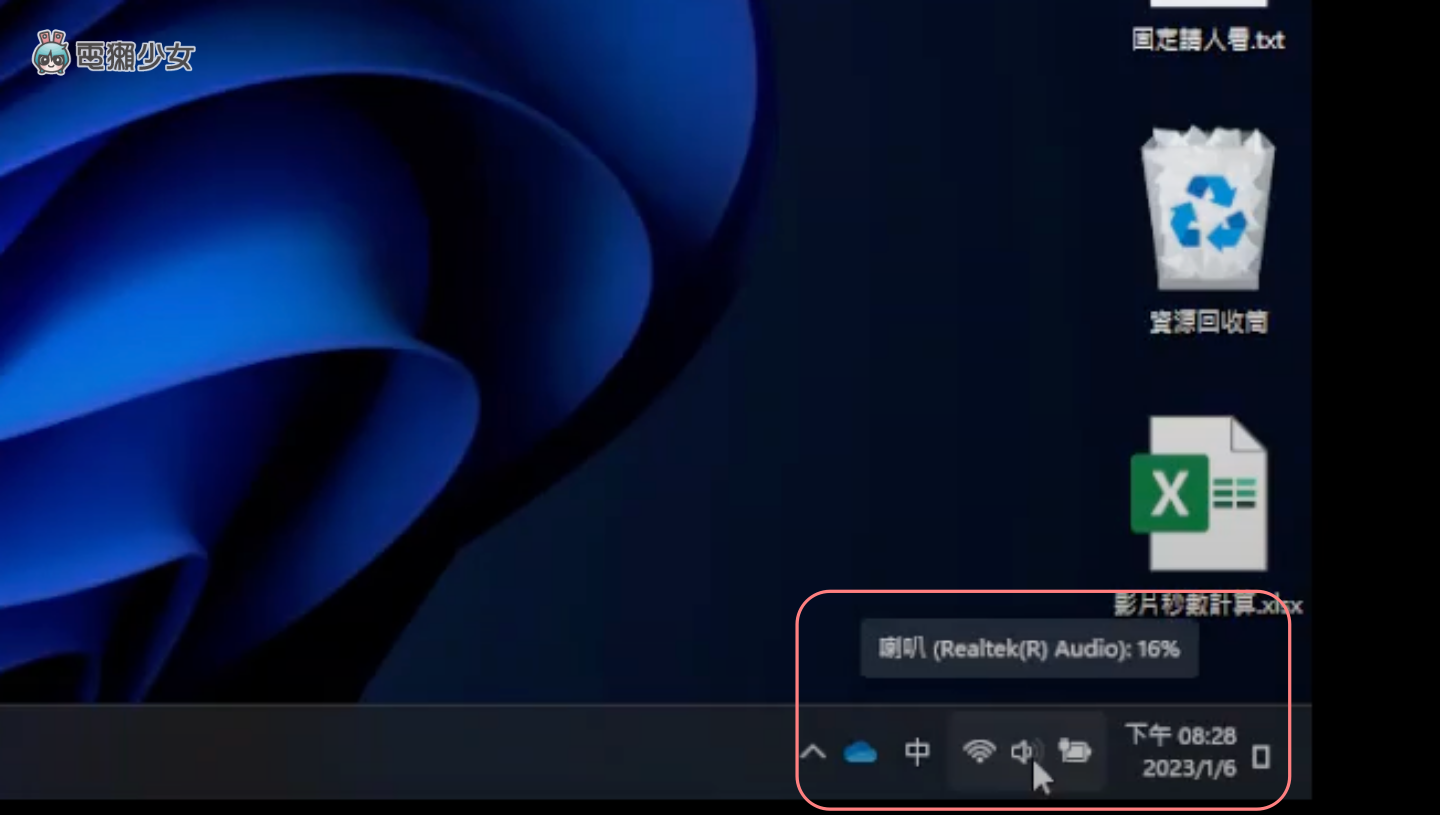
小結
說真的,很多人好奇 Windows 11 22H2 版到底值不值得更新?我們認為如果你之前就已經升級 Windows 11,那真的非常推薦更新到 22H2,除了恢復了一些使用者想要的功能以外,還有一些便利小升級,但說實話 22H2 雖然滿不錯,但它的成功是建立在 Windows 11 讓大家不喜歡的地方。如果你還停在 Windows 10,對個人使用來說,Windows 11 只是長得比 Windows 10 好看而已,其他老問題還是保持差不多,比如說⋯⋯Windows 7 控制台還在 XD 所以如果你不想去適應新的使用方式,那停在 Windows 10 其實也無傷大雅啦,以上就是今天的分享啦,有任何心得都可以留言討論喔