臨時需要去背照片,卻不知道該下載哪些第三方應用程式來用?今天要來和大家分享三個不用下載其他應用程式,就可以快速把照片去背的方法。有興趣的人趕緊筆記起來吧!

方法一:用 PPT 移除背景
第一個方法是每個人應該都有用過的 PPT,其實將圖片丟進 PPT,就能大略快速地將圖片去背哦。首先將你想去背的照片丟進 PPT 中,點擊照片,並選擇上方工具列最左邊的「移除背景」
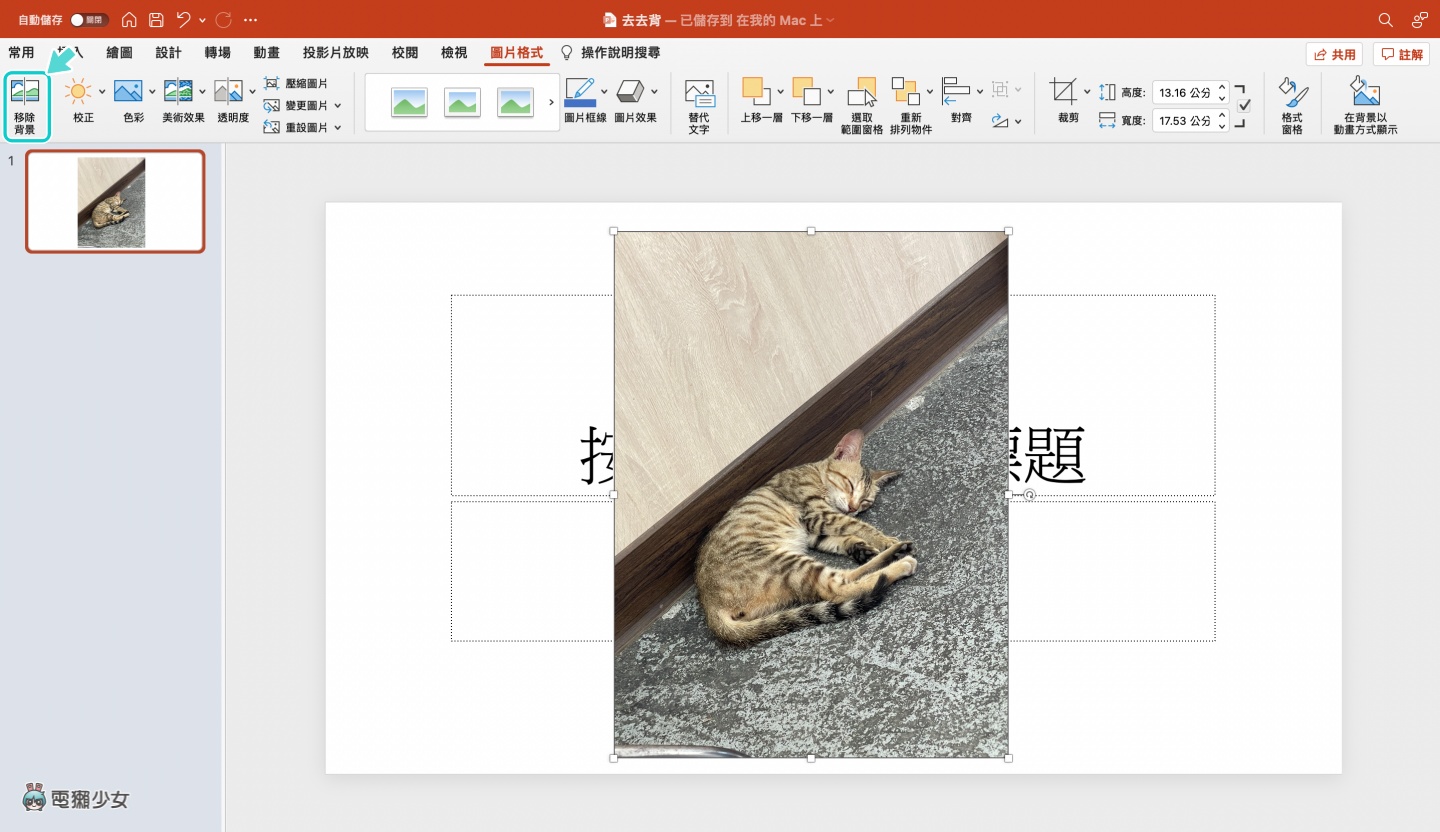
接著,系統就會自動先將大部分的背景去掉,這時候如果有些很明顯沒去到的地方,可以在到左上角的工具列表,選擇「標示要移除的區域」來自行調整
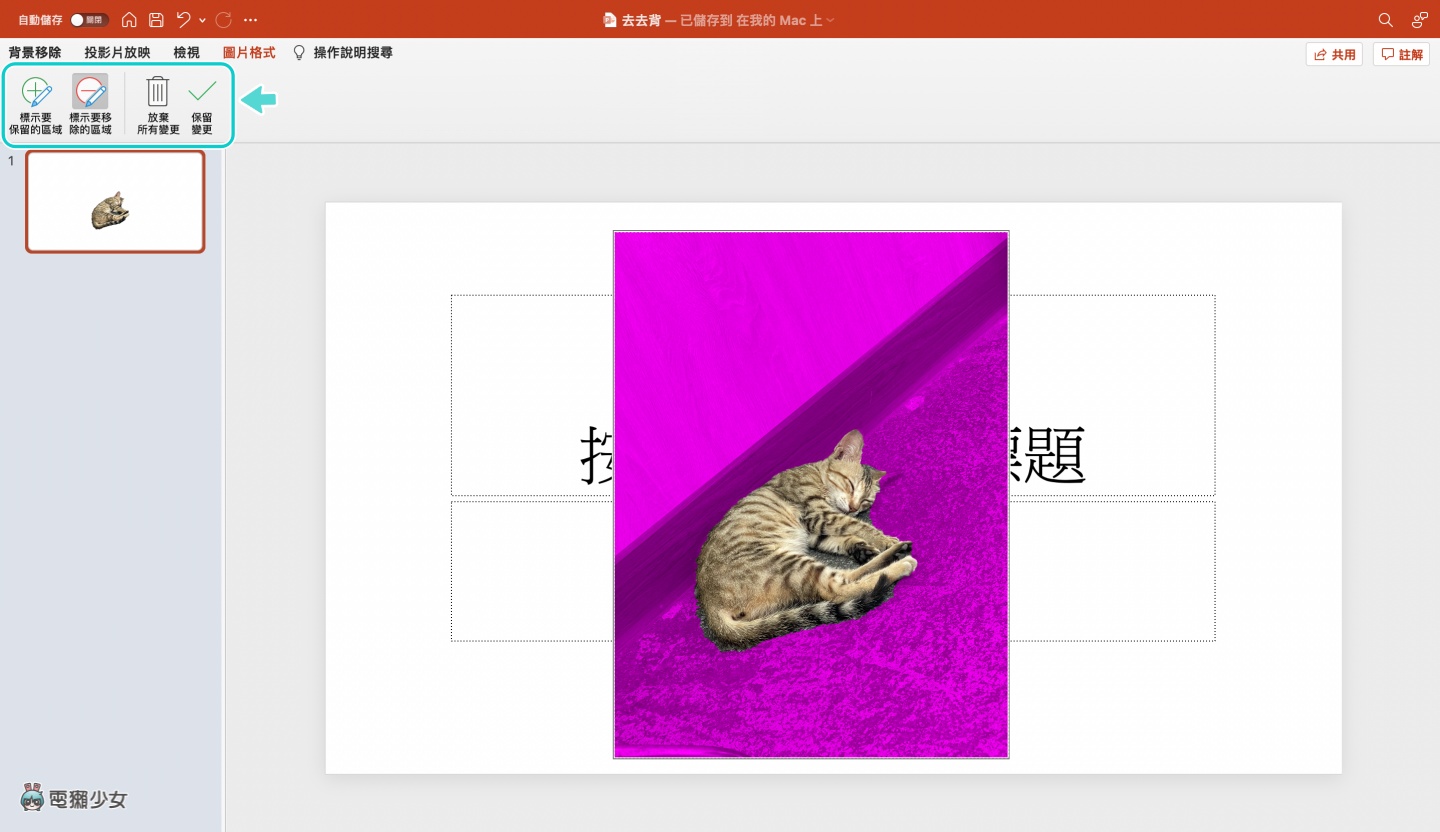
最後按下「保留變更」,去背就大致完成啦。想儲存圖片的話,只要點選右鍵 >> 選「另存成圖片」即可,還可以選擇你想要儲存成哪種檔案格式,例如 PDF、JPEG、GIF 等
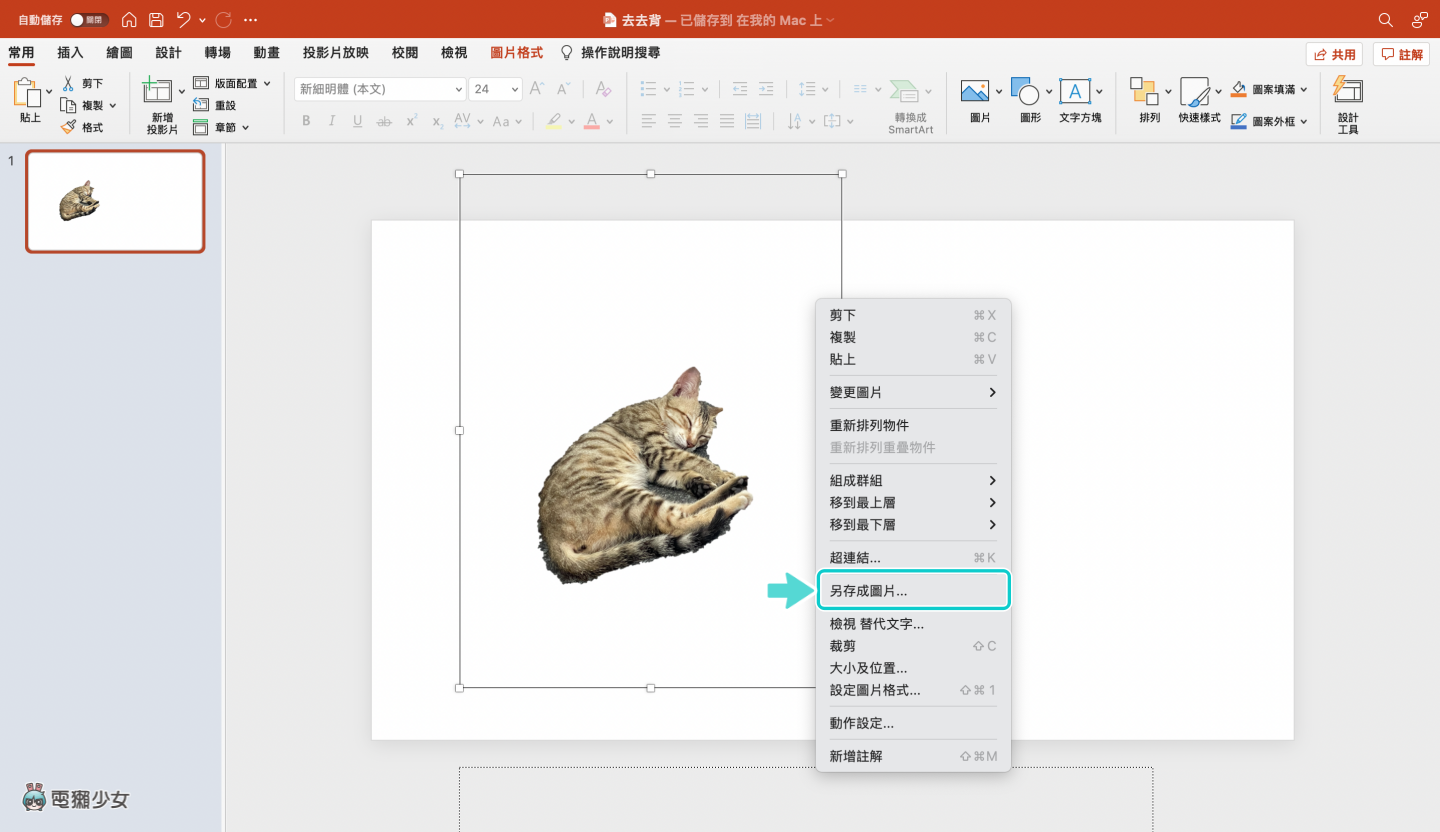
方法二:用 Keynote 去背
第二個方法也是強大的簡報軟體來著,用 Keynote 一樣也可以去背。操作步驟和用 PPT 去背大同小異,在開啟 Keynote 之後,將想去背的照片丟進 Keynote 中,並點選右方的「影像」,然後選擇「立即 Alpha」,接著將游標移到要去背的位置,按著滑鼠左右移動,它就會自動選取要去背的地方
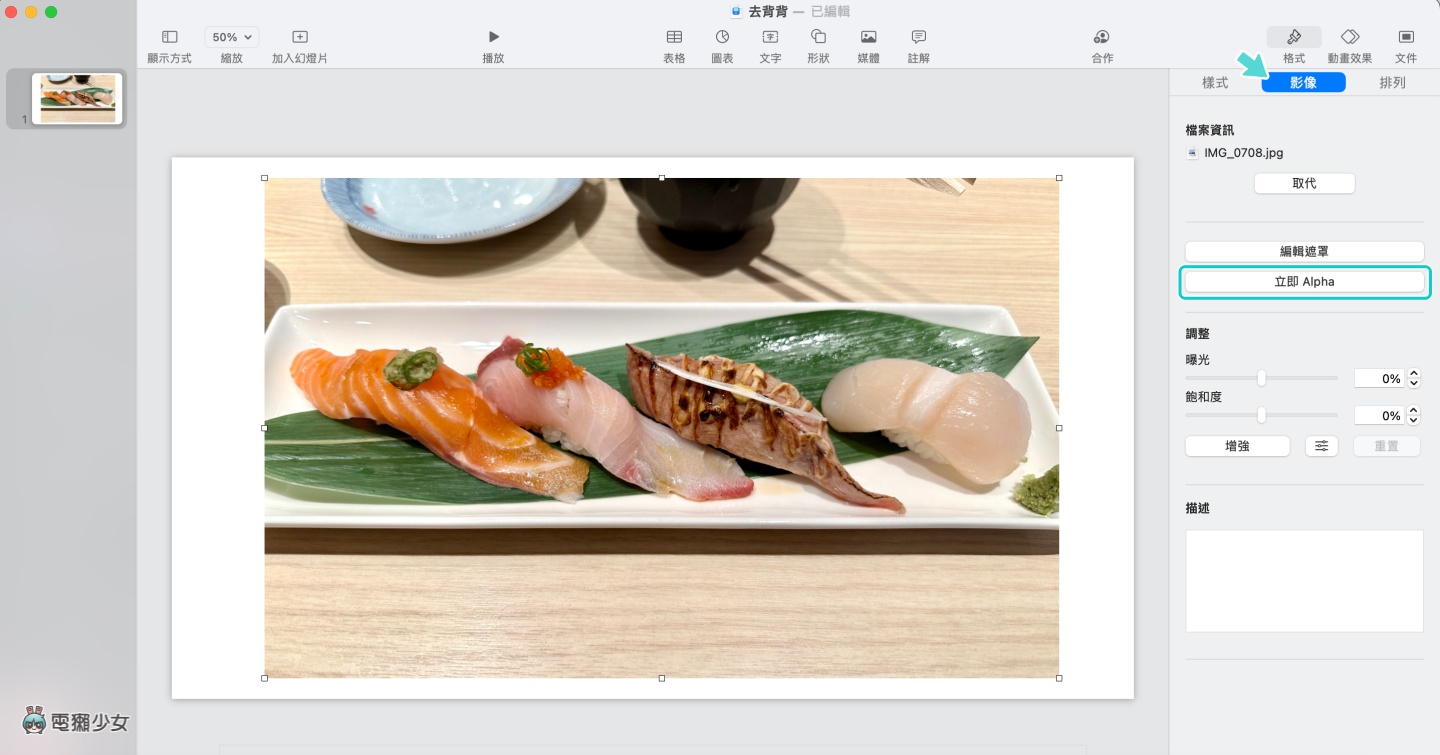
會需要反覆操作個一到兩次,等到都去的差不多之後,再按下下方的「完成」就大功告成
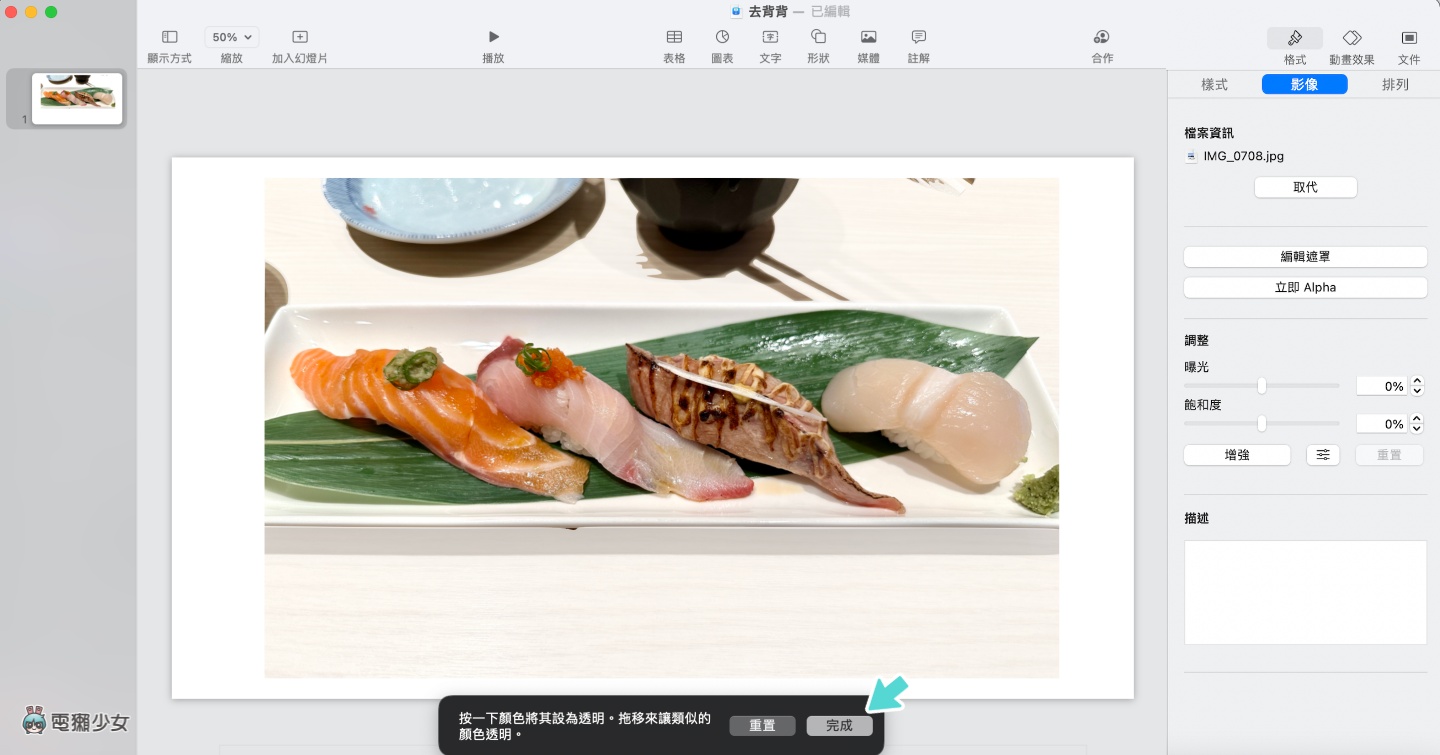
有些網站或應用程式,可以讓你可以直接拖曳並放上在 Keynote 去背的圖檔到新文件裡頭,那當然如果想要在 Keynote 上儲存剛去好背的檔案,也是可以的!只要點選最上方的「檔案」>> 「輸出至」,再選擇想要匯出的檔案類型即可
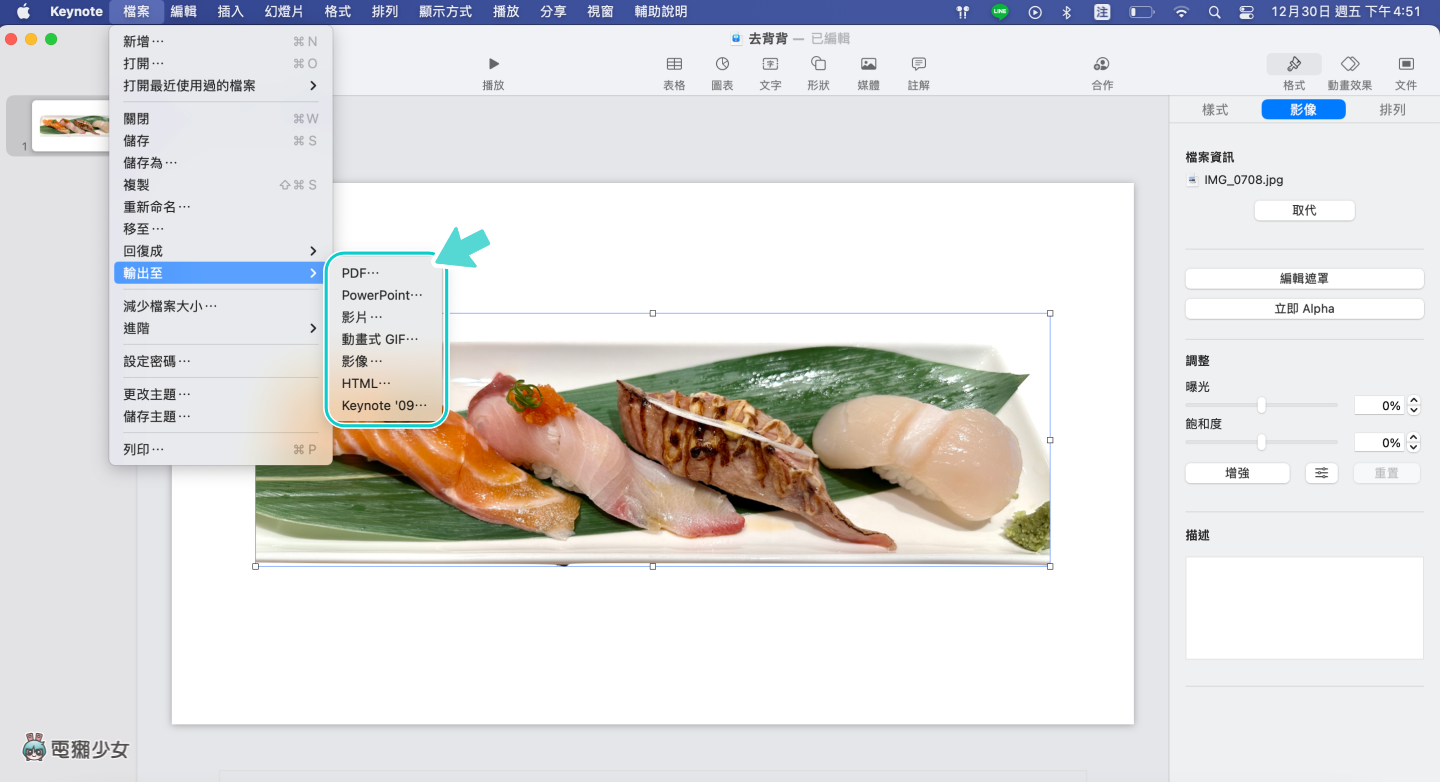
方法三:用 iPhone 或 iPad 去背
最後一招,我想 iPhone 或 iPad 有更新到 iOS 16 或 iPadOS 16 的人應該都已經很熟悉了,在更新到上述這兩個作業系統後,只要用 iPhone 或 iPad,就能將相簿中的照片進行去背,只要長按照片中的主體就行

去背抓出照片主體後,也可以選擇拷貝,或分享傳送到其他應用程式中

小結
如果要論去背的精細度的話,我覺得 iOS 16 和 iPadOS 16 的精細度是最好的,就算是貓咪或狗狗毛髮再去背後,也都不會過於粗糙。那如果你平常會用電腦進行一些基本的美工作業,剛好會遇到需要去背的時刻的話,就可以用 Keynote 或是 PPT 來去背,去背後要儲存成你想要的圖檔格式也都沒問題!但當然,如果你追求的是非常精細的去背作業,那還是建議要用專業的軟體如 Photoshop 來去背,才能符合你的預期和效果。以上是三種不用再額外下載應用程式,就能快速用電腦、筆電、iPhone,或是 iPad 去背的方法,就提供給最近在工作或是報告上,需要去背的獺友們當個參考啦
