編輯以前是用 Windows 桌機,近期因為工作需求換成了 MacBook,雖然跨系統的轉換我適應得很順利,但是 MacBook 本身有很多功能,需要花時間去研究才有辦法提高使用的順暢度,就像螢幕開啟後,下方那個排了好多應用程式的一條橫桿,你有真的了解它是誰,以及它能幫助你什麼嗎?接下來就帶你了解 Dock,也會教你順手好用的簡單設定唷
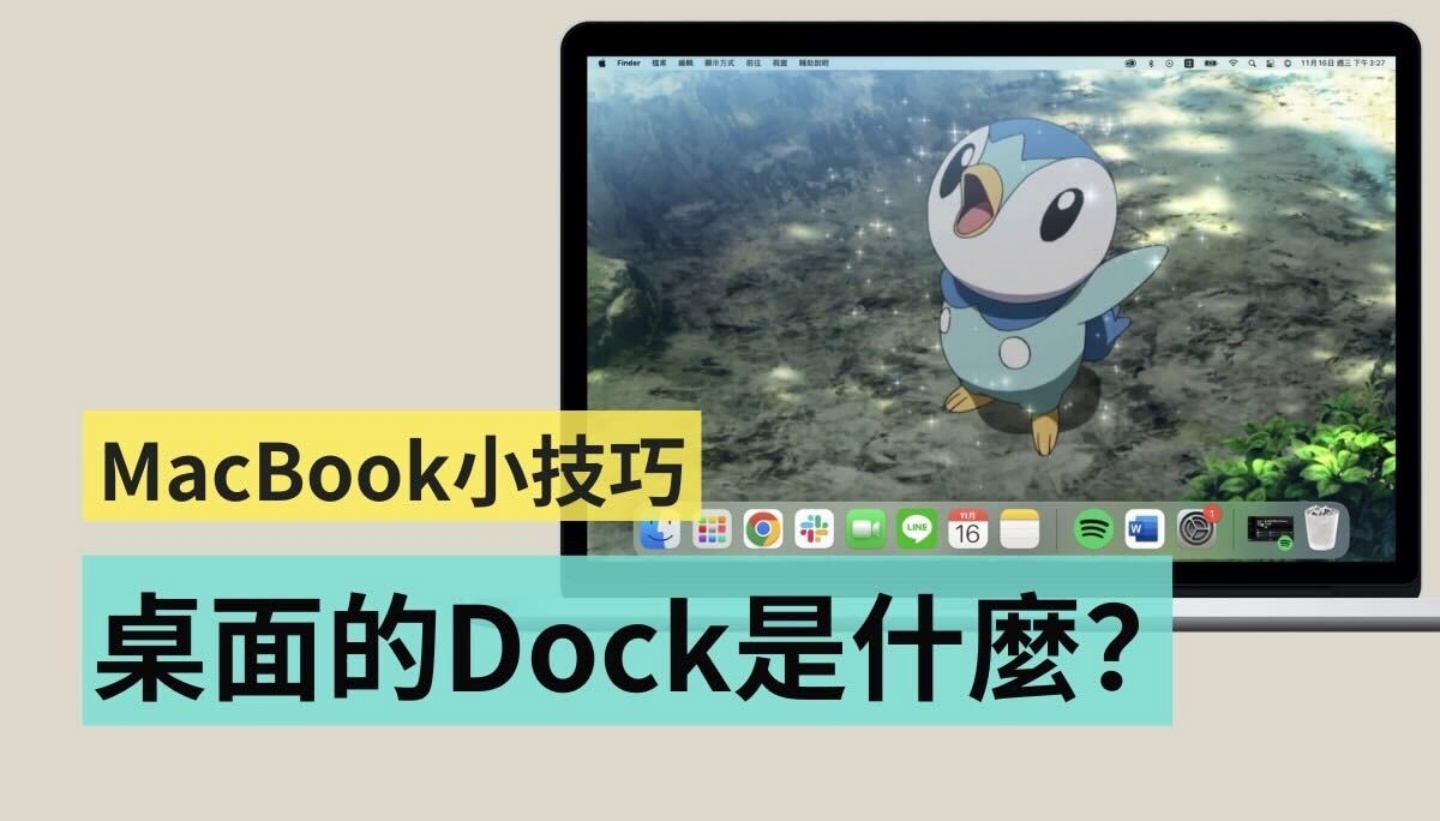
Dock 是什麼
它是你在 MacBook 桌面上會看到的小工具,讓你每天使用 App 或使用特定功能時更加方便取用
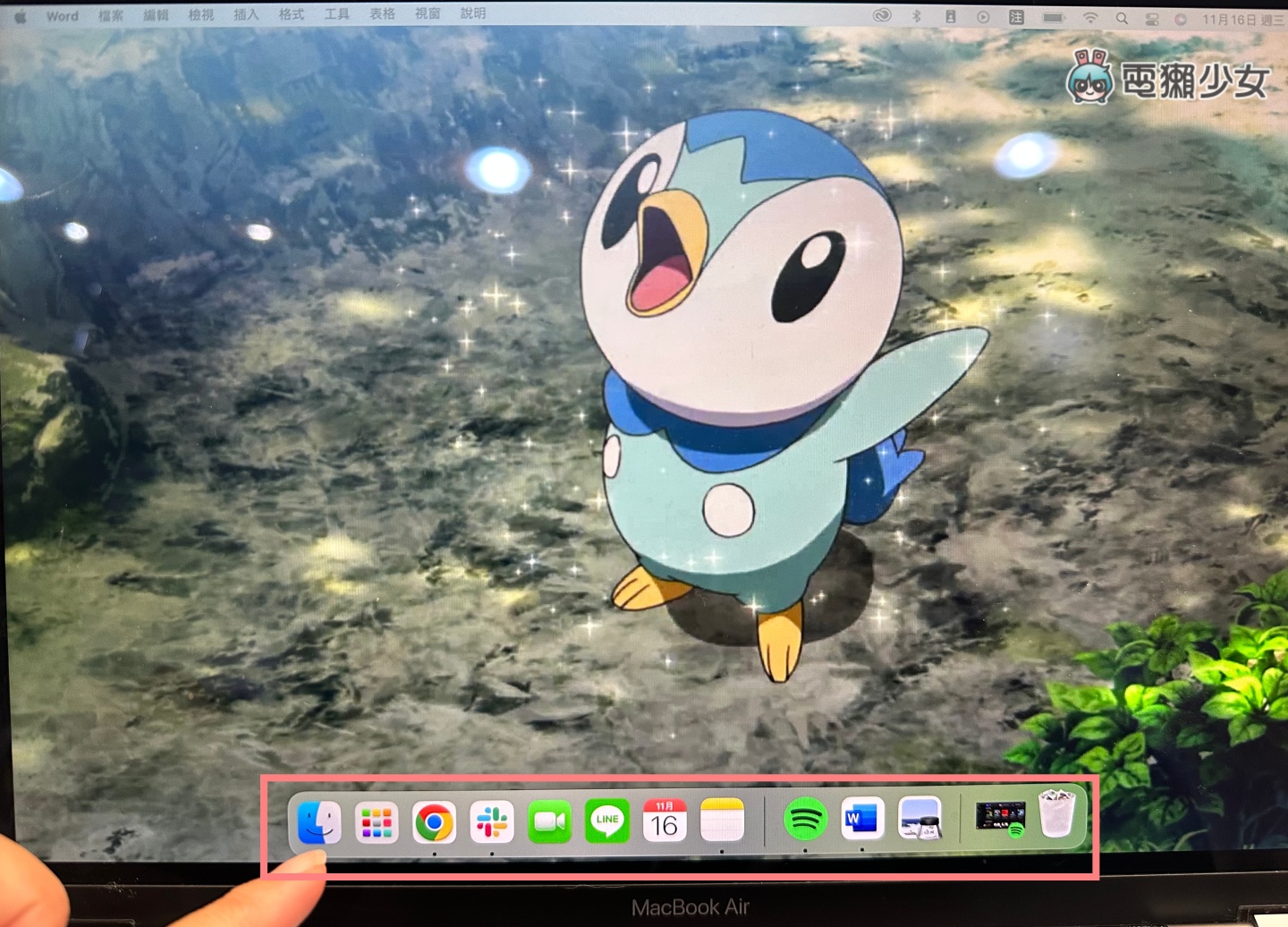
我的 Dock 設定後長這樣
以編輯的 Dock 為例 1 號區位是我常使用的 App 跟功能;2 號區位是我最近使用的 App;3 號區位則是垃圾桶跟捷徑,當你把頁面縮小時,它會被放置在這讓你方便取用。編輯剛好正在聽 Spotify,縮小視窗還會出現頁面小縮圖(這麼小大家看得出來我在聽哪個播放清單嗎哈哈)
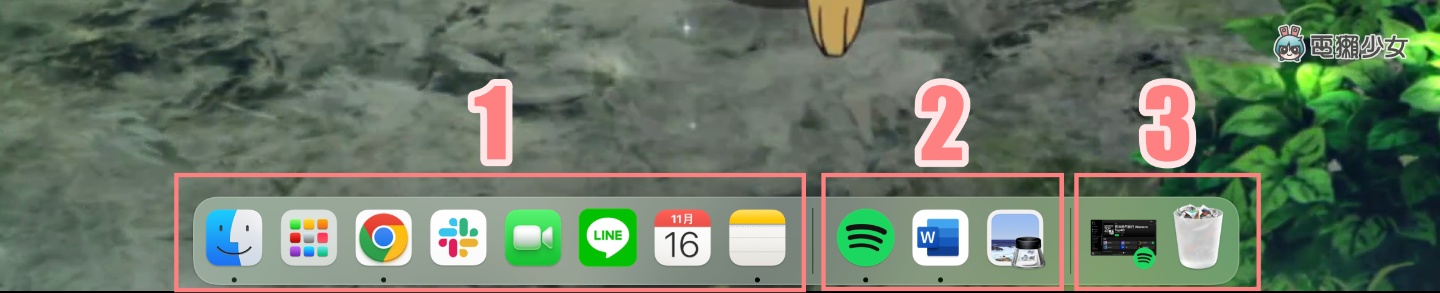
至於有些 App 底下有個小黑點,代表這個 App 目前正在使用中。把 App 關閉,黑點就會消失囉~
Dock 要如何新增或移除 App
如果要在 Dock 中新增你常用的應用程式方有兩個:
1. 到 Finder >> 應用程式 >> 把你想要新增的程式按著拖曳進去
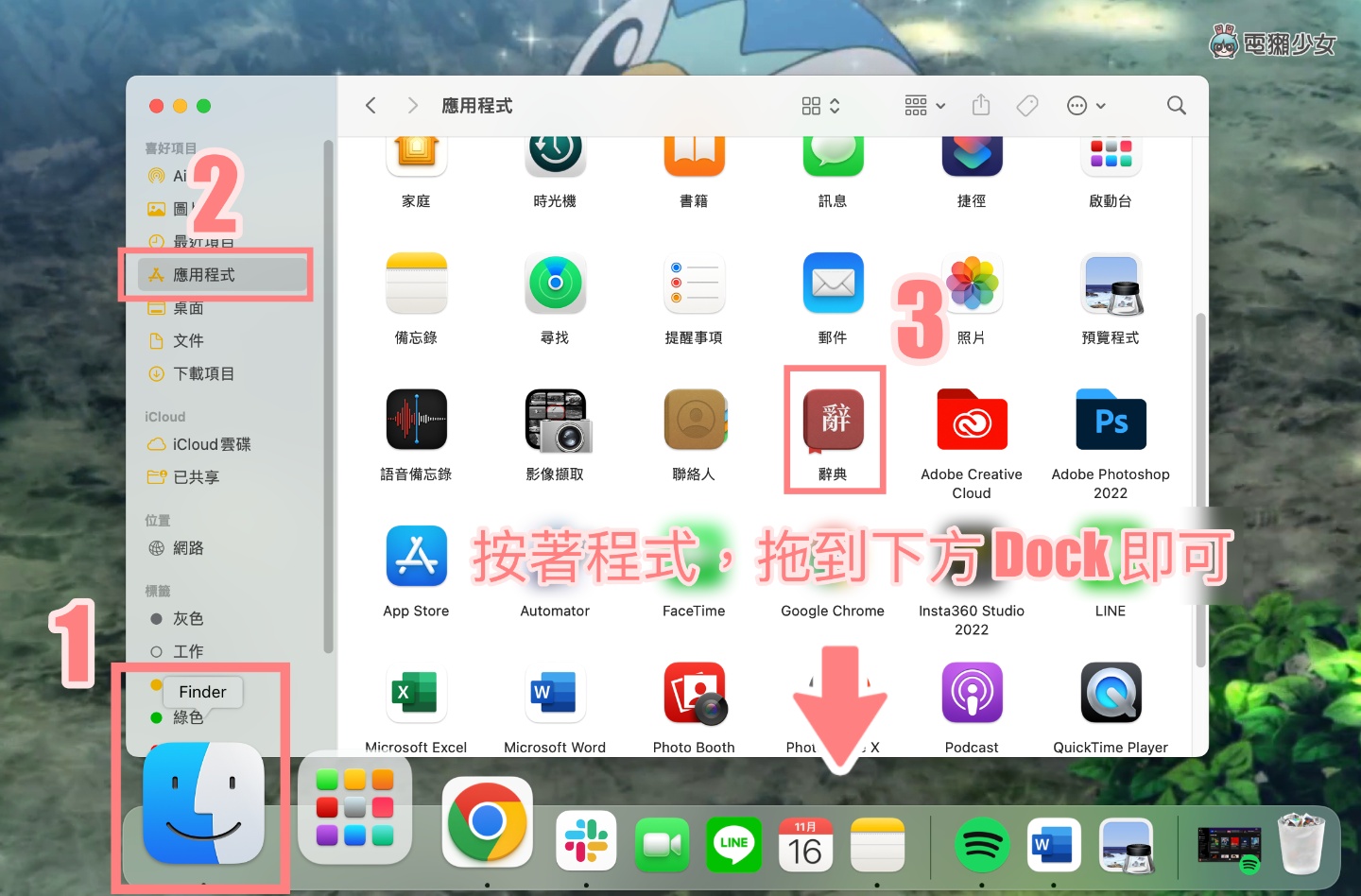
2. 從啟動台找到你想移動的程式拖曳進去就好
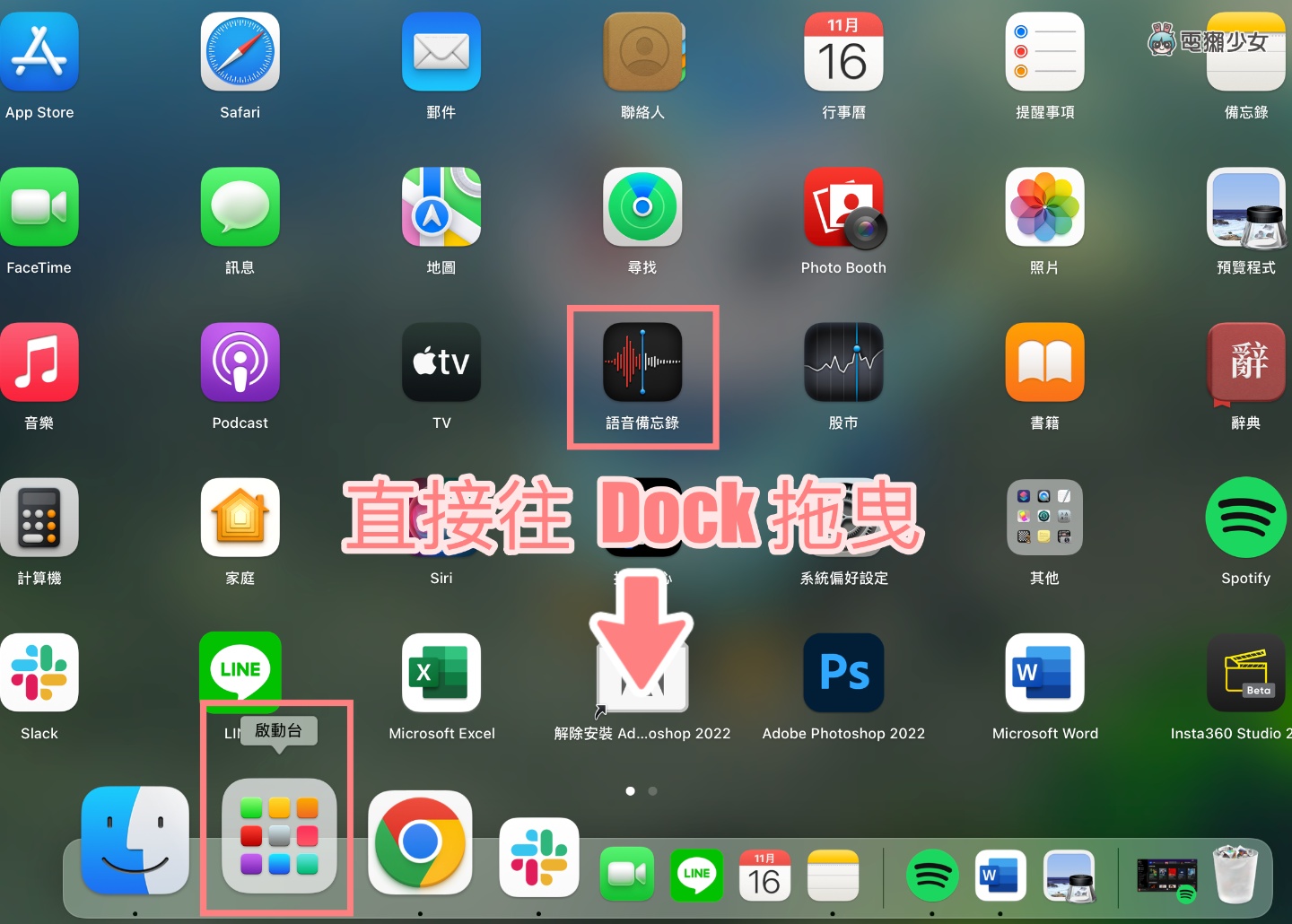
移除也有兩個方式可以操作:
1. 直接把你想要移除的程式拖到畫面外,它就會自己不見
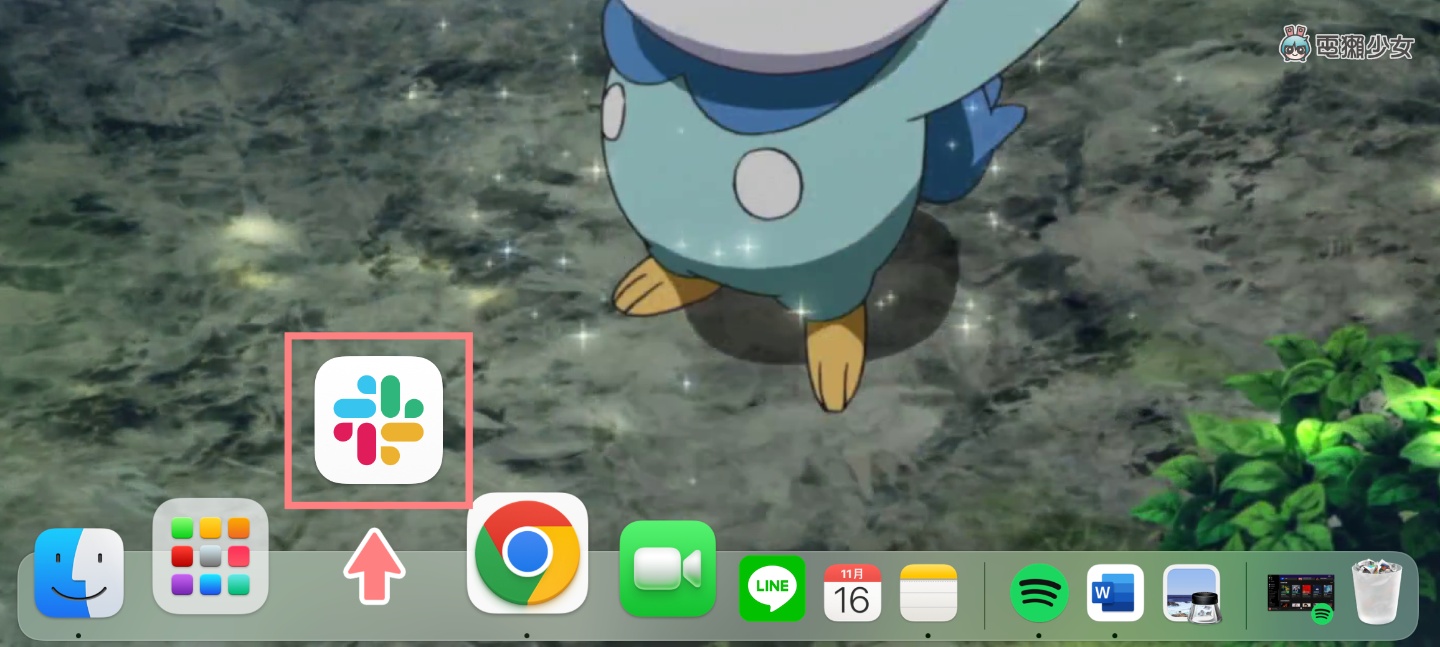
2. 對著你要移除的程式按下滑鼠右鍵(如果沒有滑鼠可以按鍵盤 control 加點一下即可)>> 選項 >> 從 Dock 中移除
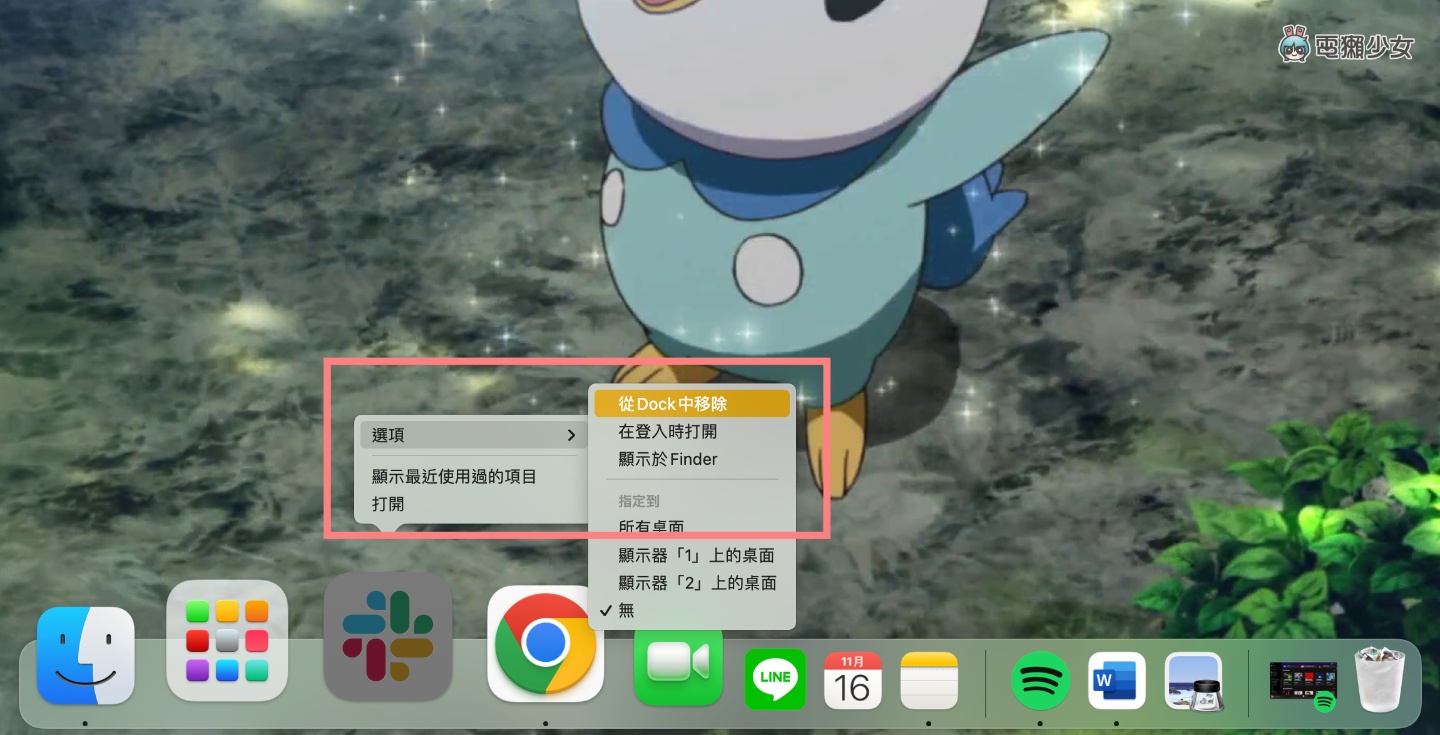
編輯都是直接拖曳到畫面外,除了比較快之外,也有一種揮揮手把東西變不見的感覺(?)
自訂你的 Dock 顯示方式
如果你有點看膩你的 Dock 一直在下方,想把它改到畫面左右邊、或是覺得 Dock 擋到你太多螢幕畫面,想要把它縮小,甚至直接隱藏的話,就要到
左上蘋果選單—系統偏好設定 >> Dock 與選單列去更改
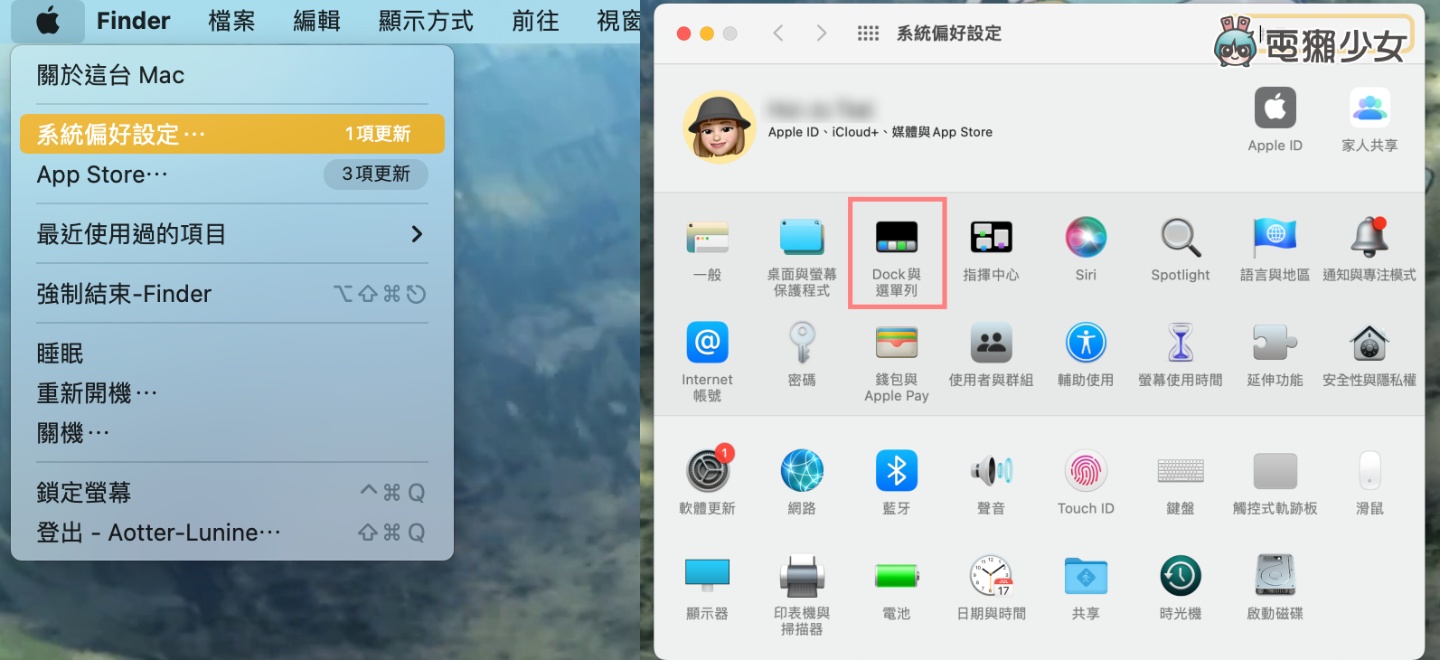
點進 Dock 與選單列後,左邊寫著「大小」是調整 Dock 大小尺寸;右邊寫著「放大」是當你的游標移到 App 上時,它會尺寸的縮放大小
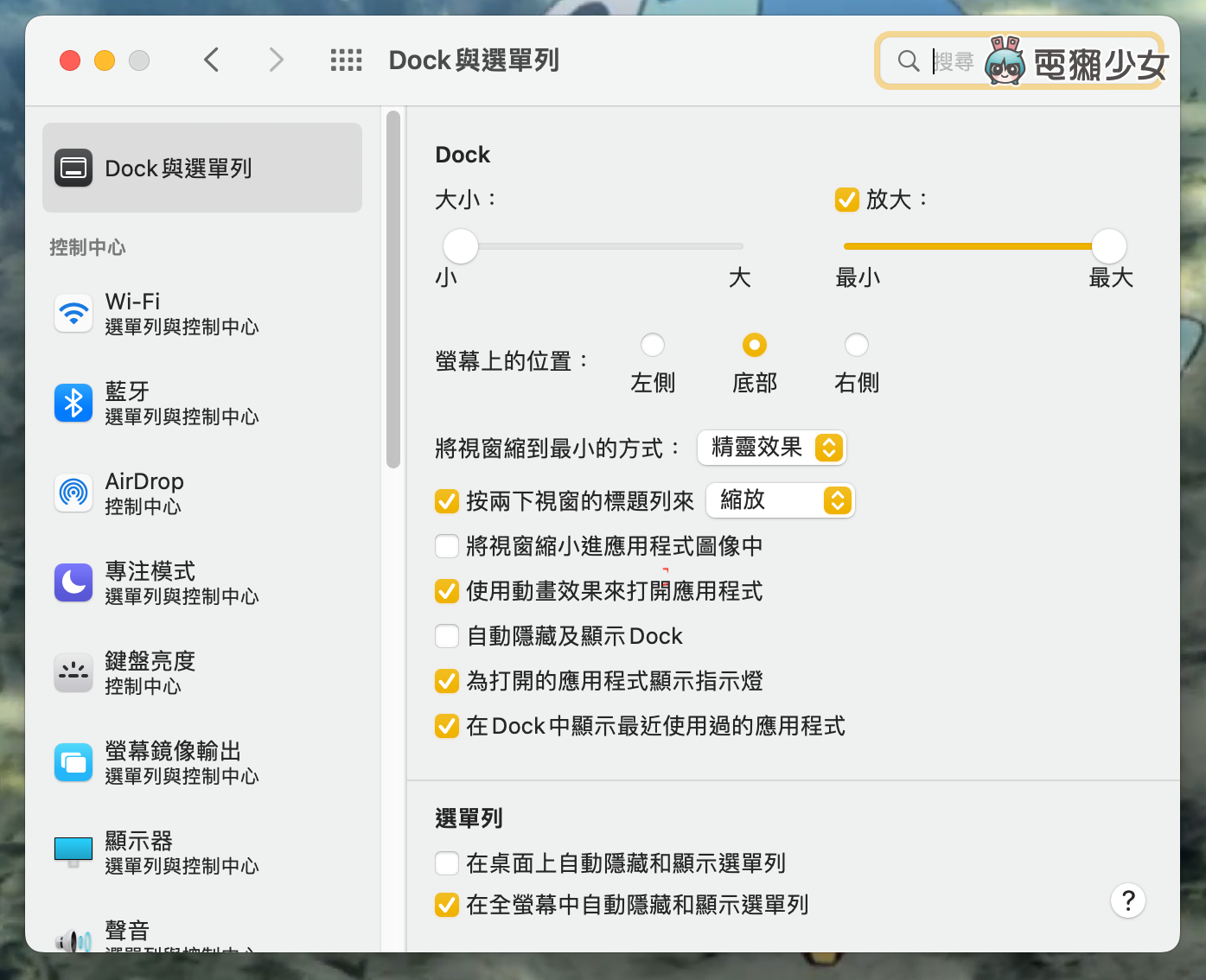
以編輯的 Dock 為例,我先把左邊「大小」調到最小 ,再把右邊「放大」調到最大並勾選放大的框框
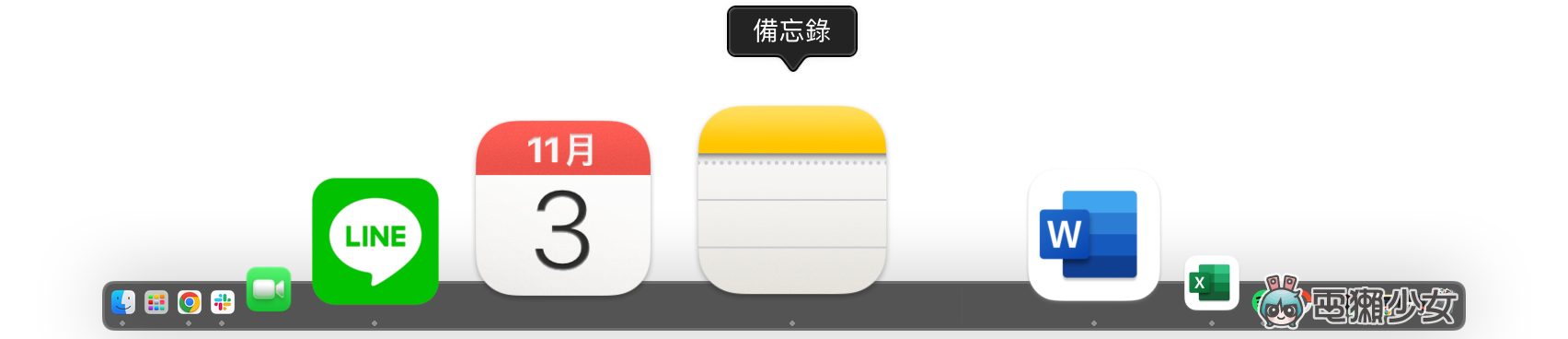
你們就可以看到原本我的 Dock 很小,但當我移過去時,哇,突然放得很大,除了很喜歡這樣的動態效果外,在選擇 App 上時也比較方便找尋
怎麼幫 Dock 換位置
如果是要把 Dock 換位置的話,在上方那張 Dock 與選單列的圖找到螢幕上的位置,直接點擊就可以換了,下面這張圖就是編輯把 Dock 位置換到左邊~(也可以換到右邊喔)

那如果獺友們覺得這樣更換的方式有點複雜,其實還有一個比較簡易的方法,只是它能做的調整就沒有到選單去改來得多,簡易調整方式如下:
把游標移到 Dock 內的那條分隔線,會看到游標變成一個雙向的,這時就可以拖拉調整 Dock 大小
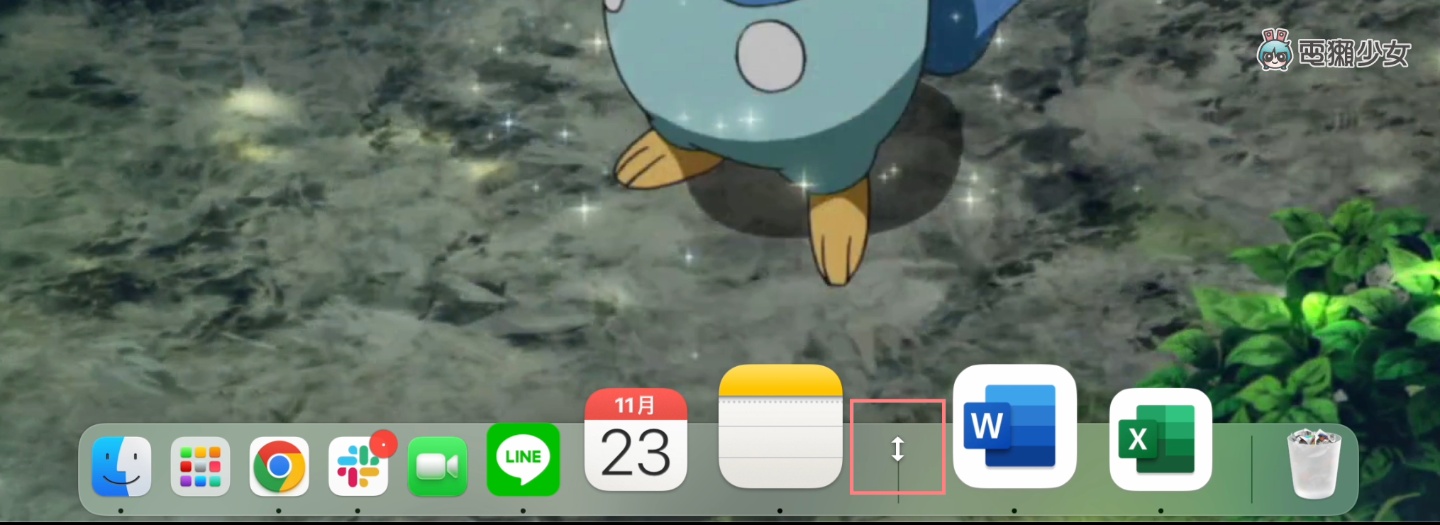
如果在那條分隔線按下滑鼠右鍵就會看到一些可以調整的設定像是隱藏 Dock、開啟關閉放大功能、調整 Dock 位置、視窗在縮小時的動態效果跟最後一個 Dock 偏好設定
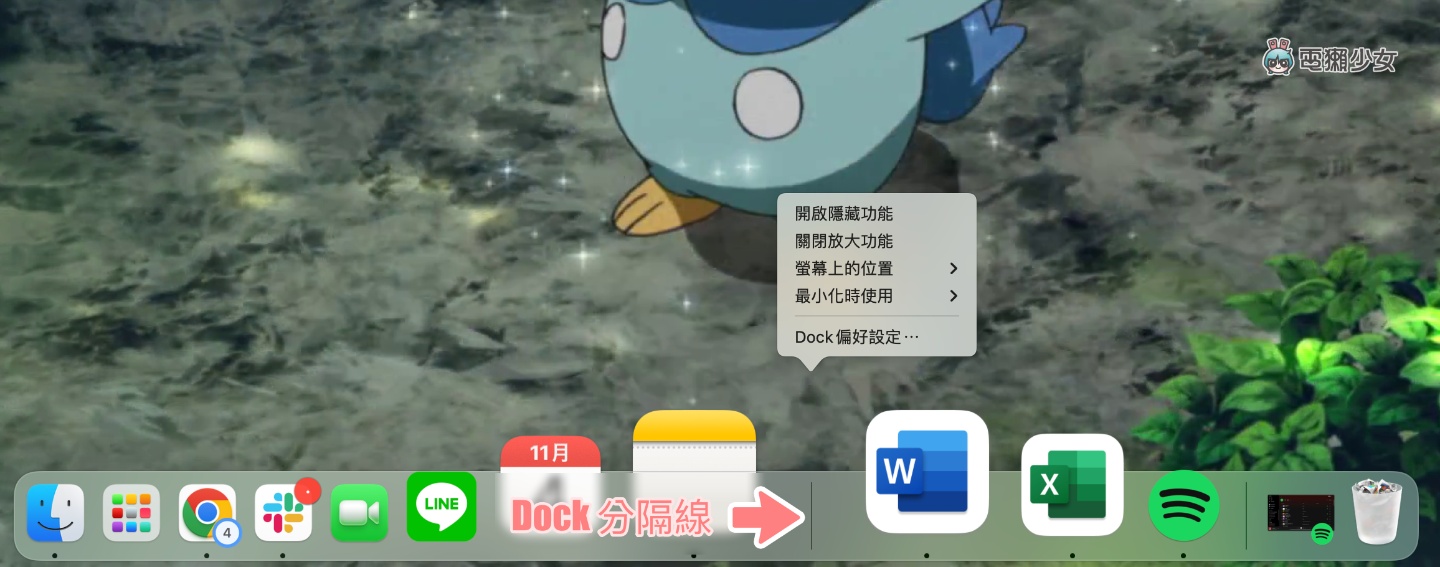
連接雙螢幕時 Dock 調整
再來最後一個要分享的是,如果你連接雙螢幕時,Dock 亂跑怎麼辦?要怎麼把它叫回來呢?如果你的雙螢幕排列是左右排列形式,把游標放在下圖圈起來的這個位置幾秒鐘,它就會出現
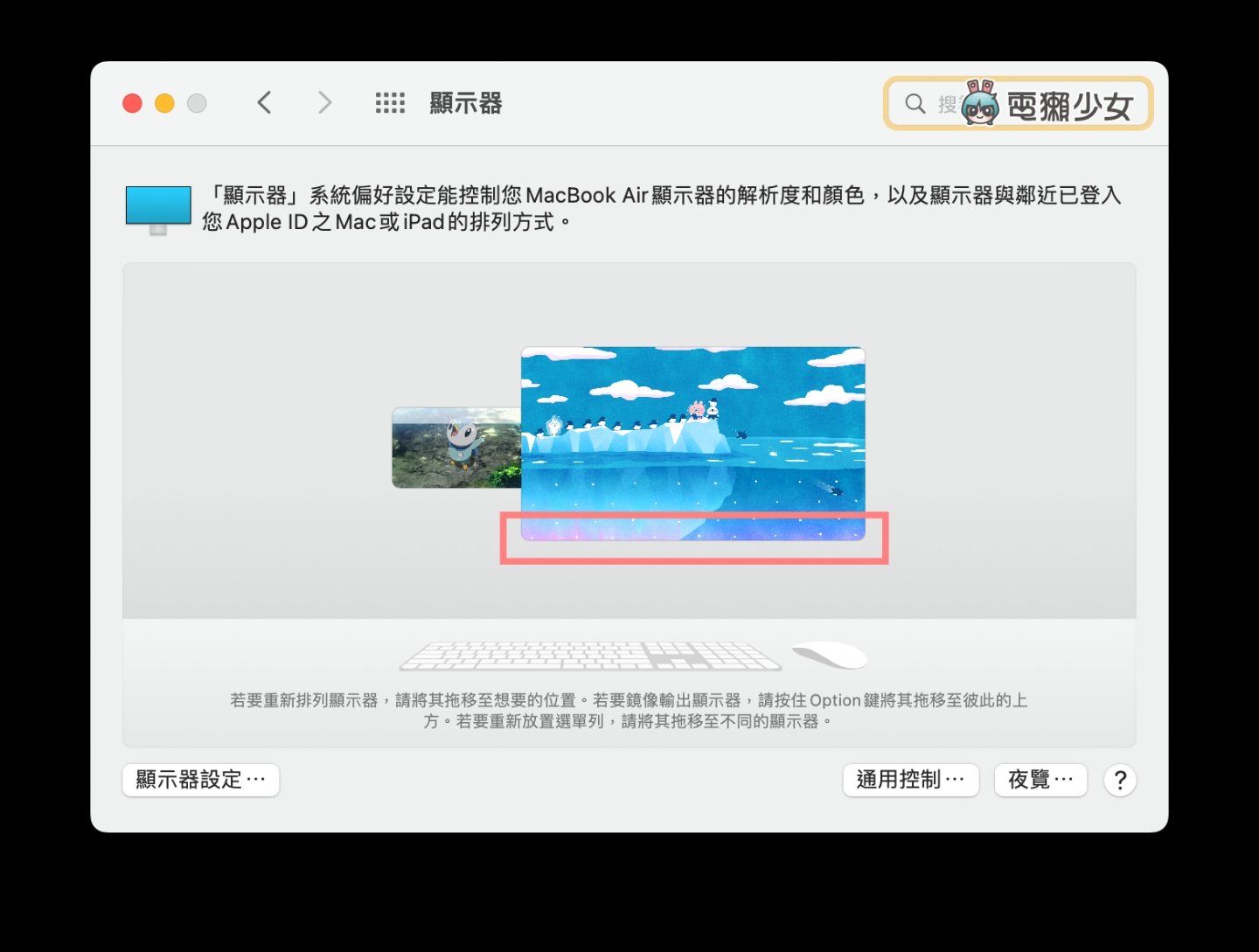
那如果你的雙螢幕排列是上下排列的話,就必須把游標放在圈起來的任一位置即可
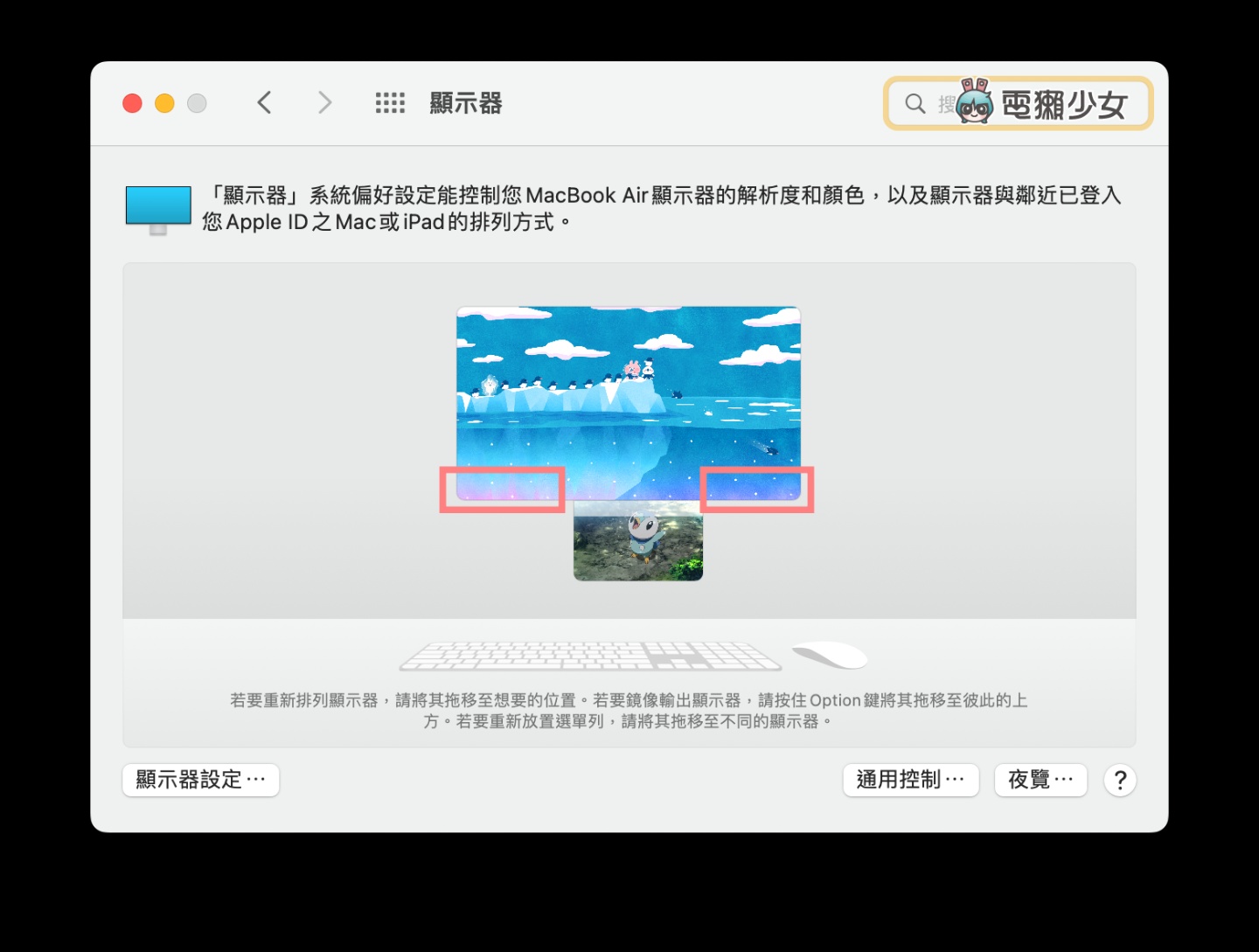
就像最開頭時說到 macOS 系統本身有很多功能,是要特別花時間去研究才有辦法使用順暢的,希望這篇教學文能夠幫大家節省一些時間去研究,也可以更近一步認識自己的電腦。Mac 用戶的獺友們,記得要去試試看唷~
