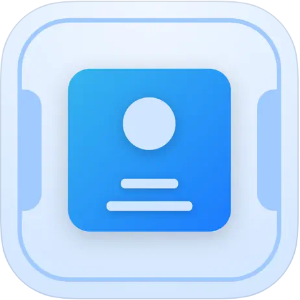前陣子在電獺少女官網和大家分享可以自訂 iOS 16 介面的應用程式 Top Widgets,今天要來分享另個也是走實用路線的 App OneWidget,能讓你的 iPhone 鎖定畫面更多變,來看看要怎麼操作吧

Step 1:選擇喜歡的樣式
OneWidget 裡頭有許多 iPhone 鎖定畫面樣式能選,但也說一下這款 App 是由中國開發者製作的,所以裡面會有蠻多中國用語,不喜歡或真的很介意就挑別款應用程式來用!選好樣式後,再點選右上角的「我的鎖定螢幕」來添加 Widget 進去
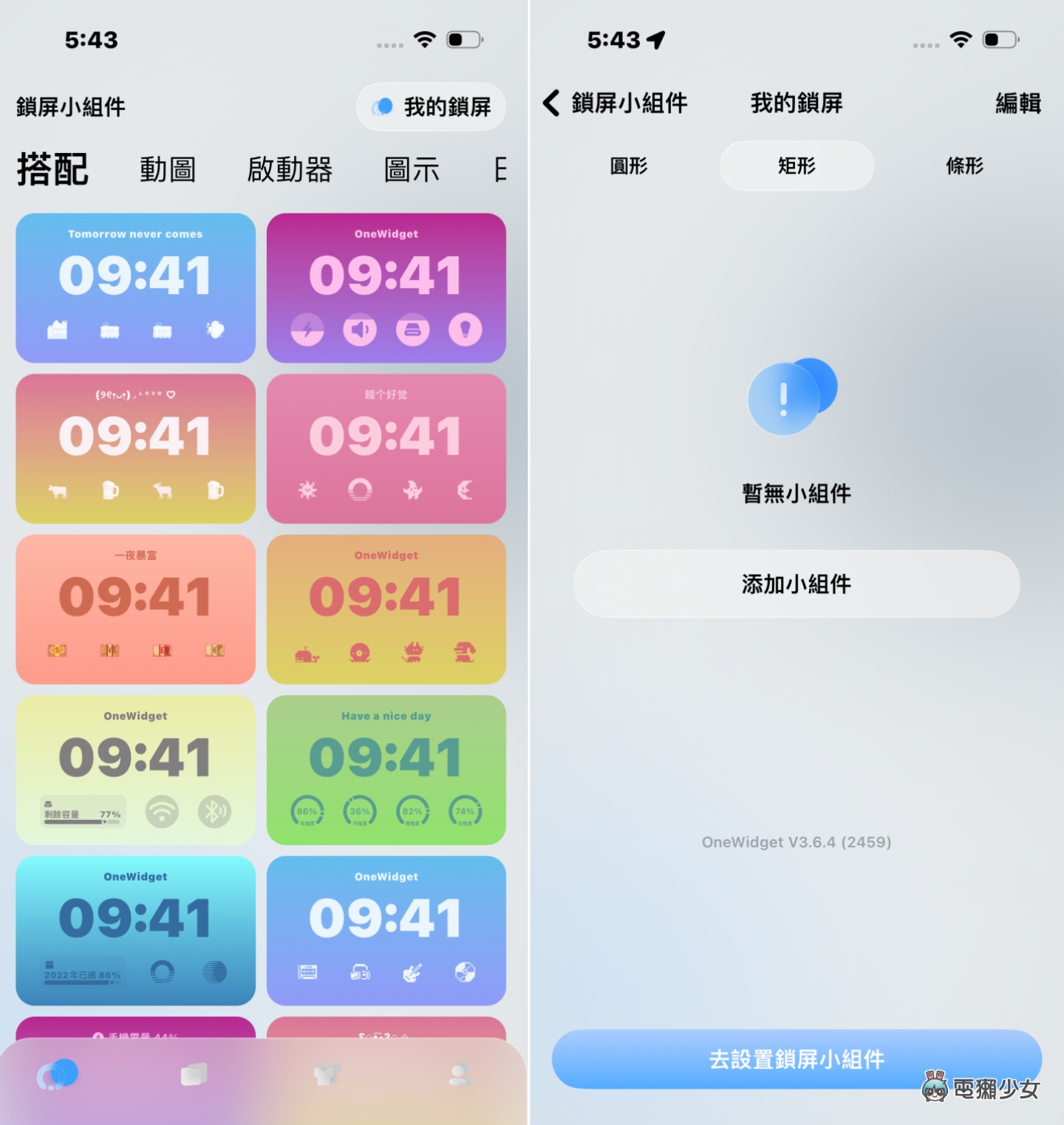
Step 2:選定 Widget
OneWidget 有內建各種 Widget,不管是圓形、長方形、或是放在最上方的長條型都有。進到「我的鎖定螢幕」後,可以自行添加喜歡的 Widget 圖案,也可以設定點選 Widget 後,想直接開啟哪些 App,像我現在就把 🖤 設定為開啟 Instagram 的快捷鍵,點選後就能直接在鎖定畫面上打開 Instagram。完成後別忘了按下「更新」來儲存設定
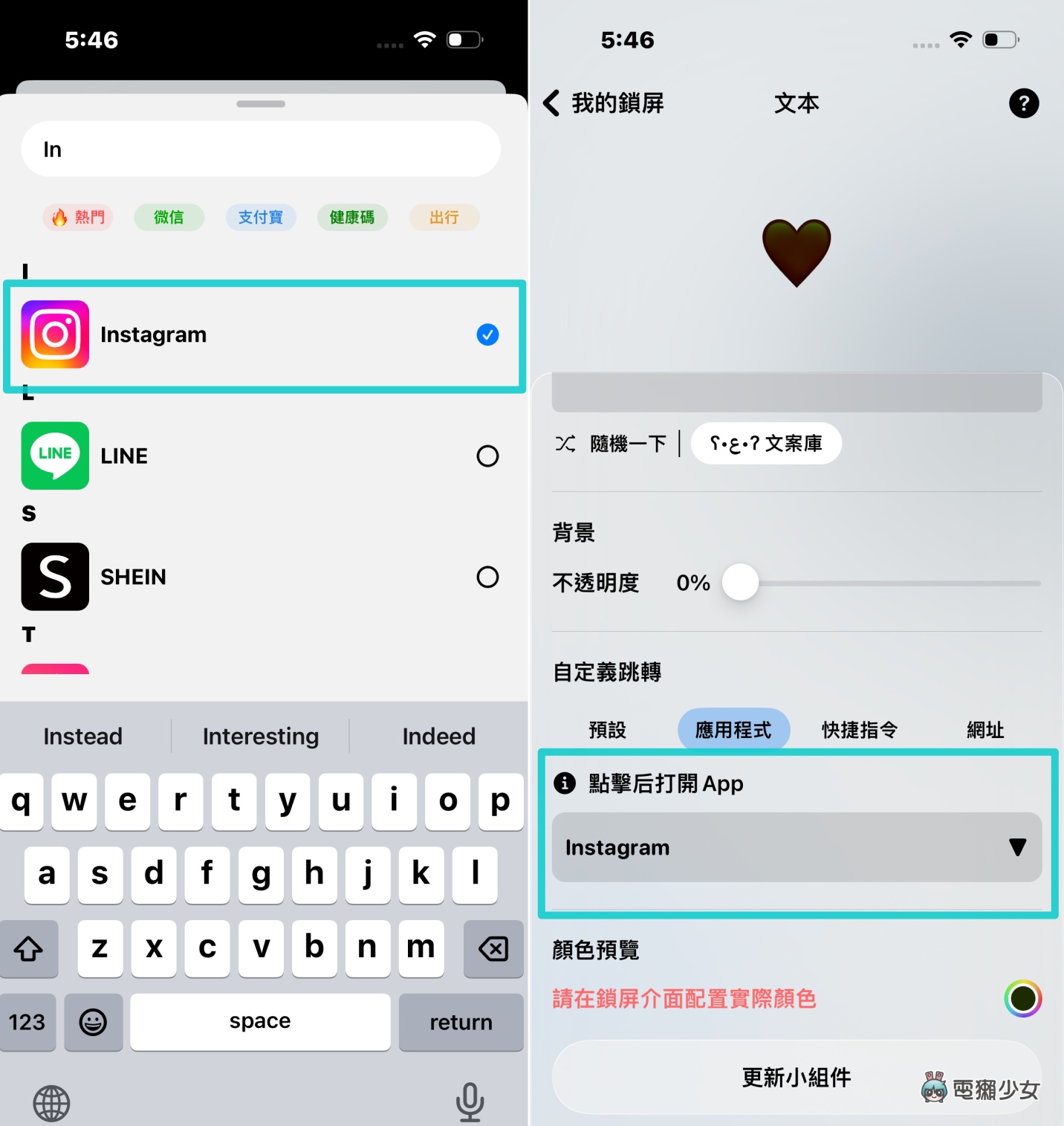
Step 3:加入小工具
全都設定好後,最後就回到 iPhone 的鎖定畫面,點選「自訂」>>「鎖定畫面」,長按你想添加 Widget 的位置,並按下「加入小工具」即可

以上就是用 OneWidget 美化 iPhone 鎖定畫面的介紹,其實 OneWidget 還有很多功能可以用,像是能將 iPhone 介面設定為同一種風格、養電子寵物等,但本篇教學主要是以鎖定畫面為主,有興趣的人可以自己再來下載試玩看看哦