隨著 iOS 16 推出,大家迫不及待把 iPhone 桌布改成了自己喜歡的風格,與此同時有一個 App 默默躍上 App Store 工具類的第八名,那就是「Top Widgets」,透過它你可以自訂桌面樣式,讓你的 iPhone 看起來完全是不同的介面,再加上 iOS 16 的自訂鎖定畫面功能,讓你的介面超級個人化,有興趣的獺友們快跟我一起來試試吧

在開始之前,我們先來個成果發表,讓你們看看我用 Top Widgets,做出了什麼介面,分別有鎖定畫面跟手機桌面的設定。鎖定畫面的部分,因為我沒有特別想放資訊類的東西在上面,所以挑了幾個可愛的組件,「打工人」小組件裡,小人圖樣還會因為接近週五而越來越雀躍,有沒有可愛!手機桌面的部分,我還有下載幾個圖案來替代原本 App 的圖標,等等也一併教大家如何製作啦
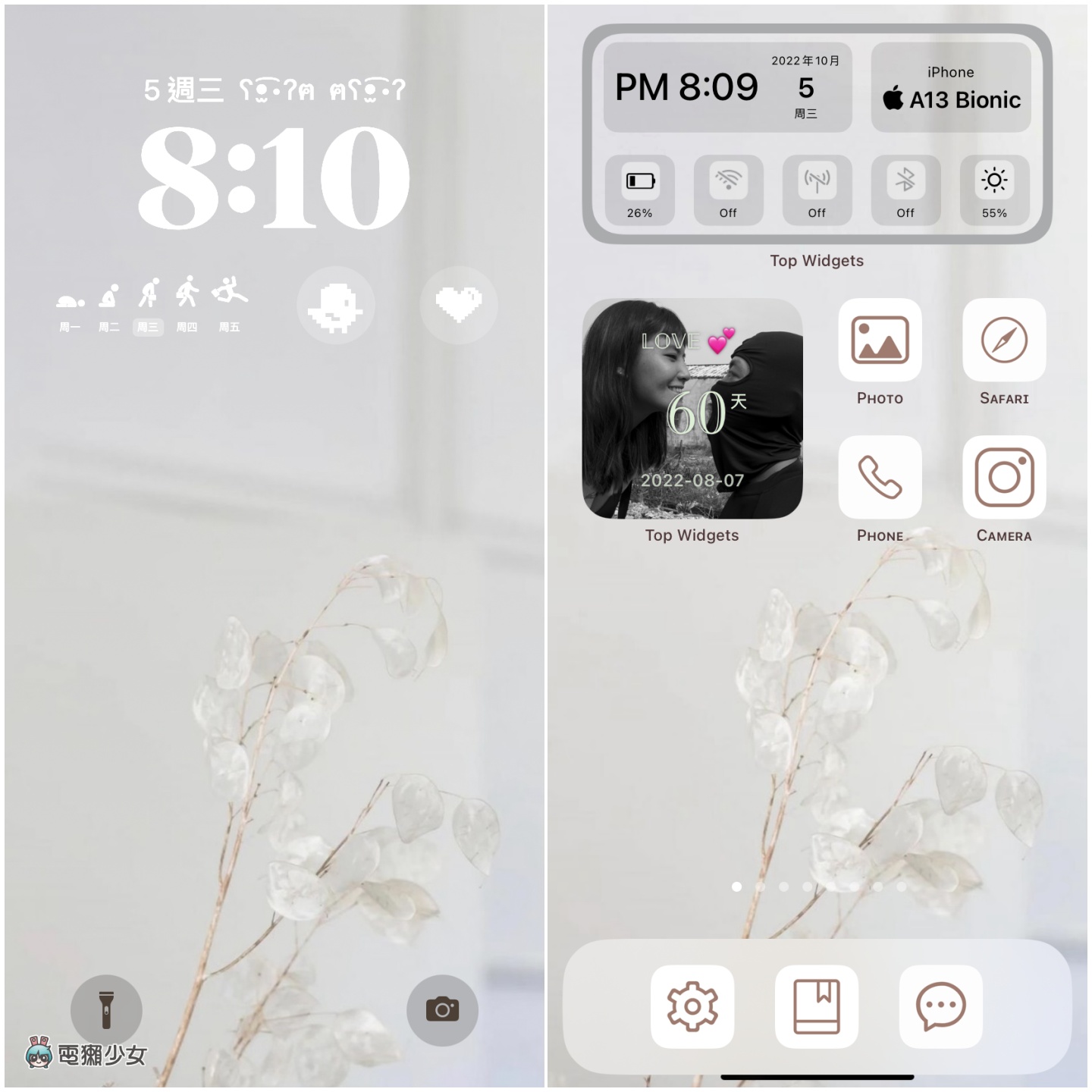
我們要先去 App Store 下載 Top Widgets,進入 App 後,就有各式各樣的組件模板可以下載來用,它也有提供桌布可以下載,不過我是自己上網挑喜歡的圖來當桌面,這部分你各位可以隨喜:)
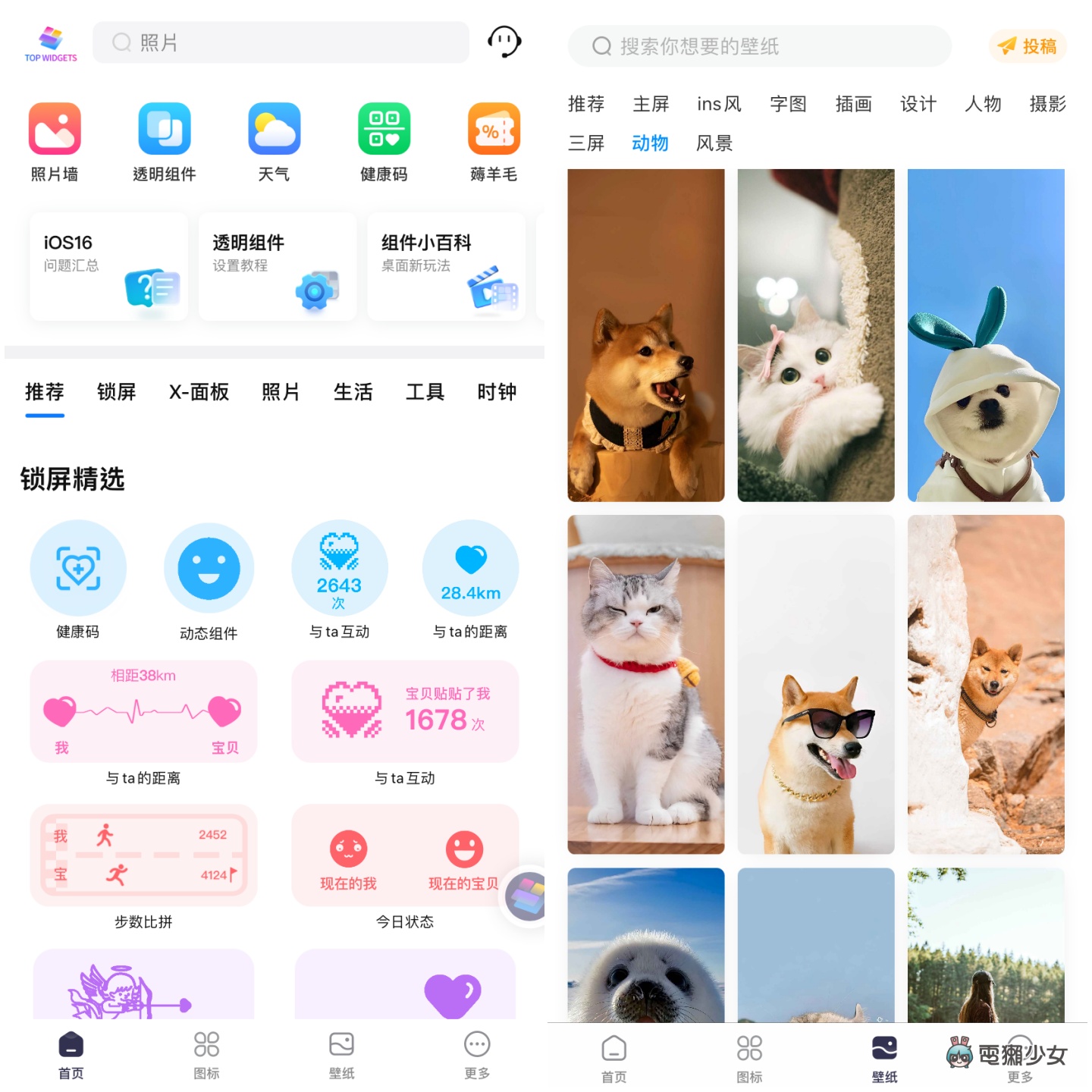
鎖定畫面新增組件
我們從鎖定畫面開始吧,首頁最上方有幫你分類各種組件,先選「鎖屏」,接著會有滿多組件可以選擇,假設是「紀念日」這種需要設定時間的,也可以自己編輯,不過像「打工人」這種偏廢的療癒組件就沒有什麼可以設定,請直接保存下來 XD
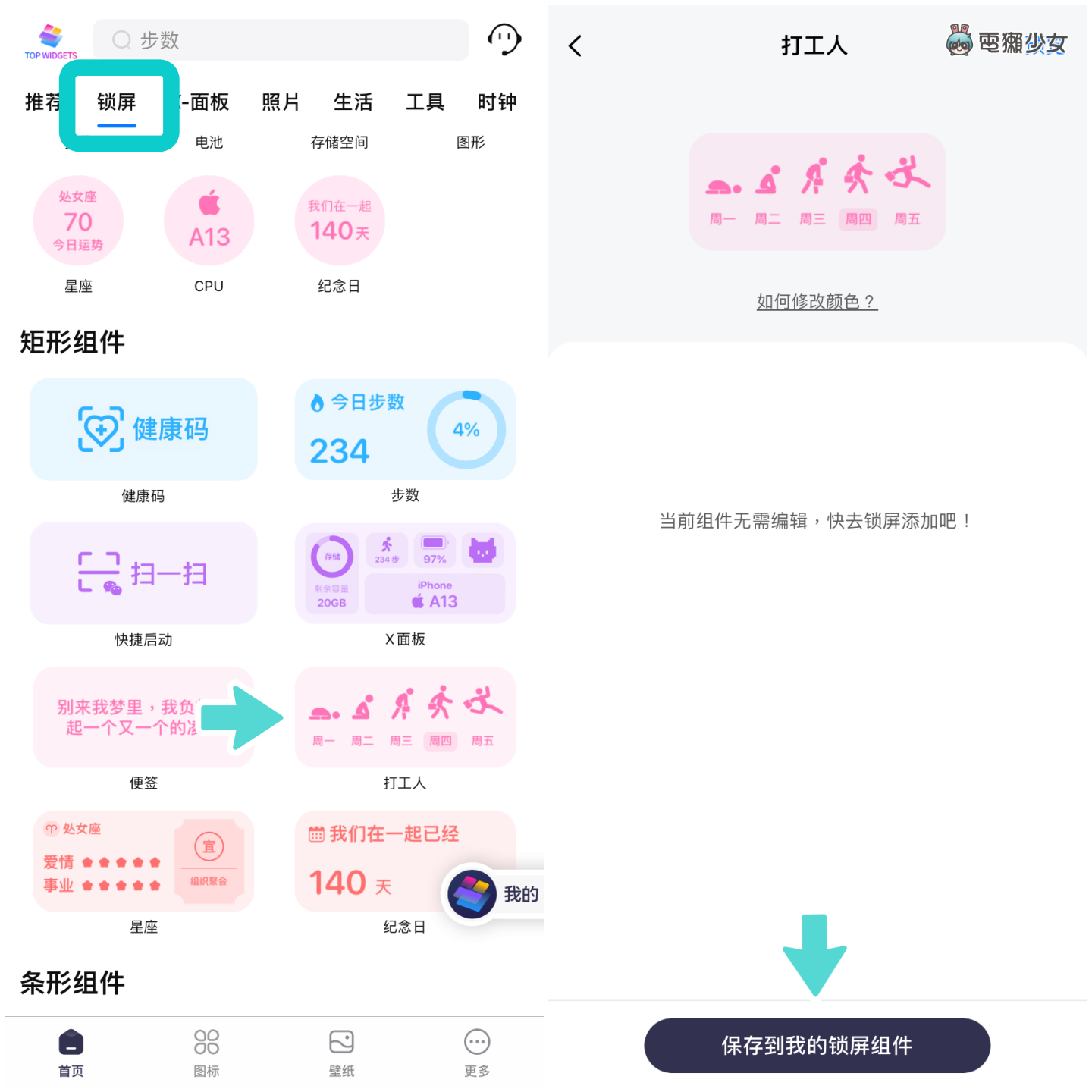
接著去 iPhone 的「設定」>>「背景圖片」,在「目前」畫面中選擇「自訂」,點擊「加入小工具」,往下滑應該可以看到「Top Widgets」
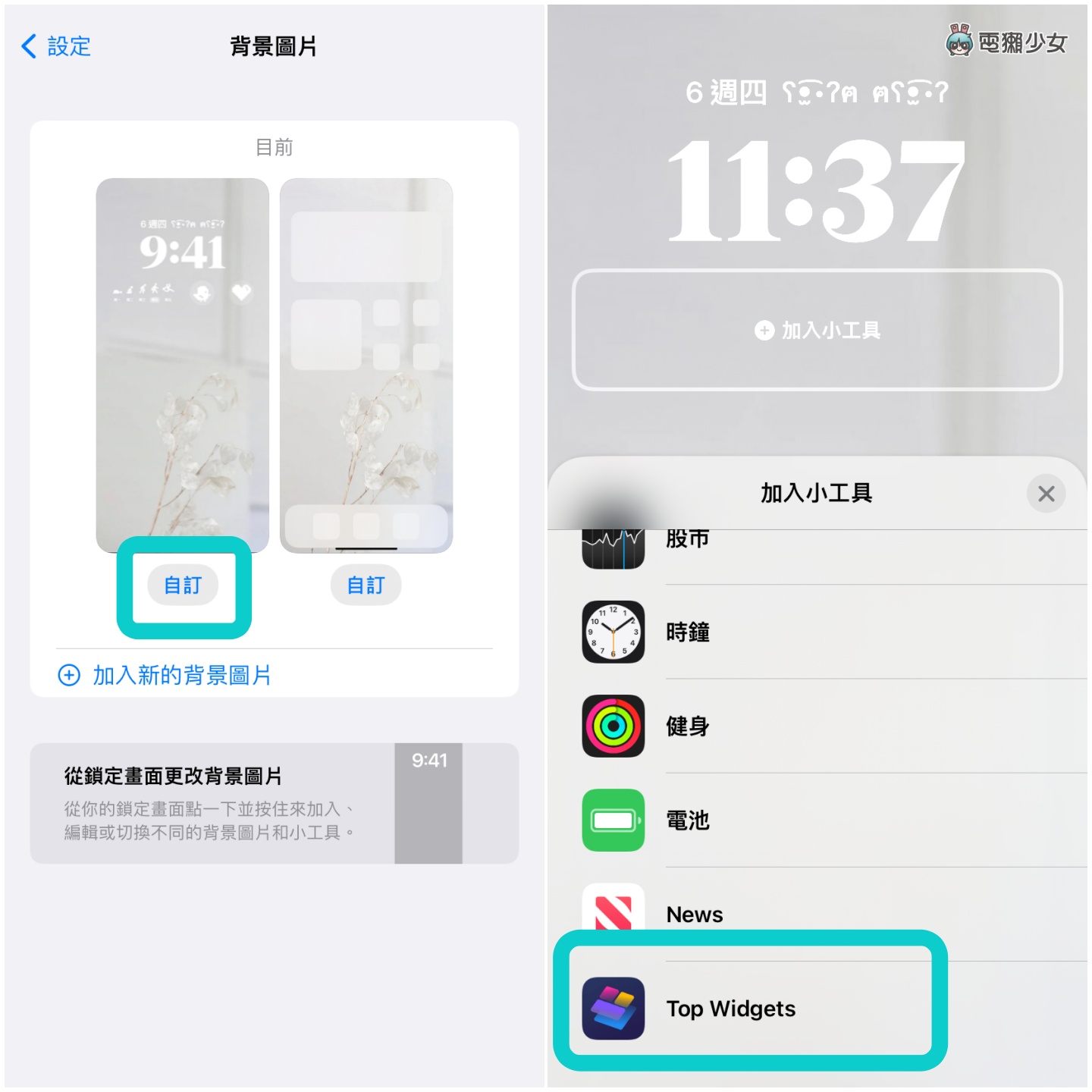
點擊「Top Widgets」後選擇你要加入什麼形狀的組件,「打工人」是矩形的,所以點選「矩形小組件」,裡面會有我們剛剛在 App 裡儲存下的組件,點選後按「完成」就設定好了呦,還有動態組件可以選擇,鎖定桌面上有會動的小雞跟愛心是不是很可愛!
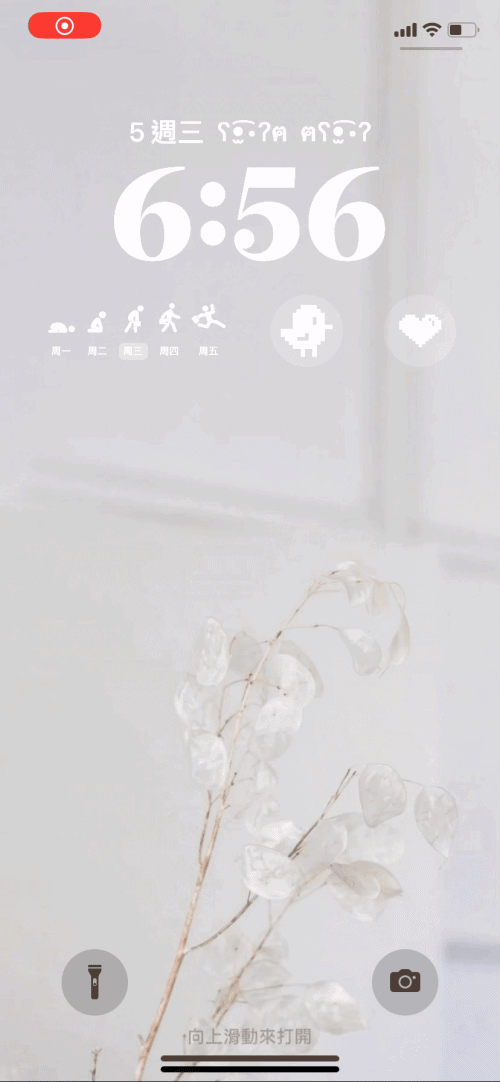
桌面組件更換
接著我們來換換看平常的使用介面,一樣去 Top Widgets 內點擊「X-面板」,挑個喜歡的模板,也可以自己選擇顏色、字體等等,選完一樣要按保存
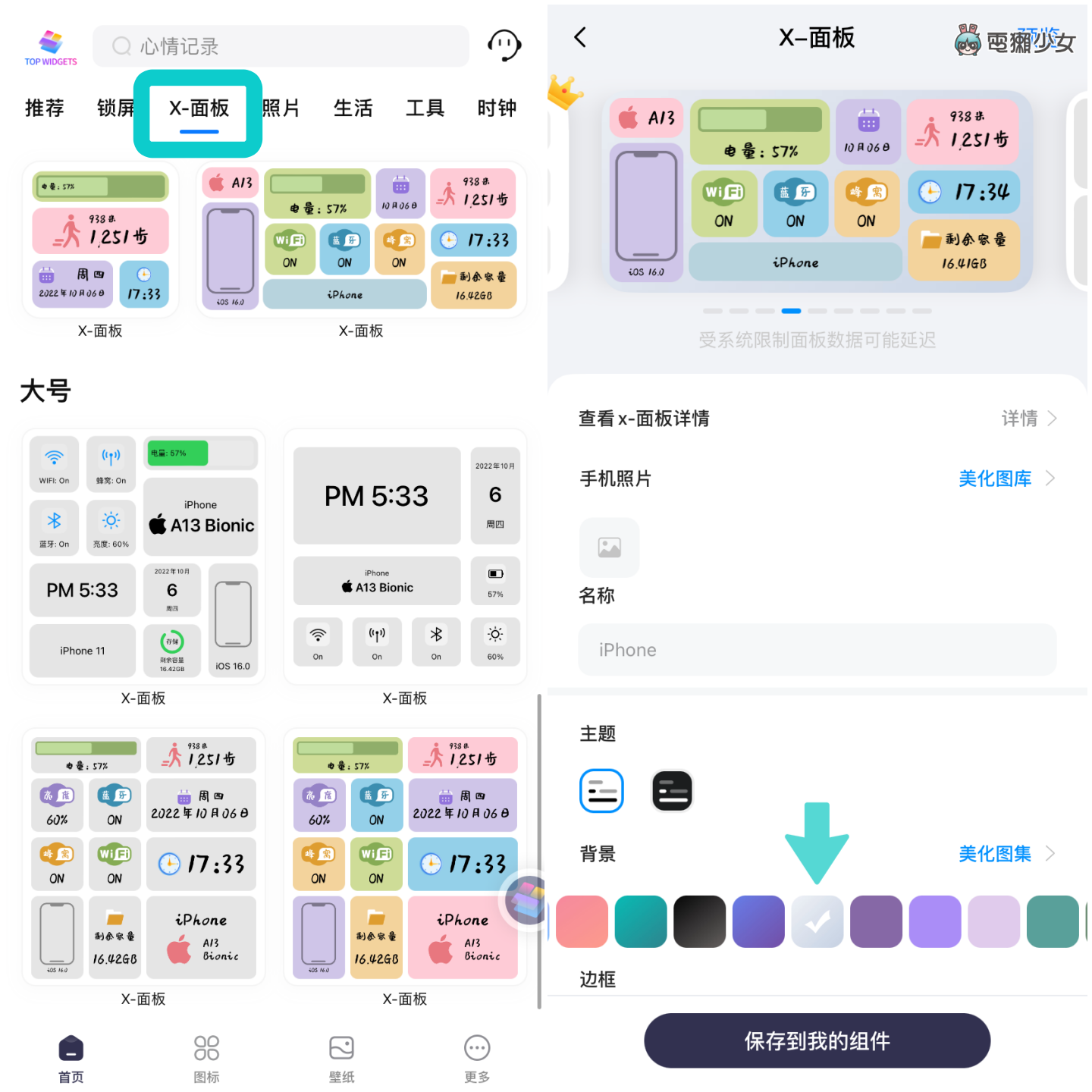
回到主畫面,開始編輯,之後的步驟就跟剛剛設定鎖定畫面組件很像,按「+」以後下滑至「Top Widgets」,選擇滑到你存好組件類型,按「加入小工具」
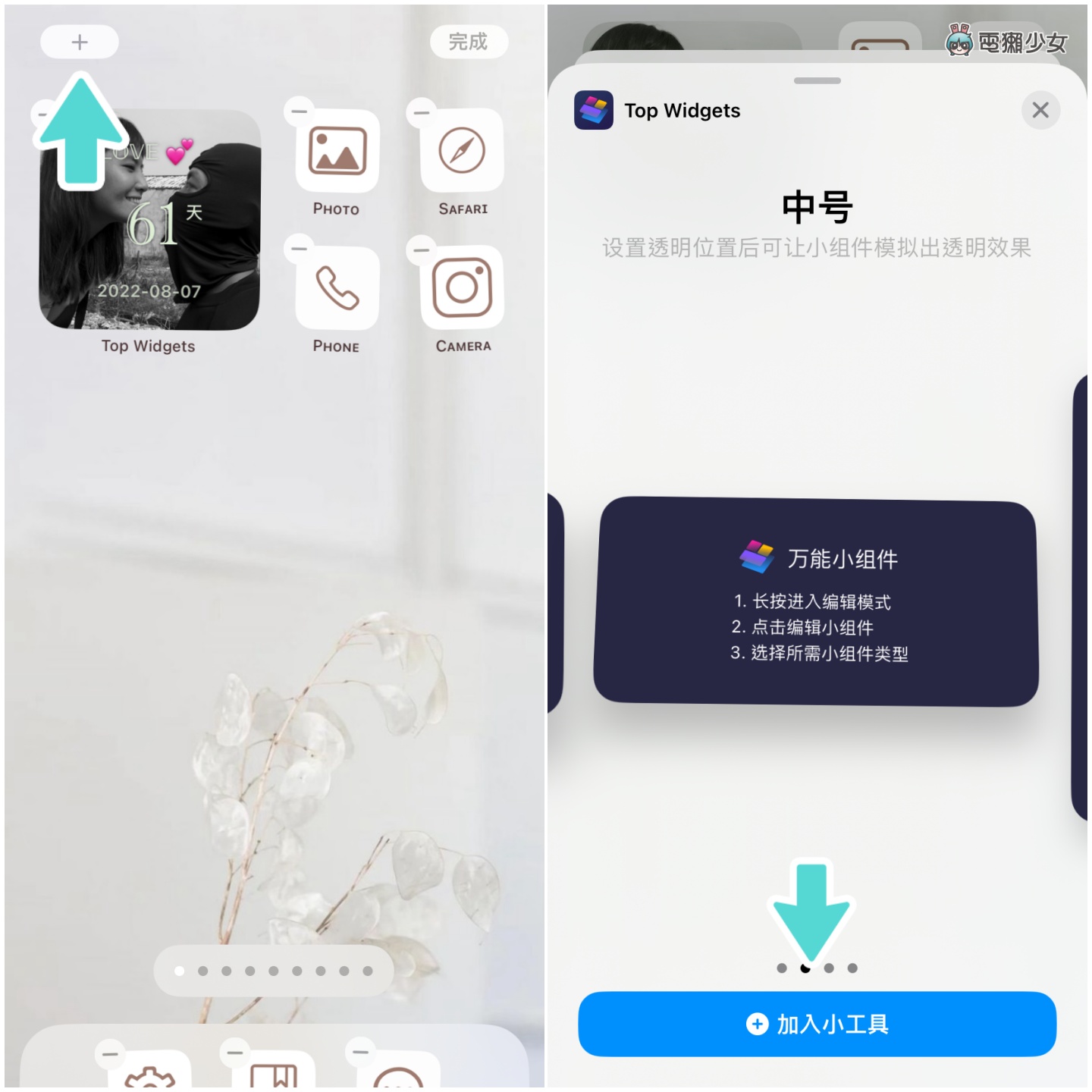
這時會回到主畫面,一樣先按編輯主畫面,點進去你的 Top Widgets 組件,然後選擇「編輯小工具」,這時可以在「當前組件」裡面找到剛存好的組件
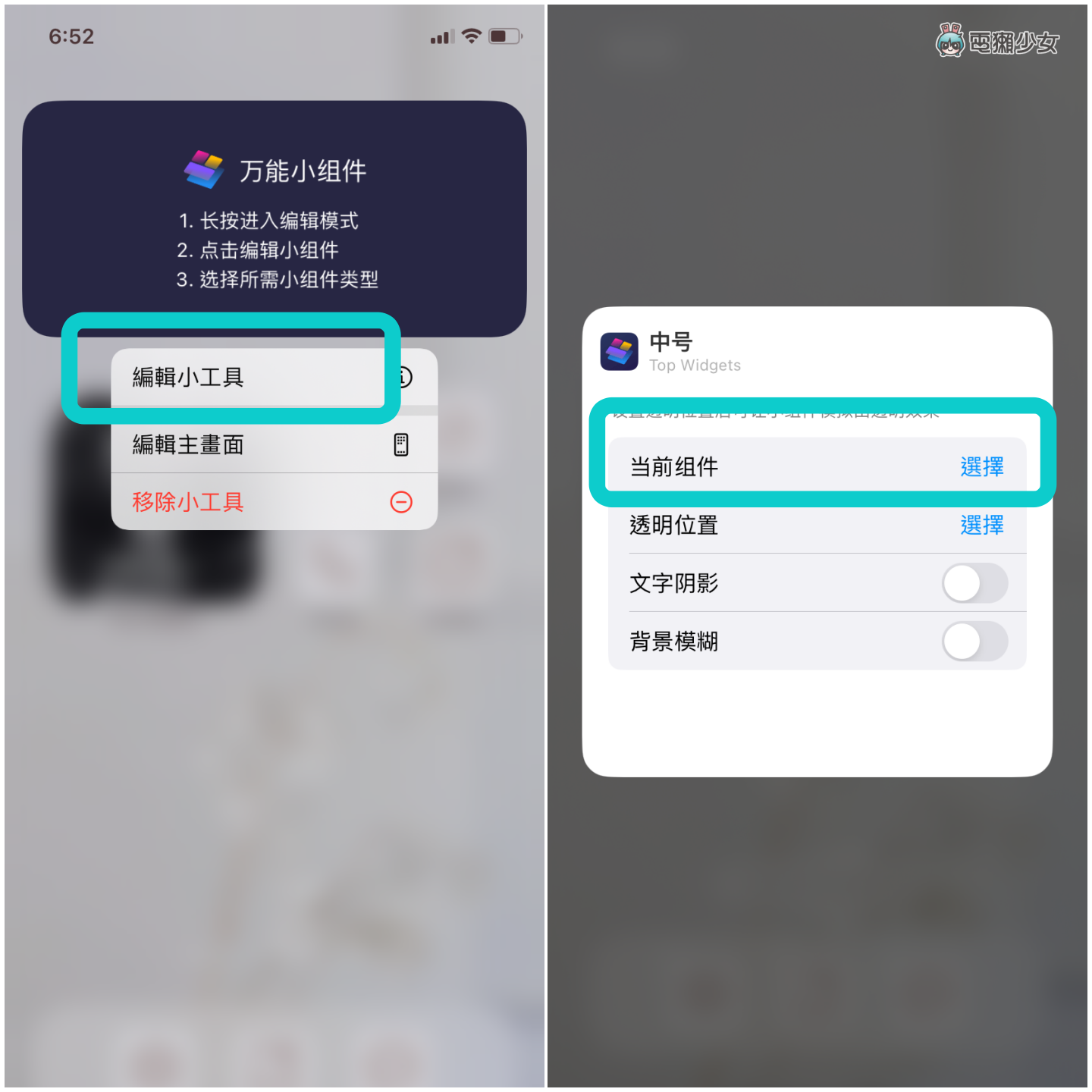
鏘鏘,大功告成,隨便換幾個給你們看看,右圖的「心情打卡」組件,你點擊人臉還可以幫他們換表情,有夠療癒。組件部分還有「小號」、「大號」等不同尺寸的組件可以選呢
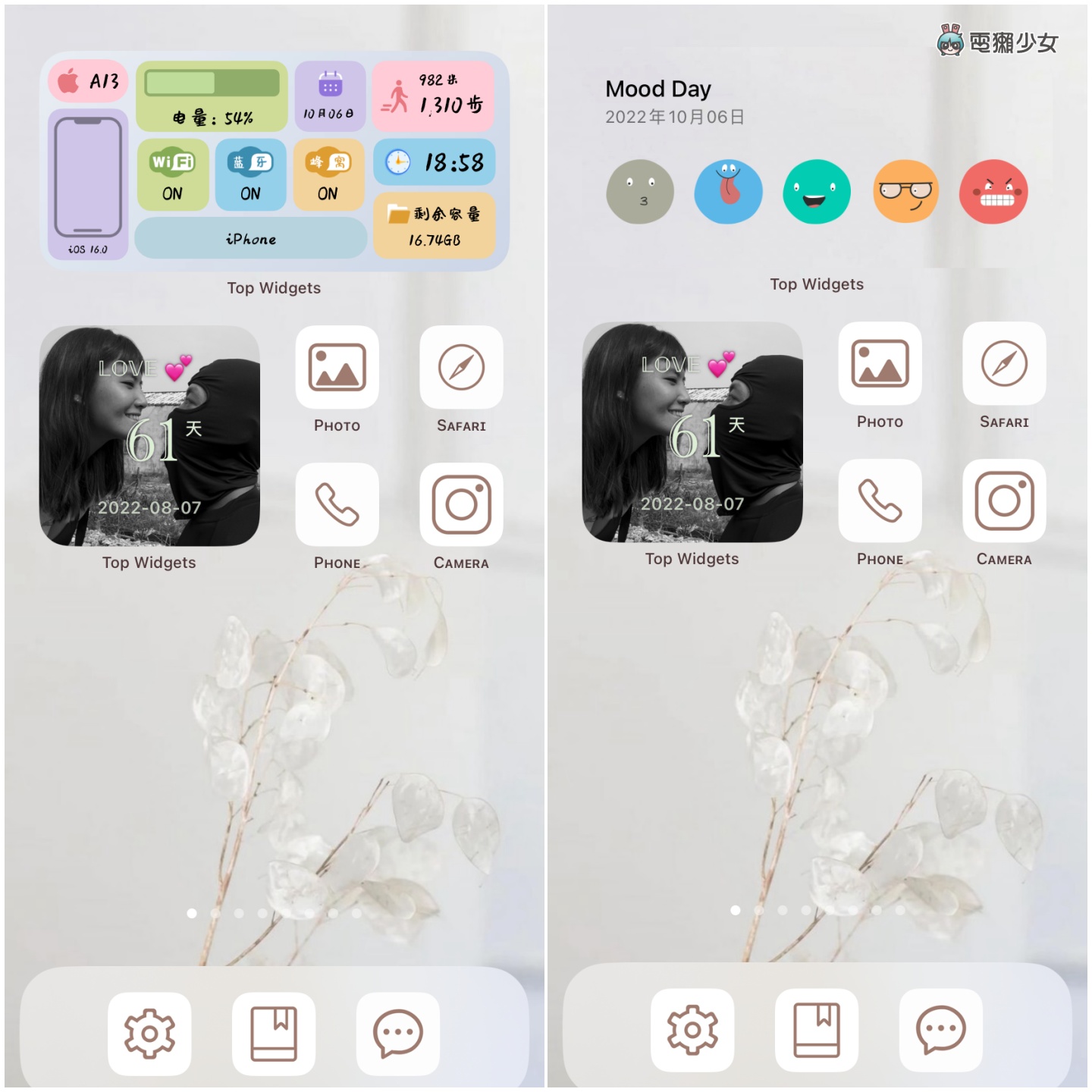
最後,你一定會想問,為什麼我連 App 的圖案都跟 iOS 內建不同?用 Top Widgets 也做得到,只是有個小缺點,不是所有 App 都可以製作這種圖標,而且設定好以後,點擊圖標會有二次跳轉的問題,二次跳轉是指點選圖標,不會馬上跑出相對應的程式,會先有一小段黑屏時間才轉變成你想開的程式,不過速度滿快,如果你不介意,那不妨跟著我一起試試吧
App 圖標換樣式
首先,點選 App 下方至「圖標」頁,挑選你喜歡的圖標樣式,點進去後按「安裝圖標」
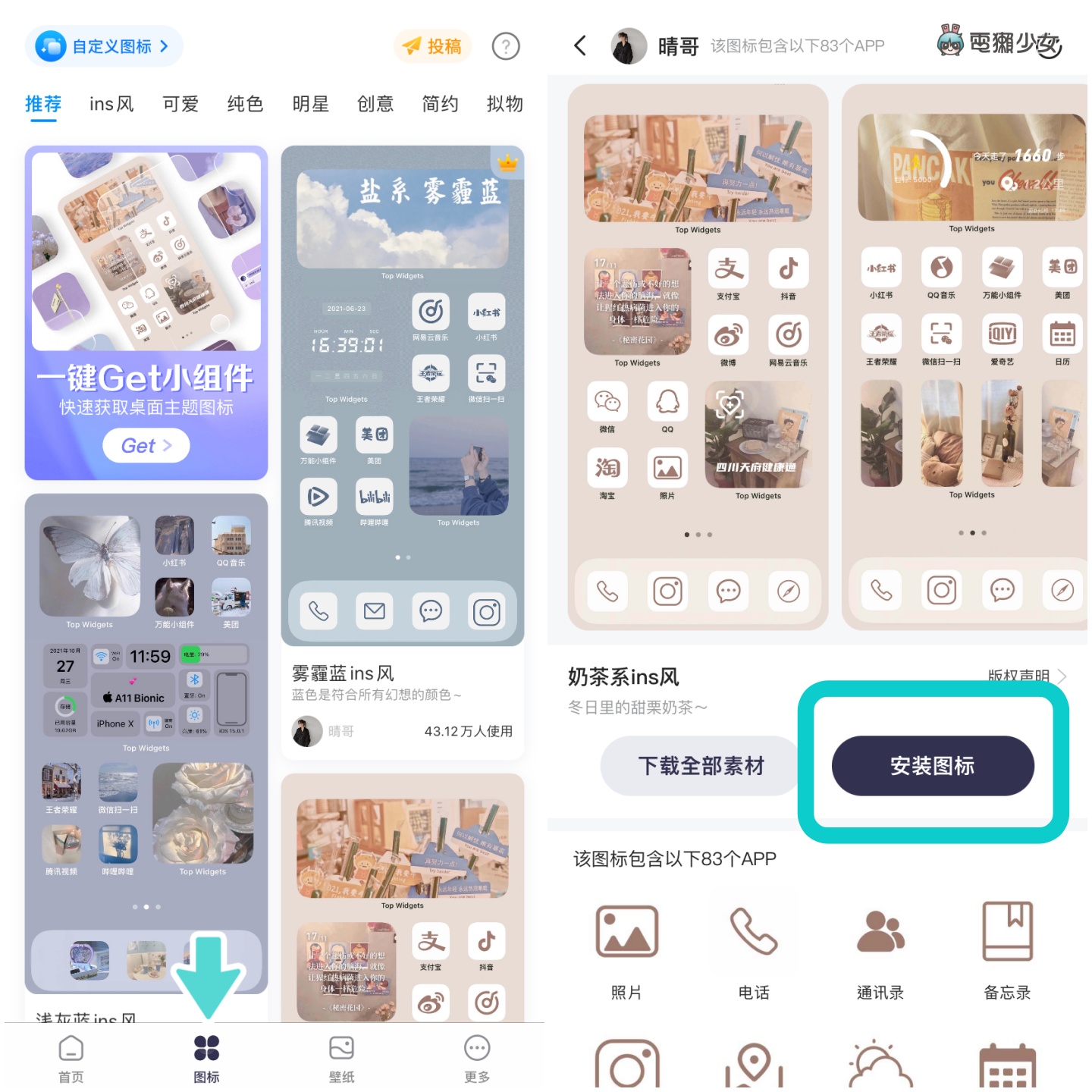
挑選你想要換長相的 App 圖標,長按後還可以幫它們換名字,是不是有注意到我連字體都是特殊的樣式,因為我有安裝第三方鍵盤,詳細教學之前官網也有文章介紹過呦!
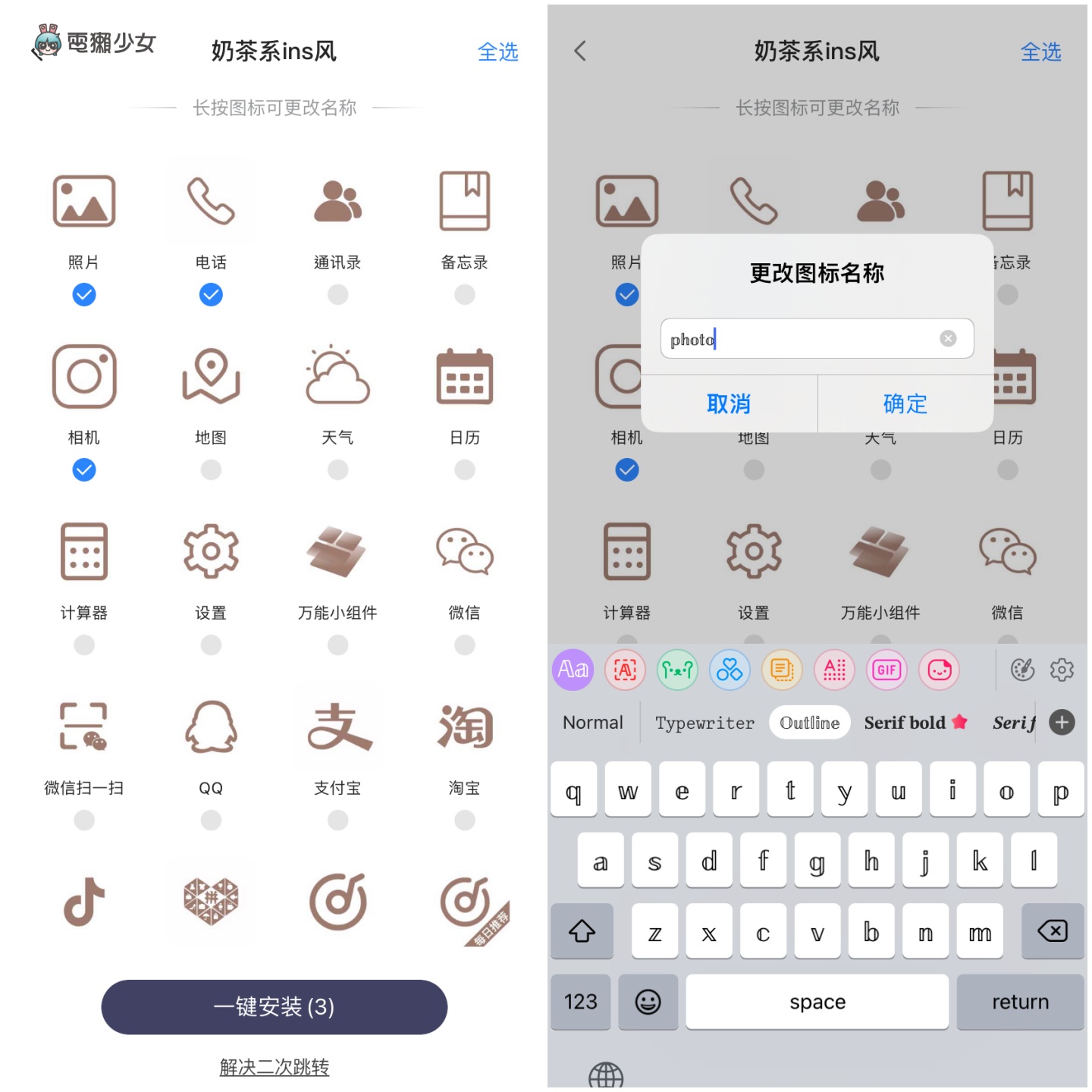
設定好後,在「一鍵安裝」後會彈跳出一個頁面,選「下載描述文件」,再回到手機的「設定」,會出現「已下載描述擋」
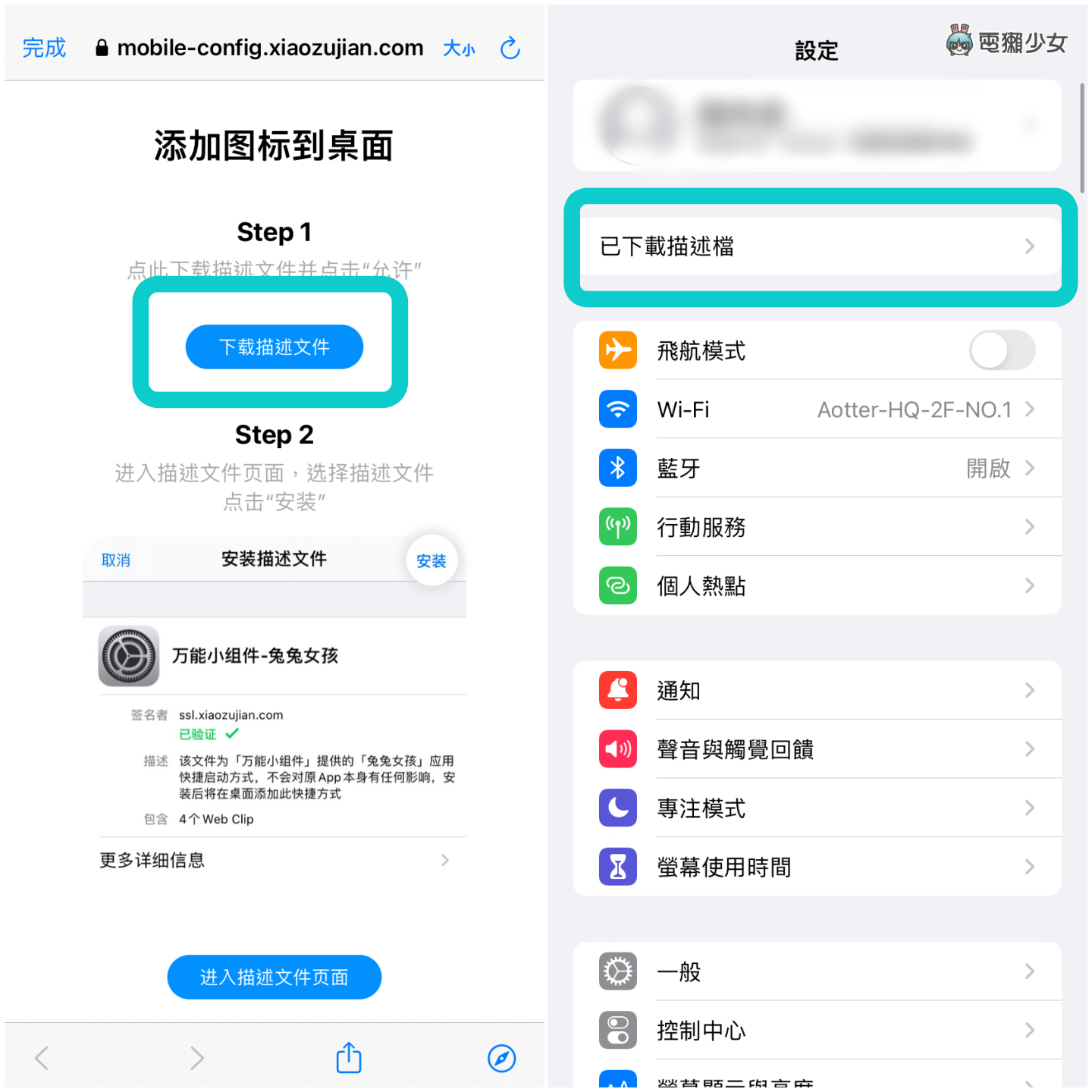
點進去後按右上角「安裝」,再回到桌面,就會獲得剛剛設定好的圖標了,拍謝,我手殘把「Phone」打成了「Photo」XD
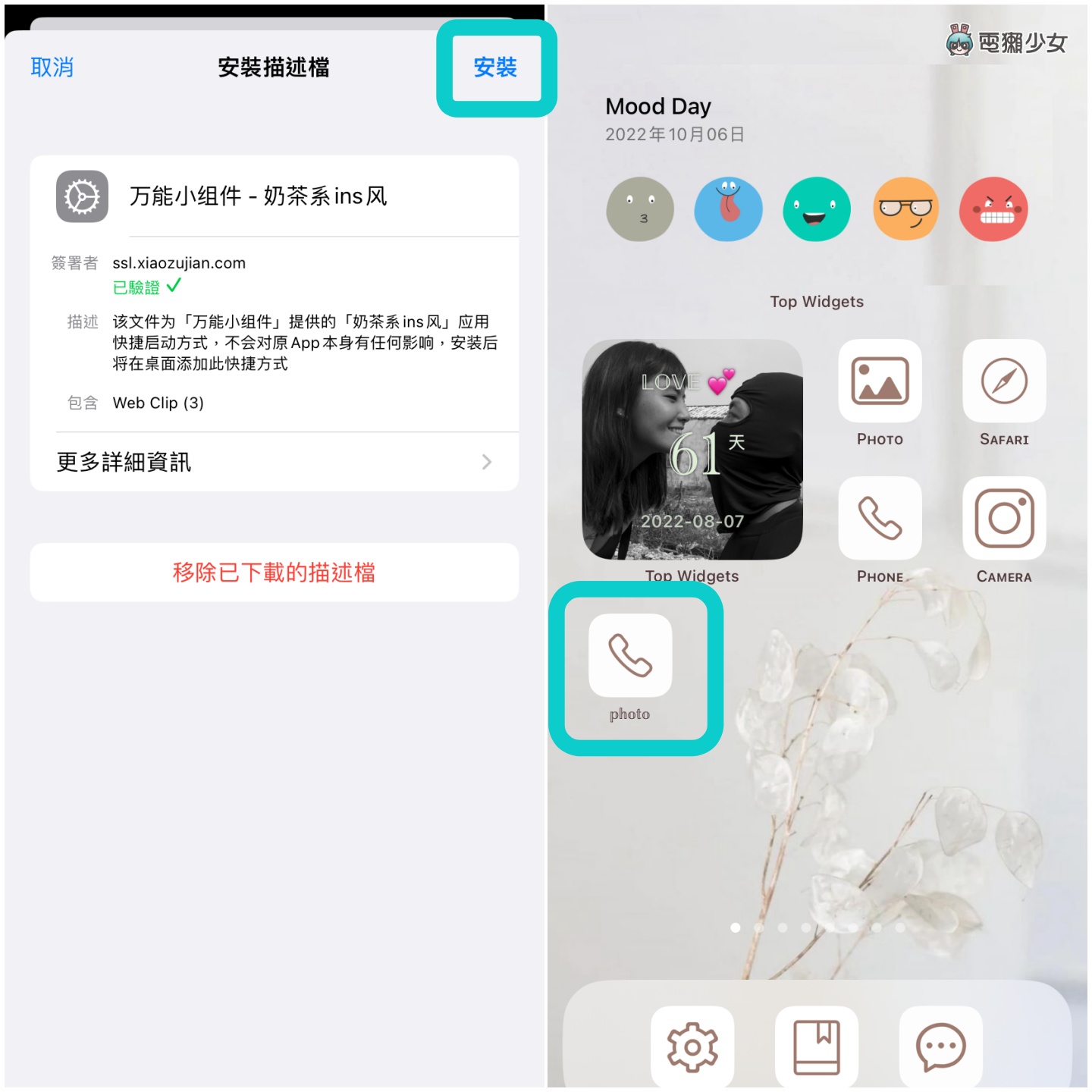
雖然 App 上好像有解決二次跳轉的教學,但我都點不進去,所以也只能任由它跳轉,如果看久了不喜歡,或是覺得不方便,可以在「設定」>>「一般」>>「VPN 與裝置管理」,找到「已下載的描述檔」做移除,這不會刪掉原本的 App,不用擔心
好啦,以上教學你都學會了嗎?雖然這樣看手機覺得很美,但因為我很懶得整理跟設定,估計一個禮拜後我的手機就會恢復成它原生的模樣了哈哈,不過「打工人」跟「心情打卡」可以考慮留下來 XD

