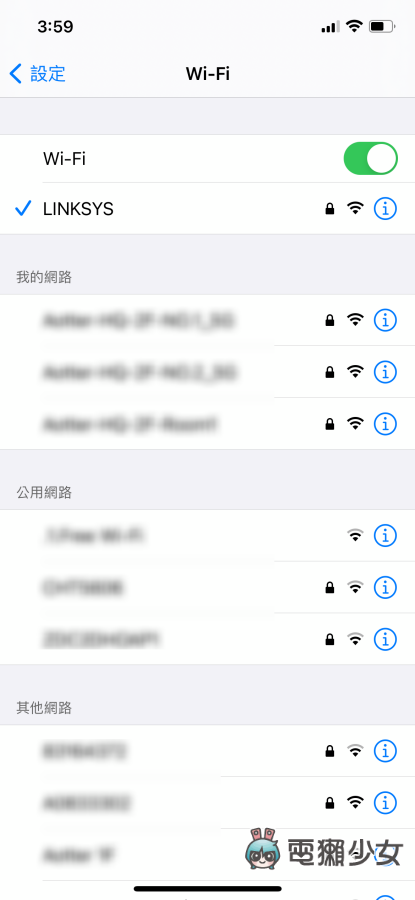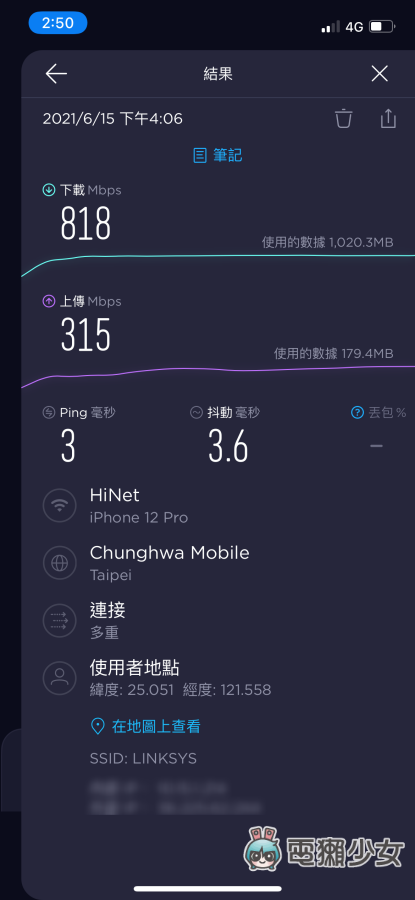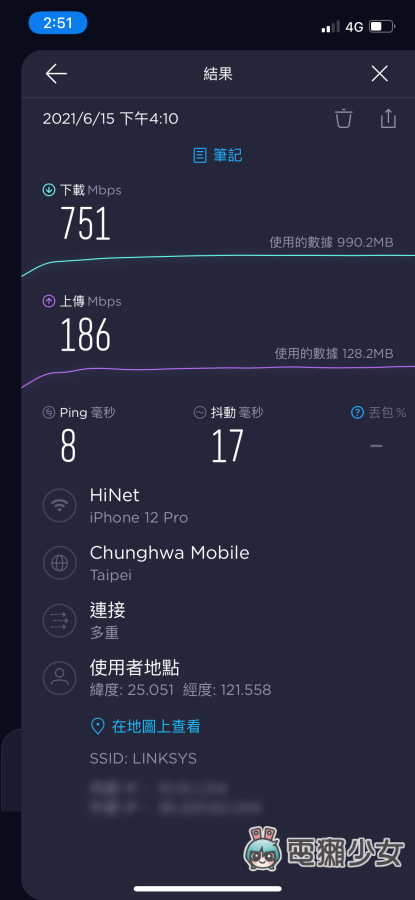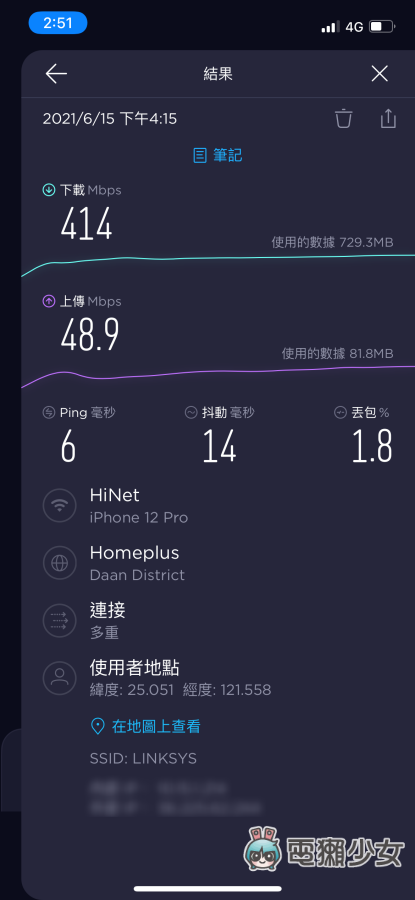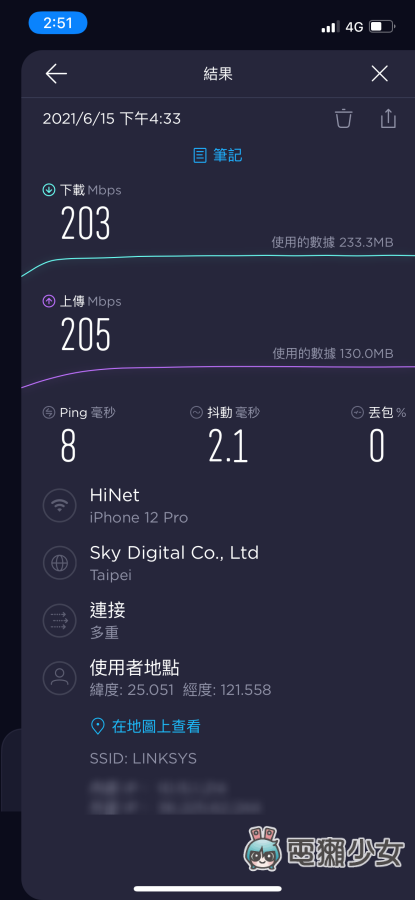不知道大家在佈置家裡 Wi-Fi 時有沒有遇過這些問題?如果家裡是透天,為了網路要好每層樓都有一個路由器,那你應該懂每切換一層樓就要換一個 Wi-Fi 連的麻煩 ; 那如果你家是大坪數,一個路由器不夠,買了強波器卻發現訊號差的地方網路還是不夠好,你們都是怎麼解決這些問題的呢?

網狀網路 Mesh Wi-Fi 是什麼?
我自己就是前者的苦主,但我遇到 Linksys 的 Velop 網狀網路 Mesh Wi-Fi 後,發現了另一種解法!如果家裡是透天或是一層樓的大坪數,其實是可以考慮「網狀網路 Mesh Wi-Fi」,它的概念是先透過一個主節點去分享無線網路,再靠另外的子節點來擴大訊號傳輸的範圍,節點之間會互相溝通、連接

所以你在整個範圍空間內走來走去,它會自動去連接最強訊號的節點,讓你在大空間裡面不用自己切換網路、訊號也不會斷掉,而且所有裝置都在同一個子網路下,跟傳統強波器的做法不太一樣,像是現在很流行的 multi-room 多室串流音響系統,在不同房間也能透過同一個 Wi-Fi 達到良好的傳輸效果
路由器也要擁有美美的外觀!
這次要來跟大家分享的是 Linksys 家的三頻 Mesh Wi-Fi 6 MX4200,Linksys 在美國是一個非常知名的路由器品牌,已在這個領域深耕多年,公司年紀比我還大!已有 33 年的經驗喔~那我手上的 MX4200 是一個三件組,裡面有附一條網路線及 3 組萬國插頭,東西看起來很多但其實超級簡單!

Linksys 的 Velop 系列路由器外型長得很漂亮,不像大家對路由器既定「多腳蜘蛛」的印象,看上方有點像是迷你版的 Xbox Series X,放在家裡美觀又不突兀,可以很好的融入家中的擺設!


在每一個小小的機身裡內建七根天線,使用的是高通 1.4 GHz 四核心處理器及雙 512MB 的記憶體,內建三個 Giga 等級的輸出連接埠並支援最新的 Wi-Fi 6,能夠比 Wi-Fi 5 提供高出 4 倍的網路容量、傳輸的速度更快,可提供到 AX4200 的網速(2.4GHhz:600mbps/ 5GHz:1200+2400mbps)

超級簡單的安裝!
MX4200 適合大概 70 上下的坪數,公司二樓大約有 80 坪,我決定放兩台在二樓、一台在一樓,後面我們可以看到他們跨樓層跟大坪數的網速表現,現在示範一下安裝的方式,真的超級簡單!
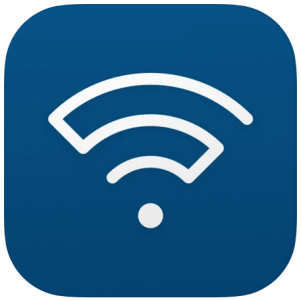
首先我們要先下載 Linksys 的 App 並設定第一個主要節點,像是我選擇把主節點放在整間辦公室的中間,這是我自己畫的公司空間圖讓大家大致有個方向 XD
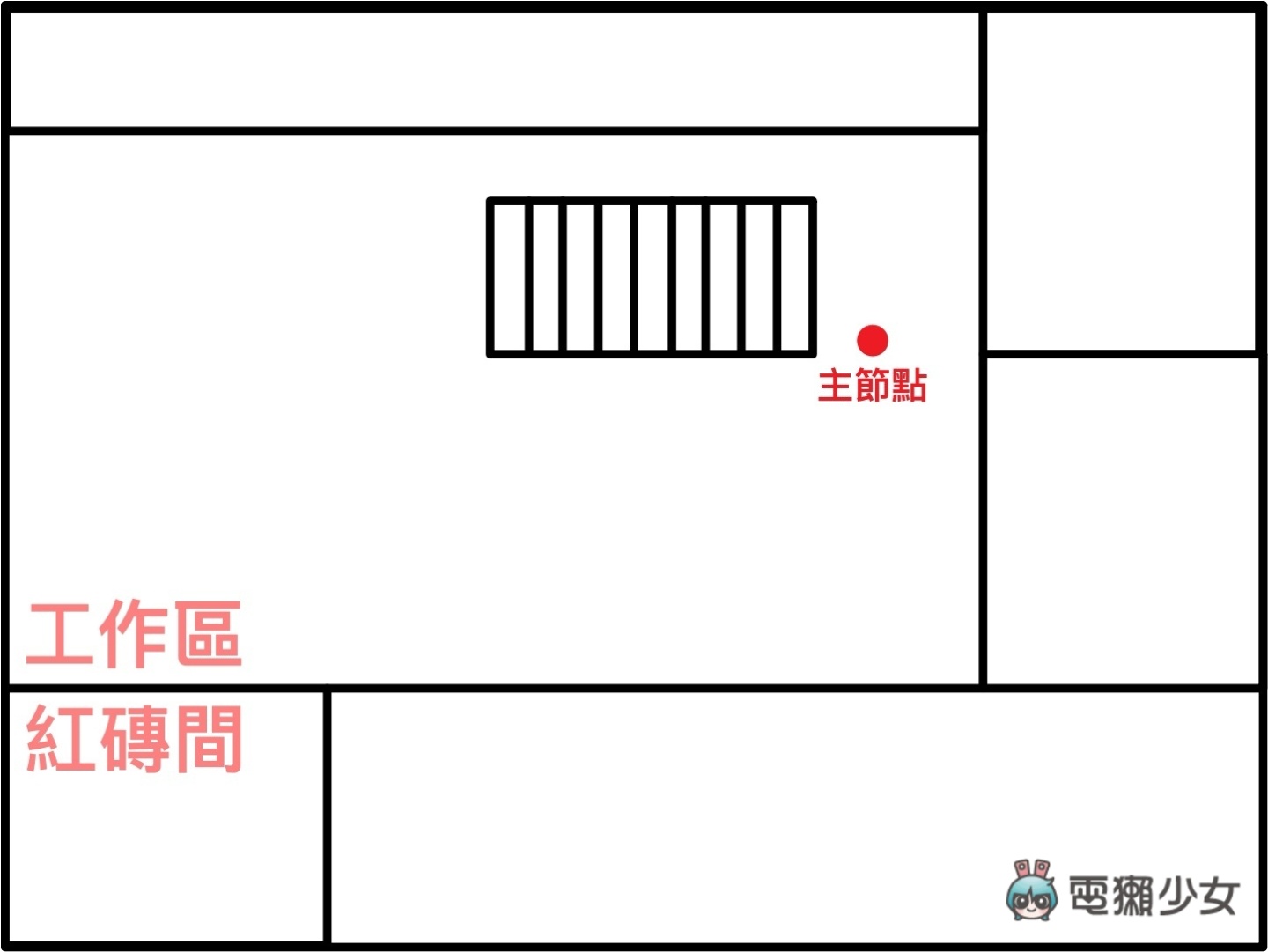
打開 App 選擇要安裝 Velop 類型、先插電及網路線,接著根據步驟讓它喚醒節點,然後機身會閃爍紫色的光,建立與網路的連接
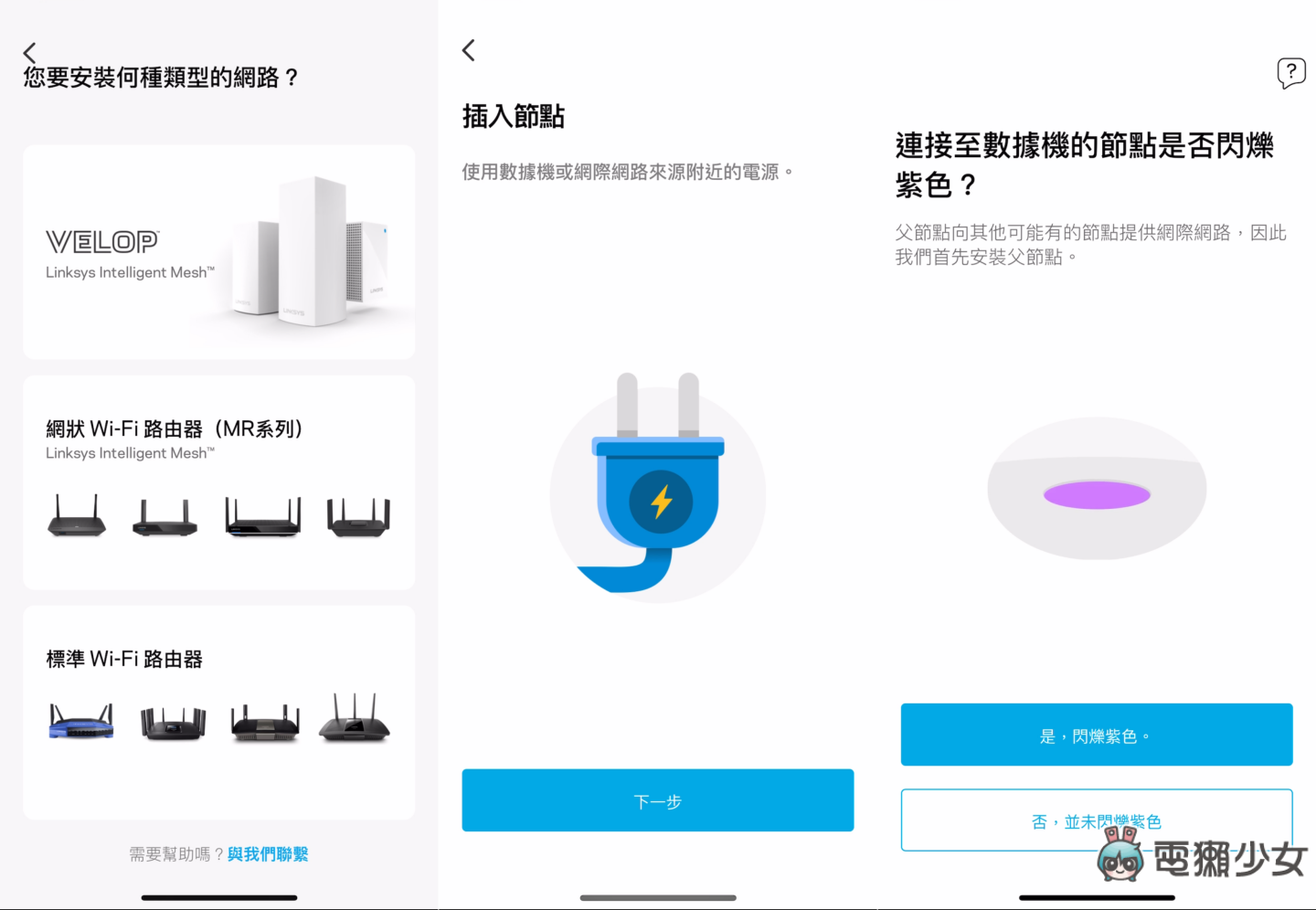
▼連接時機身會閃爍紫色的光

再來就是建立帳戶跟 Wi-Fi 名稱密碼,這個過程需要幾分鐘讓它跑一下,接著設定完節點的位置名稱,第一台的設定就完成了!其實我什麼都沒做、就是插上去等待設定、建立帳戶就完成了超級簡單!!
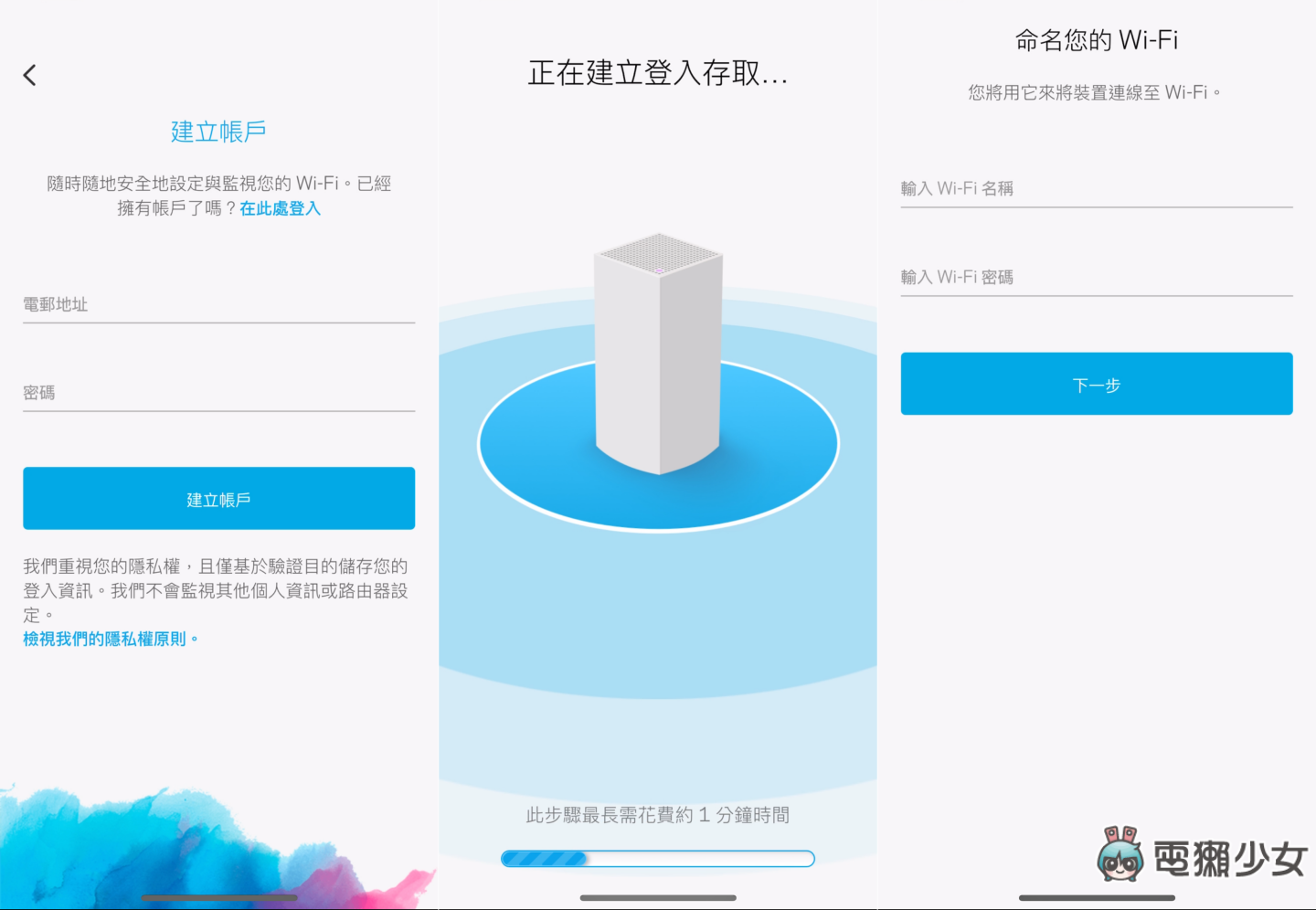
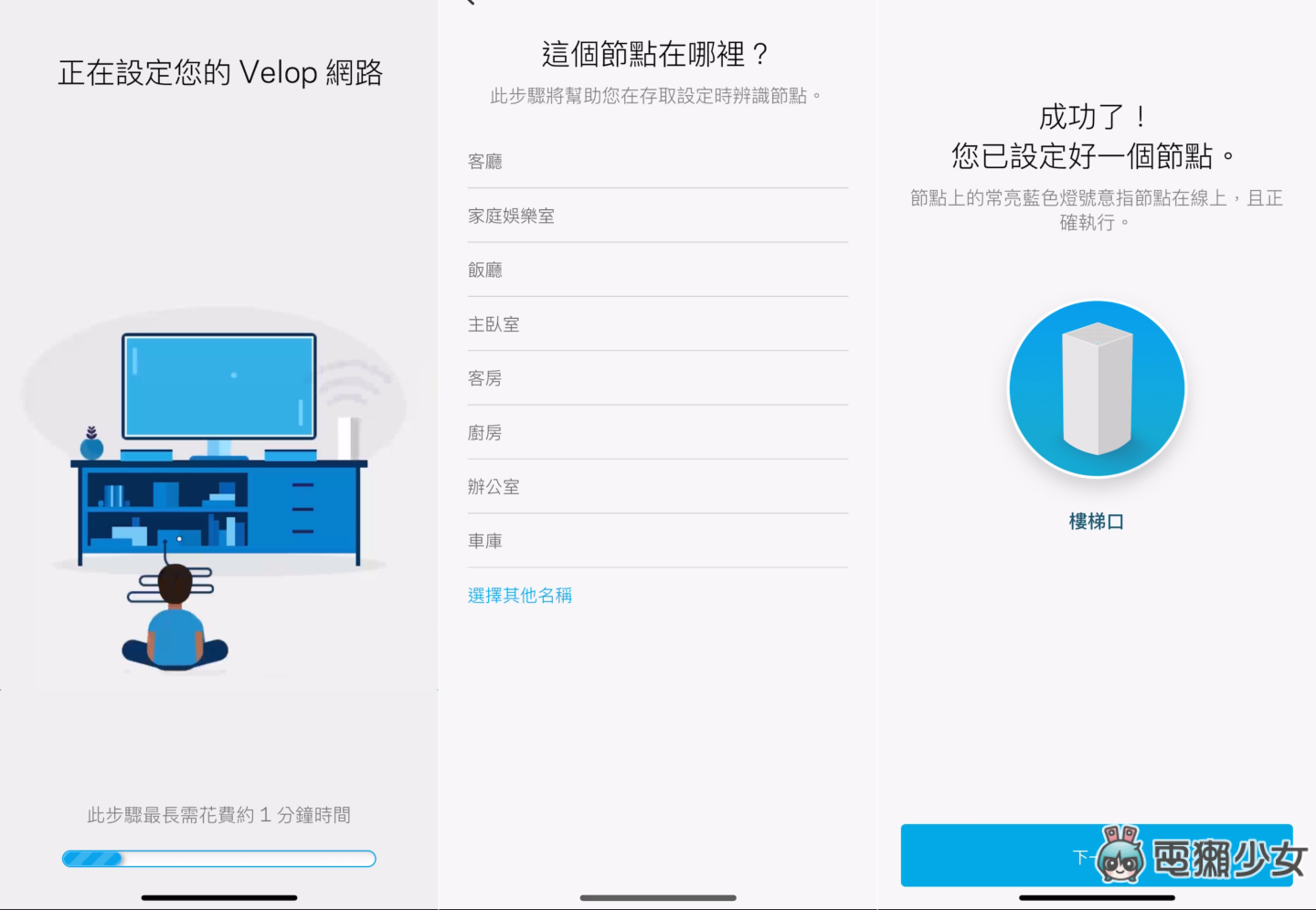
再來安裝第二台子節點跟第三台子節點,第二台的位置決定放在工作區,這樣最遠的紅磚間也能接收得到,第三台會放在一樓
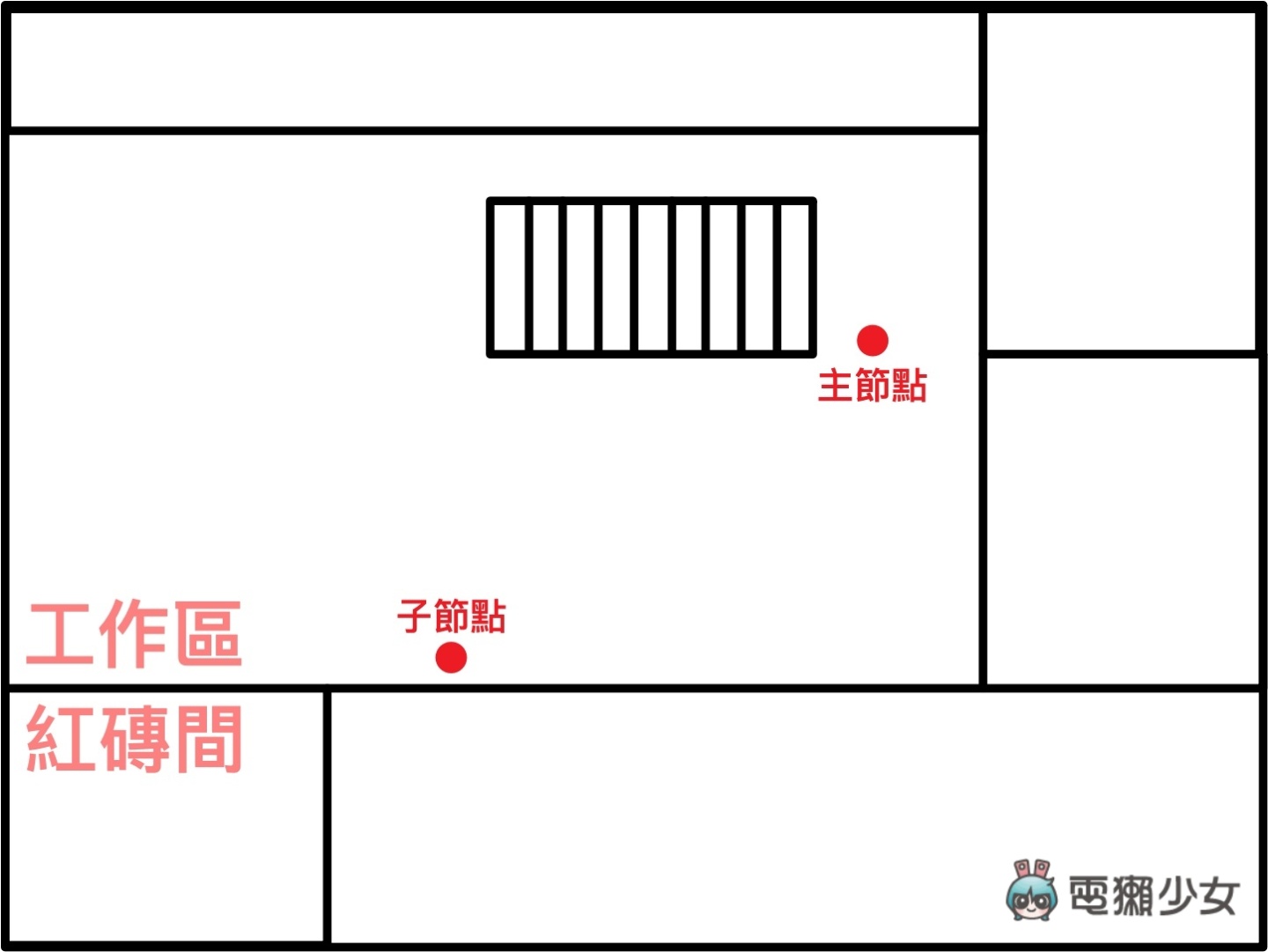
子節點設定方式更簡單了,不用網路線、只要插上電源線。然後照著 App 步驟設定,我也是只把手機放在旁邊等就好,而且它的等待動畫介面很可愛喔!

▼等待時的動畫真的很可愛~能感受到這個細節也很用心!
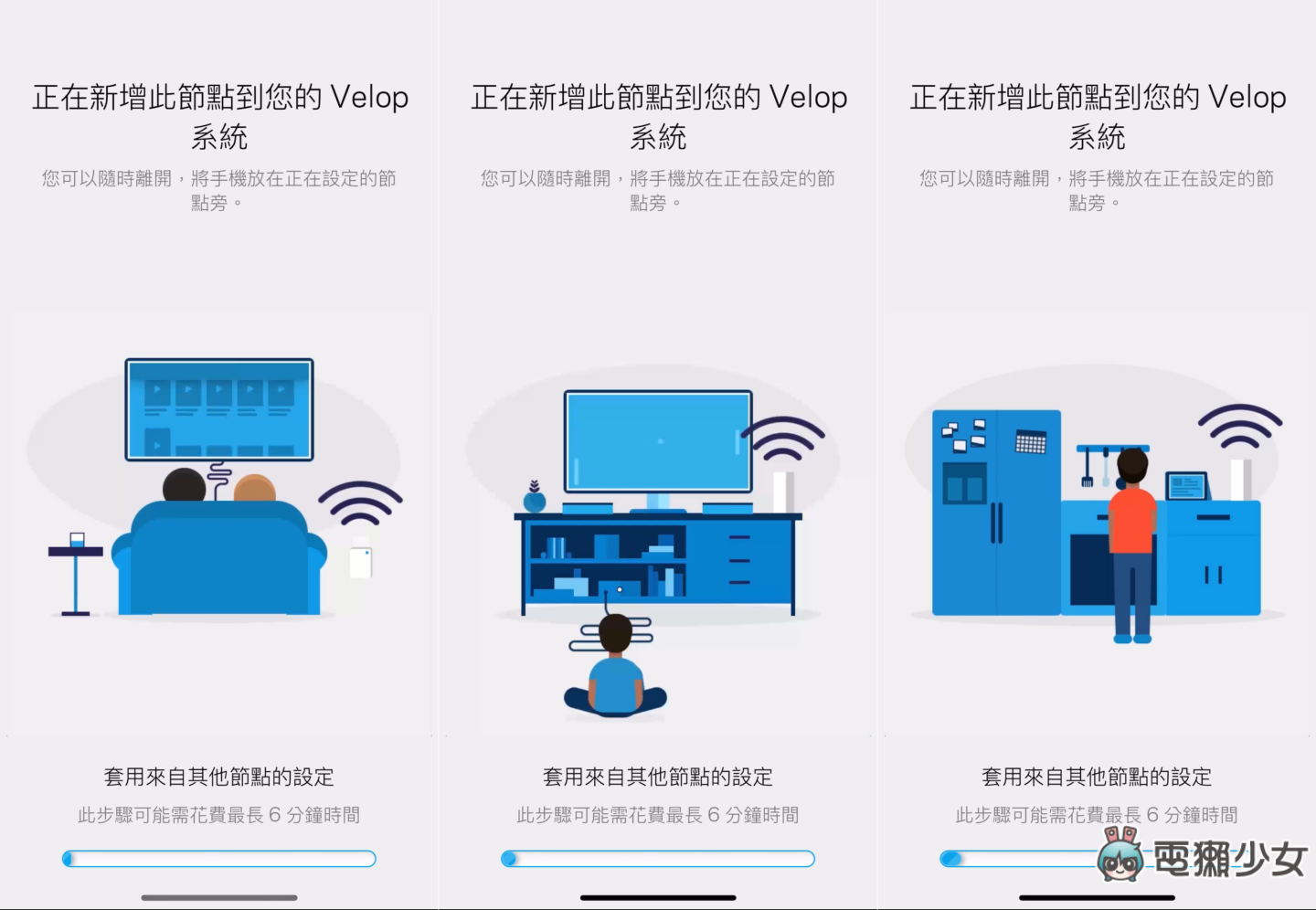
設定完成後會出現管理的介面,可以看到目前有多少裝置在連線,不過因為現在大家都 WFH 所以只有我跟導演兩個人在連 XDD,下方可以看到它還有「家長監護」跟「來賓網路」功能,家長監護可以針對特定裝置限制上網時間跟網站 ; 來賓網路是可以設定一個讓客人來時可以連線的網路,增加私人網路連線的安全
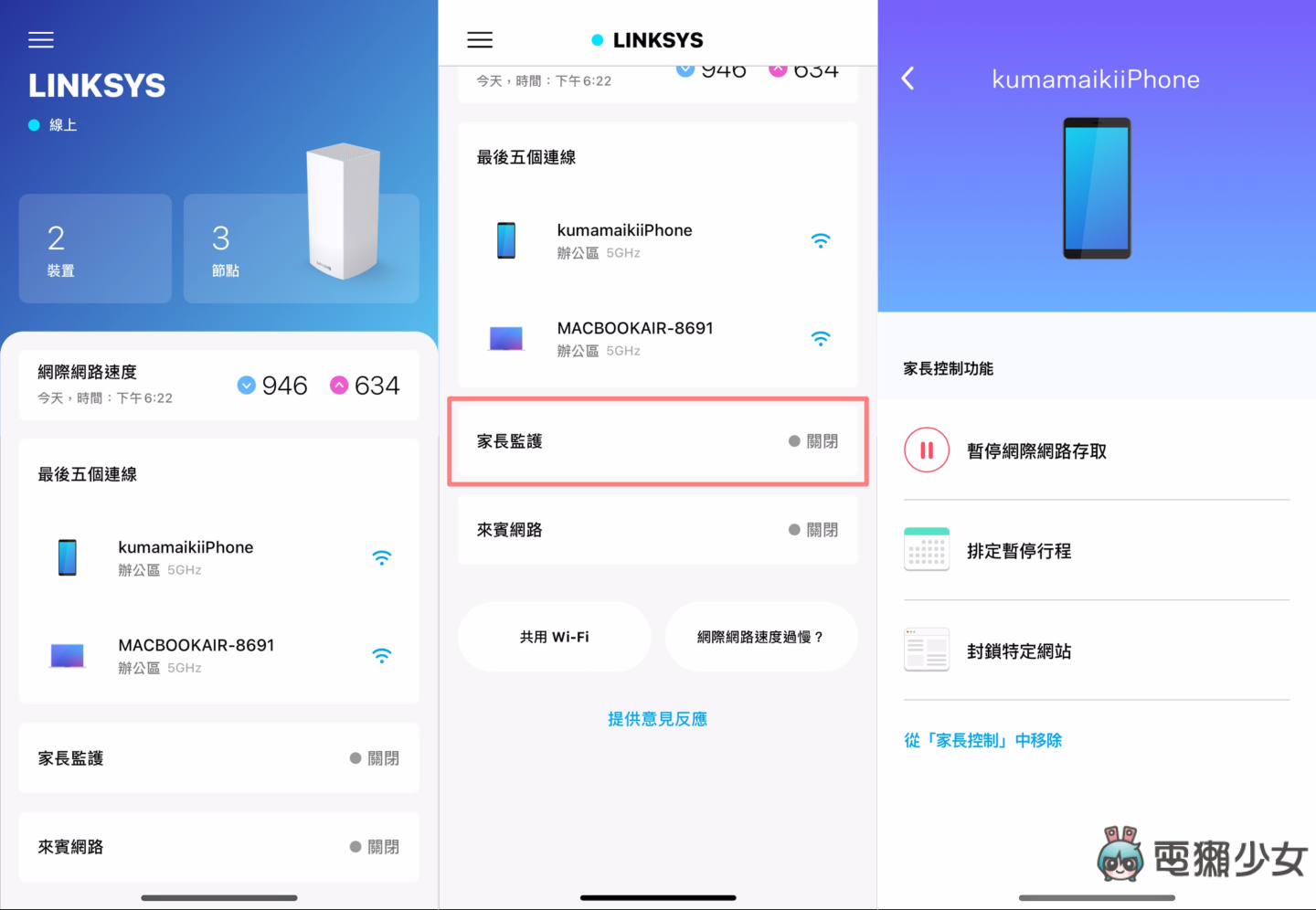
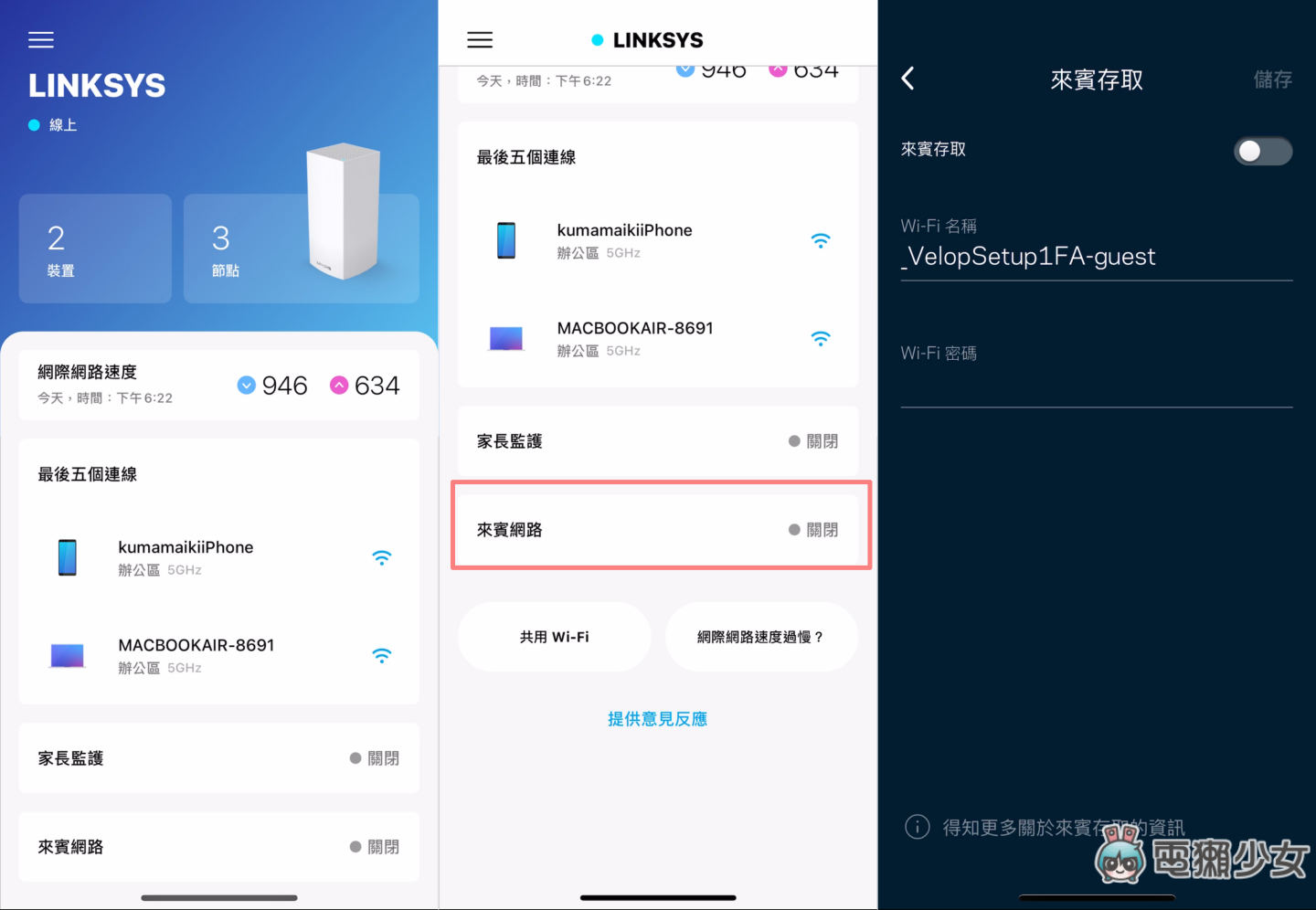
MX4200 一台可以連接大約 40 個裝置,如果是家庭一定是沒問題的!或是也適合人數不多的小型的辦公室。如果是電獺辦公室的話,因為平常開箱非常多的科技產品,再加上同事們的電腦跟手機,它的連網裝置最大上限對我們來說可能是不夠的,所以如果是我們辦公室的話可能要往更高階的產品去做選擇
另外連線後發現它不像一般路由器有提供 2.4G 跟 5G 兩種連線可選,因為它是根據裝置實際狀況調整最適合的訊號通道,我覺得這樣也蠻方便的,不用自己切換
網速測試!
我們公司申請的網速是「下載 1G/上傳 600M」,首先我們先在主節點旁邊用 SpeedTest 測出來的網速是「下載 818Mbps/上傳 315Mbps」,下載的數字非常漂亮欸!不過上傳的網速多少有點折損
在第二個子節點附近測出來的結果是「下載 751Mbps /上傳 186Mbps」
我們接下來要到紅磚間,公司最偏僻的小房間,且距離子節點跟主節點都有一小段,這邊測出來的網速結果是「下載 414Mbps /上傳 48.9Mbps」網路多多少少還是有一點折損 但這結果我覺得還可以接受
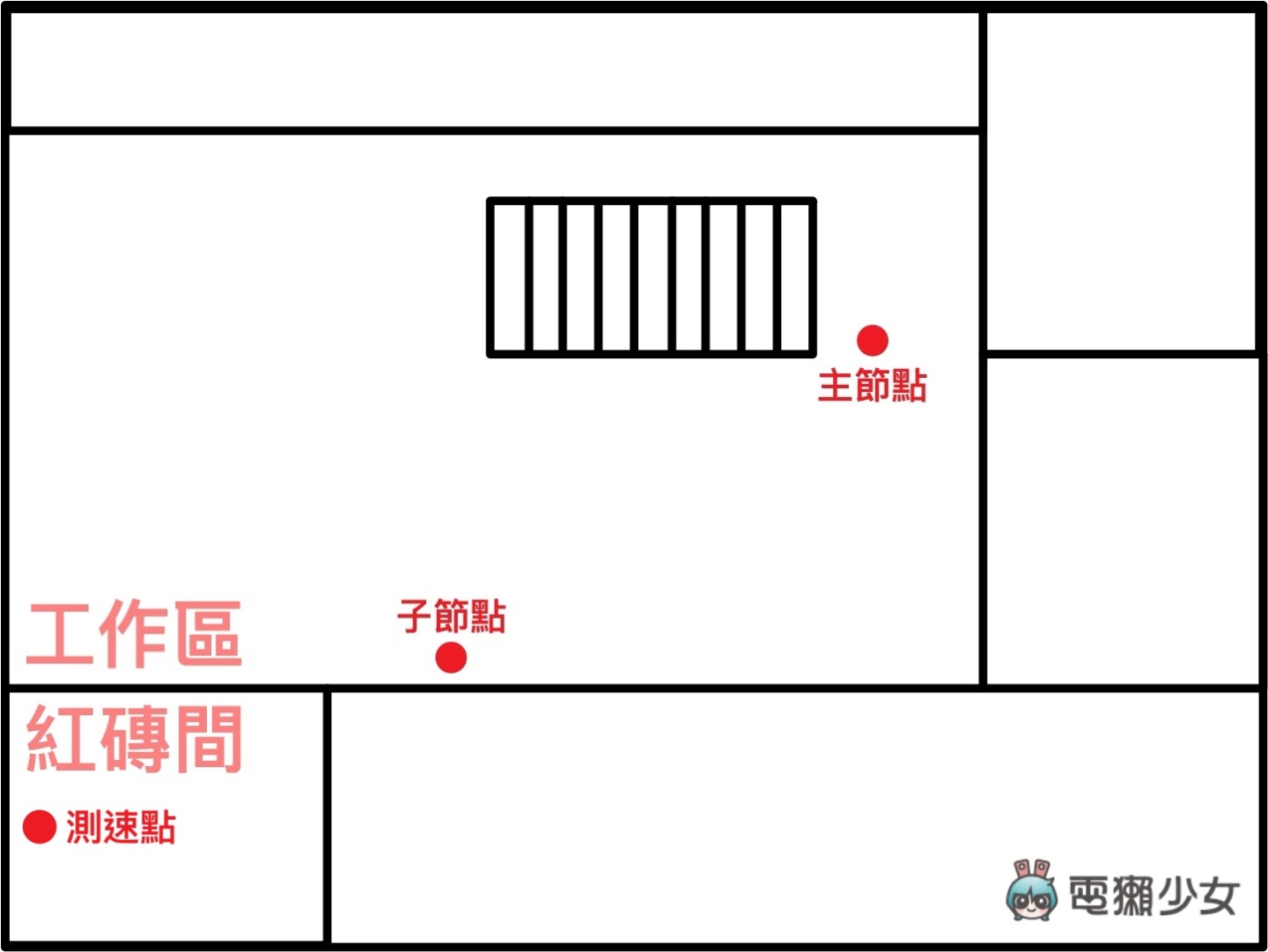
其實我原本打算把第二個子節點,放在紅磚間,但我發現在這樣的配置下,我的位置那邊網速很慢,所以我把第二個子節點移到我附近之後,不但網速變快了、紅磚間的網速也沒有下降!真是個皆大歡喜的結果 XD,所以大家不妨可以多試試如何擺出最適合的位置
然後我們到一樓去測跨樓層的網速,測出來的結果是「下載 203Mbps /上傳 205Mbps」,上傳的網速竟然比下載還要高!其實有這樣的結果我也蠻意外的,因為我放子節點的地方中間跟主節點隔了一道很厚的牆,所以一樓可以有這樣的網速,我也蠻能接受,而且不管我走到哪都會自動連著 Wi-Fi 不用自己手動切換!
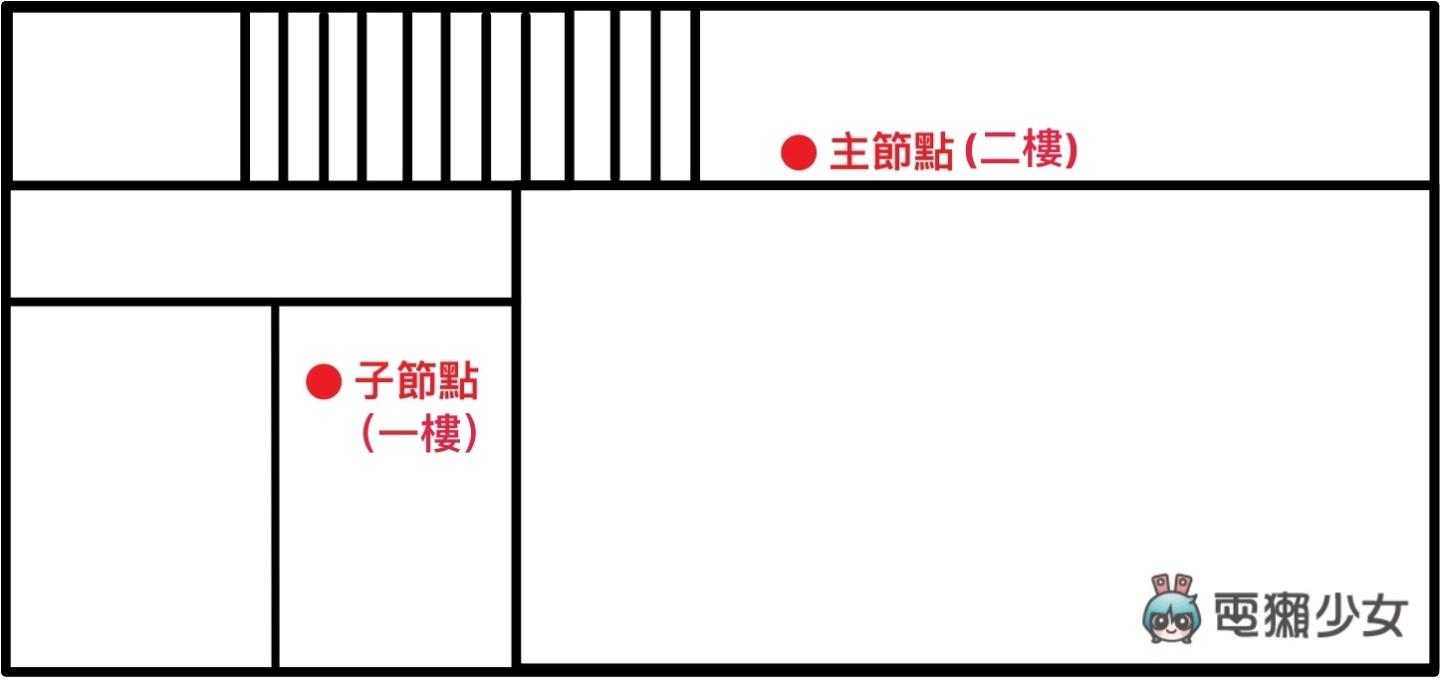
因為電獺的網路環境很複雜, 所以以往測路由器其實都無法跑到理論值,那我覺得以 MX4200 的速度表現,算是相當前面的了,官方實測是最高可到達 800Mbps 的上傳下載速度
用遊戲測試是否符合低延遲、高穩定度

玩多人合作的手遊注重的是延遲跟穩定度,所以我測試在辦公室裡走來走去,邊打 ⟪LOL M⟫ 看遊戲是否會顯示延遲,結果是一路上都很穩定顯示綠色的低延遲,只有中間有遇到幾次延遲突然變高一點點(變成橘色),但一下又恢復正常
▼遊戲過程中記錄的低延遲數大約在 4~37ms 之間不等
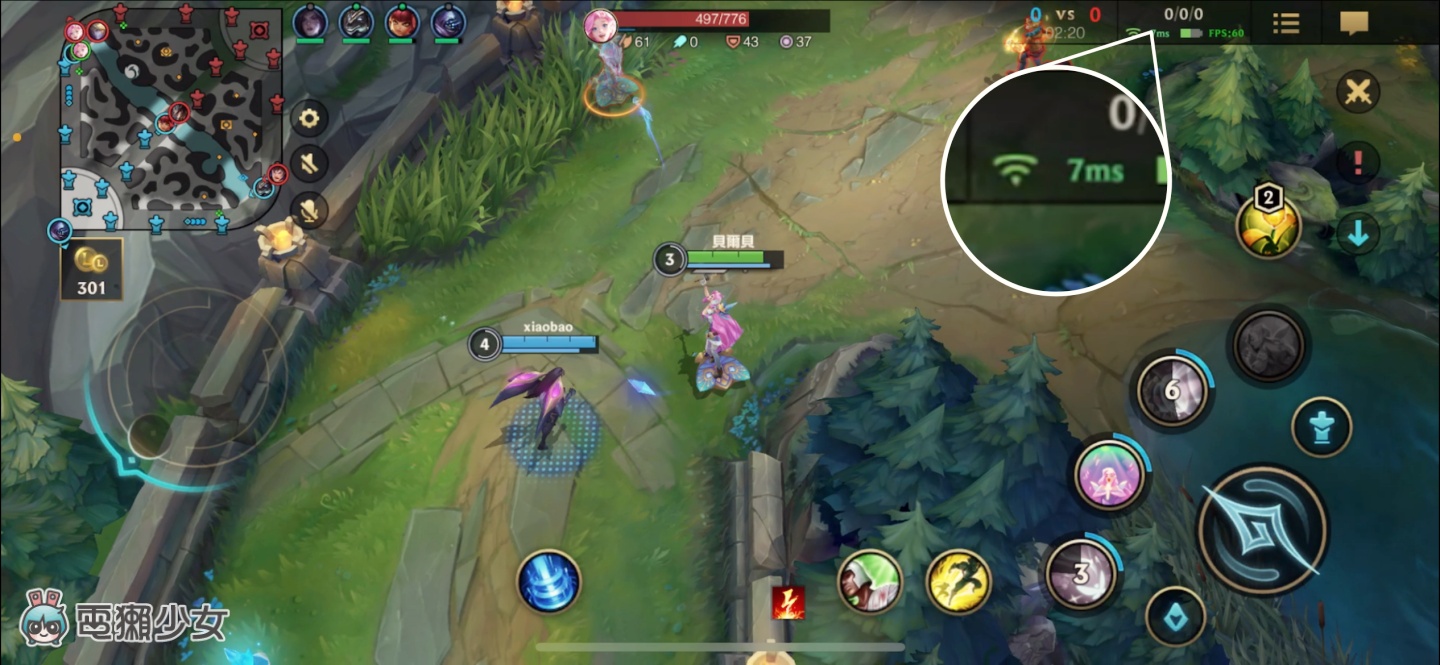
另外因為最近大家都 WFH,只有我在用它無法測試出它在承受多裝置連線的情況下會不會有發熱的情況,不過官方是特別說有加強散熱設計,所以使用時比較不會發燙、溫度低、比較安全、上網也能比較穩定。Wi-Fi 6 的特色還具備 OFDMA 技術,更有效率的分配網路頻寬及「MU-MIMO」雙向高承載技術 可以讓多個裝置同時一起使用網路也不卡

如果你家三台 Mesh Wi-Fi 還不夠,其實不同型號的路由器也可以串接,不用每一台都買同規格,只要有支援 i-mesh 即可,一方面也可以節省用戶成本,而且節點無上限,官方曾在新加坡商場串接 14 台 Linksys Velop,在裡面走來走去都沒有斷線,我希望公司的網路可以一路串接串串串到我家(開玩笑)
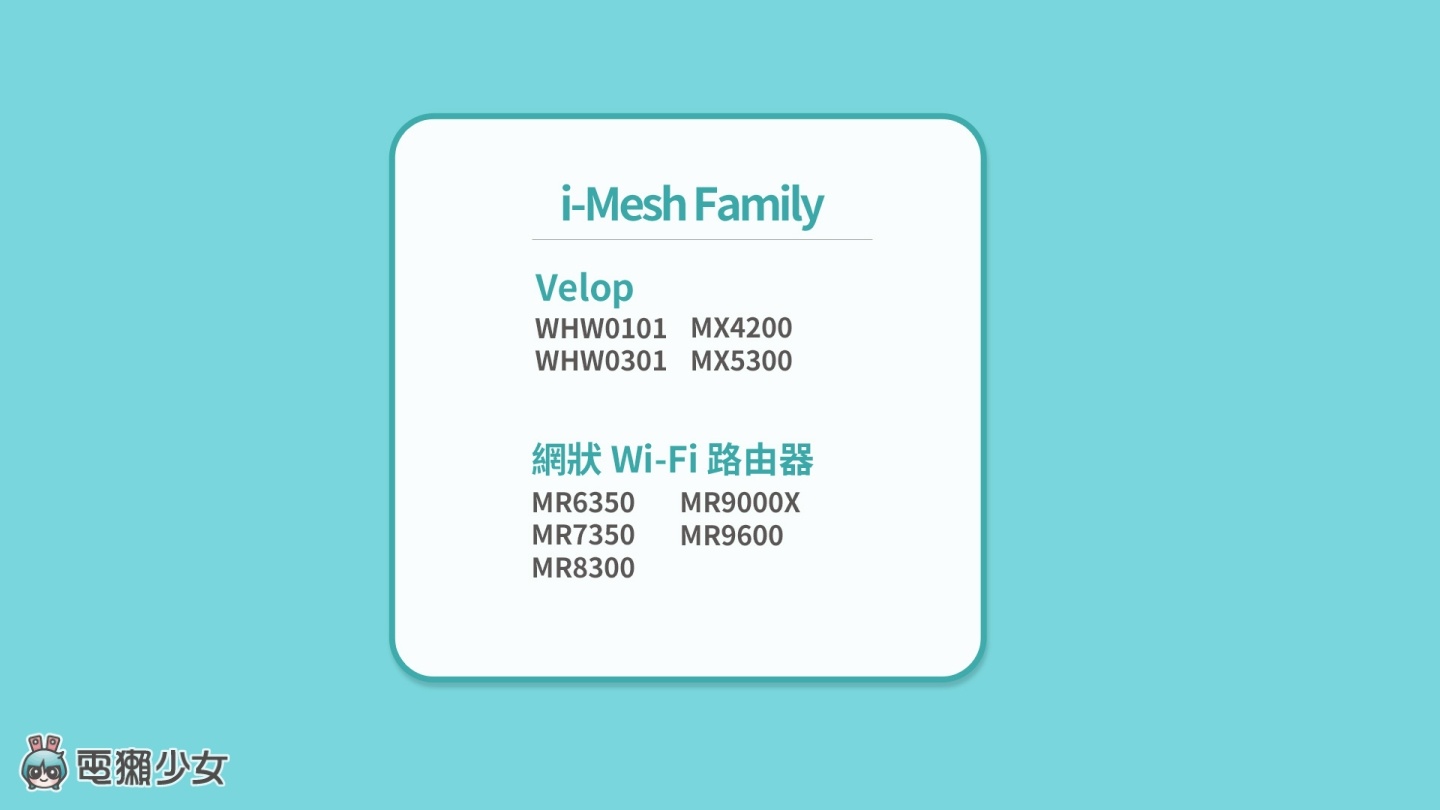
6 月底也會開始支援 Apple Homekit,讓家裡這些需要連網路的 Apple Homekit 裝置(像是攝影機、智慧門鈴等等)多一層保護,幫忙加密資料、避免隱私外洩

編輯私心得-想要暗扛回家
要買一組三台 Mesh 的價格會比你一般買三台路由器的價格還要高,但我覺得我有被燒到的原因是:(1)操作很簡單,不用太多複雜的設定,適合不熟悉網路設定的人 (2)不用每次到不同空間都要切換 Wi-Fi (3)美觀真的蠻重要的,可以很好的融入家中擺設 (4)適合大坪數空間、透天或是小型辦公室使用 (5)保固三年,只換不修,如果機器壞掉就是換一台新的給你
MX4200 確實讓我非常心動啊~如果近期有要更換 Wi-Fi 配置,而你的需求也跟我前面提到的差不多,可以考慮一下 Linksys 的 MX4200 或是他們家更高階的配置
🐻誰還沒有追蹤電獺少女 Instagram?每天都有新貼文、每週都開新話題等你來跟編輯聊天,電獺少女 Instagram 新鮮事一起來玩!🐻