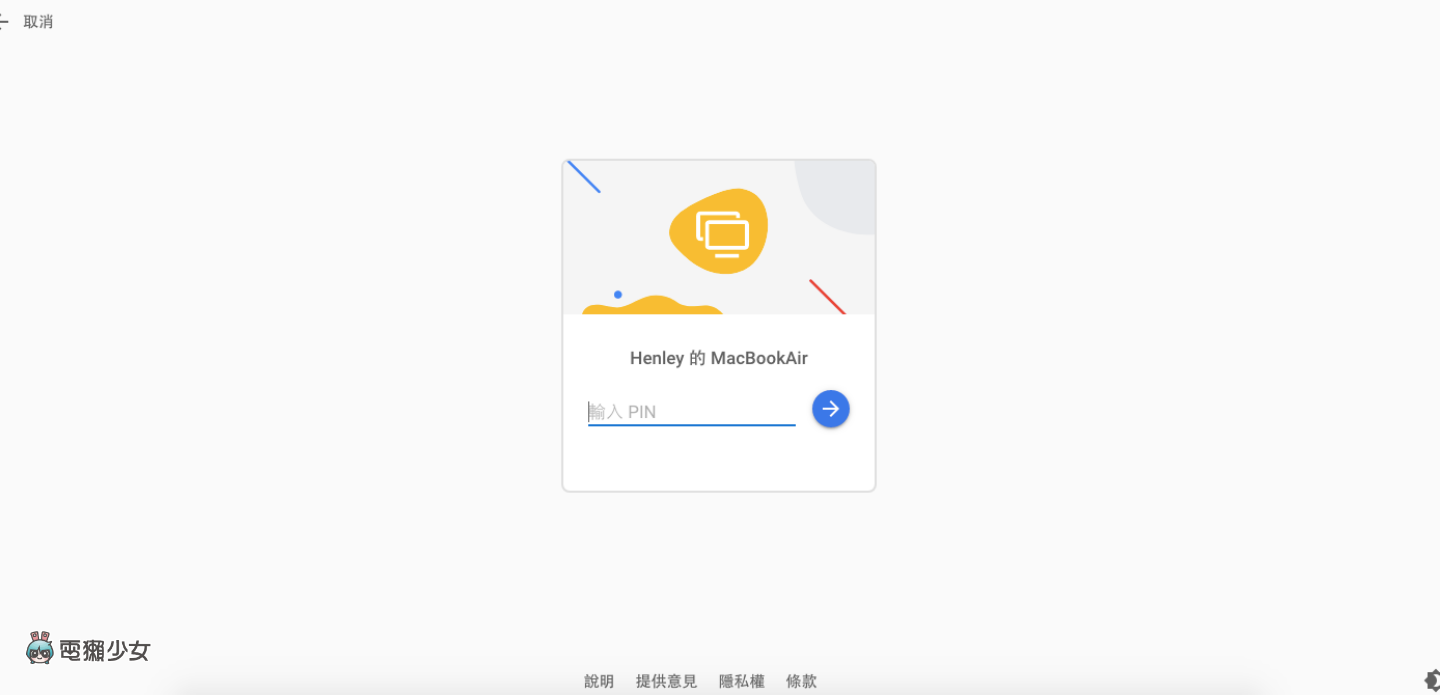相信不少人現在應該已經在家上班,今天要來分享 Chrome 遠端桌面的使用教學,讓你可以直接用家裡的電腦,遠端連接至公司的電腦查看檔案或執行程式,步驟很簡單,而且是免費的,一起來看看要如何操作

(圖片來源:pixabay)
設定教學
💻 Step 1:登入 Google 帳號,進入 Chrome 遠端桌面
在使用遠端桌面之前,要先登入進你的 Google 帳號,並進入「Chrome 遠端桌面」,而我們這次是要在家裡遠端連線至公司的電腦,因此要點選左邊的「存取我的電腦」
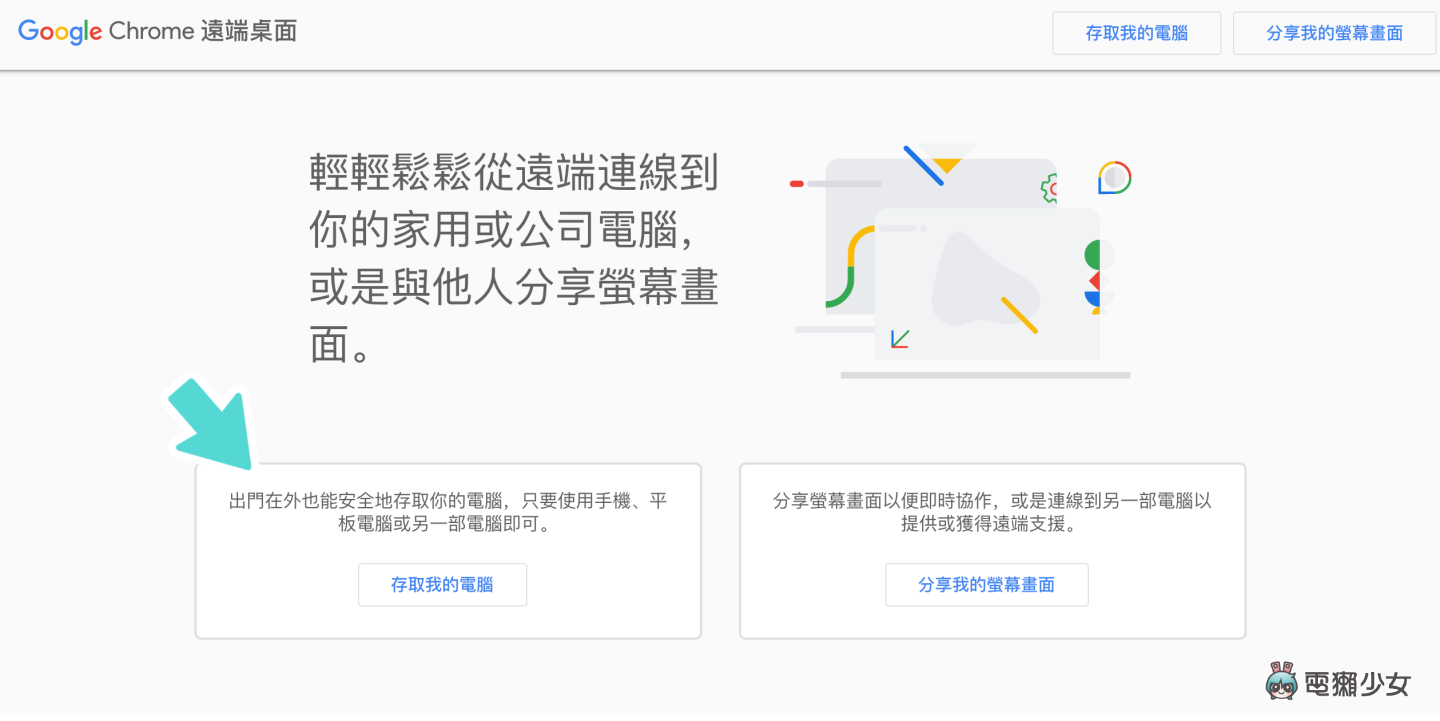
💻 Step 2:設定遠端存取功能,安裝 Chrome Remote Desktop
接著我們要來先來設定公司電腦的遠端存取功能,在這裡點選右下角的「下載」,安裝 Chrome Remote Desktop,讓另一部裝置可以藉此遠端查看電腦上的檔案資料
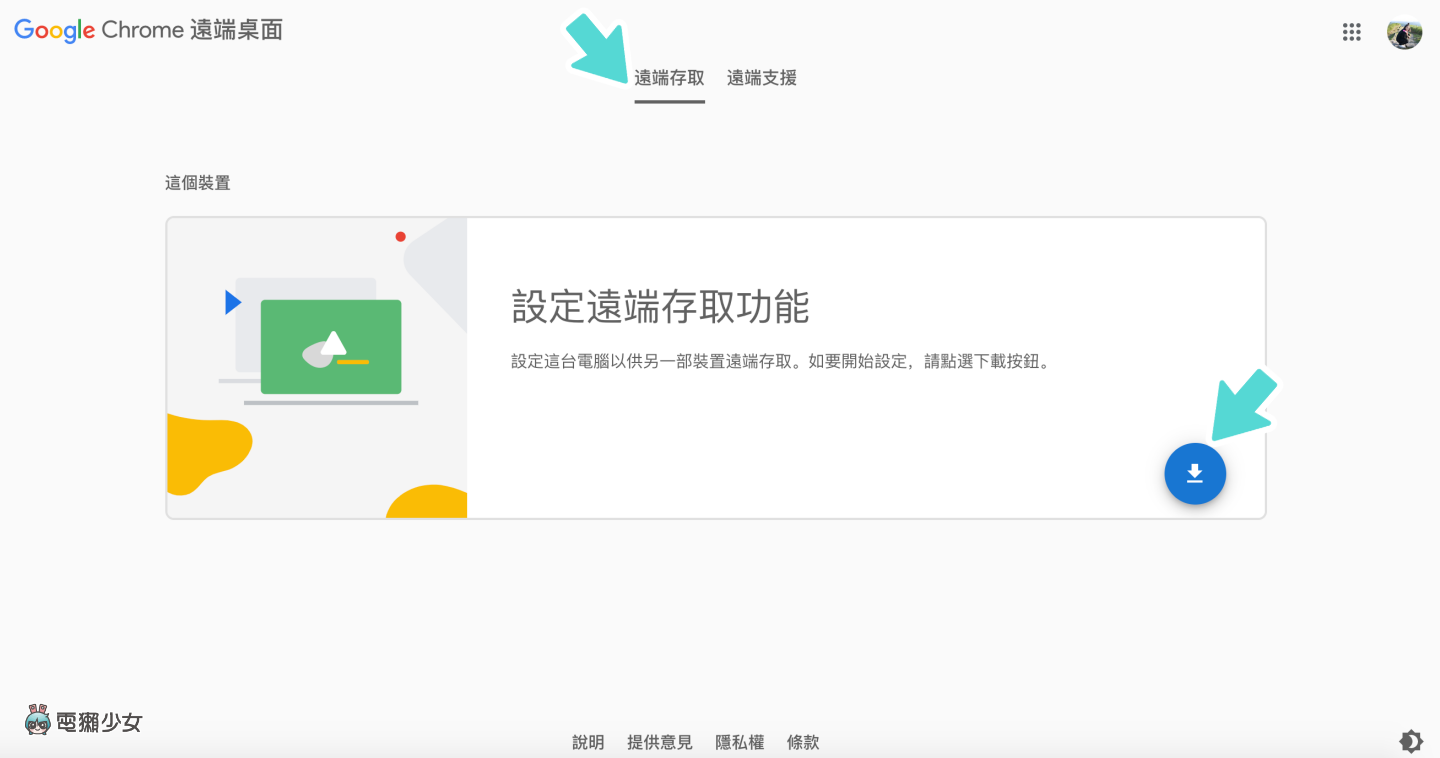
💻 Step 3:設定電腦名稱與 PIN 碼
安裝好之後,接著系統會先要你輸入電腦的名稱
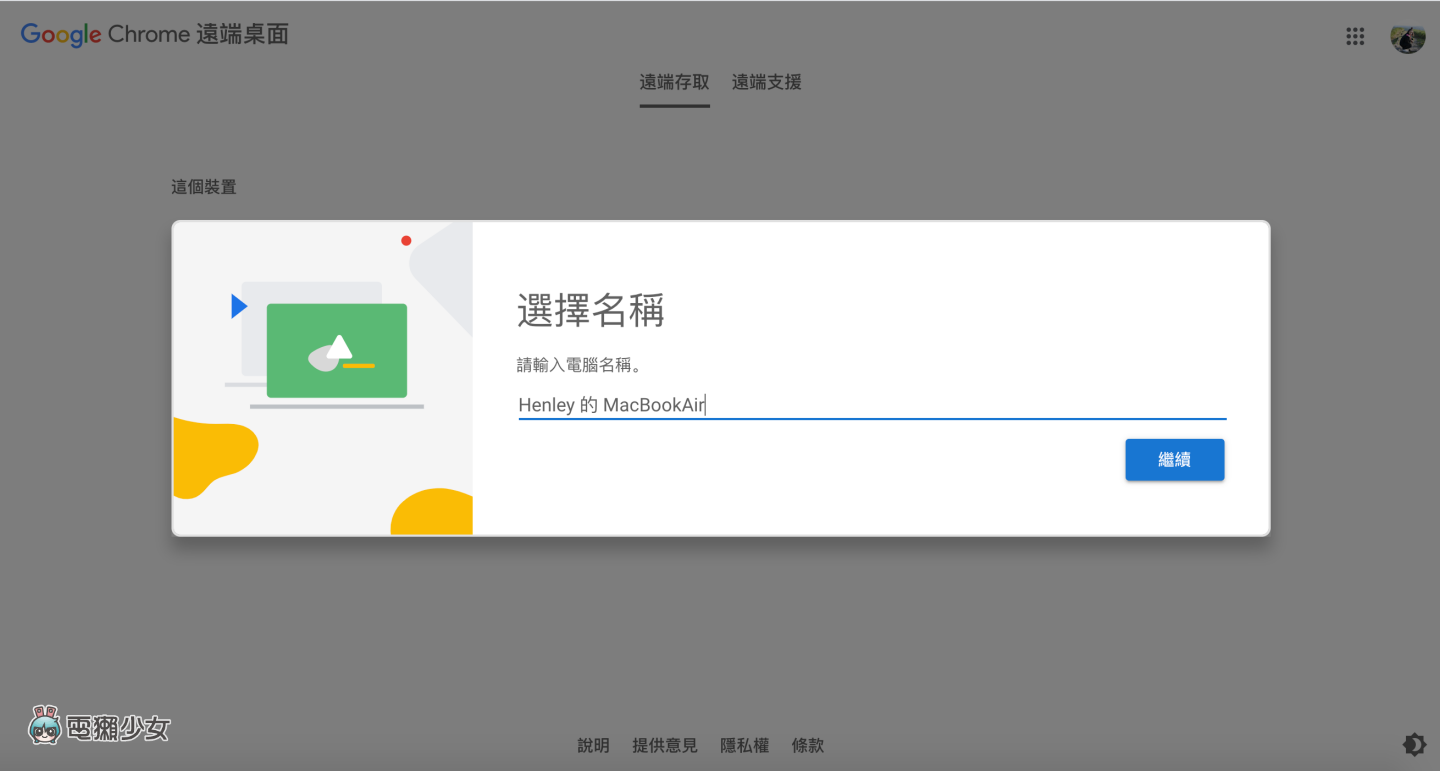
再來我們會需要設定至少六位數的 PIN 碼,稍後在遠端連線時會用到這組密碼
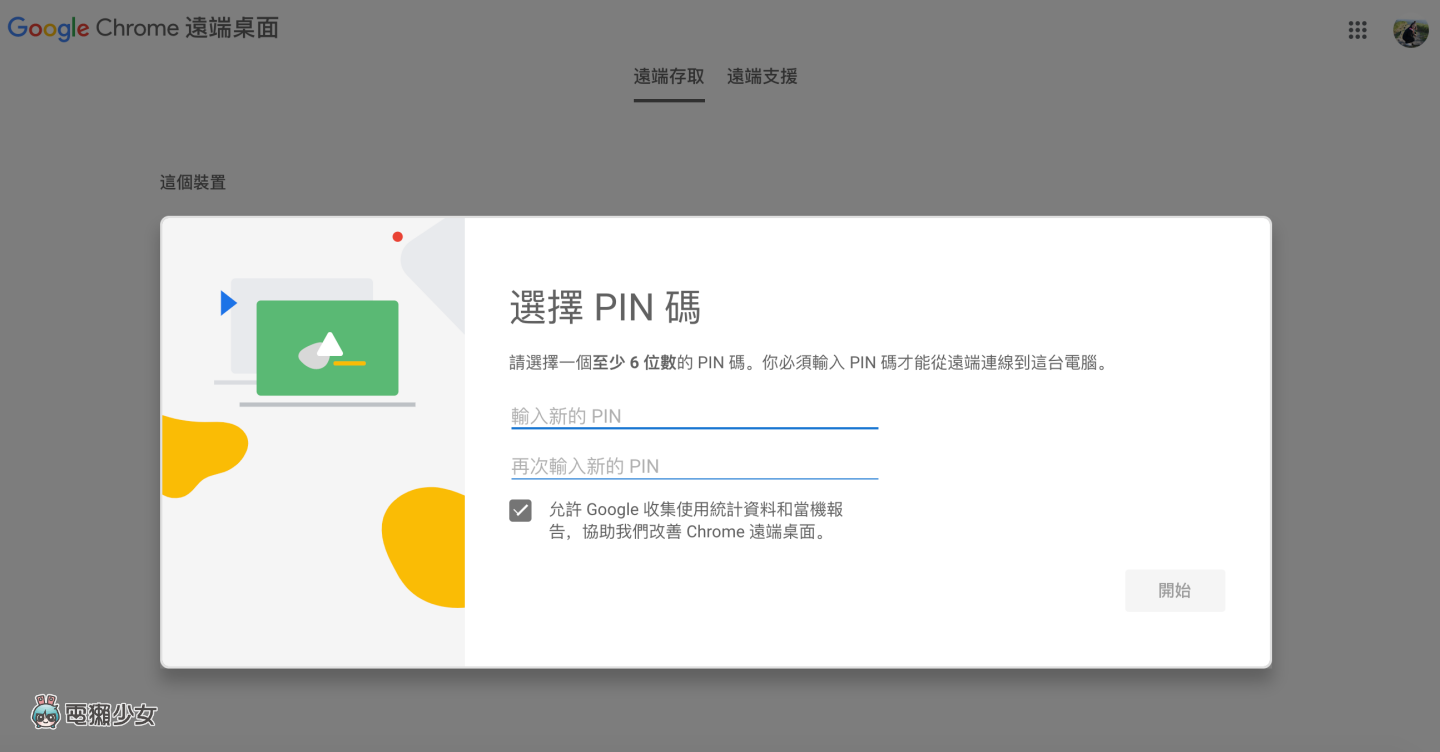
💻 Step 4:開啟隱私權設定
因為遠端桌面會使用到你的螢幕,因此在一切設定好後,這邊我們需要再手動允許 Chrome 遠端桌面取用電腦的瀏覽、控制等功能的權限
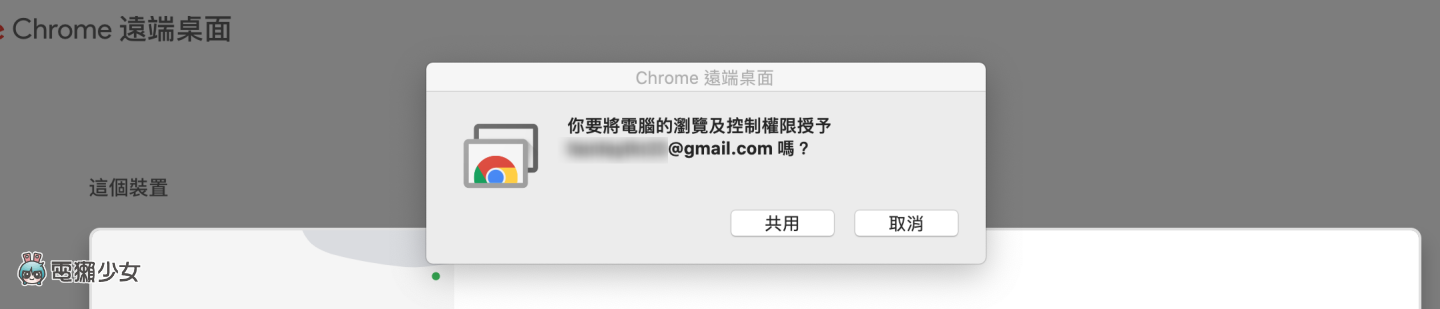
開始使用遠端桌面
讓我們把焦點移到另一個裝置上,這邊我拿家裡另外一台筆電來使用,打開筆電後,首先我們一樣要先登入同一個 Google 帳號,進入 Chrome 遠端桌面,並選擇「遠端存取」,進入頁面後,會看到剛剛設定好的電腦顯示「線上」,代表已經設定成功,接著點擊進入
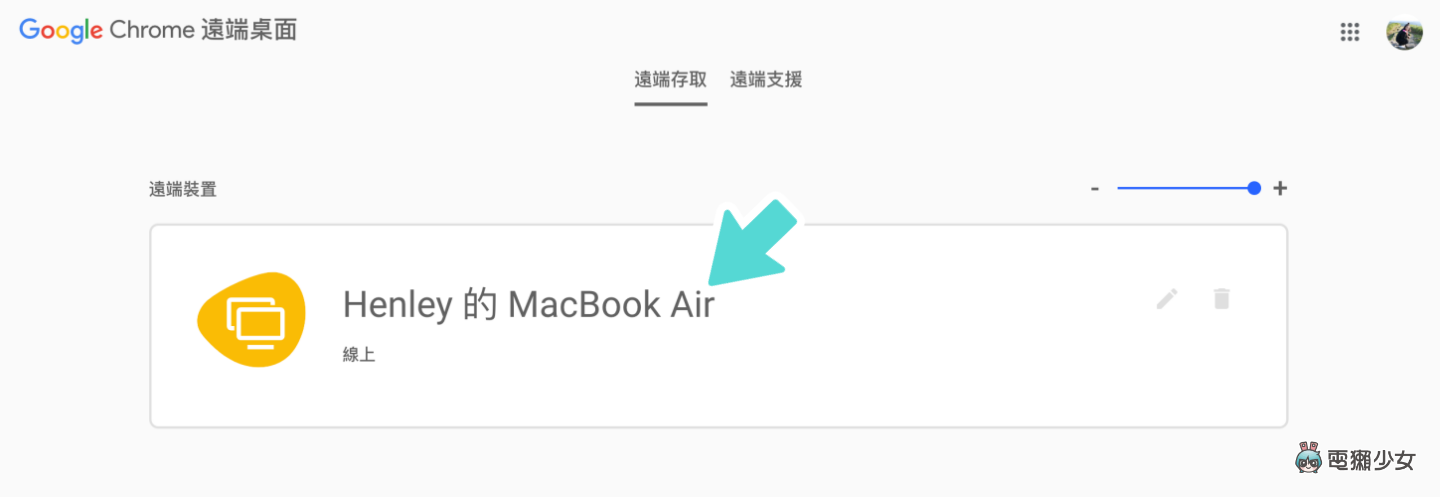
此時系統就會開始準備連線至遠端桌面,然後跟著步驟輸入 PIN 碼,連線就完成了
設定完成後,螢幕下方會顯示「你目前正與 00000@gmail.com 共用電腦」,接著就可以進行一連串的工作啦,不管是要收信、寄信,查看檔案或執行程式都是可以的。如果你要結束遠端桌面,只要再點選下方的「停止共用」即可
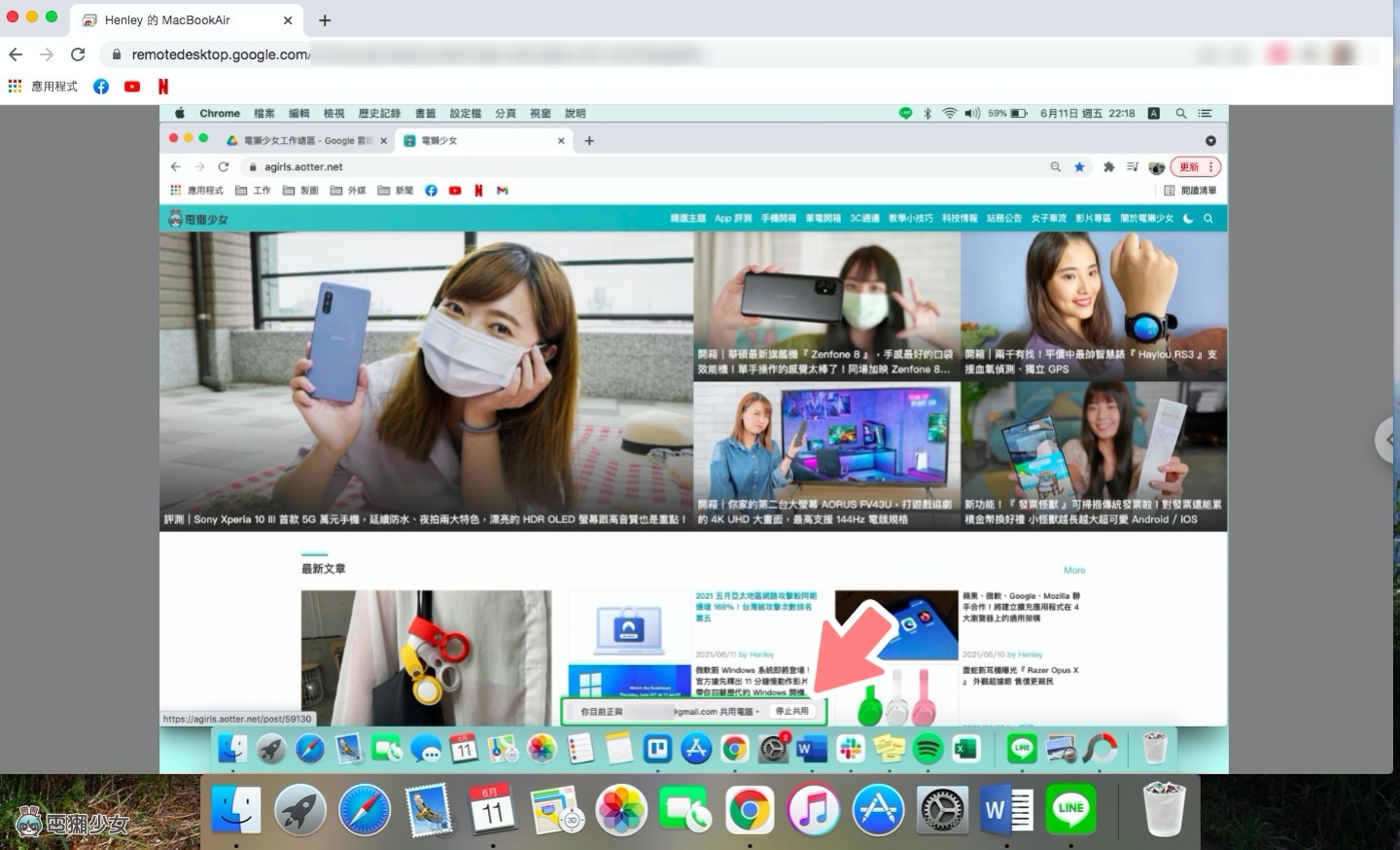
小結
Chrome 遠端桌面主要是採用 Google 安全基礎架構搭載的 WebRTC 等原始碼技術,讓用戶能輕鬆在不同裝置間連線,或是分享螢幕畫面。在連線的速度上我覺得不會太延遲,整體操作的感受還不錯,而且步驟真的很簡單,不過如果你很在意安全性和隱私權,也能自行選擇停用遠端連線,並將 App 控制的權限取消。以上教學分享給大家,希望有節省獺友們一點摸索的時間,就給有需要的人做個參考啦!
🌟 誰還沒有追蹤電獺少女 Instagram?每天都有新貼文、每週都開新話題等你來跟編輯聊天,電獺少女 Instagram 新鮮事一起來玩!