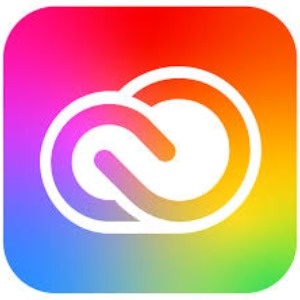大家會看膩 iPhone 裡面的字體嗎,今天 Henley 要來跟大家分享一個可以更換 iPhone 內英文字體的 App「Adobe Creative Cloud」,讓你可以隨心情變更喜歡的英文字型,一起來看看怎麼換字體吧!
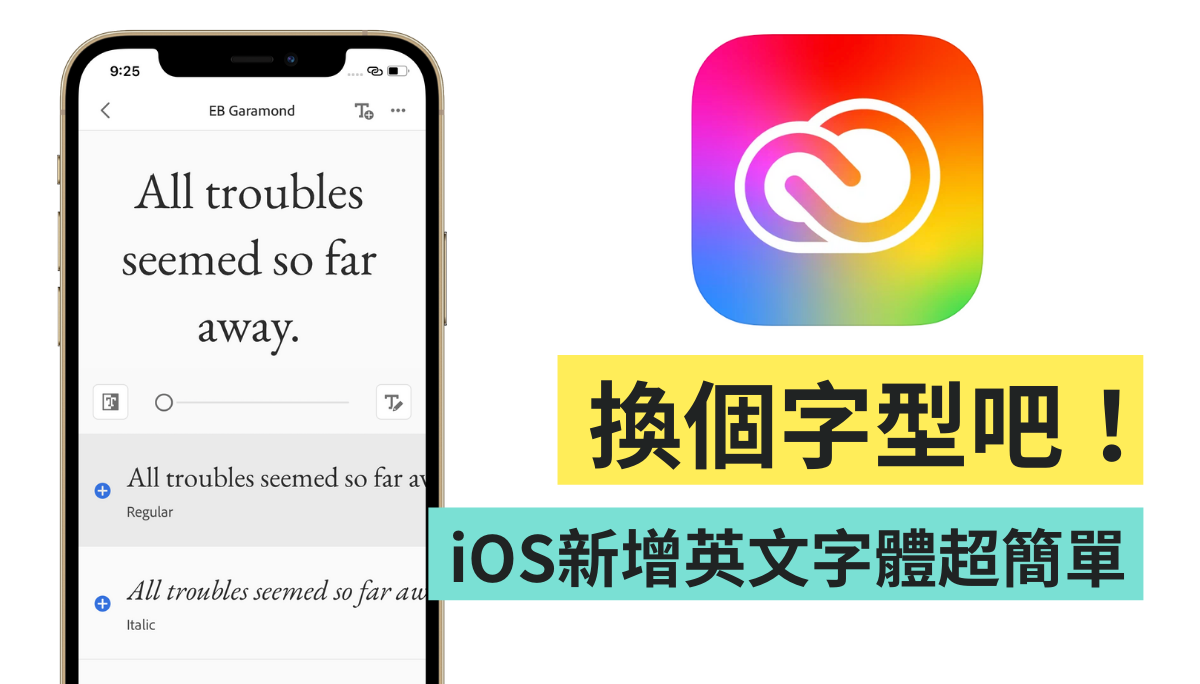
Step 1:下載「Adobe Creative Cloud」
首先,要先確定你的iPhone 更新到 iOS 13.4 以上的版本,下載好「Adobe Creative Cloud」後,點選右下方的「字型」,就會看到一連串的英文字體啦!
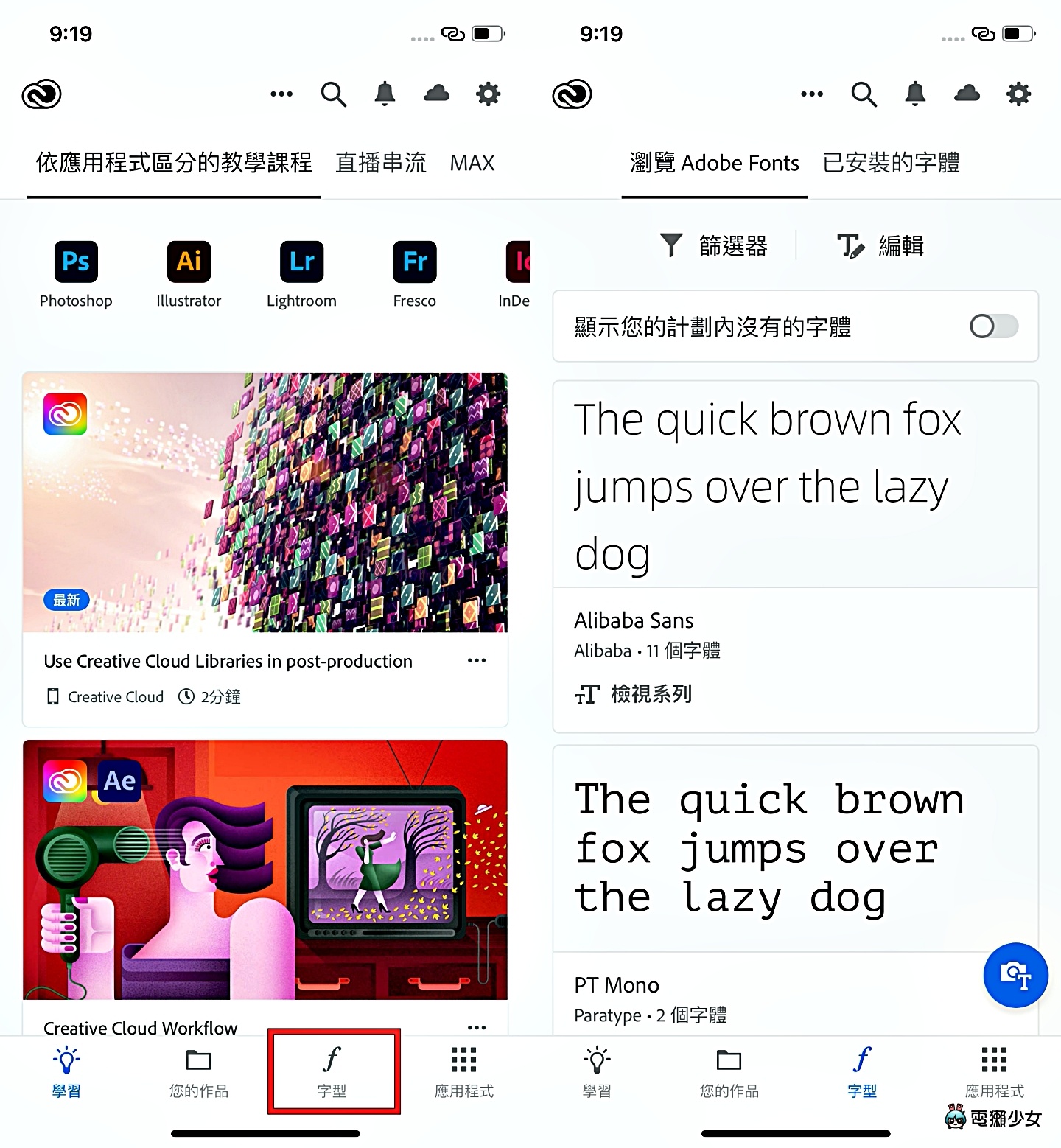
Step 2:進入「Adobe Fonts」並選擇喜愛的字體
點進去就會發現,Adobe Creative Cloud 中的「Adobe Fonts」有內建許多不同風格的字體,不管是類似打字機的字體,或是草寫字都有;如果要做簡報的話,可以直接下載有顏色的字體當作標題!(超方便的讓我想到國小最喜歡用的文字藝術師)
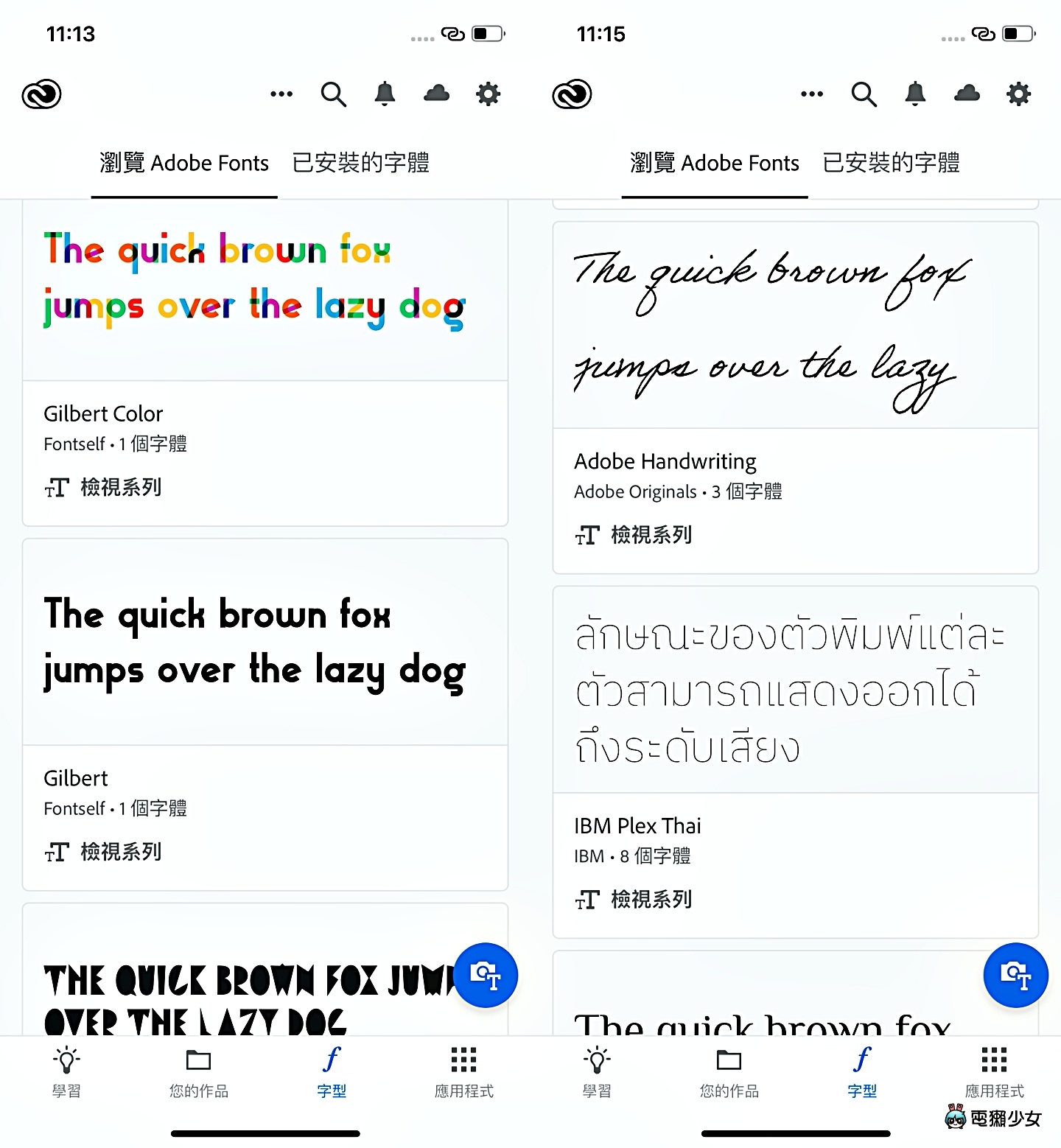
Step 3:安裝字體
選定喜歡的字體後,還可以在字體裡面進一步選擇想要的「字型」,按下去之後就可以下載囉。Henley 滑了一輪覺得「EB Garamond」這個字體最中我心,接著點擊字體左方的 + 系統就會直接把這個字體安裝在手機內
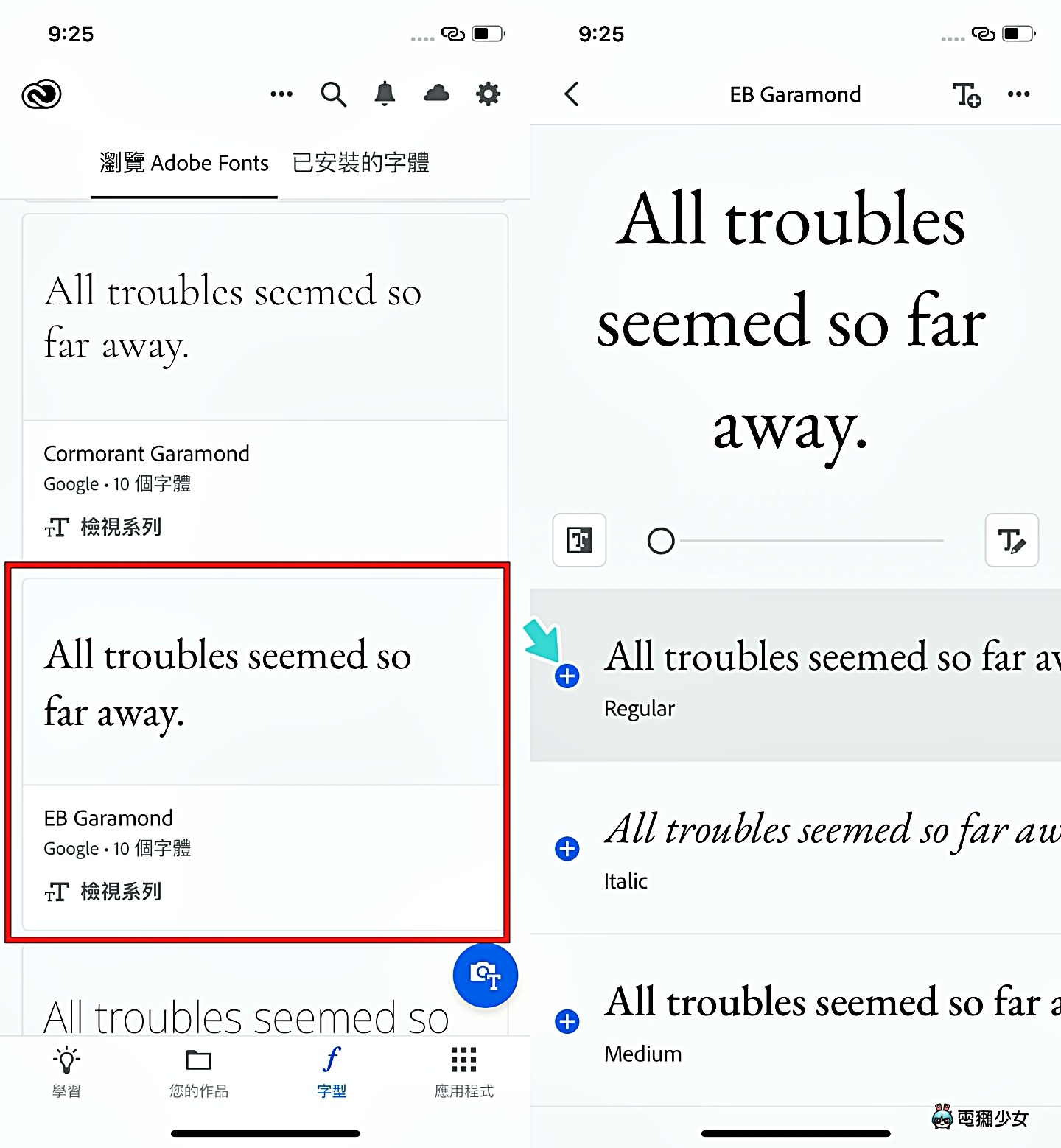
不過如果在點進去字體後,發現每一個都喜歡,也可以一次下載這款字體內所有的字!只要按下右上角的「新增字型」,系統會再次詢問是否要安裝所有字體,這邊選擇「安裝」就可以囉
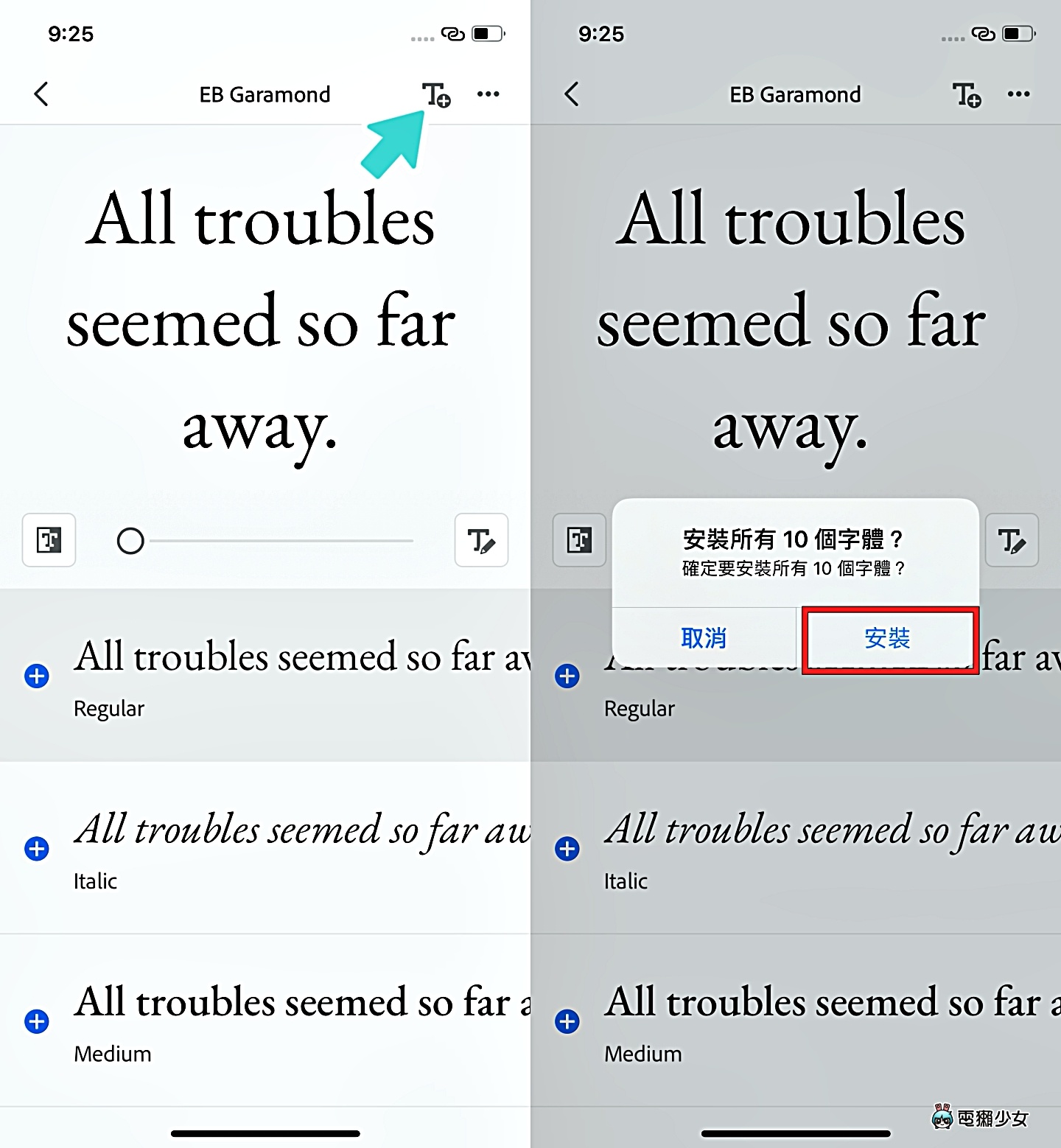
Step 4:檢視/移除新增的字體
如果想要知道自己下載了哪些字體的話,可以在「一般」>「設定」中的「字體」,一覽自己安裝的新字體啦;如果過陣子想要移除不喜歡字體時,一樣只要回到「設定」中的「字體」,再將不想要的字體左滑,就能快速移除了
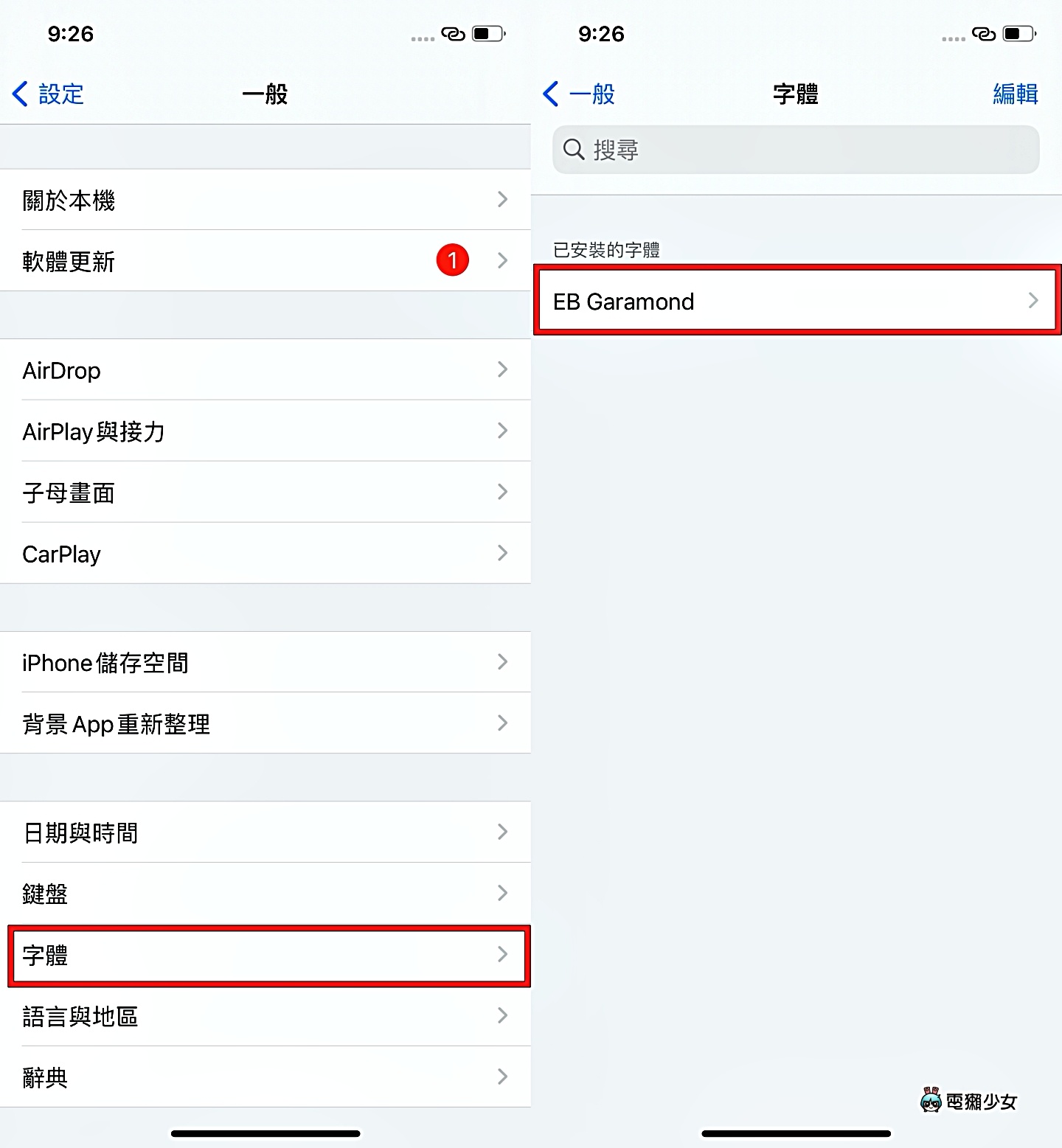
Step 5:新字體在郵件、Pages、Keynote、Numbers 都可以使用!
接下來就是使用字體的時間啦,在「Adobe Creative Cloud」中下載的字體可以於 iPhone 內建的郵件、Pages、Keynote、Numbers 四個 App 中使用,最後來示範給大家看看如何寄出一封特殊英文字體的 E-mail
▼在下方鍵盤點選「預設字體」,接著選定自己偏好的字體後,就可以打出特殊的英文字啦
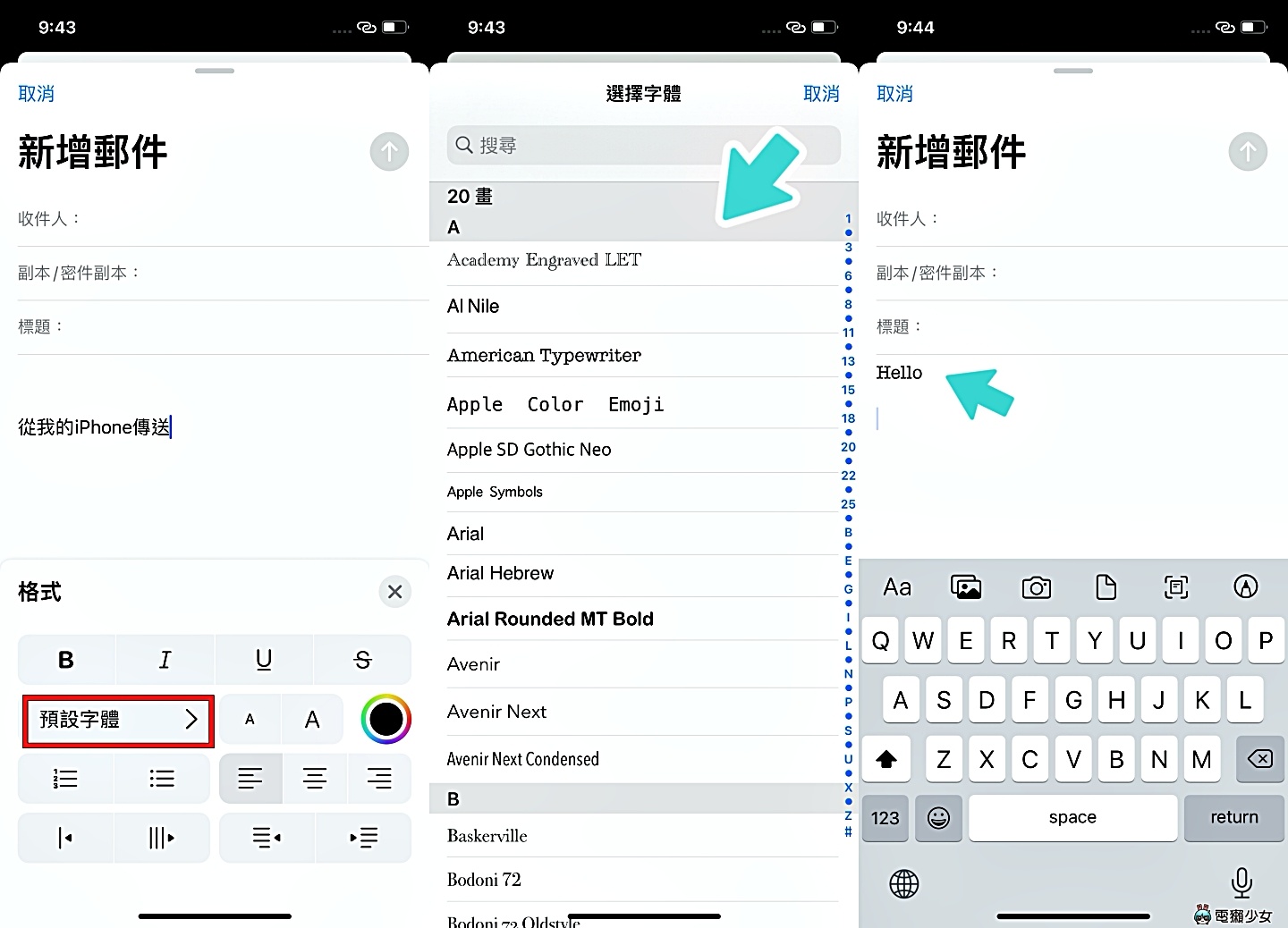
以上就是簡單的 iOS 英文字體更換方法,如果偶爾看膩內建的英文字體的話可以學起來用用看,我已經用這個方法快速做出了幾個精美的簡報(或寄出賞心悅目的 E-mail)啦,大家有興趣的話也來試看看吧!
🌟誰還沒有追蹤電獺少女 Instagram?每天都有新貼文、每週都開新話題等你來跟編輯聊天,電獺少女 Instagram 新鮮事一起來玩!