Android 11 正式版經過了漫長的延期後,9/9 終於正式上路了!總共帶來了 11 項重大更新,莫娜迫不及待拿著 Pixel 4a 更新系統,新功能如何使用?是否有更便利呢?讓我們一步一步來了解 & 上手吧!
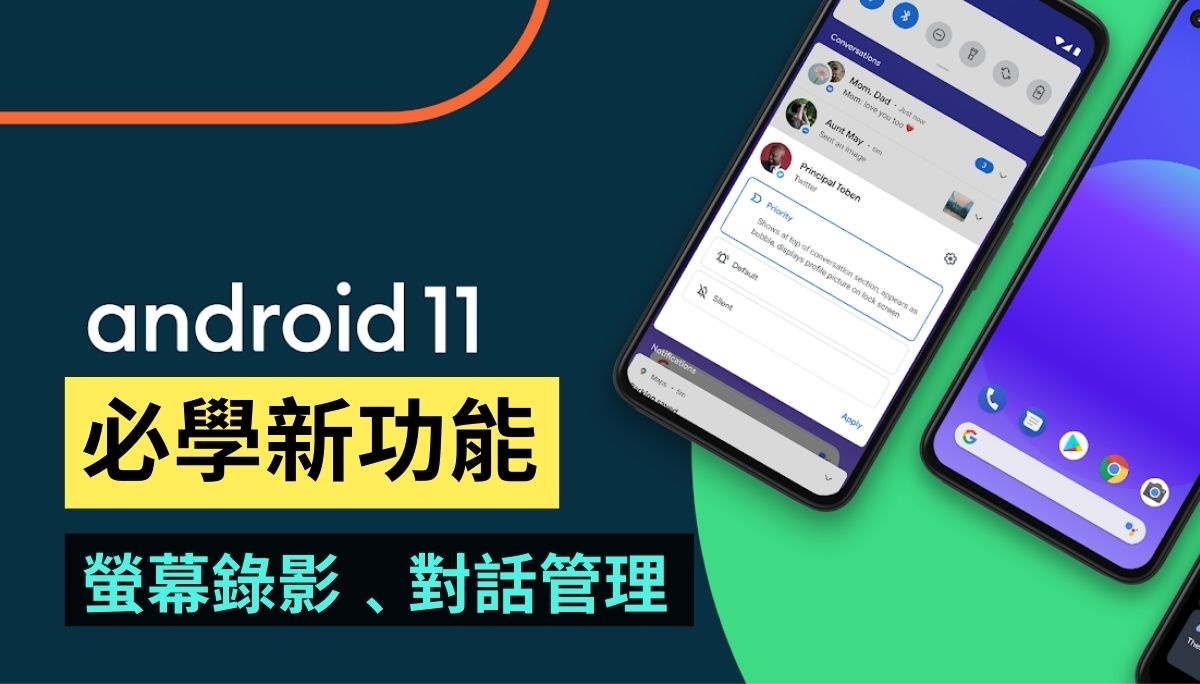
1、原生螢幕錄影
安卓手機的原生螢幕錄影功能終於來了,不用再下載第三方 App 也能夠螢幕錄影啦!也能夠錄下麥克風、裝置發出來的聲音。操作方式為頂部快捷功能下拉,就可以看到「螢幕畫面錄製」,如果沒看到的話可以點選左下角的「鉛筆」,展開全部的功能就能看到螢幕錄影的快捷鍵了
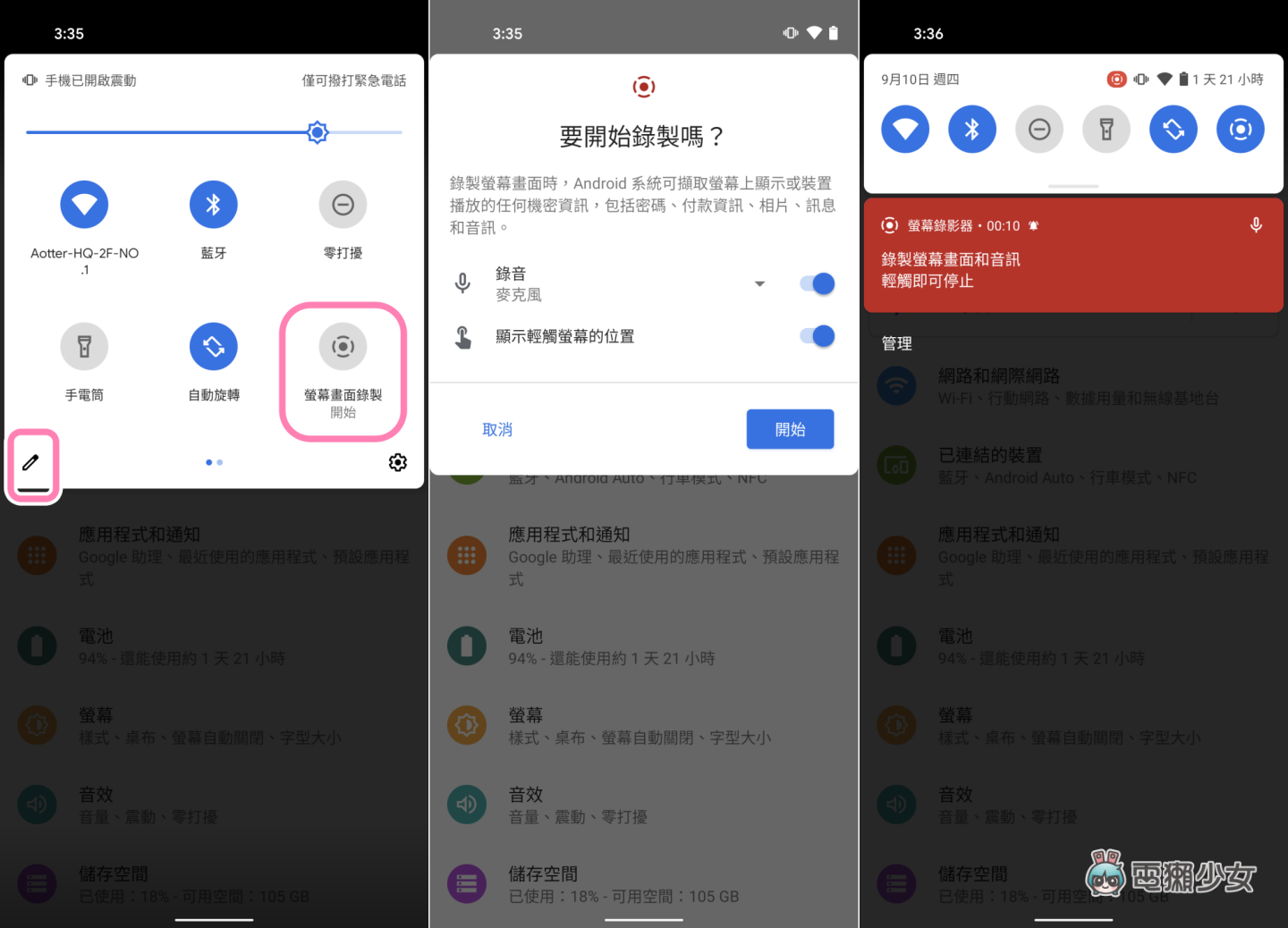
2、新的截圖方法
在 Android 11 中的截圖方式,除了同時按「電源鍵」+「音量鍵」之外,現在還可以從底部的 Home 鍵往上滑,這時候會看到開啟中的應用程式之外,也會看到下方多了「擷取螢幕畫面」跟「選取」。擷取螢幕畫面是直接擷取整個畫面,而選取則是可以自行選擇要複製畫面中的文字或圖片
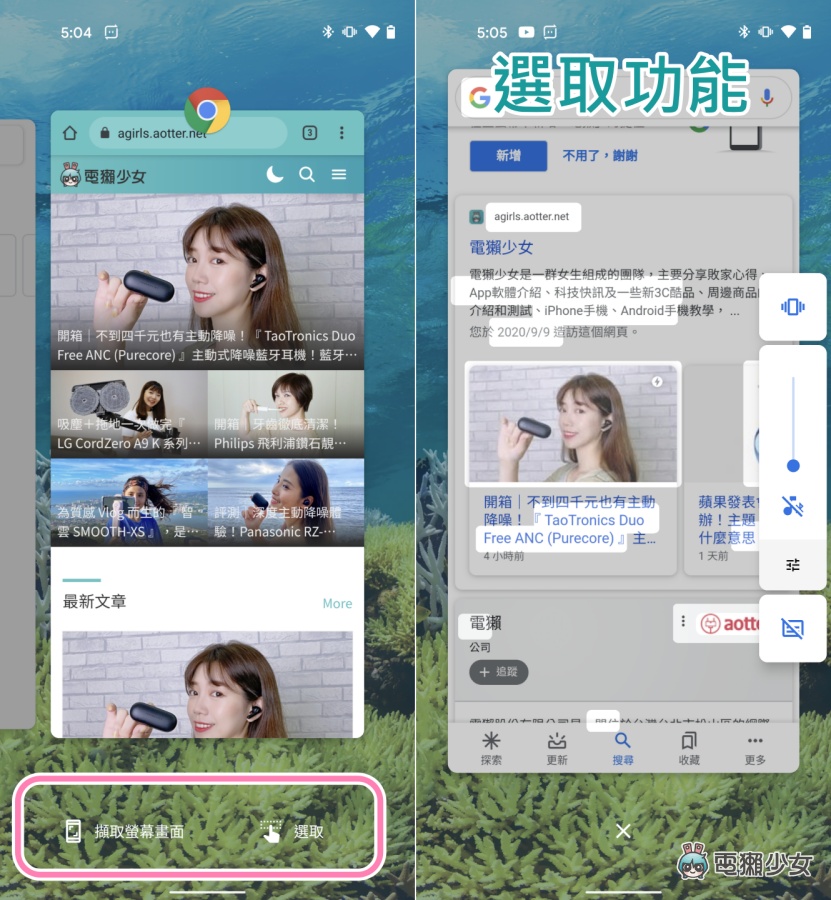
3、集中管理訊息
現在人手機裡可能都會有兩個以上的通訊軟體,例如 Messenger、LINE 還有內建的訊息,甚至有人還會以 IG 私訊做為主要溝通,以往這些軟體有訊息出現,我們就必須跳來跳去,但現在 Android 11 變成將各個 App 中的對話通通集中到通知專區,方便你集中管理訊息。(不過照理來說訊息應該以泡泡的形式出現,但莫娜手中的 Pixel 4a 卻沒有顯示對話泡泡)
4、訊息直接回,免切換 App
另外你還可以在通知專區裡直接回覆訊息,不必再切換 App。另外你還可以將需要快速回覆的訊息設定成重要聯絡人,讓此訊息列在第一條通知,這樣就不怕漏訊息了
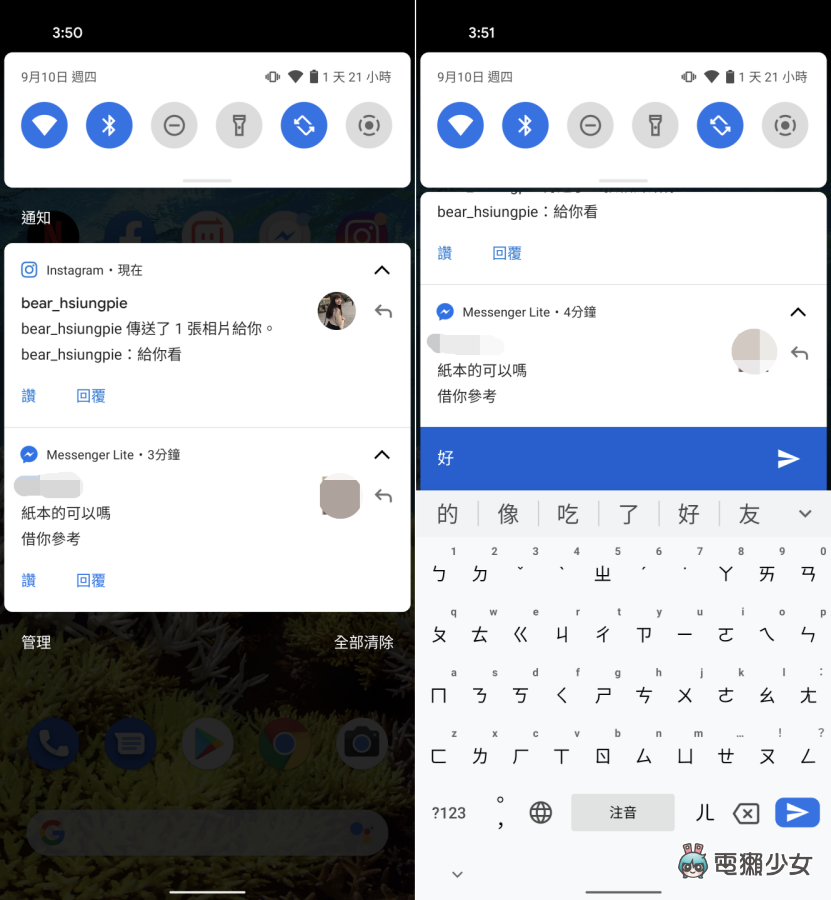
5、輕鬆切換聆聽裝置
Android 11 重新設計了媒體控制的功能,可以快速切換媒體模式,例如你正在回家的路上,用著藍牙耳機聽歌,到家後想接續聽完這首歌,就能直接在播放介面上選擇家中的藍牙喇叭來播放,讓你聽音樂不間斷
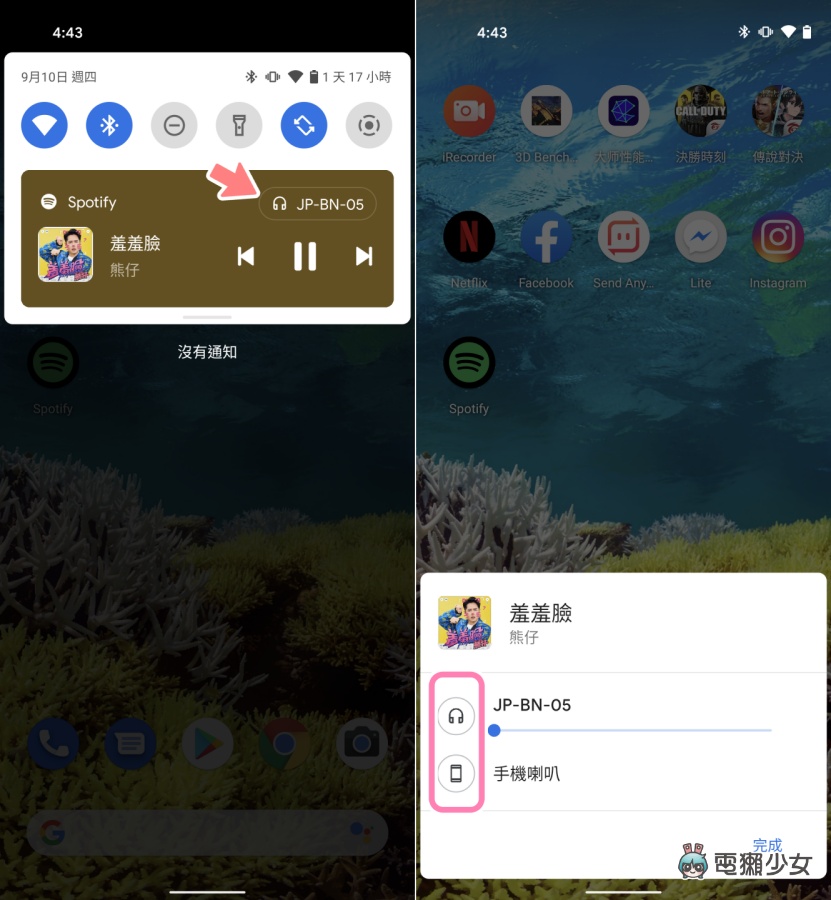
6、隱私提高了
Android 11 加強了用戶隱私,當我們打開任一 App 時,手機就會跳出針對麥克風、相機、位置的存取,可以選擇「僅允許這一次」,這樣下次開同一個App 時就必須重新取得授權
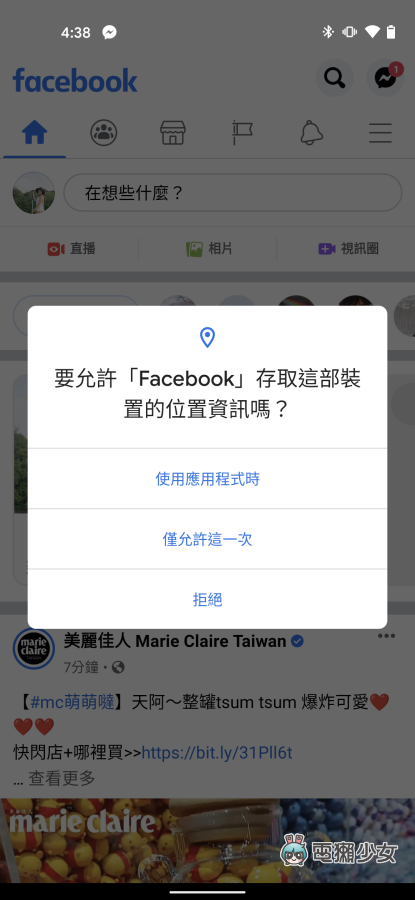
以上這些是莫娜目前更新後馬上可以使用的新功能,Android 11 還有其他更新,例如 Google Play 系統更新模組、應用程式自動重設權限、無線支援 Android Auto 車輛顯示、集中智慧家電裝置控制等等,都讓安卓用戶可以更靈活用手機了~大家也更新了嗎?最喜歡哪些新功能呢?至於哪些手機可以進行更新可以看看 Linda 寫的 Android 11 文章 唷
🦖誰還沒有追蹤電獺少女 Instagram?每天都有新貼文、每週都開新話題等你來跟編輯聊天,電獺少女 Instagram 新鮮事一起來玩!🦖
