Office 是滿多人很常接觸到的實用工具,像我們這樣的編輯,最常用的就是 Word 了!但每次要畫表格時總是慢吞吞的,其實使用表格也有非常多的小技巧喔!Linda 自己選了五個我算是滿常用到的實用技巧,或許有一些你早就知道了,通通用上就可以省去不少在那邊拉表格拉來拉去的時間囉
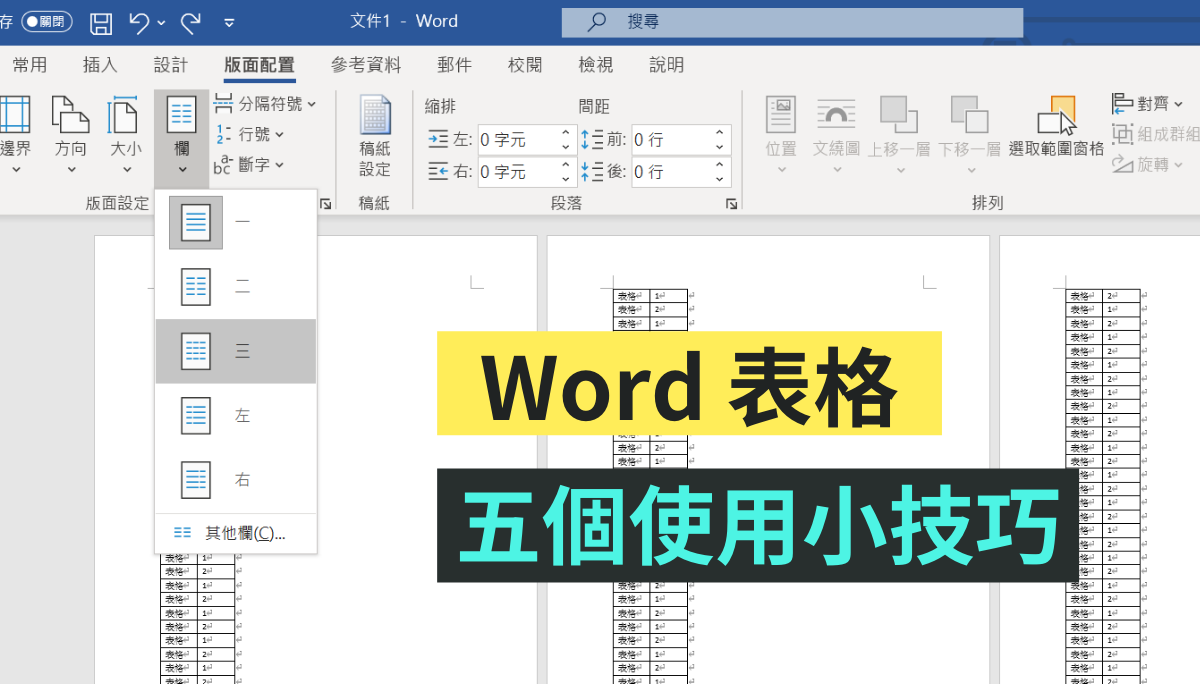
一、怎麼快速讓表格多一列?
通常我們會把比較少的項目放在橫向的欄,比較多的項目放在直向的列,對吧?但表格最多也只能生成 8 行(列),所以常常要自己新增表格。那你會怎麼加?用手繪表格自己畫?不!只要在右下角最後一格按下鍵盤上的 tab 鍵,就會多生出一行囉!
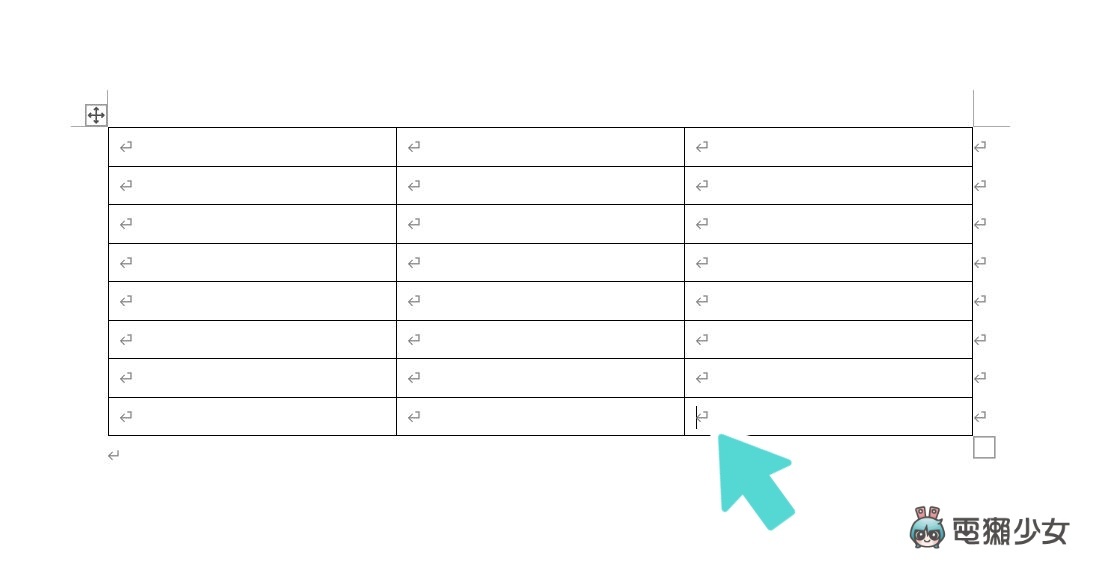
二、要怎麼在拉動表格後讓表格等寬?
預設的表格是每格都等寬,拉動一格之後,我想讓另外幾格的寬度都相同,難道要慢慢拉?其實只要在拉動的同時一邊按 CTRL 鍵,就能讓你拉動表格以外的格子平分欄寬!
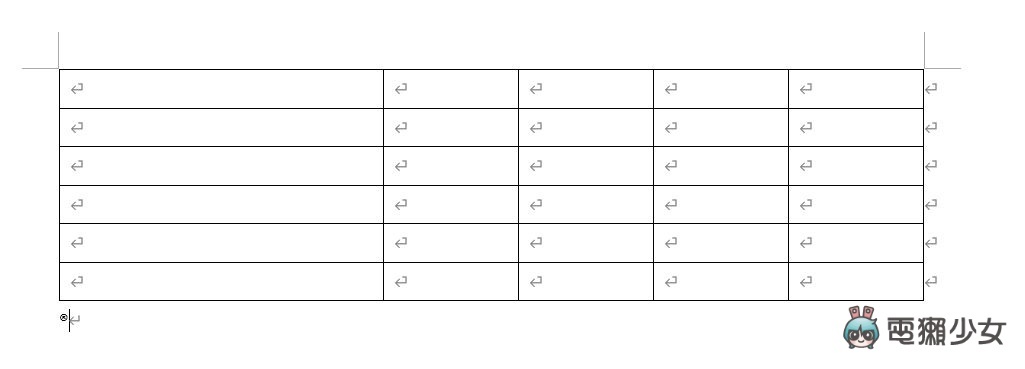
如果你是在拉動的同時按 Shift 鍵,就是只讓你拉動的那格改變寬度,其他格子的寬度是不會改變的
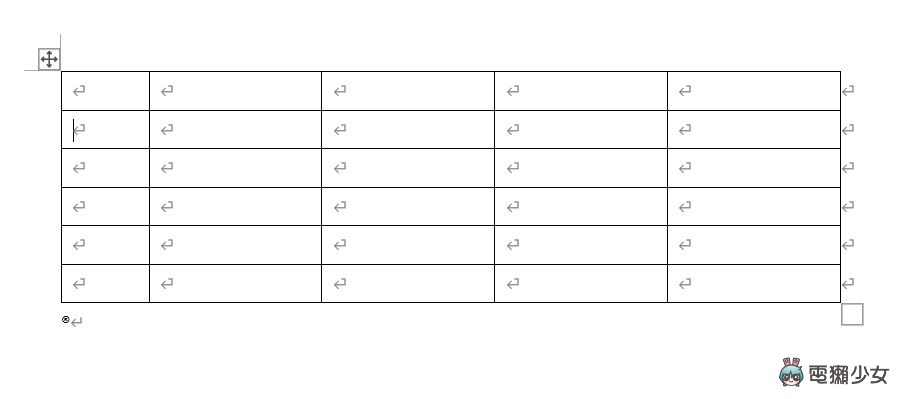
三、細長的表格要怎麼排在同一頁?
這個問題也是非常常見但很容易解決的,有些表格可能只有兩欄,但預設會讓表格一直排下去,這樣右邊空白一片又要印好幾張 A4,不是很浪費紙?只要點選版面配置 > 欄 > 選擇你要的欄數(圖中我是選擇三欄),就能把長長的表格列在一張 A4 紙中啦~
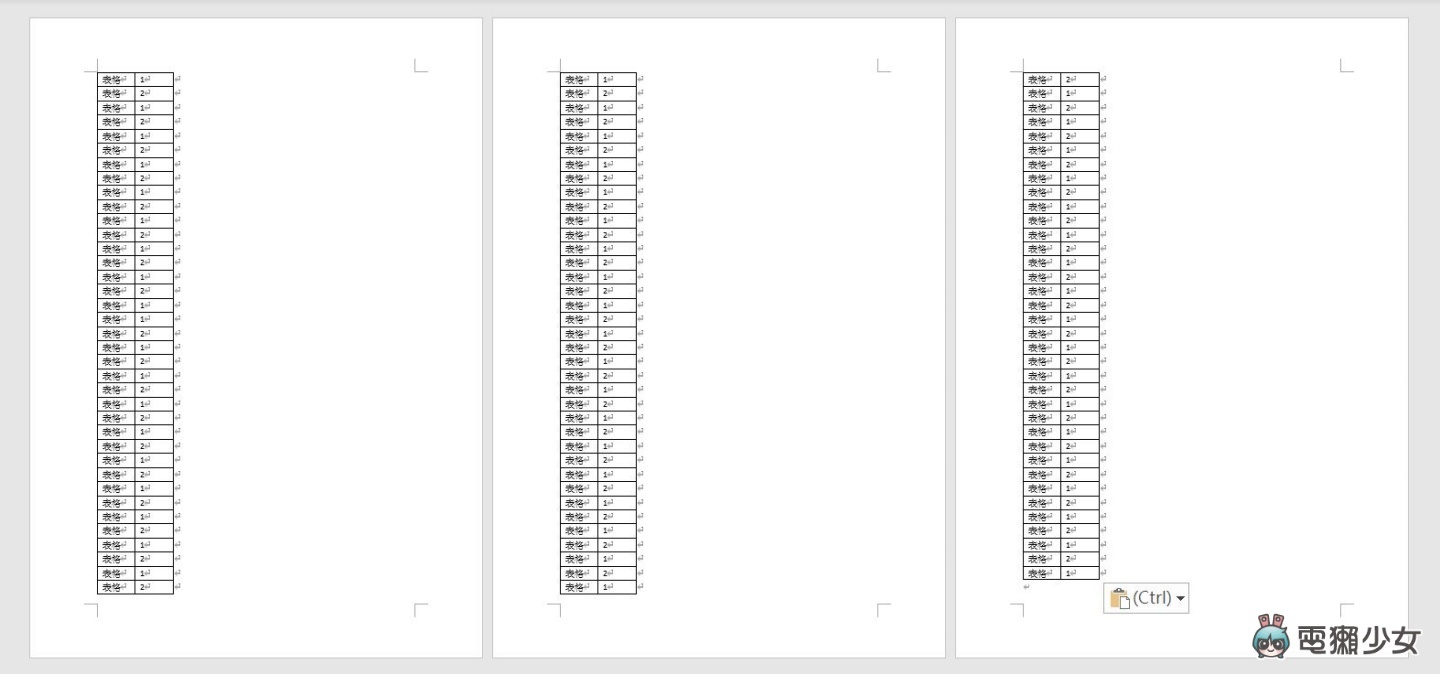
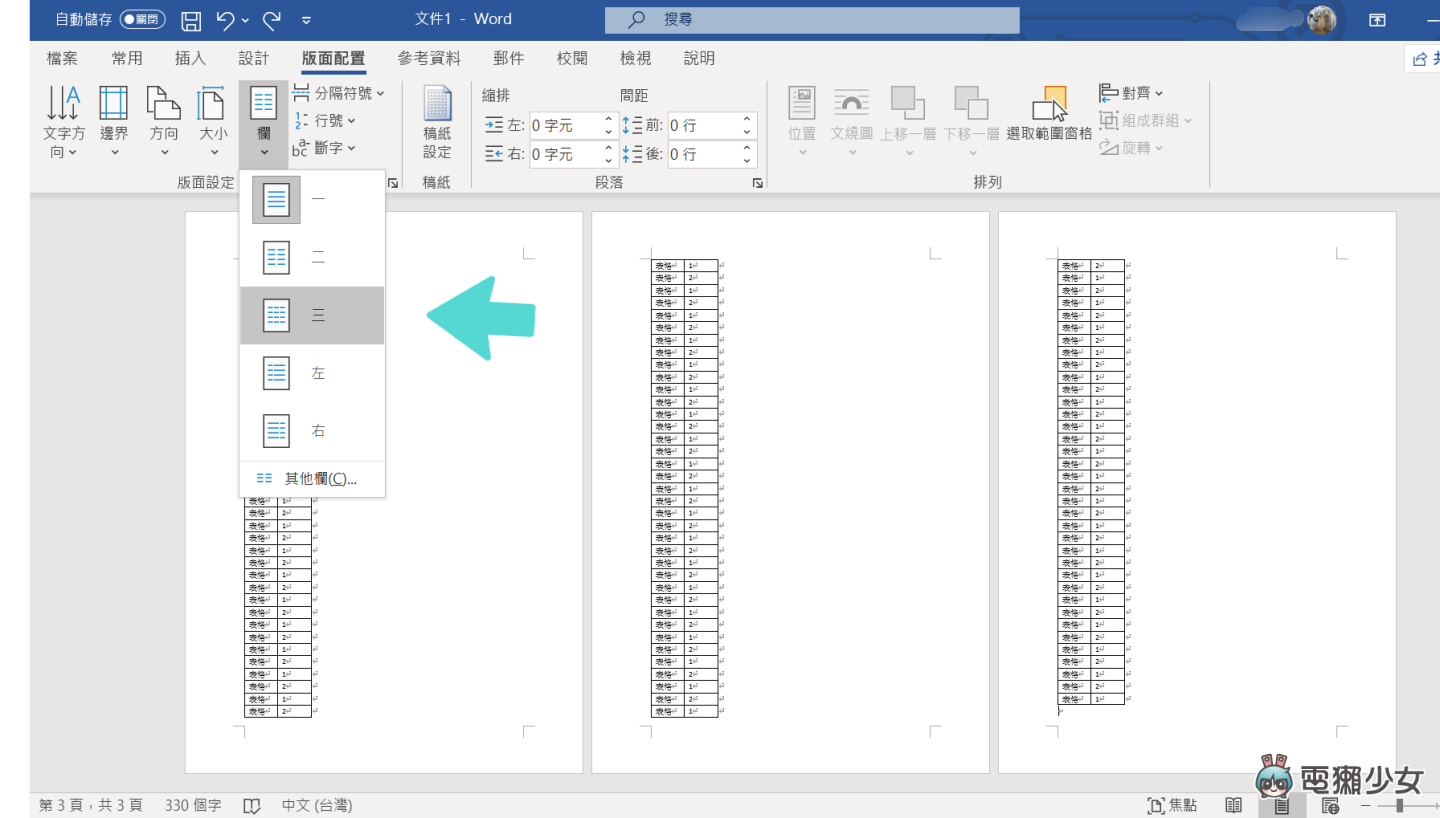
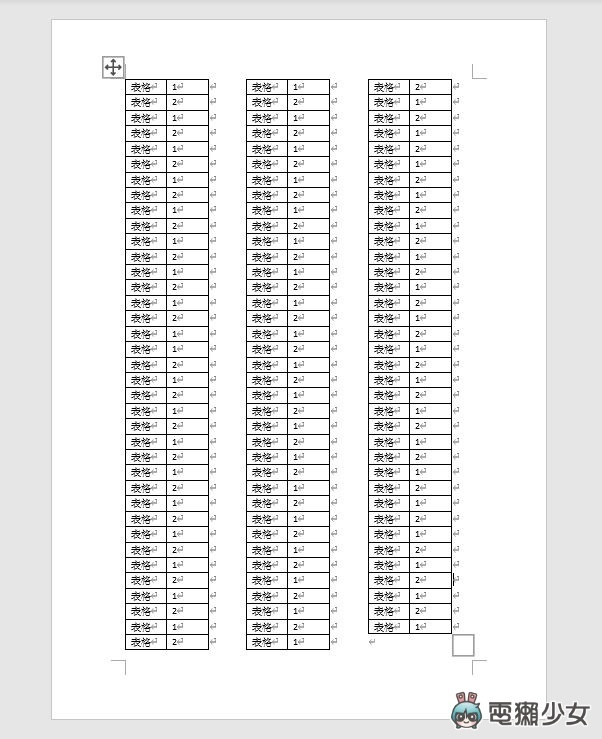
如果你是要刊載文章,想要讓內容分成三段來呈現,也是使用同樣的方式喔!
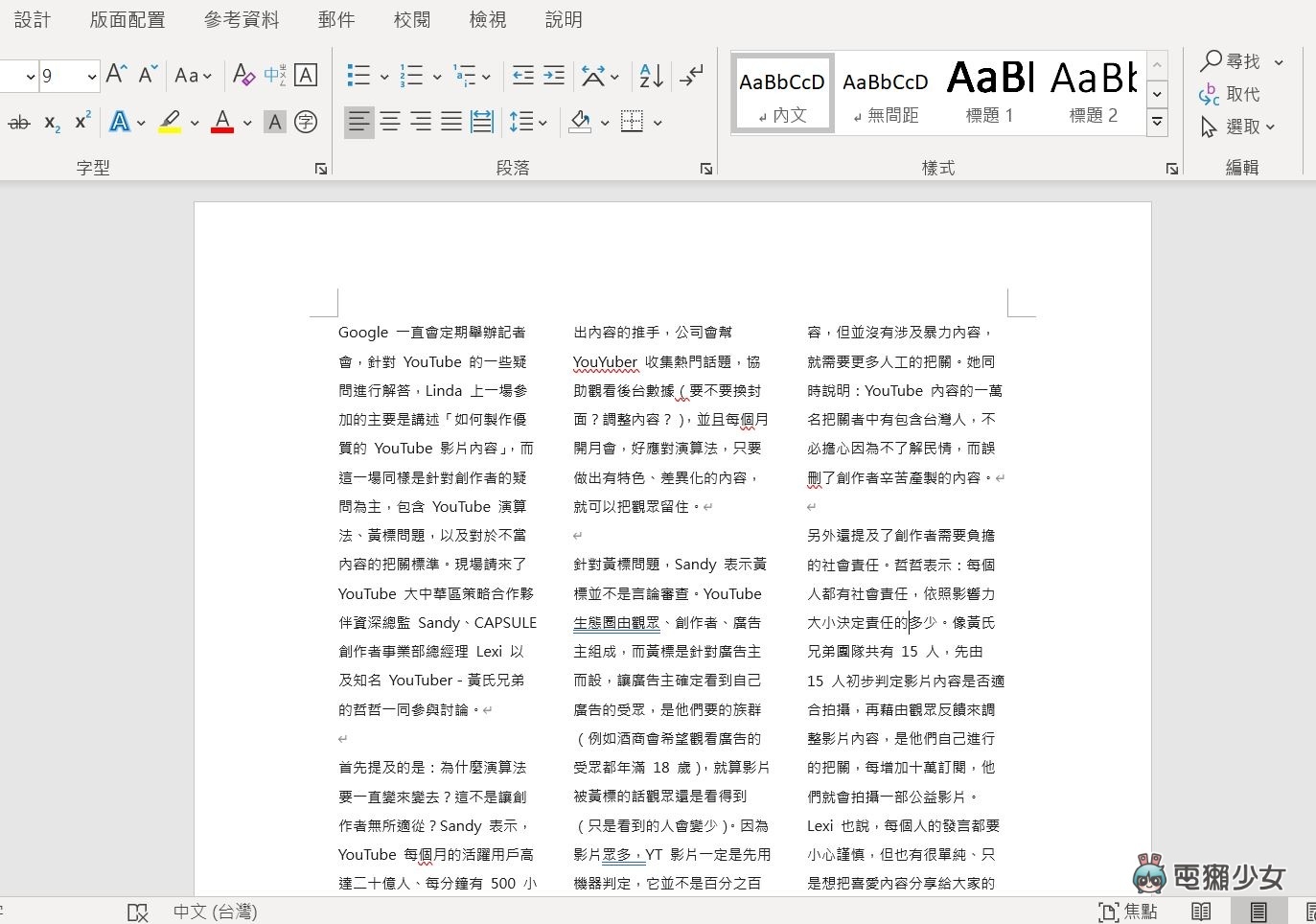
四、怎麼讓表格自動編號?
有滿多需要列出編號的表格,你當然不需要自己慢慢打,先把你要編號的表格選起來,在常用 > 段落裡面,選擇編號,就會自動幫你把編號標上去啦。如果你需要的編號格式比較冷門,也可以選「定義新的編號格式」喔
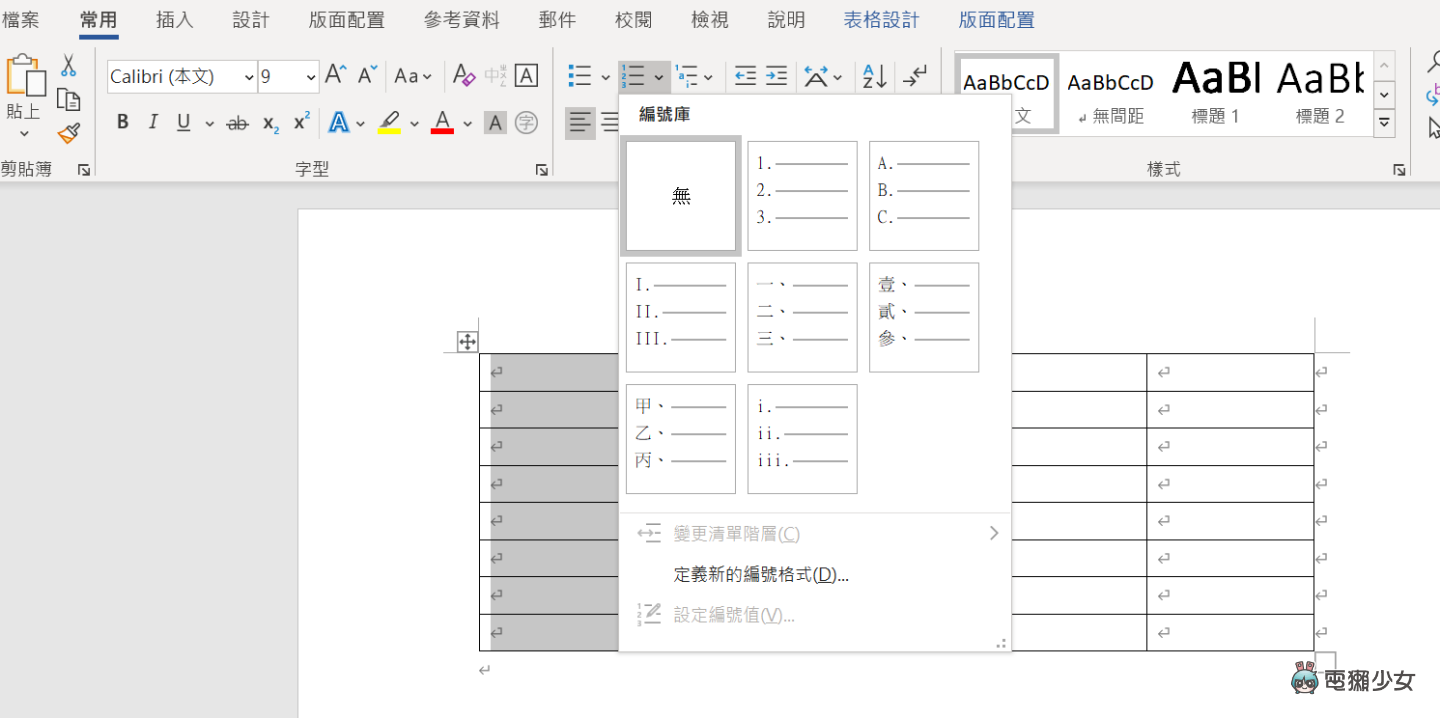
五、表格塞滿 A4 後總會多一行好煩!
在把表格做好之後,總會多個一行,讓列印時多印出一張空白 A4 紙,我們除了把那張 A4 紙重新塞回印表機(誤)之外還有別的辦法:在常用 > 段落,按下右下角的小箭頭,把行距改成「固定行高」、「1 點」,然後那惱人的一行就會消失啦。但要注意這是你要完成表格的最後一個步驟,要是你還要做其他表格,把固定行高壓在 1 點是會讓表格變形的喔
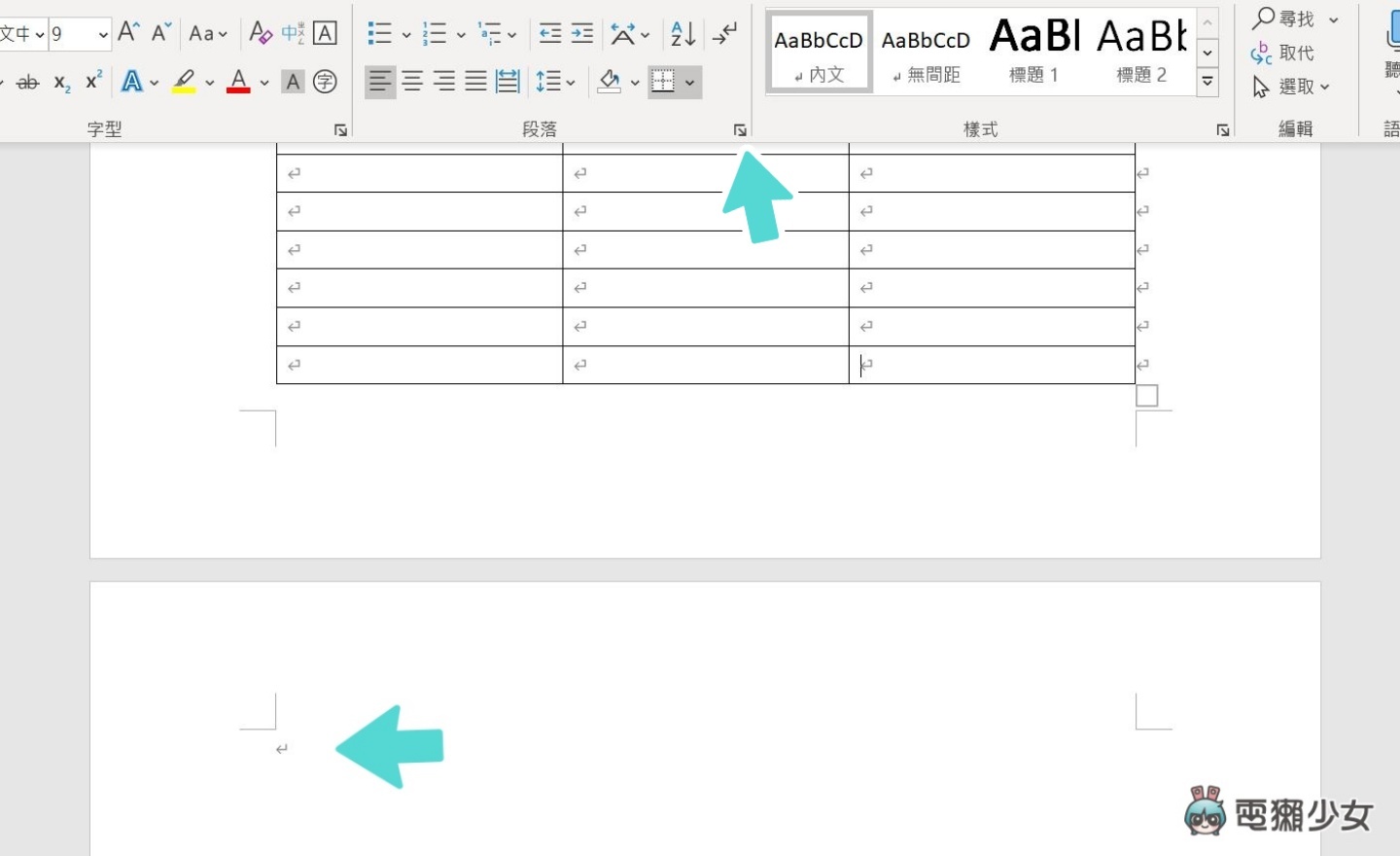
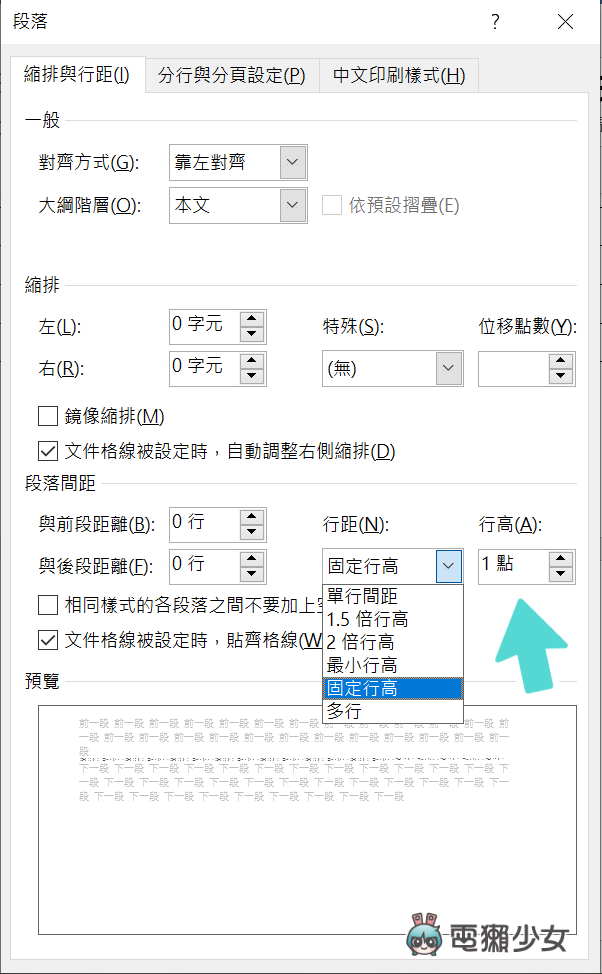
以上就是跟 Word 表格相關的一些小技巧,光是表格就有很多小秘訣值得我們去學,記一下來提升自己的產能吧!
誰還沒有追蹤電獺少女 Instagram?每天都有新貼文、每週都開新話題等你來跟編輯聊天,電獺少女 Instagram 新鮮事一起來玩!
