現在越來越多人注重自己的 IG 版面了,如果你有注意到的話,會發現很多創作者最常被問到的問題是:「這個色調是怎麼調出來的?」以及「怎麼讓版面維持一樣的色調?」,其實啊、不少創作者使用的都是 Adobe 旗下的 Lightroom App 唷!Lightroom 這套軟體,可說是職業攝影師御用的調色工具啊!我們不是職業攝影師沒關係,手機版 App 提供的免費功能就足以讓你調出漂亮又有個人風格的色調囉!現在就帶大家初步認識一下 Lightroom 的基礎功能囉~
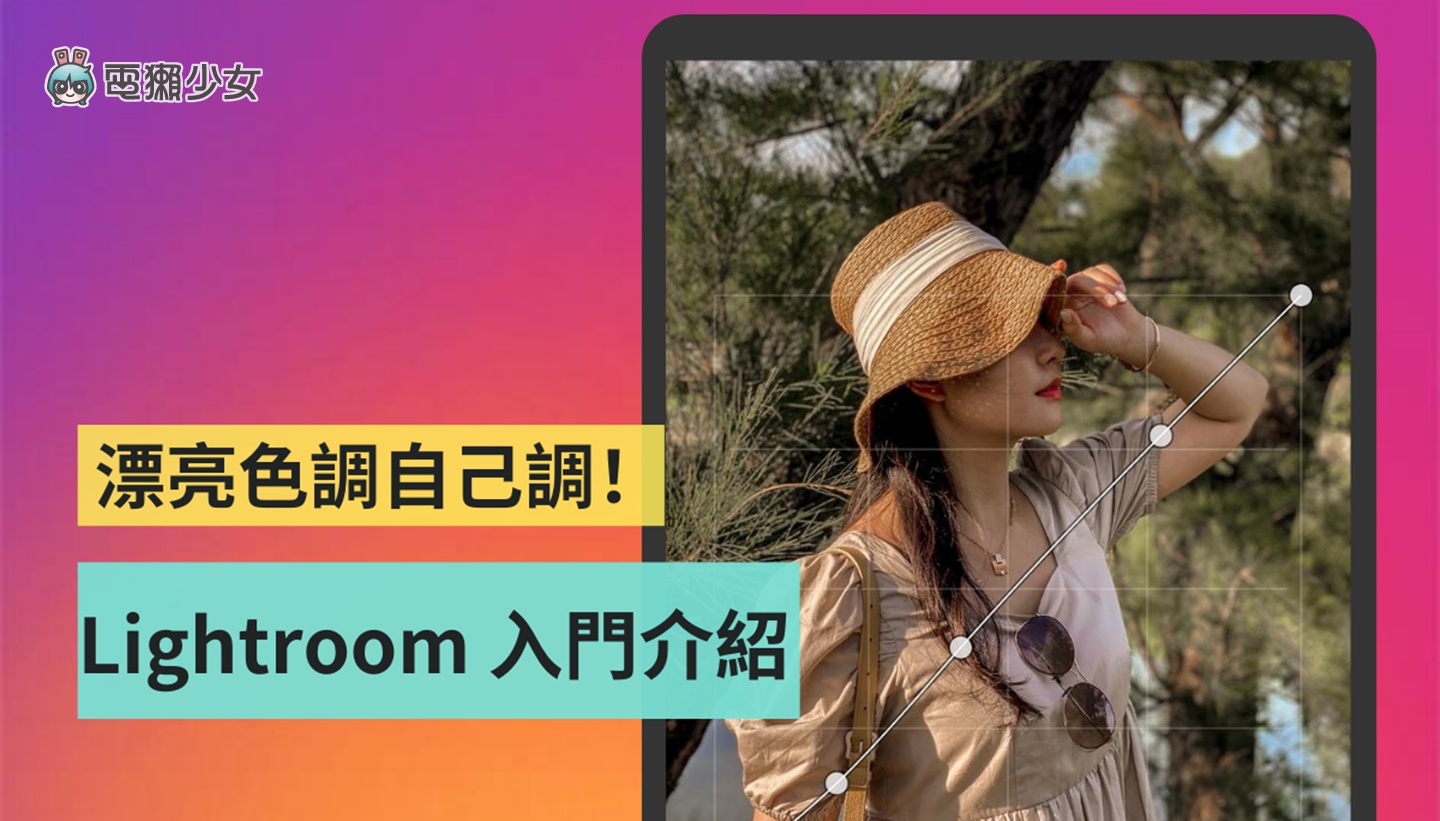
調色必會功能:光線
選好想要調色的照片讀入 Lightroom 之後,我通常會先看到光線這一欄,這邊曝光度就是整體亮度調整、對比數值拉大就是整體光暗對比會加深、也能單獨作亮部跟陰影的調整,我自己是會對比、亮部、陰影都會調啦,而這一區的白色跟黑色調整,無論是要讓白雲更白,或是做黑白照片時一定會用到的調整參數
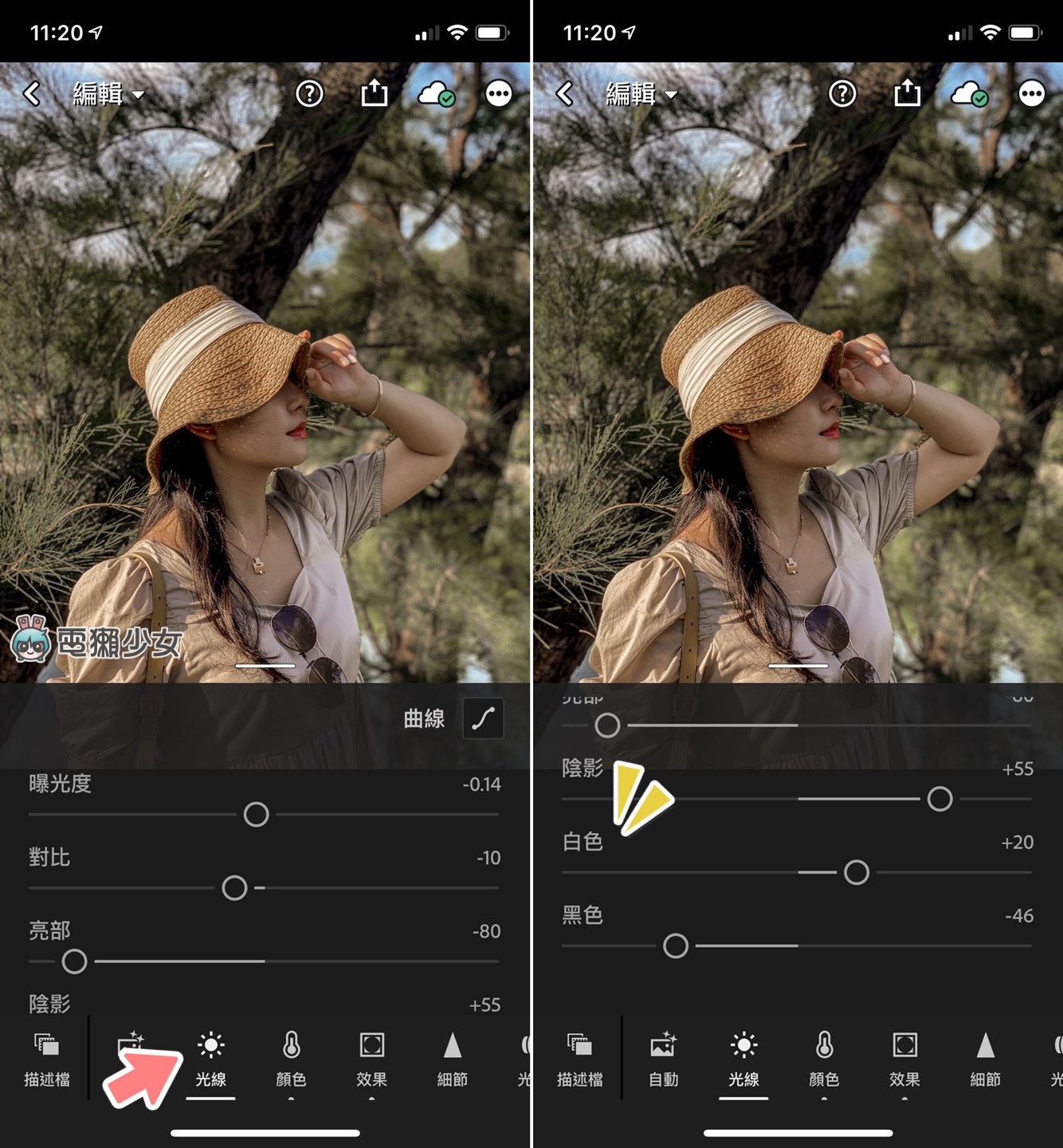
右上方這邊有個曲線,通常我們只會在 RGB 三色混合的這個選項裡調整,我的話我會在線上點出三個點,右手邊是亮部、左手邊是暗部,你可以一點一點調整,看照片顏色跟亮度的呈現你喜不喜歡

調色必會功能:調整顏色
顏色這一欄是我每次花最多時間的地方!左上角你會看到有 B&W,按下去照片會變黑白的,但如果你要調的是彩色照片,那下面這些參數就會是你之後調色時一定會遇到的數據了!色溫是我一定會調的,看大家喜歡冷色或暖色調,簡單來說往黃色偏就是暖色、藍色偏就是冷色,底下還有色調可以選擇,都可以自己調整,有些人會用色調一起調整到對的白平衡,不同數據的搭配會撞出不同的色調,但建議大家一開始的時候可以一點一點慢慢拉,慢慢看效果
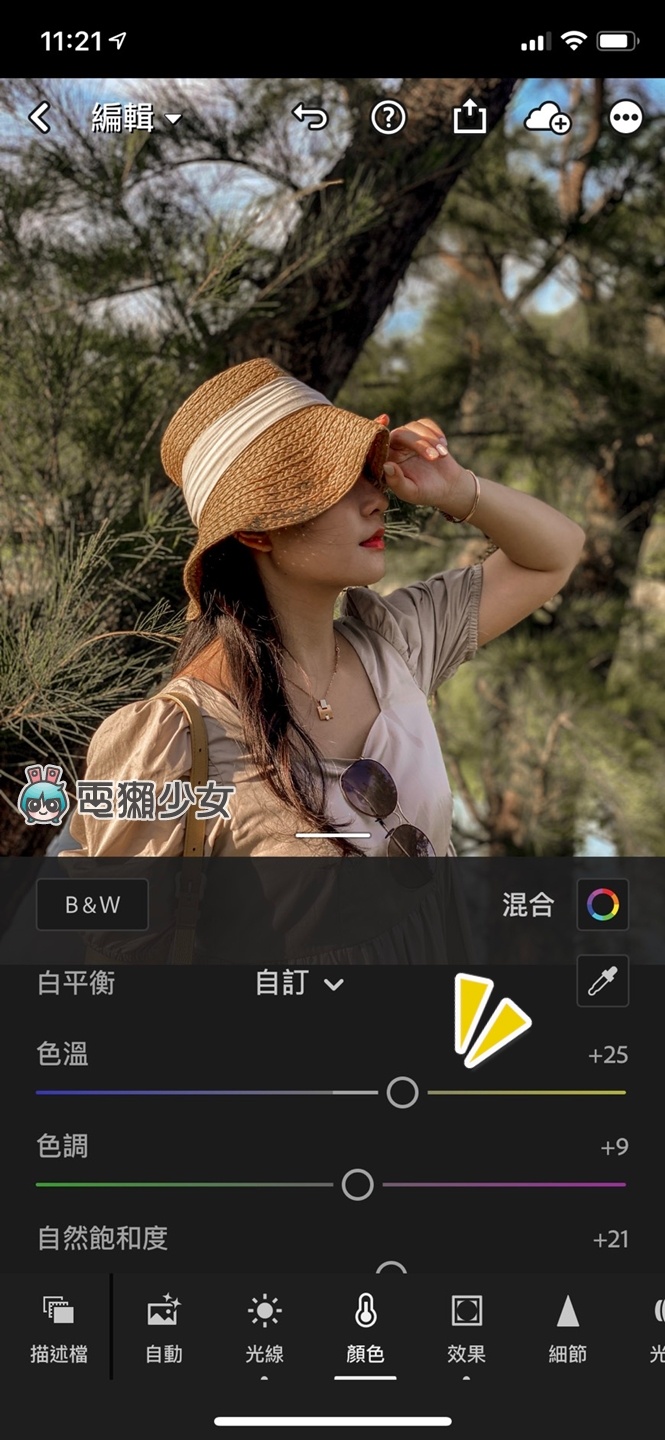
下面這兩個自然飽和度跟飽和度呀,名字跟功能都很相近,但兩者用法不太相同,我會建議大家用自然飽和度調整就好。當自然飽和度增加→它修改的是照片裡飽和度低的像素,自然飽和度減少→降低照片裡飽和度高的像素,但是飽和度則是一起調整所有顏色的強度,相較之下自然飽和度調出來的模樣會比較自然
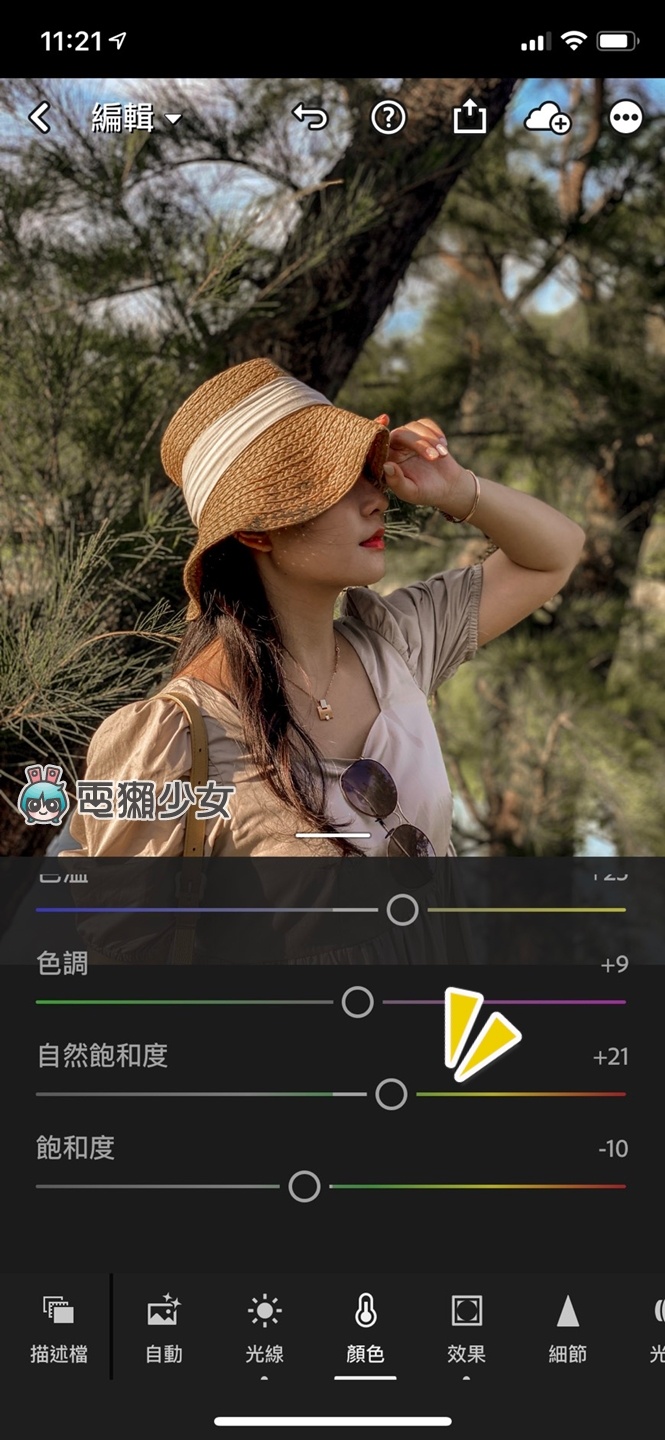
我通常會調整完色溫、色調跟飽和度這些數據之後,到右上方的混合調整各個顏色的色相、飽和度跟明度,裡面有紅橙黃綠藍靛紫粉八種顏色可以調整,基本上所有照片裡會出現的顏色都包含在這裡了,所謂的色相是你調整這個顏色要是深藍色呢?還是亮青色呢?我會在調完色相之後再調整飽和度,明度則是這個顏色的亮度,光是天空的藍要是哪種藍,就可以讓你玩個半小時或以上
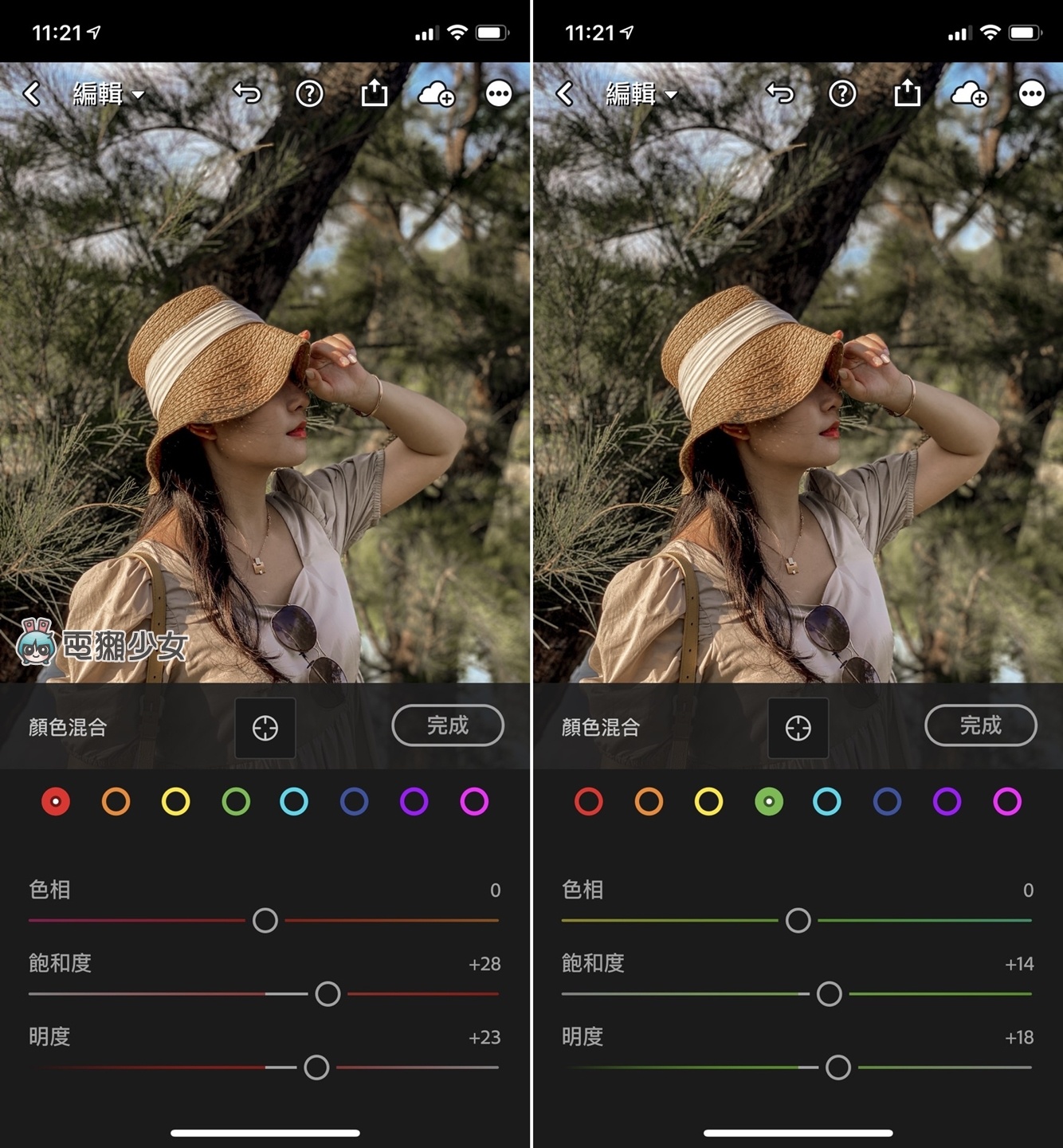
分割色調是啥?
有些攝影師或內容創作者也會調整分割色調的設定,你可以自己調整亮暗部的色相跟飽和度,橫向是調色相、直向是調飽和度,但是這一定要很謹慎的調整,因為手機版是滑動調整參數,手抖一下照片的色調就會改變整張照片的顏色,所以不建議通勤的時候修分割色調,眼睛真的會花掉
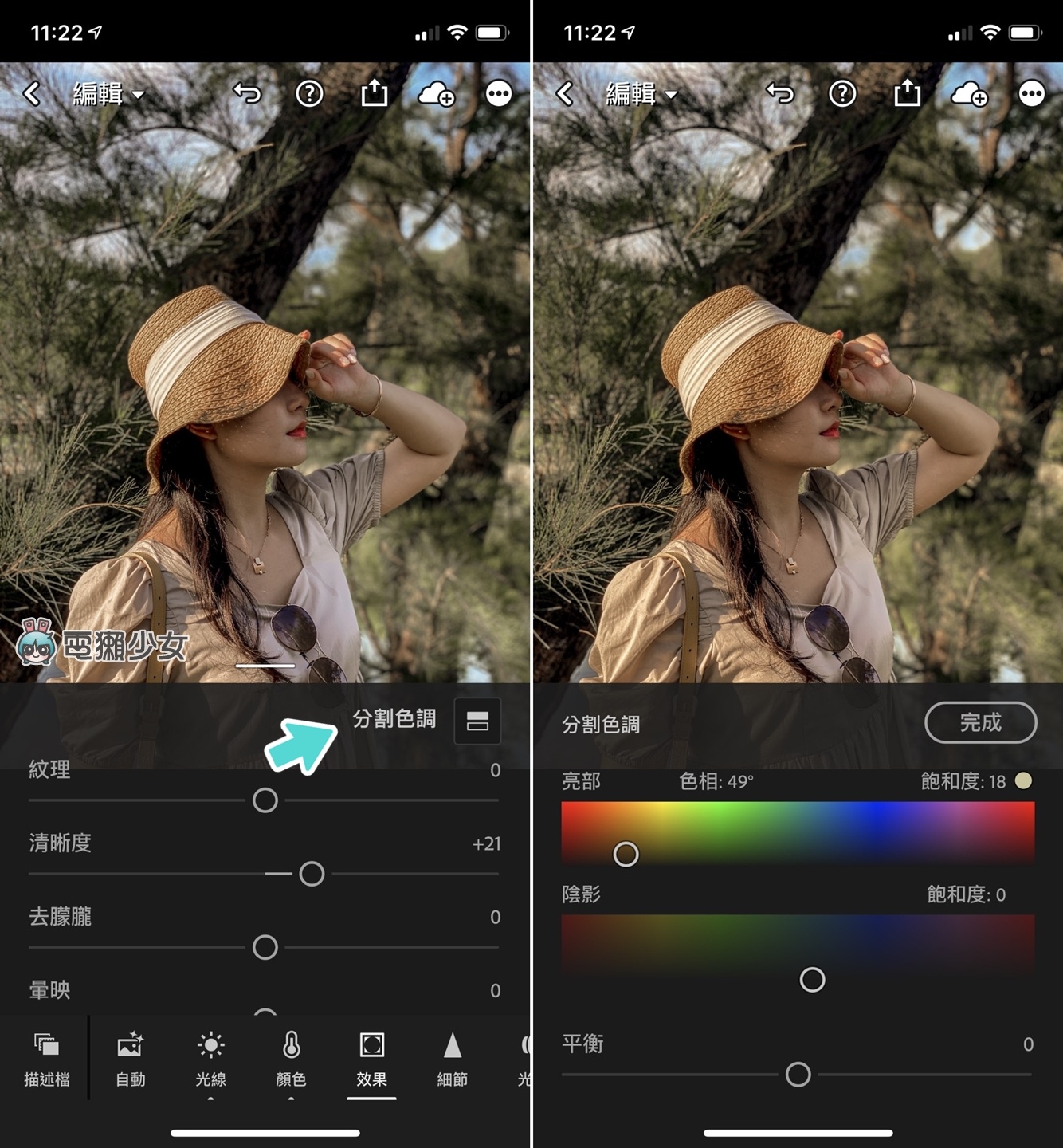
如何建立預設集?
如果你調出了喜歡的色調,你可以把這些數據存起來,右上方這邊有個點點,進去之後裡面有個「建立預設集」,幫它取個名字,下次濾鏡就能直接套用了,每次在調色的時候,都可以根據不同照片的光線、環境或者你想要的氛圍進行微調,而且是很細節的那種微調,比方說黃色的色相飽和亮度,都可以隨意調整
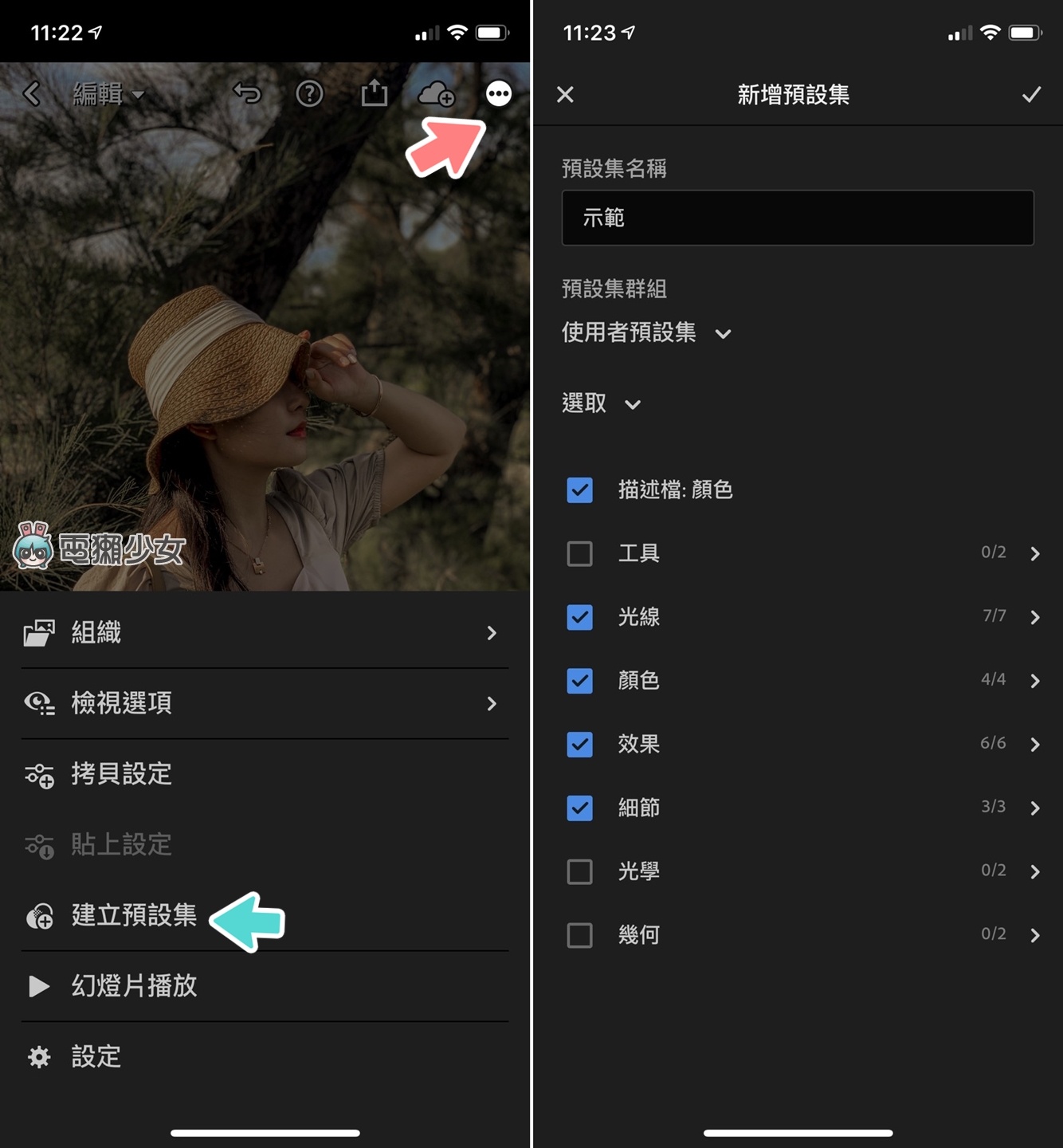
如何安裝預設集?
有些內容創作者會公布他們的 Lightroom 數據給大家,那種你只要照著數據調整就可以了,但有些內容創作者會在網路上分享預設集的 DNG 檔,或者有些人會販售他們自己調的 Lightroom 濾鏡,這些 DNG 檔,下載後需要再下載解壓縮的 App,解壓縮後再從 LR App 打開 DNG 檔,然後複製設定、建立預設集、命名,就可以開始使用了!
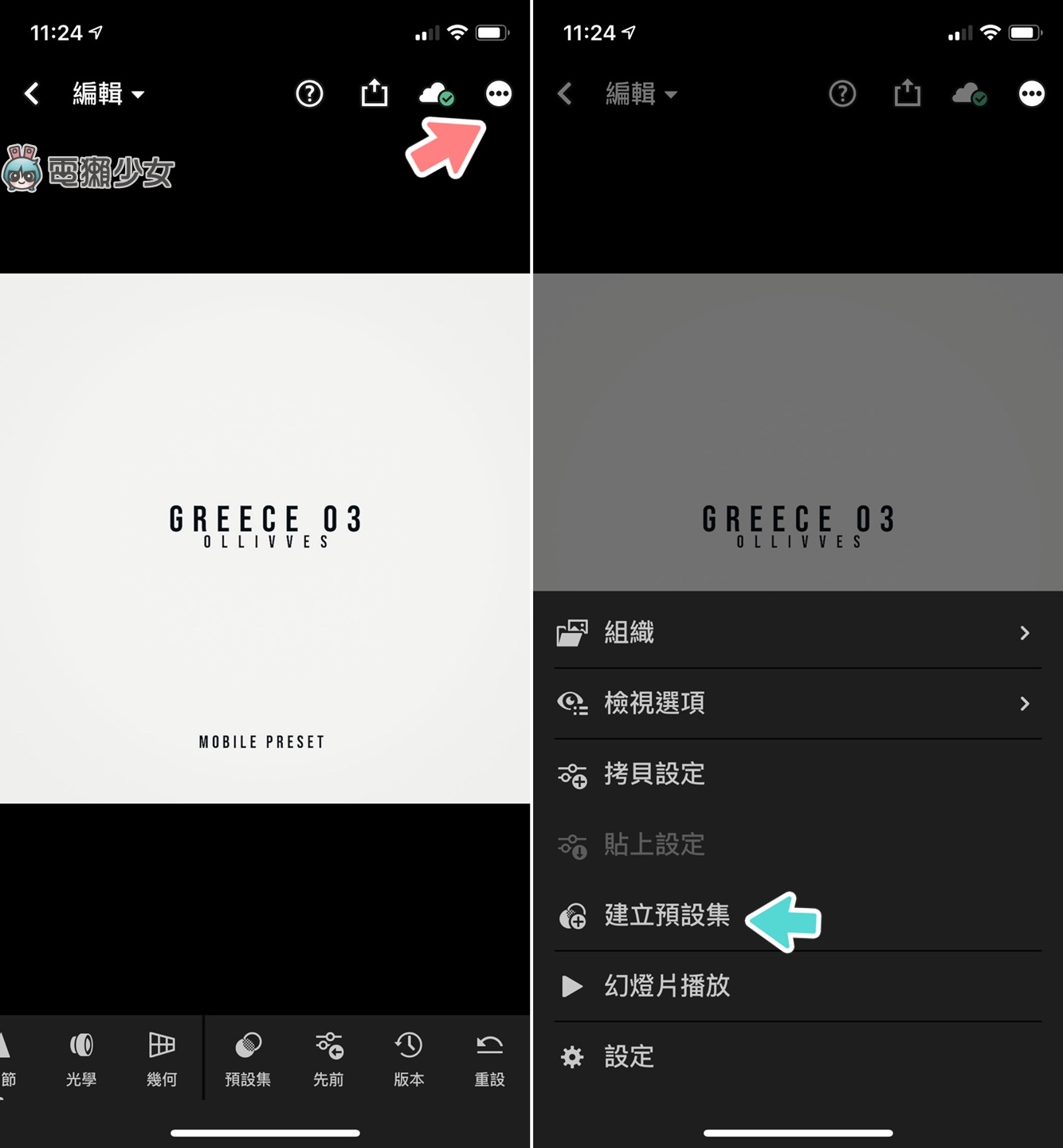
Lightroom App 的入門介紹就到這邊囉!大家可以試看看如何調出喜歡的色調,然後記得匯出時要選擇「最大可用」來避免照片檔案被壓縮得太嚴重喔!修好之後也可以搭配我們以前介紹過的 UNUM、Planoly 等等 App 來排版,看該怎麼排版面才好看,只能說 IG 版面調色真的是一門需要堅持學問啊~
誰還沒有追蹤電獺少女 Instagram?每天都有新貼文、每週都開新話題等你來跟編輯聊天,電獺少女 Instagram 新鮮事一起來玩!
