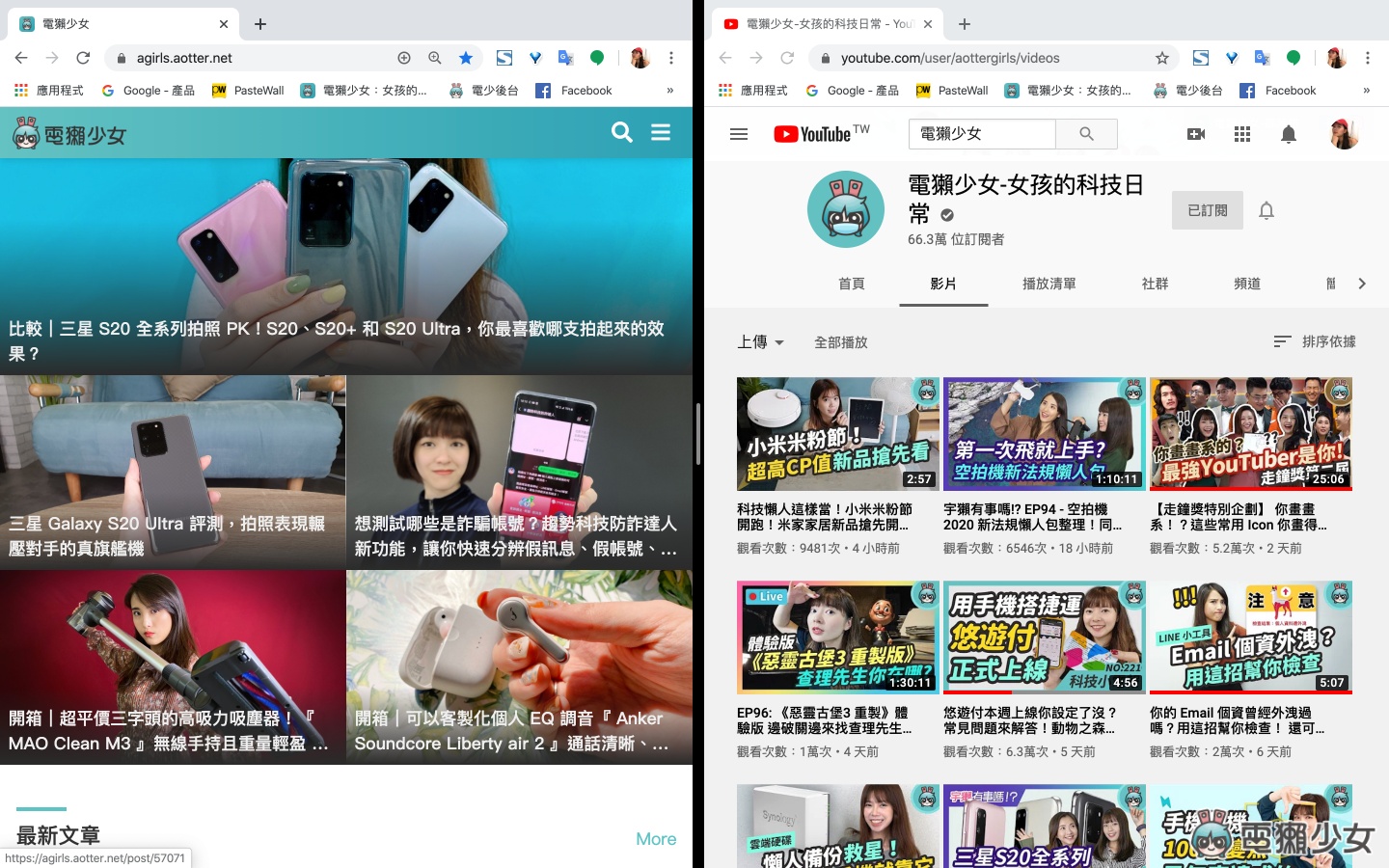貝爾平常工作的時候都會至少開兩個視窗,左邊是用來寫稿的 word,右邊用來查資料的網頁,每次都要自己拉網頁的大小還一定要均分XD,結果我發現原來 Mac 電腦也有內建分割畫面的功能!可以讓你輕鬆的在螢幕上並排兩個 App。分割顯示的功能會根據你使用的 macOS,步驟會有稍稍的不同,前面我會先示範 macOS Catalina 的使用方式,後面再示範其他 macOS 版本如何操作!

macOS Catalina
我原本就是 macOS Catalina,但是是最近更新到10.15.4版本,才發現多出這項功能!視窗的左上角,會有關閉、縮小和最大化,只要你把滑鼠游標移到綠色的那顆「最大化」,就會出現選單,你就可以選擇把視窗放到螢幕的右邊或左邊
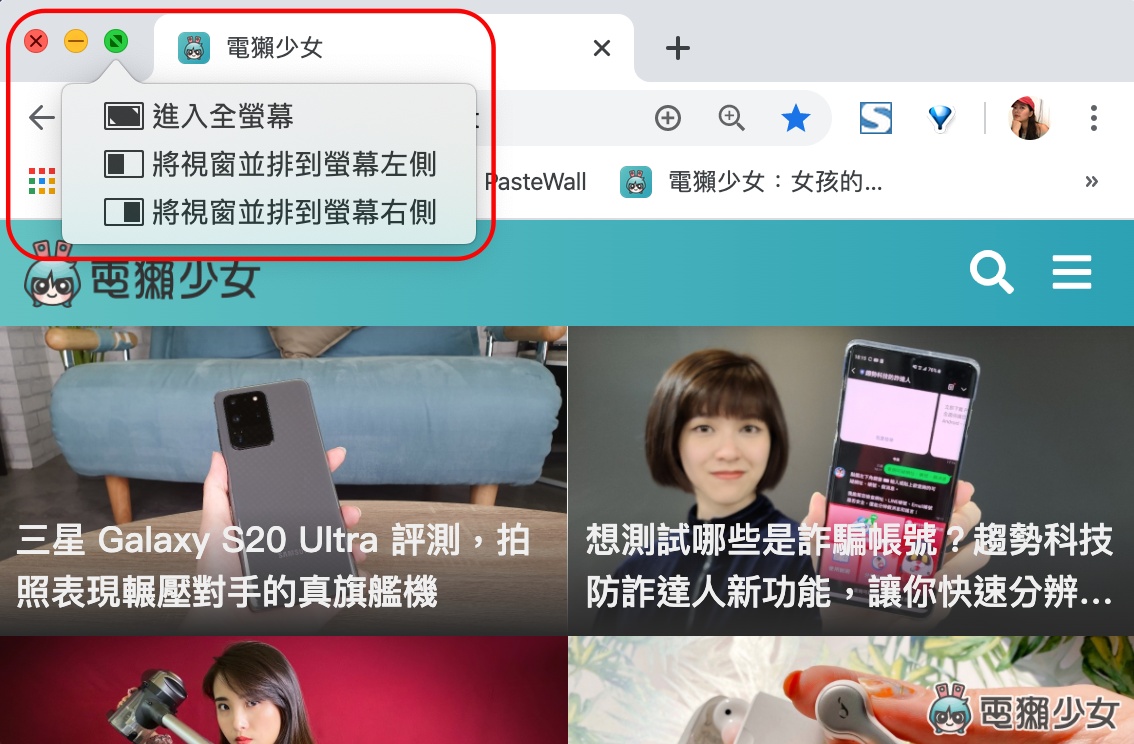
選完左邊再選擇另一邊要放哪個視窗,就可以開始並列使用兩個視窗,而中間這條分隔線也可以隨意移動,調整兩邊的視窗大小
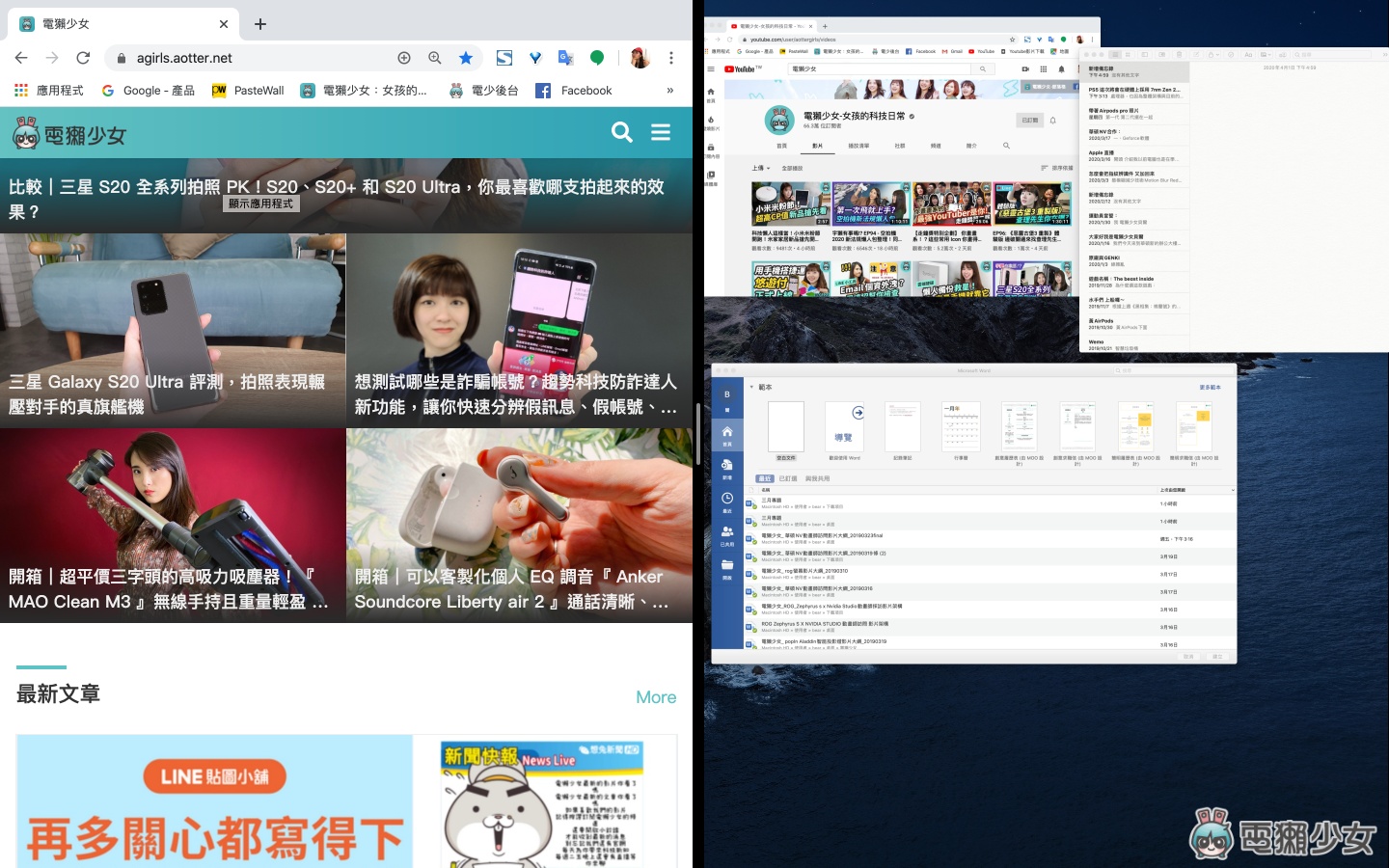
▼兩邊並排就會長這樣~
其他 macOS 版本
如果你是 macOS Catalina 以外的版本,則是長按綠色的最大化按鈕,就可以把視窗拖移到螢幕的左邊或右邊,一樣放開按鈕後再選擇另一邊要放哪個視窗喔!
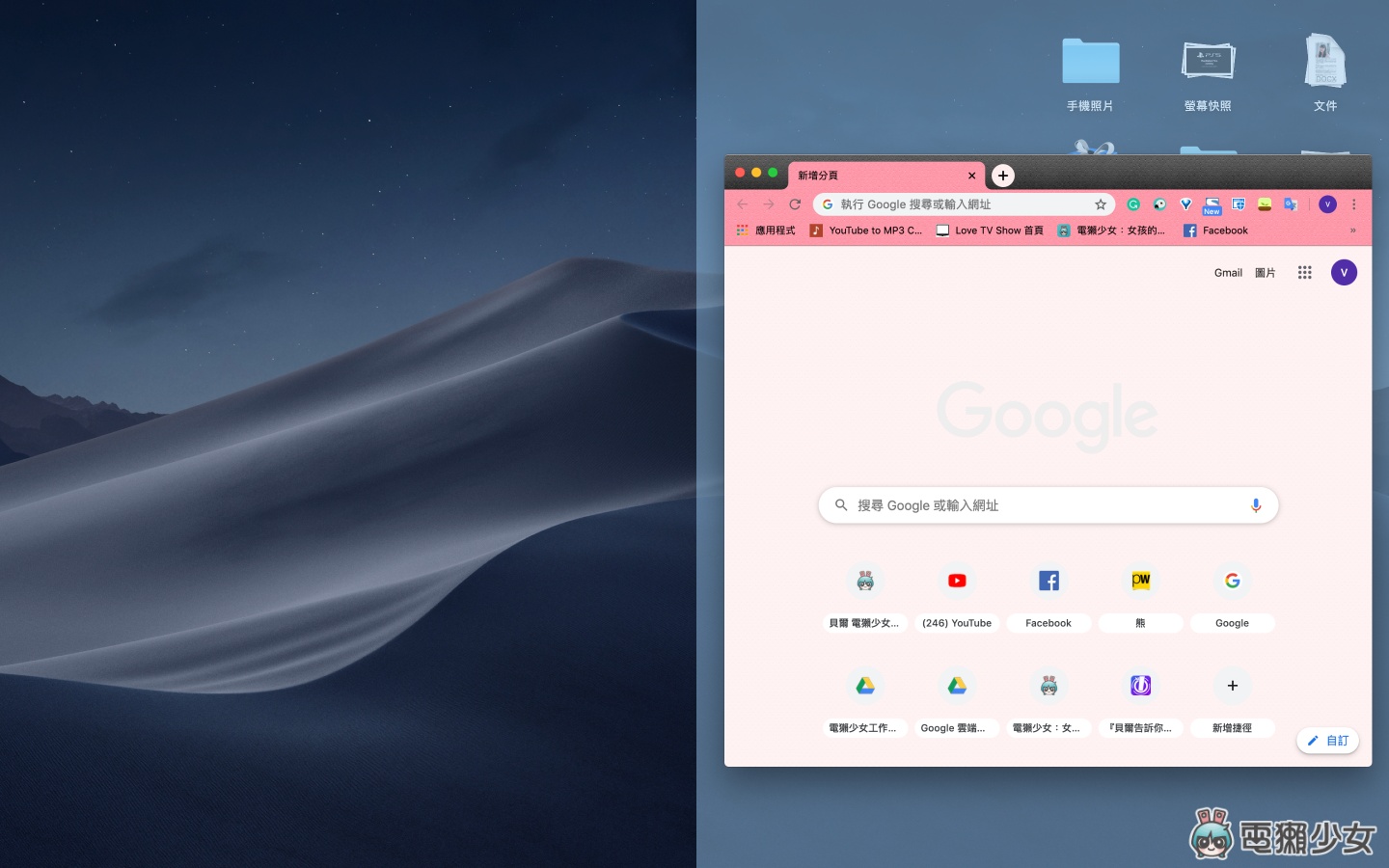
進到分割畫面後整個螢幕都會被填滿,將游標移到最上方可以顯示選單列,移到最下方會顯示 Dock,如果你要開額外的 App 就需要跳回原本的桌面,沒辦法在分割畫面上再開一個 App,這點比較困擾,因為我很常需要一直切換工作視窗,另外如果你要退出分割畫面,一樣按一下綠色按鈕,就會縮小視窗囉!
我覺得分割畫面功能我很需要啊!非常實用~但之前一直沒有發現它!而且畫面上只有兩個視窗我覺得用起來還蠻專注的,不會被其他有通知的 App 干擾到,小技巧分享給其他使用 Mac 的獺友,趕快學起來吧!
🐻誰還沒有追蹤電獺少女 Instagram?每天都有新貼文、每週都開新話題等你來跟編輯聊天,電獺少女 Instagram 新鮮事一起來玩!🐻