有時候一邊做事情,你可能旁邊會想要播放一些影片(例如邊工作邊看球賽轉播),通常會開兩個視窗,或把網頁拉成小小的一塊,但切來切去真的有點麻煩,這個時候你就會需要「子母畫面」的功能(跟迷你播放器不太一樣喔!)讓 YouTube 影片一直保持在右下角播放,就算你開其他網頁也不會擋到!
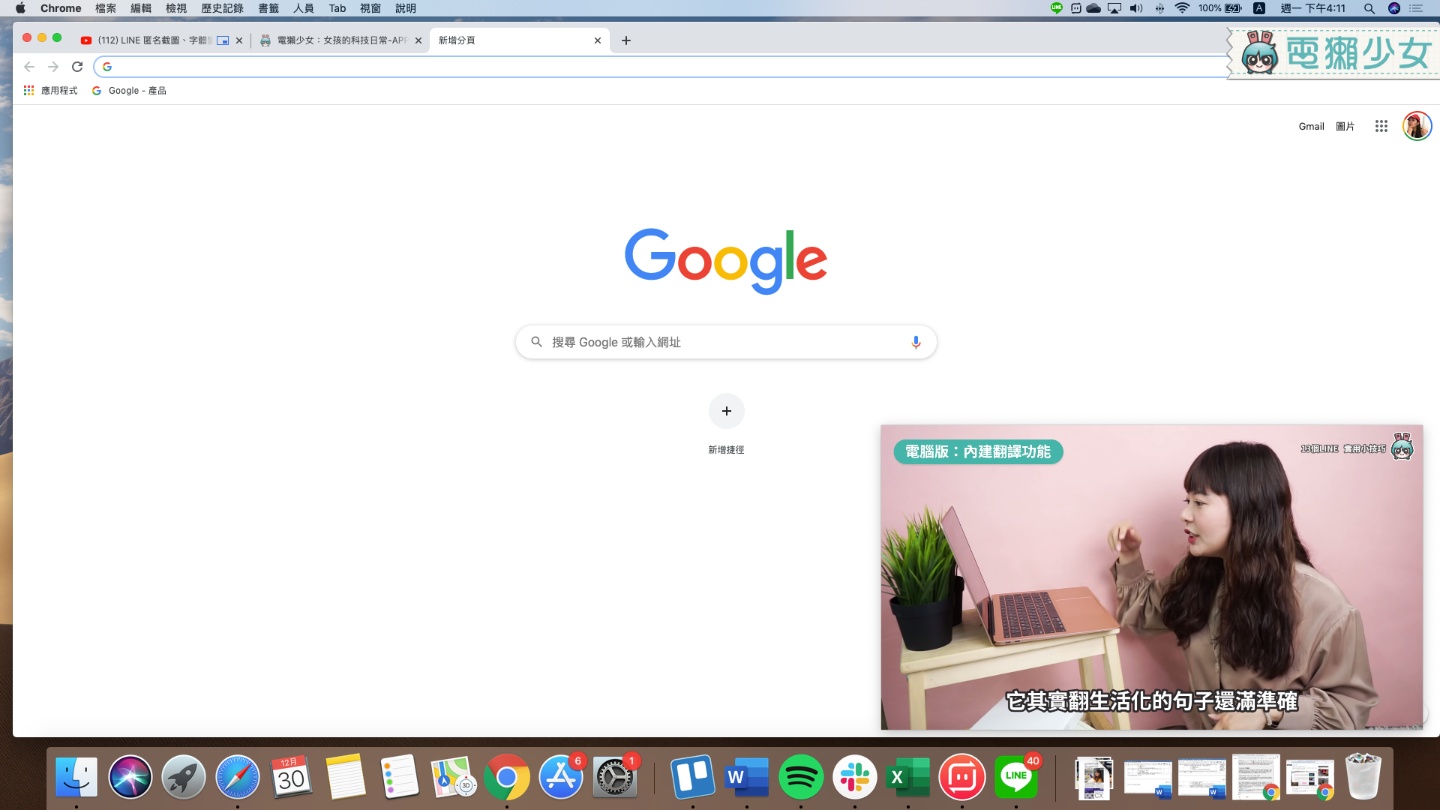
YouTube 子母畫面
如果你想要一邊看 YouTube 影片一邊做事情,那「子母畫面」的這項功能對你來說就很實用。但這個功能藏的超級深~首先先開啟 YouTube(不論是用 Chrome 或 Safari 都可以)並選好你要的影片,接著對影片點擊兩下右鍵,要注意很重要!第一次按右鍵會跑出一個選單寫著「循環播放、複製影片網誌...」的選項,接著移動游標到不同位置,再點第二次右鍵就會看到「進入子母畫面」的選項
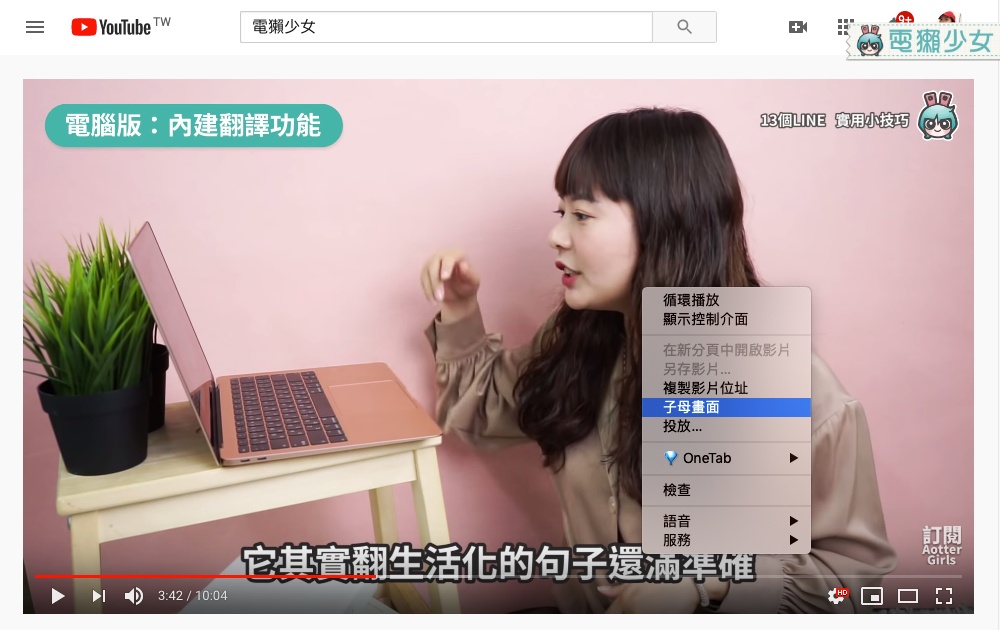
▼錯誤示範:如果點右鍵兩次都在同一個位置,跑不出「子母畫面」的選項喔!
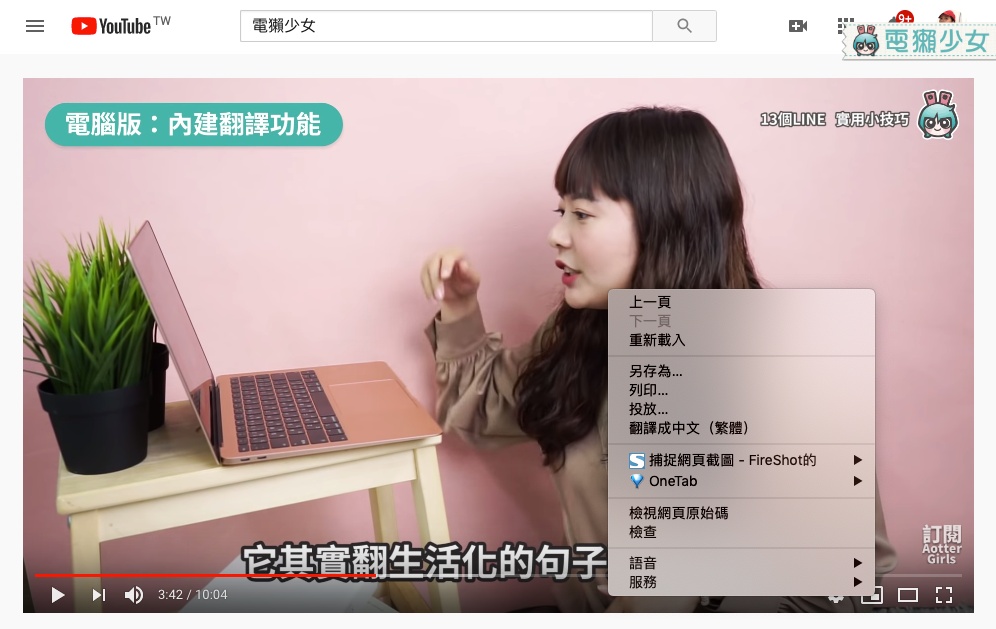
子畫面可以自己調整大小,也可以自行調整是要在畫面的哪個角落,但是沒辦法拉時間軸、或是略過廣告,一定要切回網頁才能調整,但如果你用子母畫面的功能,影片會在最前面,就算你旁邊開其他分頁處理其他事情也不會擋到影片,邊做事邊看影片時超方便的!
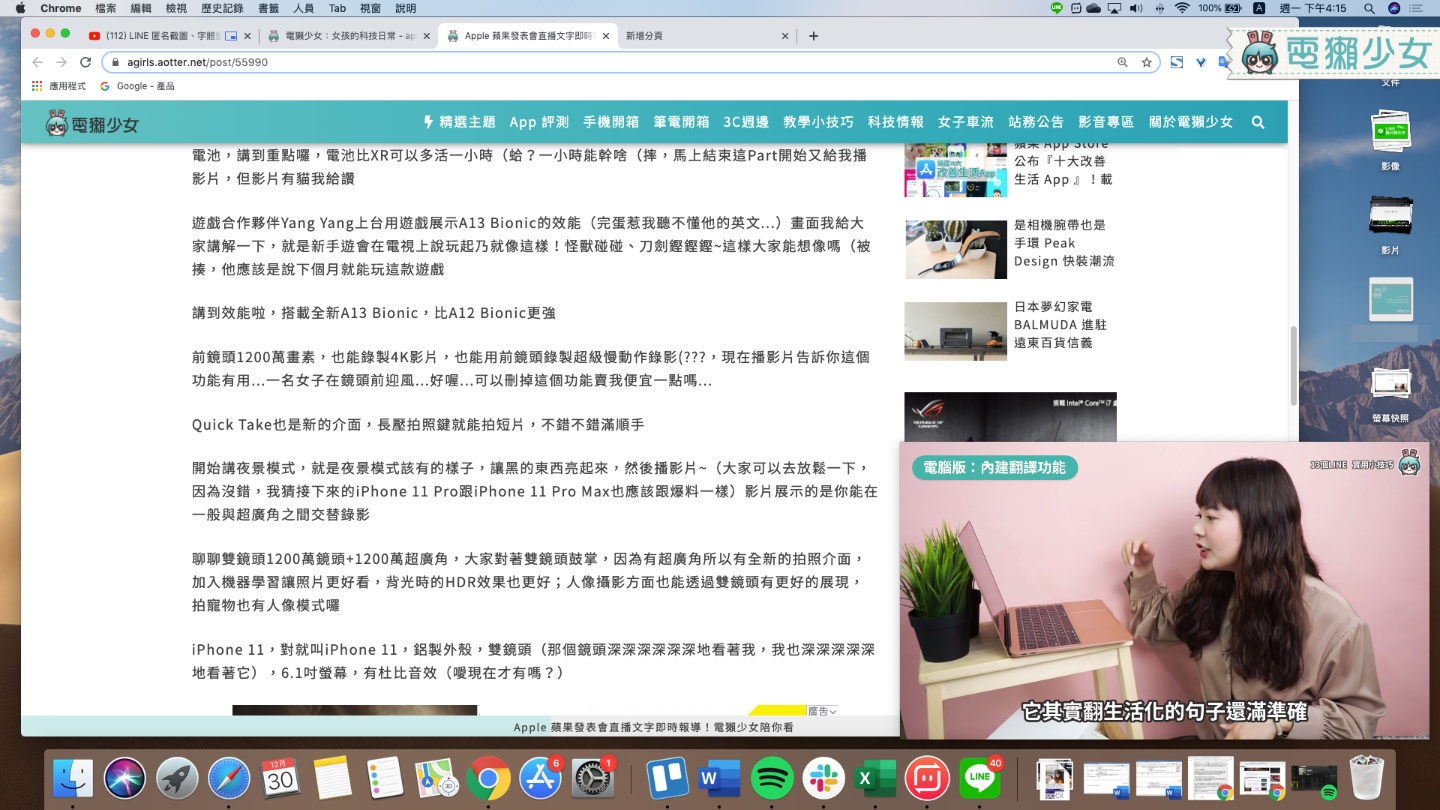
這個「子母畫面」的功能跟播放 YouTube 影片時右下角有一個功能叫「迷你播放器」不太一樣,「迷你播放器」也是可以把正在看的影片縮小並擺放到網頁角落,讓你一邊看一邊瀏覽其他 Youtube 影片,但如果把網頁縮小,就看不到影片了,而「子母畫面」就算你把網頁縮小,還是會在桌面繼續播放影片喔!
▼「迷你播放器」可以把正在看的影片縮小並擺放到網頁角落,讓你一邊看一邊瀏覽其他 Youtube 影片
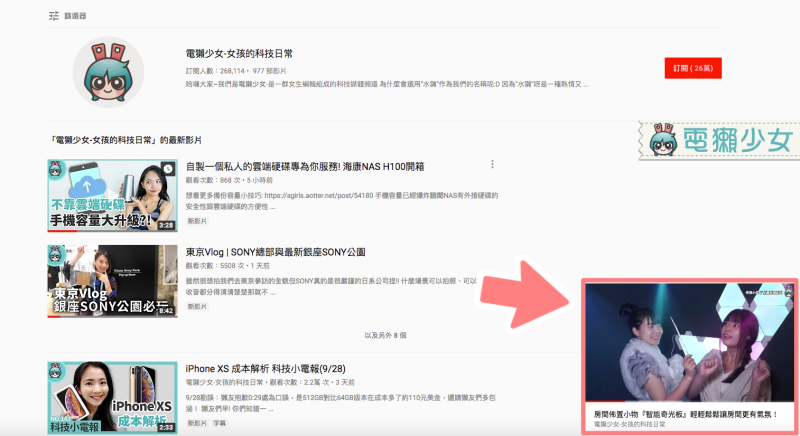
覺得這個功能蠻實用的欸~但之前都沒有發現,如果之後要邊做事邊播放一些輕鬆的影片,例如邊做事邊看我直播 XD,就可以用到這個功能啦!
(新聞來源:The Verge)
🐻快來電獺少女 Instagram 抽全新Switch遊戲機!現正舉辦聖誕月倒數限時活動,還有更多禮物等你來電獺少女 Instagram 看遊戲規則喔!🐻
