今天要介紹的App是Mac專用的視窗整理工具『Grid』,其實在Windows也有類似的視窗整理功能可以使用,而Grid則是把這個功能補上外,還多了九宮格模式可選擇,讓你視窗愛放哪就放哪,讓用Mac的你懶上加懶,耍廢到最高點~(怎麼聽起來沒有很好)
有時候為了對校一些資料,你會同時開兩三個視窗在同個畫面,但把視窗解除全螢幕時,畫面大小要自己調整,其實滿麻煩的,而Grid可以用快捷鍵讓你把視窗簡單放在自己想要的位子,這不用還好,用了才發現自己以前花了多少時間在拉視窗上啊!
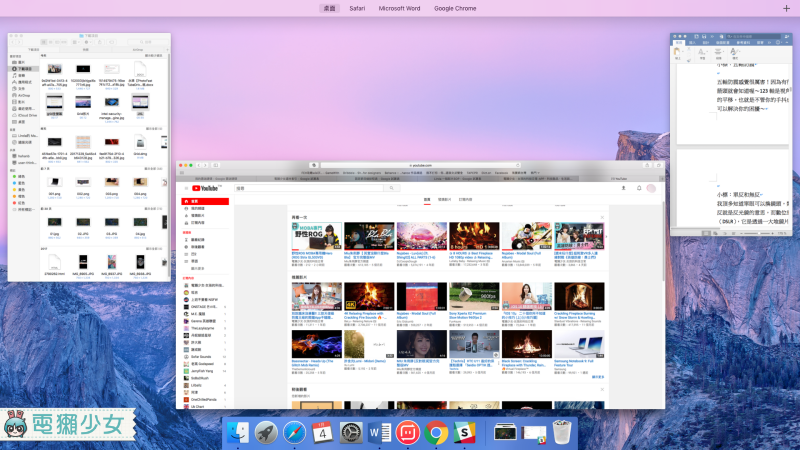
先講一下以前是怎麼操作畫面的。這樣想必是Mac用戶很熟悉的場景
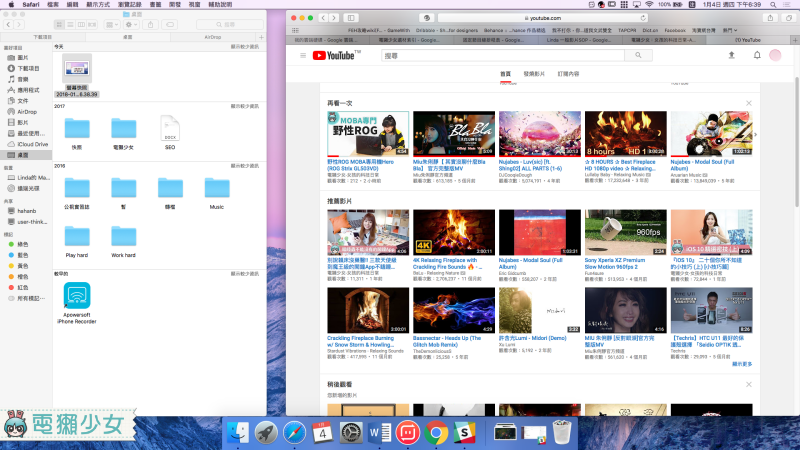
我如果想同時看Finder裡的檔案和YouTube,就要把YouTube拉小一點,變成這樣
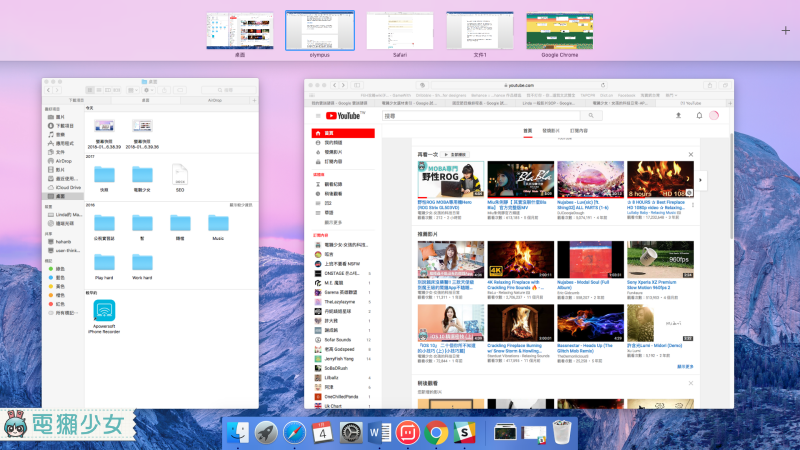
如果還想同時檢視Word檔,就再手動把檔案拉到左下角,但我通常沒這麼有耐性,就是會把Word檔整個展開,再用四指左右滑來檢視兩個畫面,一個畫面放兩個視窗是我的極限,因為要手動拉視窗太麻煩了~
而Grid的功用就是:它可以把畫面切割成四宮格或九宮格,讓你的視窗任意地放到你想要的位置,不用自己拉。聽起來有點沒懂,直接影片放上!
透過上下左右鍵、數字鍵等等,就可以直接搬動視窗,所以以前可能要花30秒以上才能做到上方這個畫面,現在不用兩秒就可以達成!
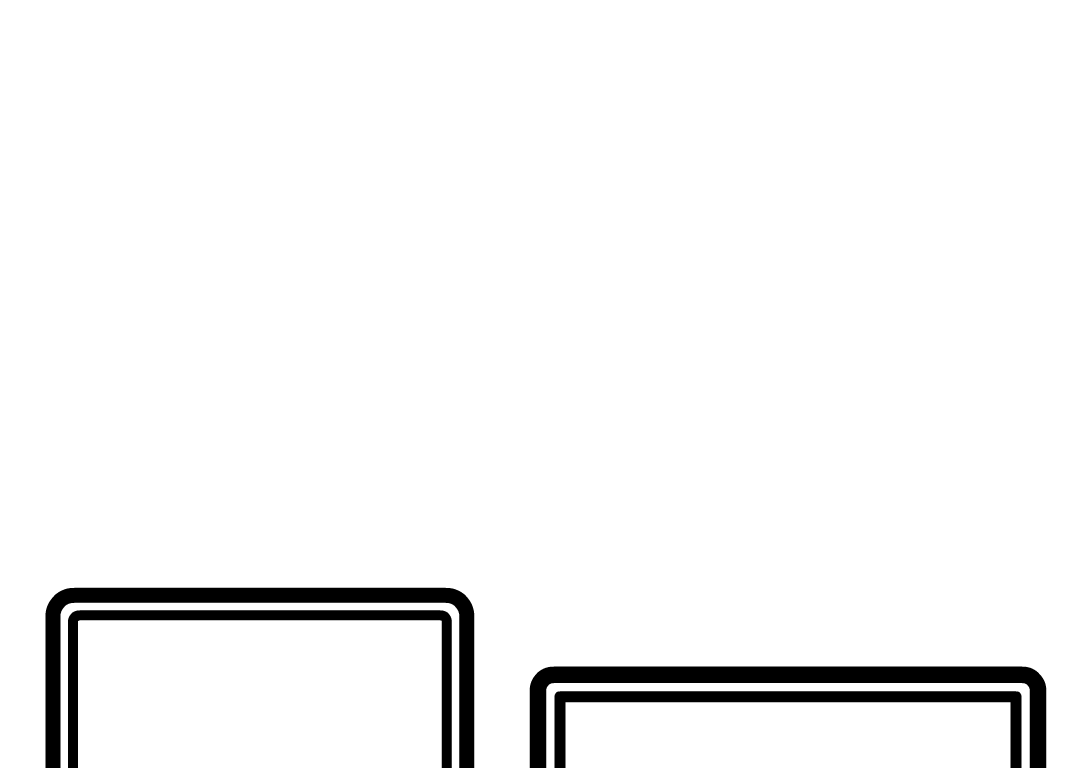
跨螢幕使用Grid也是沒有問題的喔!如果你對這個免費App有興趣的話,現在來看個超簡單使用說明吧!
使用說明
在下載並安裝Grid之後,要記得到Mac的系統偏好設定-- >安全性與隱私-- >輔助使用裡,把Grid打勾,才能順利打開喔!
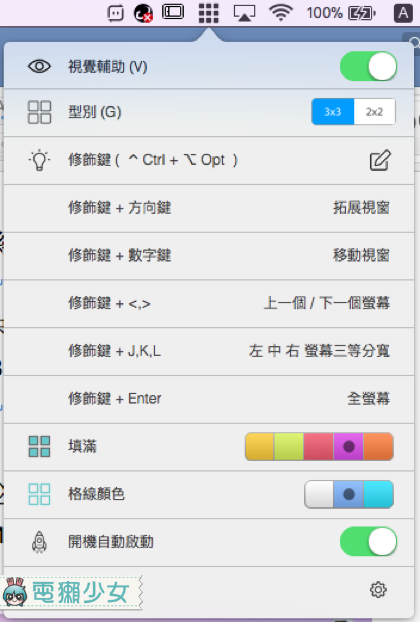
打開後,點擊右上角圖示,就會看到提醒你快捷鍵怎麼用的表格出現,可以照自己的需求來更換填滿顏色、要2X2還是3X3格子,快捷鍵怎麼按也可以自己改(記得不要跟Mac原本的快捷鍵衝突喔)
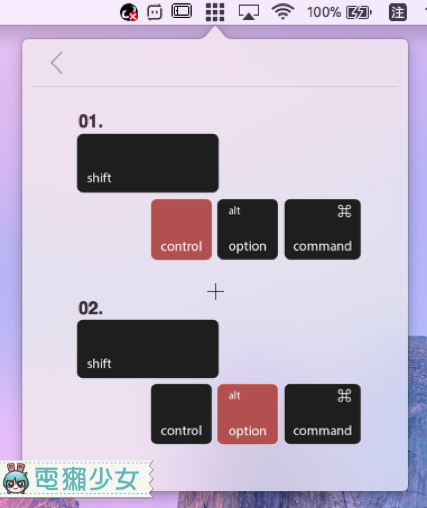
最重要的兩個基本鍵(修飾鍵),預設是Control+Option,我覺得滿好記的所以就沒有做更動
要記得,若要使用Grid調整視窗大小,視窗必須是在「非全螢幕的狀態」才可以用喔!那要怎麼讓視窗脫離全螢幕狀態?Mac原本就有快捷鍵:按Control+ Command+ F就可以囉!
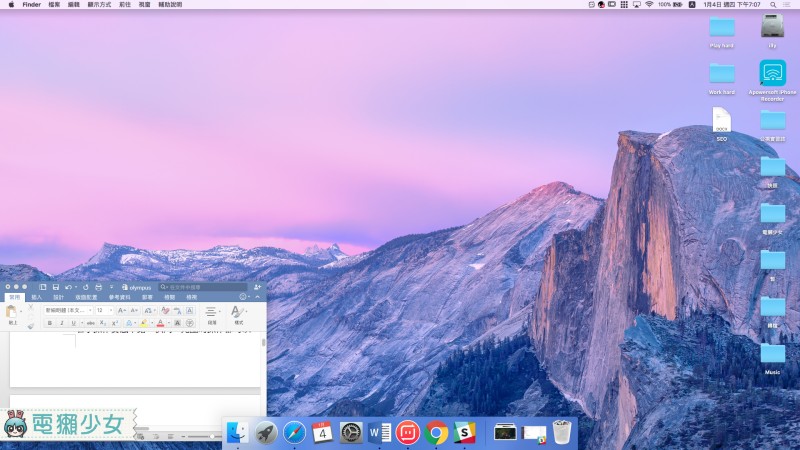
照著快鍵教學來做一次~每次必按的「修飾鍵」,也就是基本按鍵,是Control + Option,在調成3X3格子狀態時,按下修飾鍵+1,視窗就跑到左下角囉!
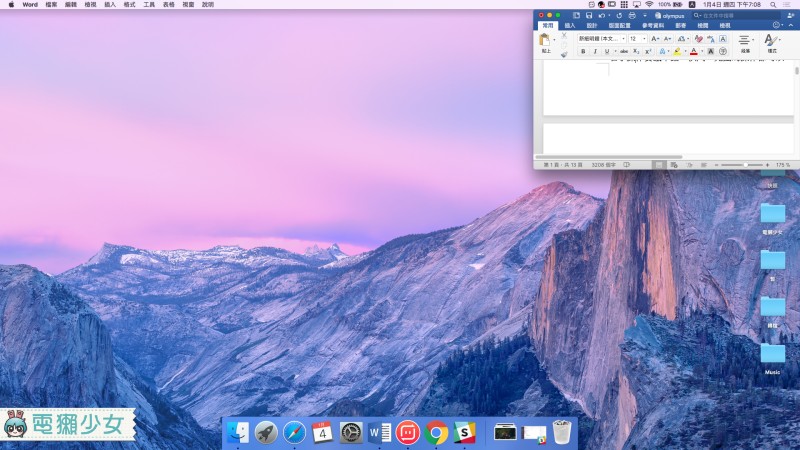
如果改按修飾鍵+9,視窗就會跑到右上角
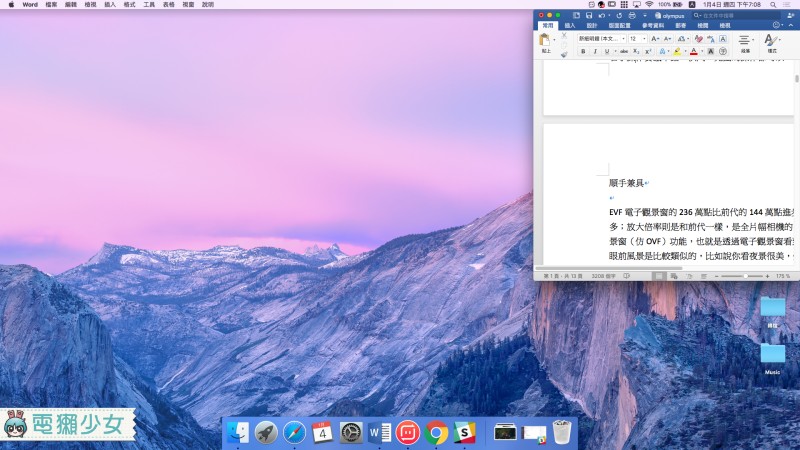
再按修飾鍵+上下左右鍵的下,視窗就變成這樣,九宮格裡佔據了右上方兩格的位子
聰明的你告訴我,如果要讓這個Word檔視窗佔滿右側三分之二的螢幕,要怎麼做勒?沒錯只要再按著修飾鍵,按下、再按左,就完成啦~(幼幼台姊姊口吻)因為這個App實在太簡單,教起來有點心虛哈哈哈哈哈
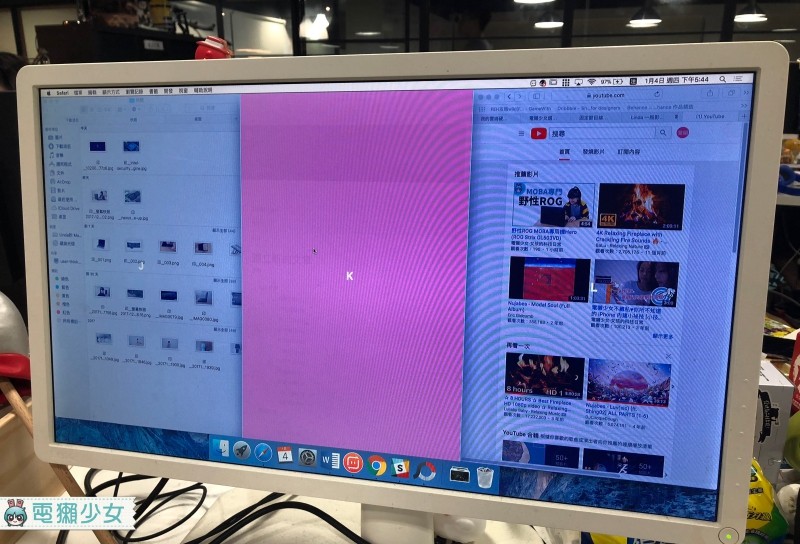
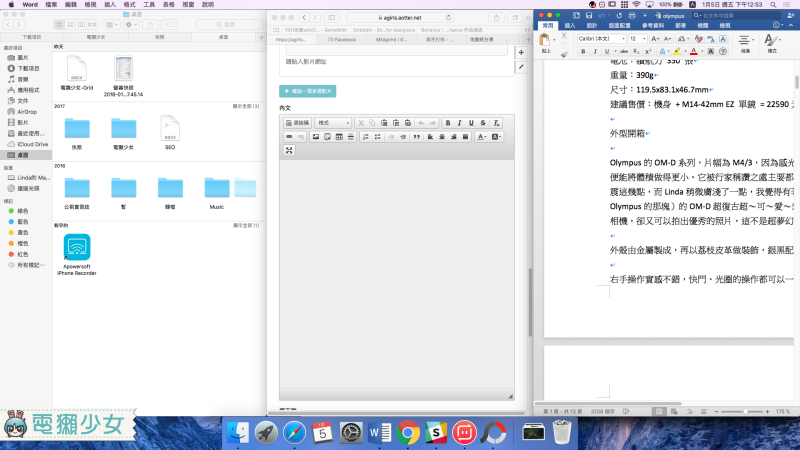
把畫面均分成三格也有快捷鍵可用,那就是修飾鍵(Control + Option)+J(左邊)/K(中間)或L(右邊),現在我如果文章要上稿都會用三畫面,中間放上稿用的網站後台,左邊放Finder,右邊放Word原稿,只要從右邊按複製,把文章貼到中間後台,再從左邊Finder拉要用的照片的後台文章中,上稿就輕鬆完成不用再滑來滑去啦~
小結

其實我個人會用Mac,有很大的原因是因為它的手勢操作,四指左右滑動就可以快速閱覽很多個視窗,五指往內滑就能叫出應用程式選單,超級方便!但是比較麻煩的狀況就是我在第一段說的,如果你想要用同個畫面檢視兩三個視窗,在拉視窗大小的時候就會比較麻煩一點~
Grid是款讓你的Mac使用體驗更上一層樓的小工具,喔不你這樣會讓我更愛用Mac我該怎麼換電競筆電去練LoL!(抱頭)啊反正Grid是免費的,建議Mac用戶都可以嘗試使用看看喔,要知道你不只是省下時間,減少拉視窗那些小事造成的耐性耗損也是很重要的,如果能讓使用體驗更好,那何樂而不為呢?有問題的話也歡迎前往Grid官方網站或Grid臉書粉絲專頁詢問查看哦
電獺少女YouTube影音頻道熱烈訂閱中,每週最新情報整理、遊戲試玩還有手機操作教學更新,現在就訂閱電獺少女YouTube頻道,同時按下小鈴鐺才能搶先收到新片通知!
