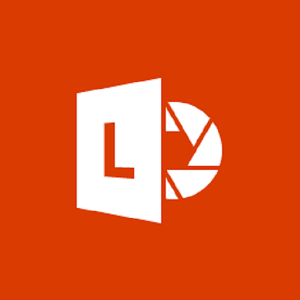相信不管是在學校還是在職場上,大家都會遇到需要一份紙本文件上的圖片或文字的時候,但身邊剛好又沒有掃描機,所以頂多只能用手機拍下來,回家再慢慢把字打出來、或是自己想辦法把圖片截下來的情況~(像亭伊之前在打論文的時候就常常遇到這樣麻煩的窘境😅)不過這些問題現在都可以解決囉~今天要跟大家介紹的「Office Lens」,是微軟在行動裝置推出的一款免費又能跨平台的文件掃描App,只要在手機裡下載「Office Lens」,就能把手機變成強大的掃描機,那些只能藉由掃描來進行編輯的文件,透過手機就能直接操作囉😁
▼下載完畢後,打開介面就會出現拍照畫面,拍照的方式有「名片」、「照片」、「文件」、「白板」四種可以選,然後有一個白色的框框會一直自動尋找你想截取的資料範圍,在範圍外的畫面都會被霧化,讓你可以更準確的切掉文件裡不需要的部分~
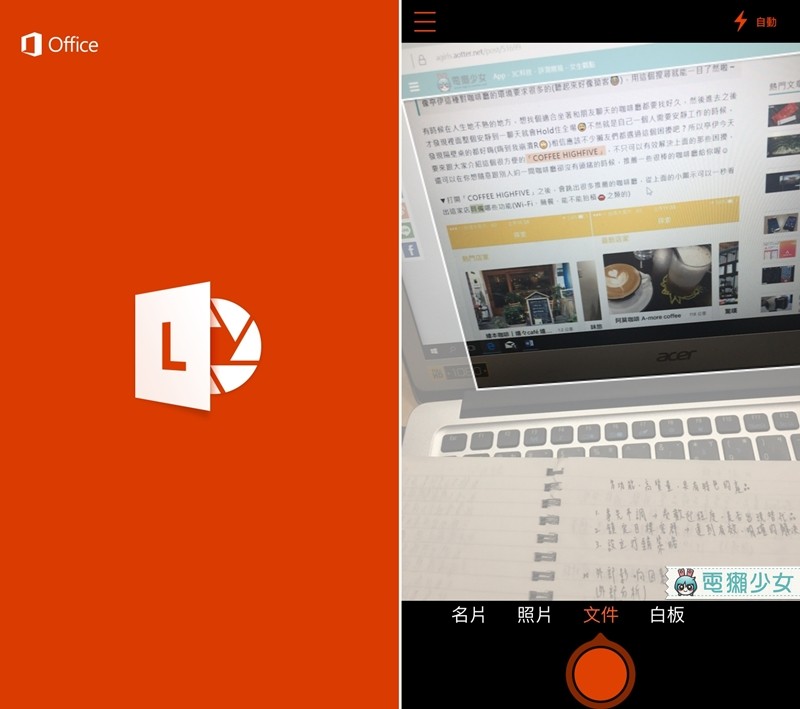
▼為了之後方便存檔,我們先到「設定」的地方,登入自己的Office帳號,或是選擇一個電子郵件、電話號碼來登入Office吧~
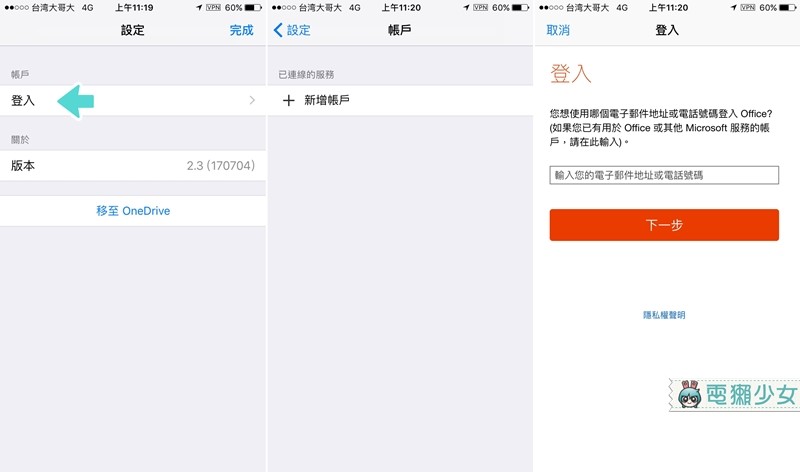
▼登入之後,亭伊決定先拿發票來掃看看,果然系統很厲害的只選取了有發票的範圍呢!💡小提醒:如果你是想截取文章或照片,建議先使用「文件」模式喔~
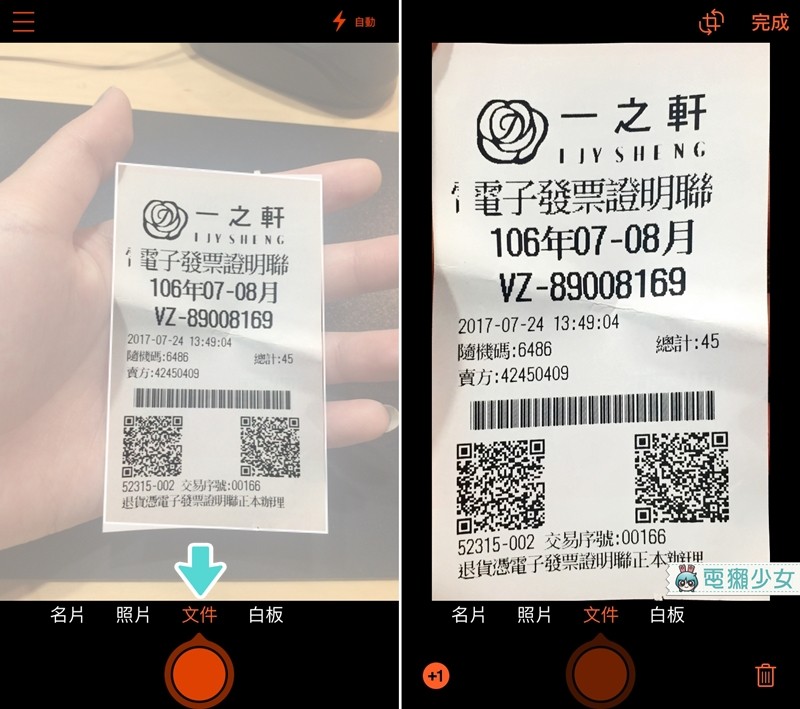
▼在拍攝完畢之後,點右上角進去,在這裡可以仔細的調整你的選取範圍、歪掉的部分也能把它切的正一點,掩飾一些你不小心拍的斜斜的地方😅
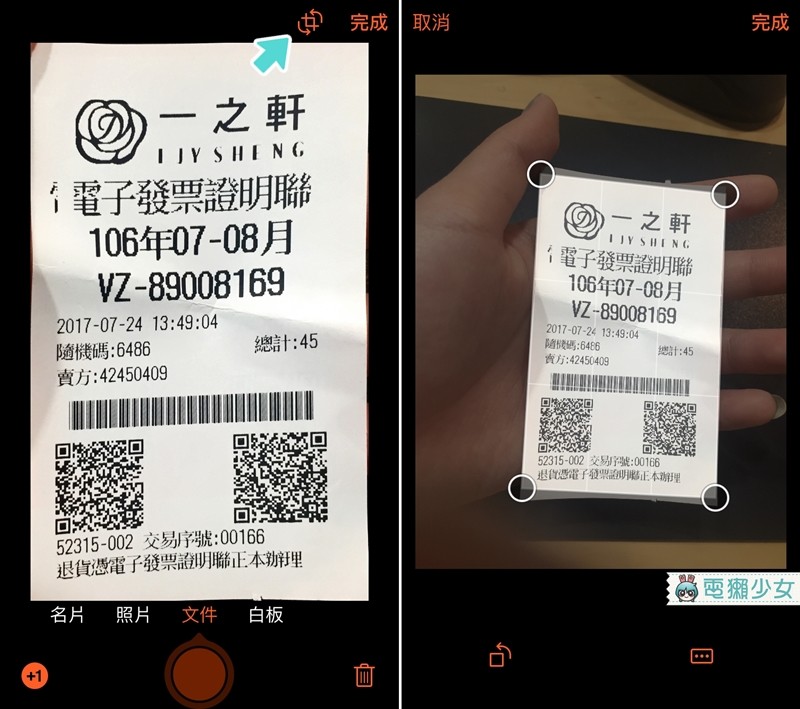
▼左下方可以用來旋轉這張照片,右下方則是可以為這個檔案命名
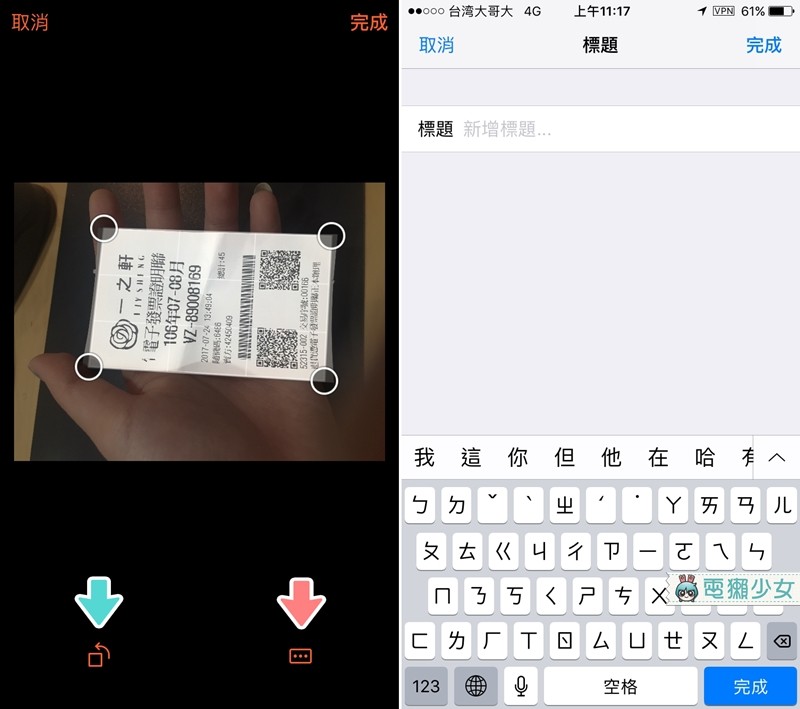
命名完成後會跳回拍照模式的地方,這時候你可以再選擇一次要套用的模式,像「白板」模式的好處就是可以讓文件上的字變得更清晰,但亭伊發現如果本來就很清晰,用這個模式反而會變得不清楚喔😅
▼完成之後,可以匯出到各個Microsoft的軟體,也可以轉為PDF檔、用郵件傳送、存進手機相簿裡等等,對於時常需要用到這些軟體的我們,真的是很方便又實用呢❤
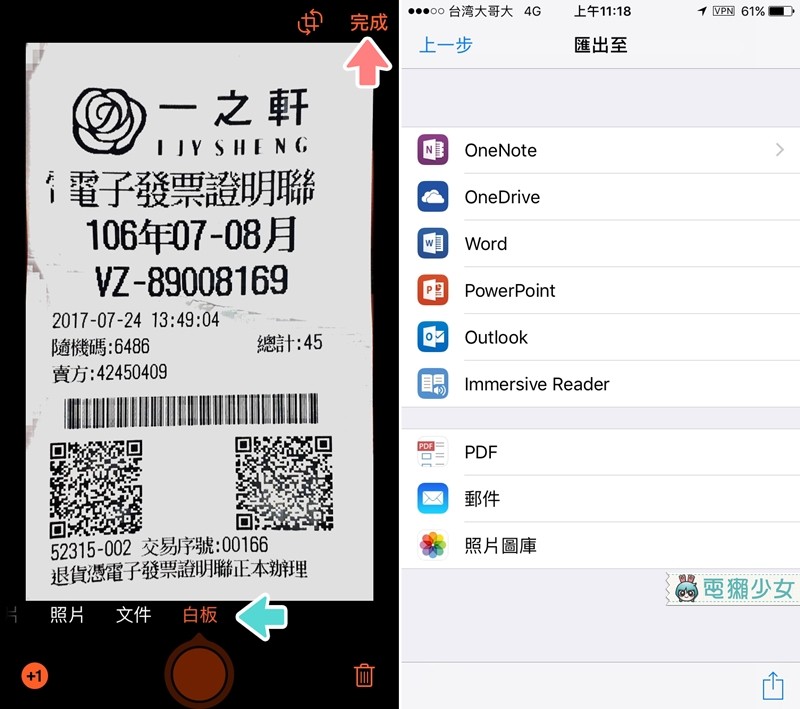
▼如果是存成Word檔或是Power Point的話,系統會自動辨識圖片上的文字,並存成可以編輯的檔案,最厲害的是它對於中文的辨識度非常的高,因此準確度幾乎不會出問題呢(真是太強大惹😱)圖片中亭伊打開的是PDF檔,如果是用手機開啟檔案的話,記得要先下載相應的App喔~
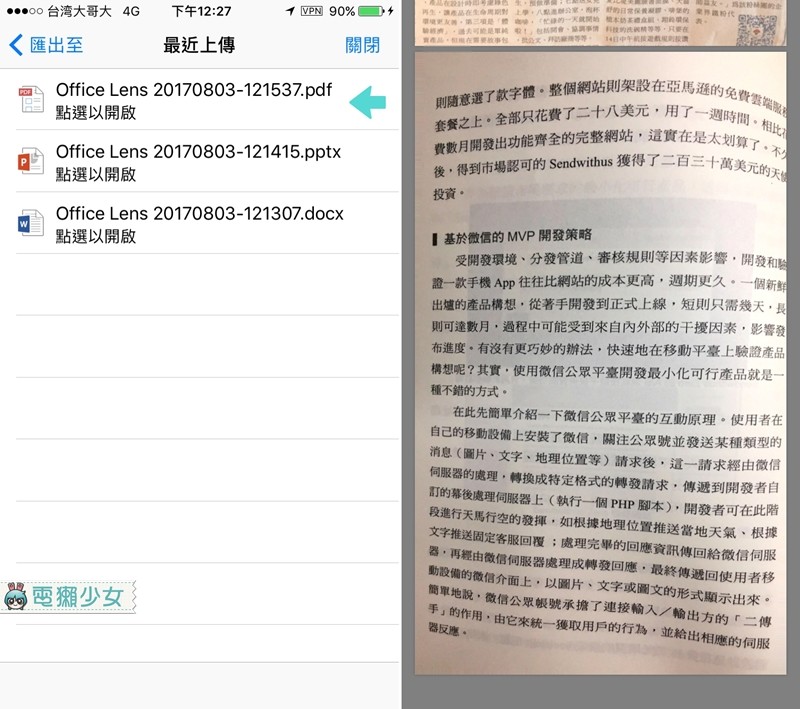
▼接下來,想讓大家看看除了文件以外,如果你只需要眾多資料中的一張照片,但它卻被夾雜在文字中的話,「Office Lens」也能幫你精準的選取出那張照片唷~(這到底怎麼能?🤔
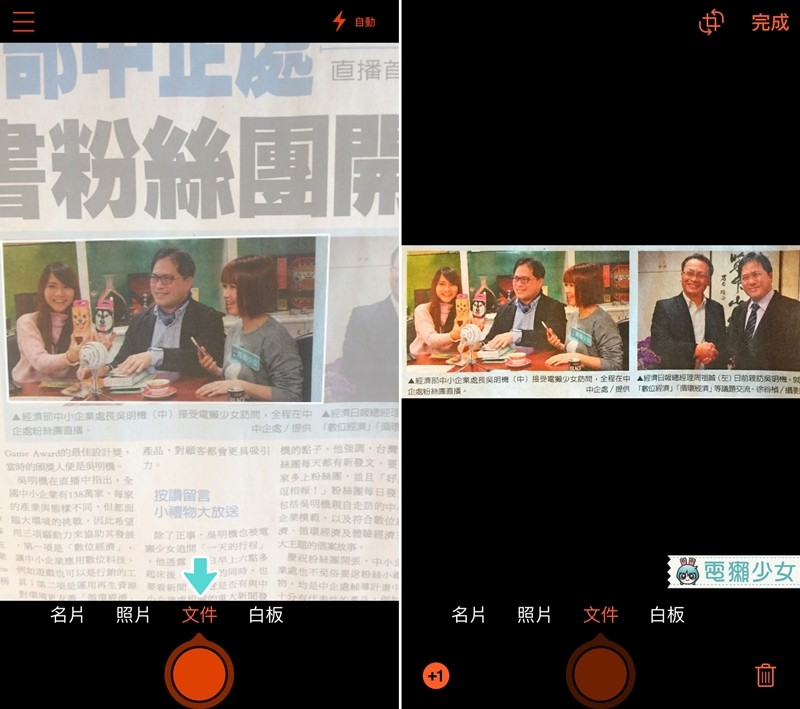
▼假如需要找之前上傳的檔案,可以進入左上角查看「最近上傳」,這樣就不怕找不到檔案囉😊
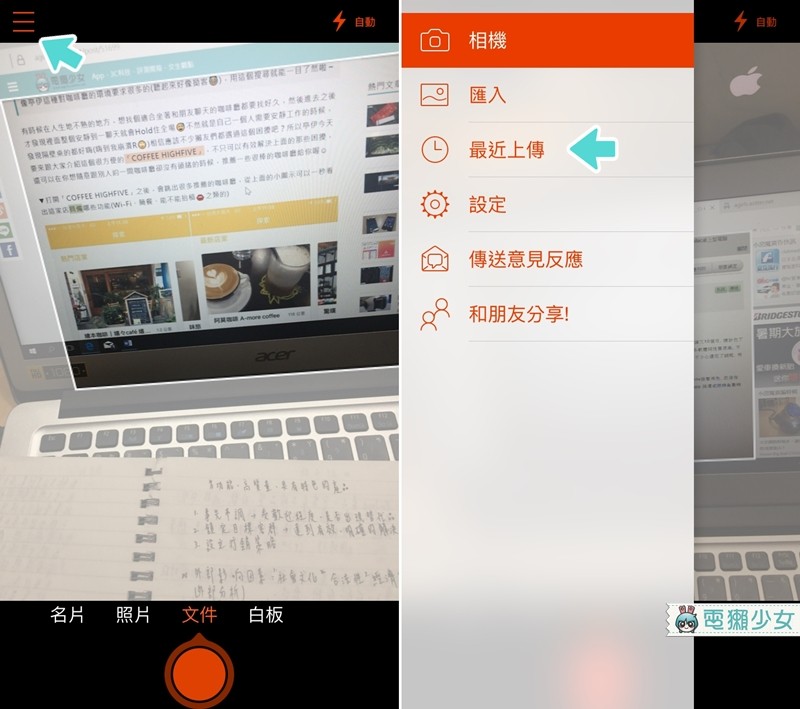
小結
在上面說了這麼多,其實獺友們只要下載來試用看看就能感受到它的強大啦~尤其是常常需要用到參考資料的人,這絕對可以幫上你很大的忙喔~像亭伊現在就覺得相見恨晚啊😭雖然說這個「Office Lens」已經出來好一段時間了,但為了拯救跟我之前一樣不知道有這個App能用,所以都傻傻的自己翻拍、再一個字一個字慢慢打上去的獺友們,亭伊還是在這裡推薦給大家啦😘
🔍獺友募集中!!加入電獺少女LINE@生活圈,每天都有好玩的事情LINE給你哦