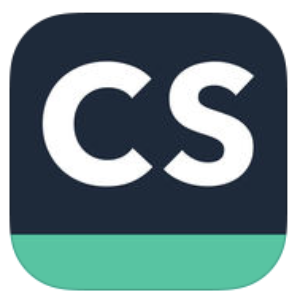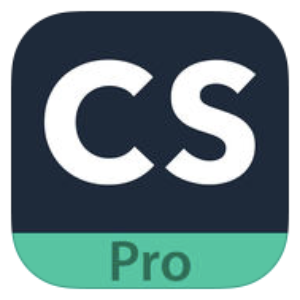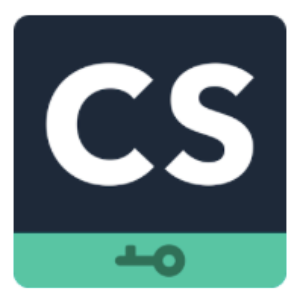今天絡甯跟大家介紹一款APP,『掃描全能王CamScanner』,用手機拍照也能把照片掃描成文件檔、圖檔,還能掃出照片中的文字,趕緊來看看囉
❖範例1-證件
有時候證件會用到圖檔,要是家裡沒有掃描機,別擔心,用掃描全能王拍照後,能手動精準剪裁範圍,就算拍的斜斜的也會幫你轉成平面 ▼絡甯放在桌上拍(左),系統自動辨識了粗略的剪裁範圍(右)
▼手動調整精準範圍,完成剪裁後會自動矯正為平面
▼最後調整清晰度、亮度、對比,大功告成!
❖範例2-1-文字(英文)
在報章雜誌、書籍剛好看到一段文字,想拍下來之後再看,甚至是複製文字到手機上
▼拍照後剪裁適當範圍,再調整亮度
接著按一下OCR就能辨識出圖片中的文字!升級為完整用戶後才能複製裡頭的文字! 字的辨識程度還不錯,除了字體整齊度之外,照片拍照的清晰度和字型大小都會影響辨識度,這個範例的辨識程度有95%
❖範例2-2-文字(中文)
上面示範的是英文文字,來試試看中文字,一樣先剪裁範圍、調整亮度
接著按OCR辨識文字,中文的辨識程度好像沒有英文來的高,而且好多奇怪的文字XD
▼絡甯也試了直行的中文,沒想到結果是無法辨識呀~原來直的是無法辨識的唷
❖ 範例3-講義
文件不在身旁,也沒有電腦檔案,也沒有傳真機,只好請朋友拍照給你,透過掃描全能王掃描轉成pdf檔,印下來就大功告成啦 絡甯補法文沒有去,需要同學幫忙拍講義,若是用手抄照片中的筆記,手可能要抄到斷掉哩
▼這時候用掃描全能王把同學拍的筆記掃描+調整
▼再點選「更多(more)」,先用PDF預覽看看,或是直接按「上傳」或「打開方式」,可以將PDF檔傳到Box、Dropbox、Evernote、Google Drive
▼最後用印表機印出來……
是不是跟真的講義一樣!剪裁好的話,一點都沒有拍照的痕跡! 如果想要掃出更高畫質,或是把文件右下角字體Scanned by CamScanner去掉,就要升級為完整用戶囉
小結
掃描全能王真的滿好用的,不論是照片、文件都能掃描,剪裁範圍的方式也簡單易操作,還能掃描出文件的文字,文字語言在「設定」裡也有多國語言選擇,最好用的是能轉成pdf檔,pdf檔也能選擇文件尺寸,A4、B4、A3、B5等等,除了上述傳到雲端硬碟之外,也能連接印表機列印、傳真(需儲值),而App本身也是一個雲端硬碟,可以買空間,也可以跟他人分享,一個APP擁有多種用途,省了很多事,超好用推薦!