關於照片去背的主題,在電獺少女的官網一直都很熱門,就是過一段時間就會看到特定某幾篇又被搜尋起來的那種熱度。今天要來跟大家分享 Canva 裡頭的一個實用功能,就是可以一鍵製作精美的商品圖,不管是想快速替物品去背,或是加上具有意境的背景,都能用網頁版的 Canva 做到!來看看要怎麼操作吧

📝 步驟一:在 Canva 電腦版首頁點選「應用程式」
首先開啟 Canva 電腦版首頁,接著看到左側的功能列,點選最下方的「應用程式」
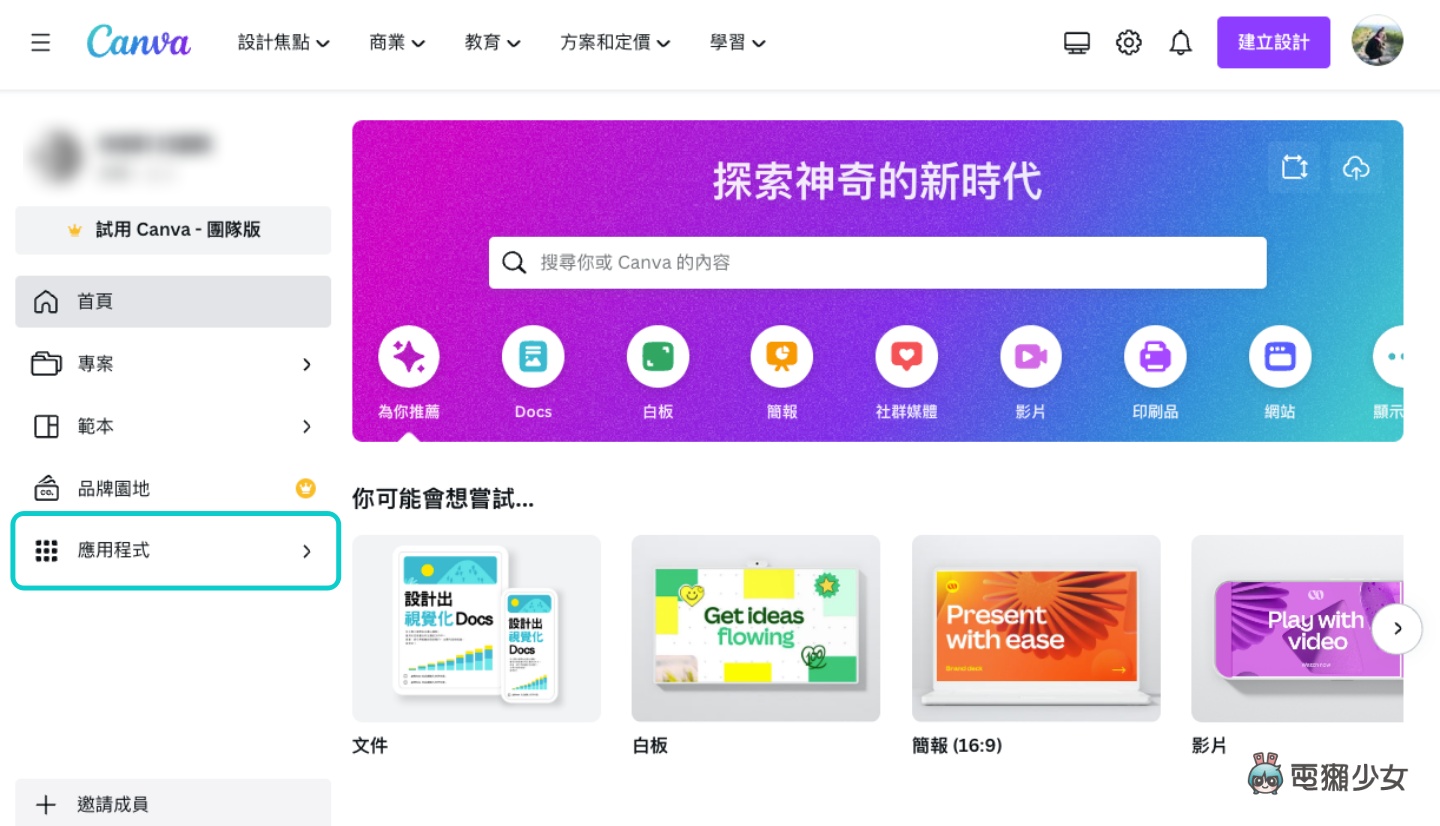
📝 步驟二:選擇 Product Photos 並加入照片
第二個步驟是選擇左側下方的 Product Photos,再來點擊頁面中的「選擇照片」並上傳你想製作的照片或資料夾來製圖
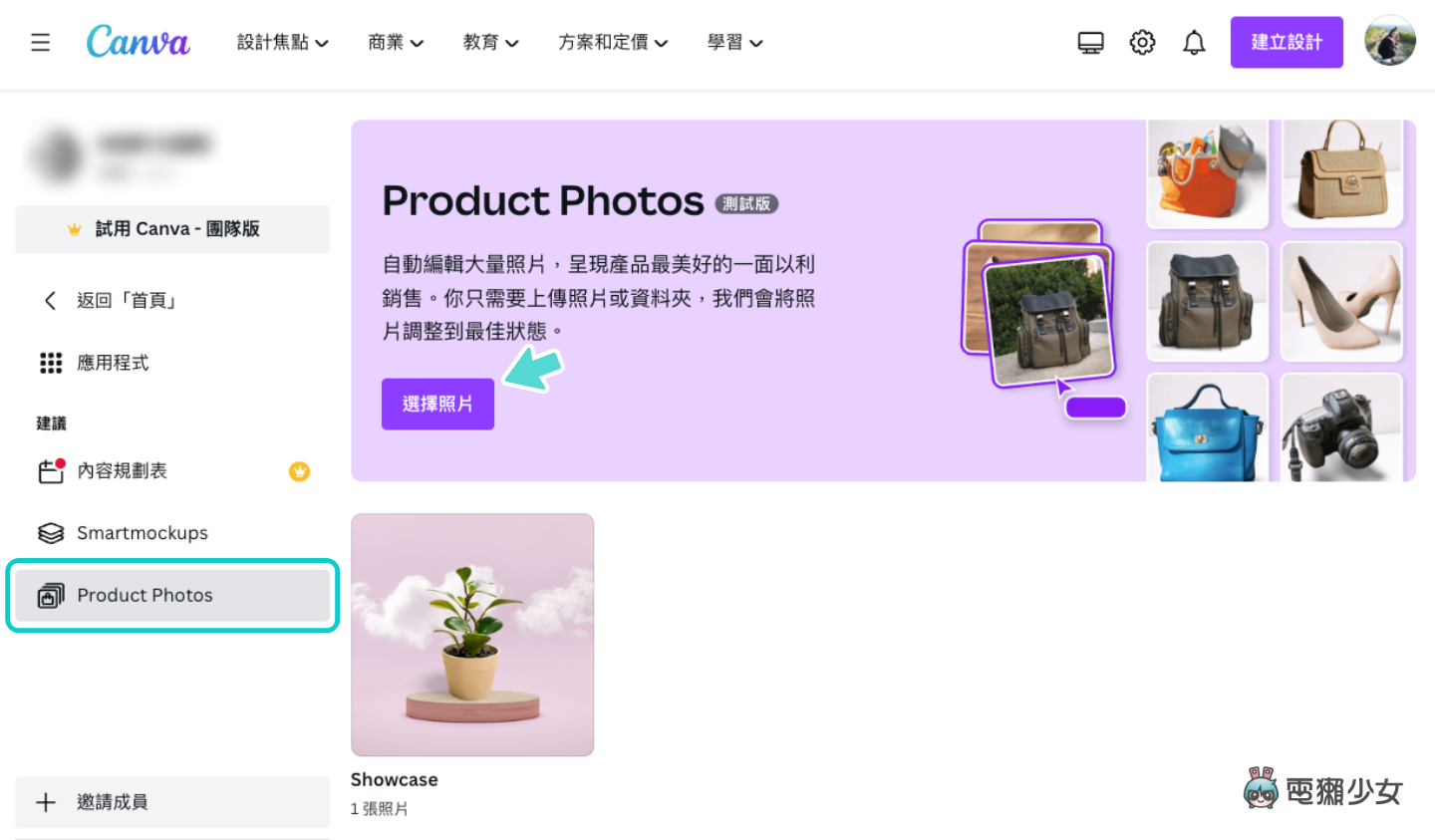
最多可以新增 10 張照片來一次編輯,可以自行從電腦中上傳新的照片,或是從以前上傳到 Canva 的項目中選取也行。用一張在辦公室隨手拍的卡哇伊盆栽來示範
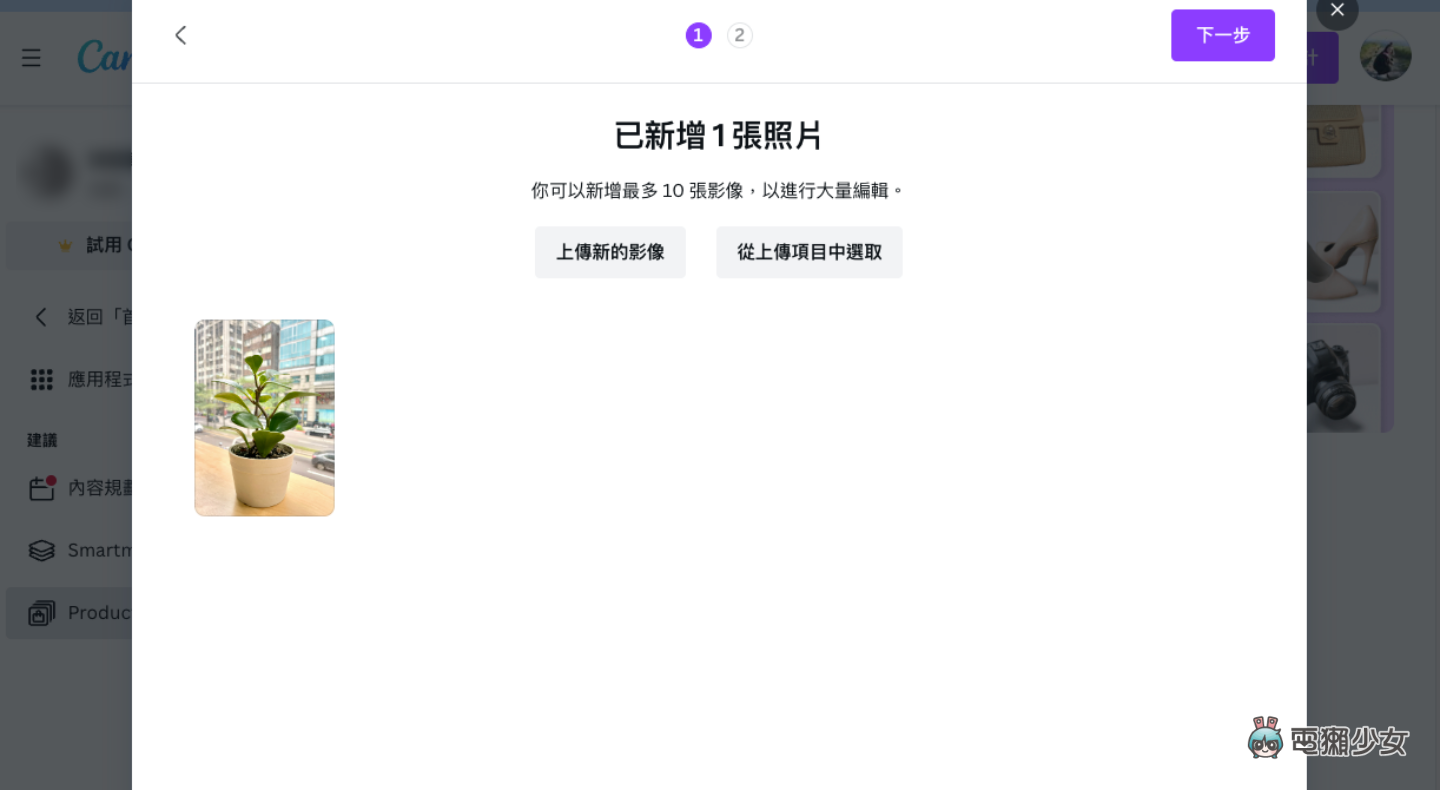
📝 步驟三:選取樣式
接著選擇你想套用的樣式,有基本的白底,也有各式顏色和背景的樣式可以選
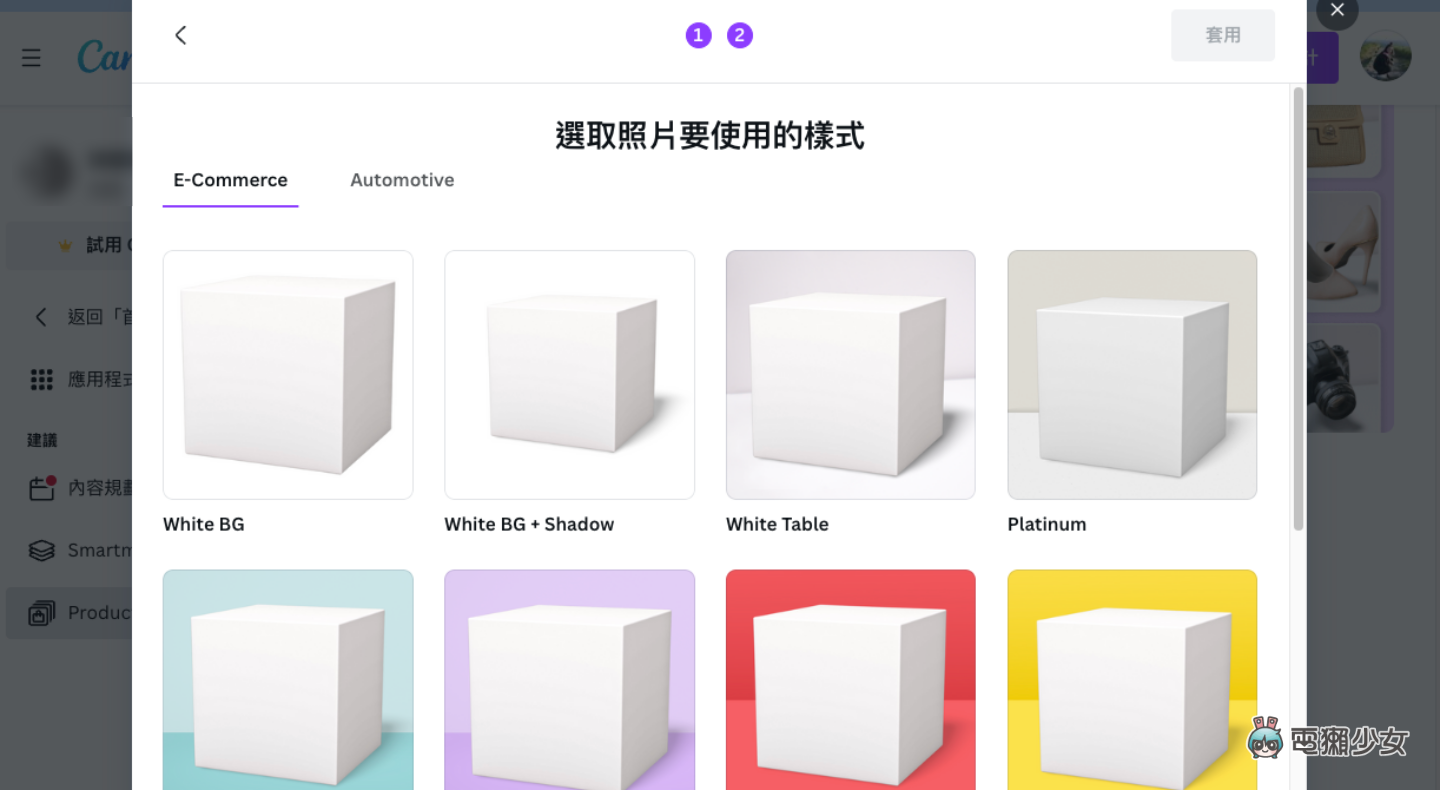
也有適合汽車的眾多室內和公路背景能選擇✨
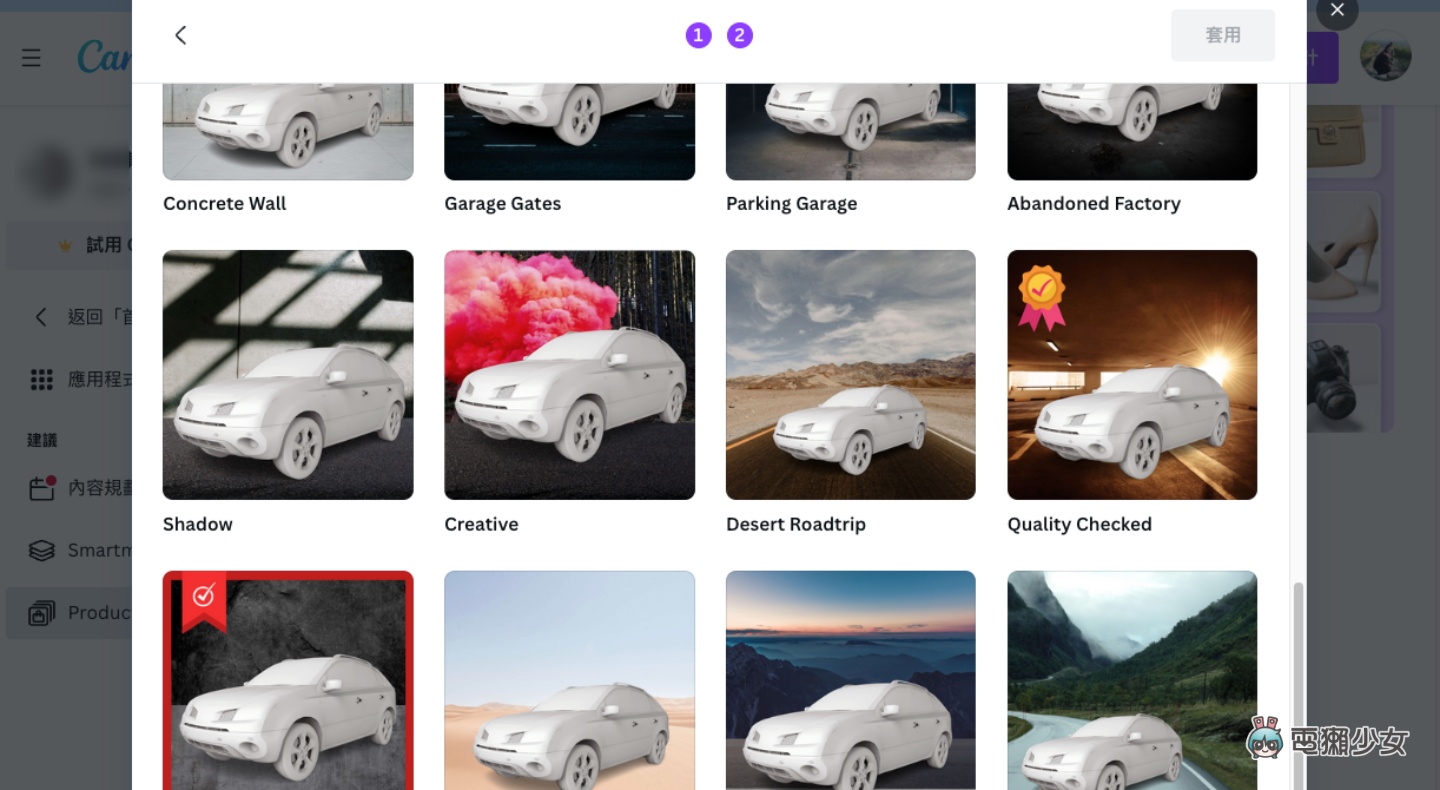
選好之後,等待大約 5 秒讓照片生成
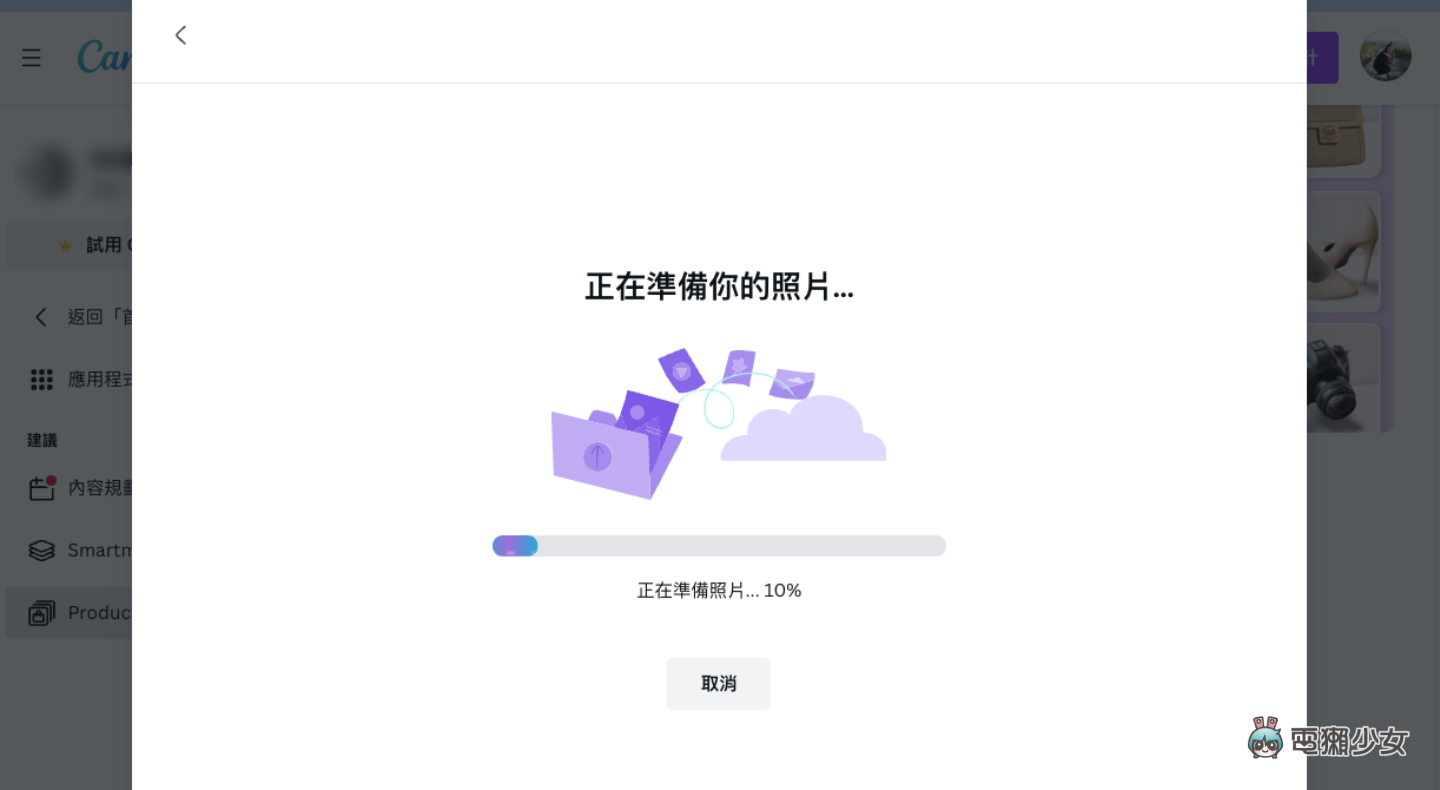
📝 步驟四:下載成品
套上樣式後,照片就這樣大功告成了,最後你可以自行選擇要套用在 Canva 中的設計,或是下載到電腦中,整個過程很快速也很方便,去背也去得頗乾淨讚讚
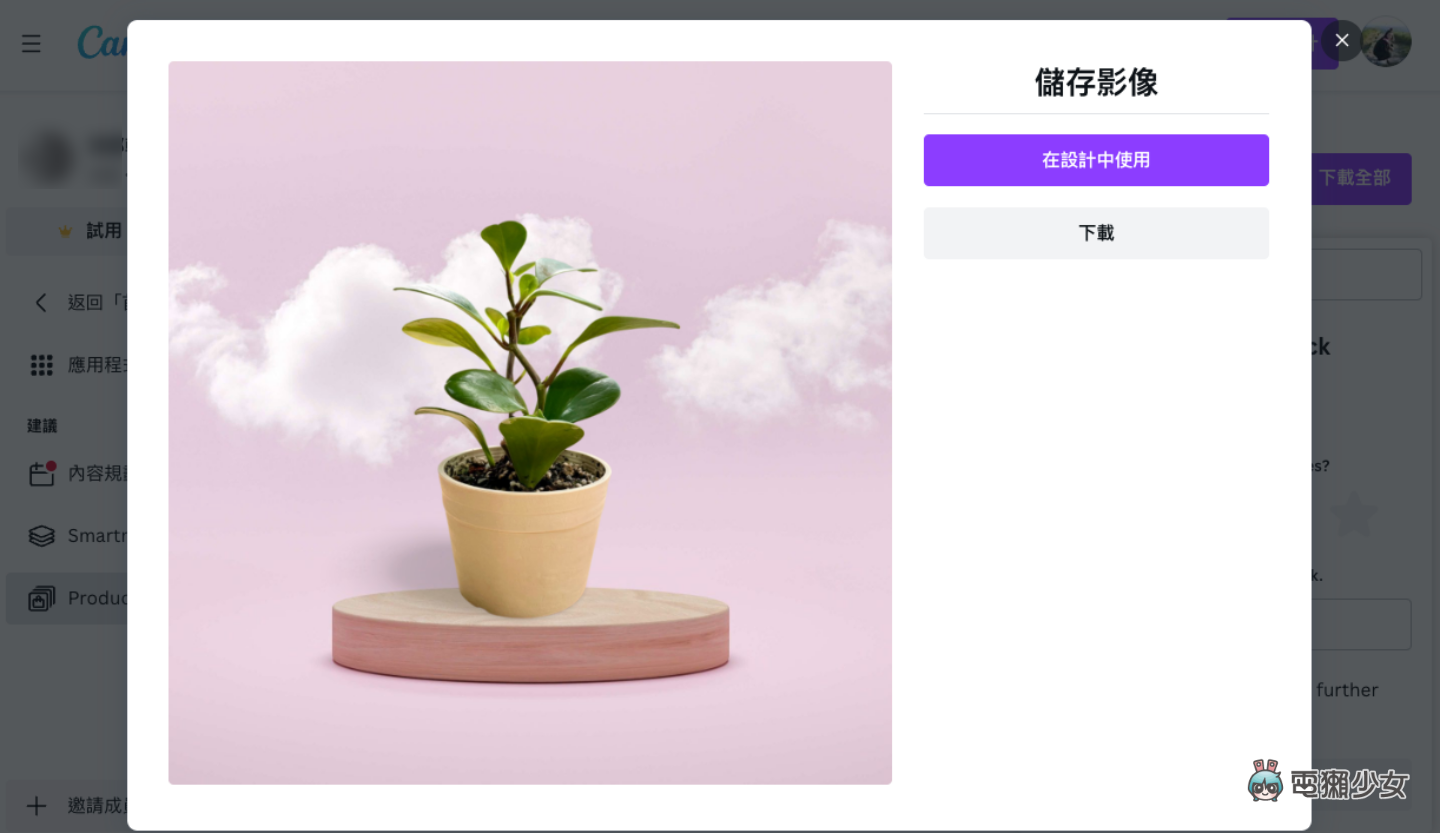
意猶未盡再拿一張 Surface Pro 9 的照片來試試,先附上原圖給大家看

下圖兩張熱騰騰的成品我很滿意,筆電的邊角去背後都沒有消失,右邊後製過後的照片甚至還多了陰影哈哈哈有夠專業

小結
不過要注意的是,Product Photos 目前只有在網頁版的 Canva 才能使用,用手機和平板操作的話,現在可能會找不到這項功能。寫文章的時候,我把電腦裡面的各種產品照測試了一輪,發現去背去得蠻厲害沒錯,但如果照片的背景有點複雜的話,可能就會出現一些破綻的情況,下圖的 Zenbook S 13 OLED 後製後就出現小破綻,筆電後方的桌子也一起被 AI 偵測進去了哈哈哈,不過 Product Photos 總體來說還是個方便實用的小功能,有需要的人趕快學起來吧
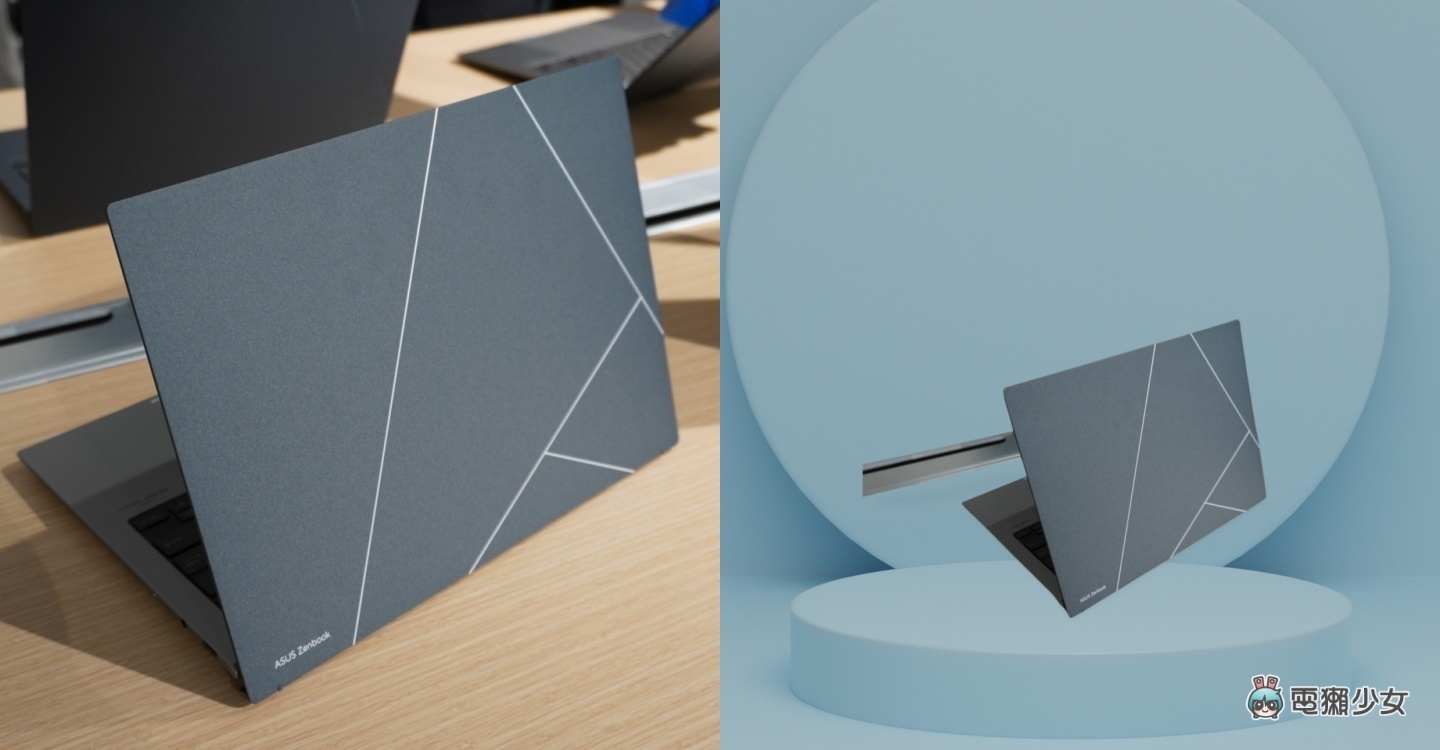

【電獺少女の秘密基地】活動入場票正式開賣!獺友們 4/29 見啦
