手拿 iPhone 的大家,平時要發照片到社群時,你會先習慣修圖調個色調,還是原圖直出呢?如果你是喜修圖跳色派,其實不一定要透過第三方的應用程式,光是 iPhone 相機就有內建許多選項可讓後製和調色,讓你調出喜歡且滿意的色調,聽起來好像很基本,但真的不是每個拿 iPhone 的人都會,有興趣的獺友們趕快學起來吧!

濾鏡
首先是 iPhone 內建的濾鏡,在照片右上角點選「編輯」就能進入後製頁面。底部中央有個很像三原色的 icon,點進去之後會有多種濾鏡可以選擇,那如果覺得色調太過於濃烈的話,也能自行在下面調整數值
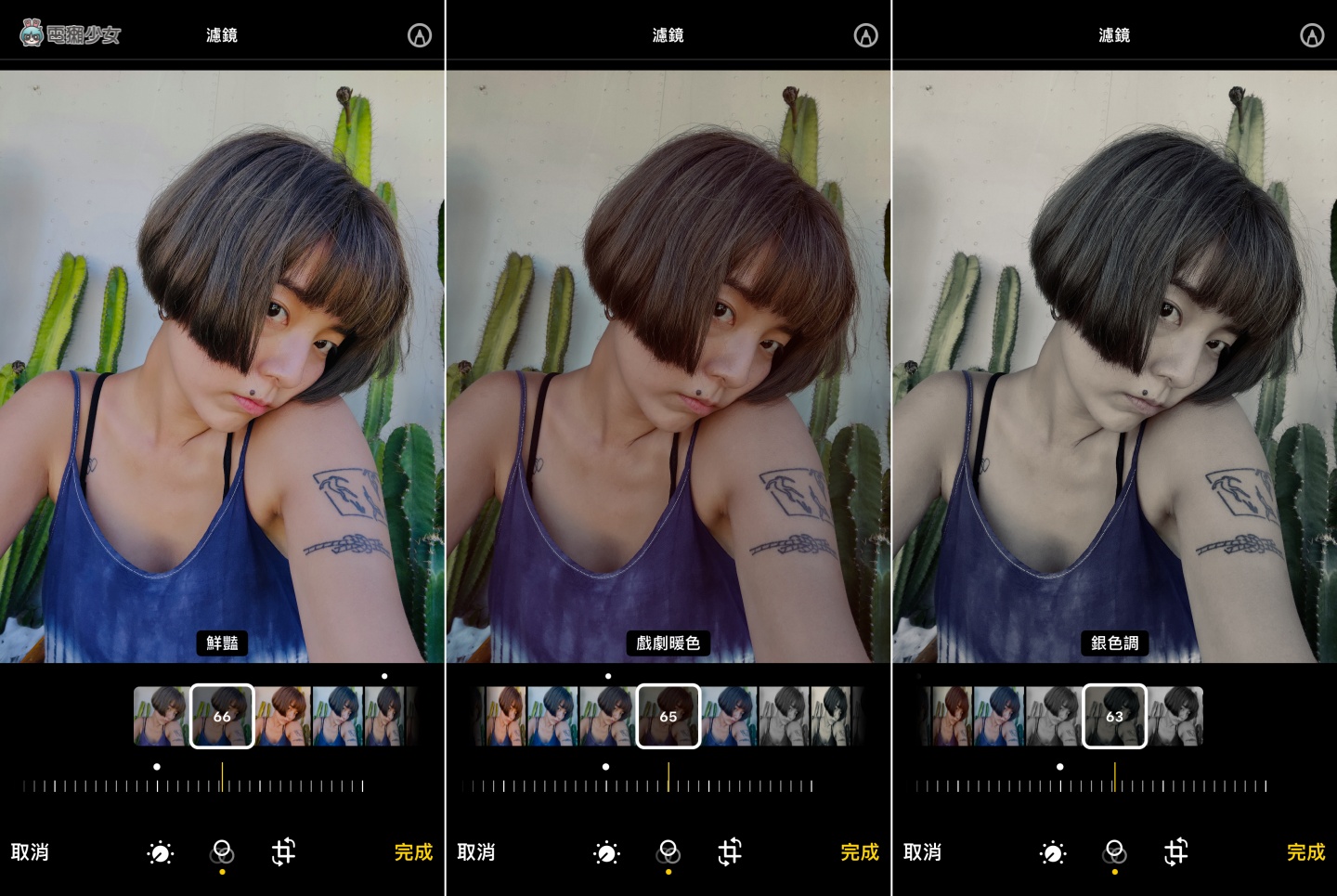
飽和度、色溫、曝光值
除了套上喜歡的濾鏡,也能直接在 iPhone 相簿內直接調整照片的飽和度、色溫、曝光值。在同個後製頁面點選底部最左的太陽 icon 後,即可看到各種能編輯的選項
選擇「自動」就是系統會自行幫你判斷這張照片應該要調整哪些數值,「曝光」為調整照片整體的亮度或暗度,「增豔」一樣也會調亮陰暗區域並拉高亮部,會讓畫面看起來更飽滿生動,「亮部」和「陰影」則是分別調整照片中亮與暗的細節,「對比」能調整畫面整體色彩的對比度,「黑點」會針對照片中黑色的部分去加深或泛白,「色溫」可將畫面調整為冷色調或暖色調
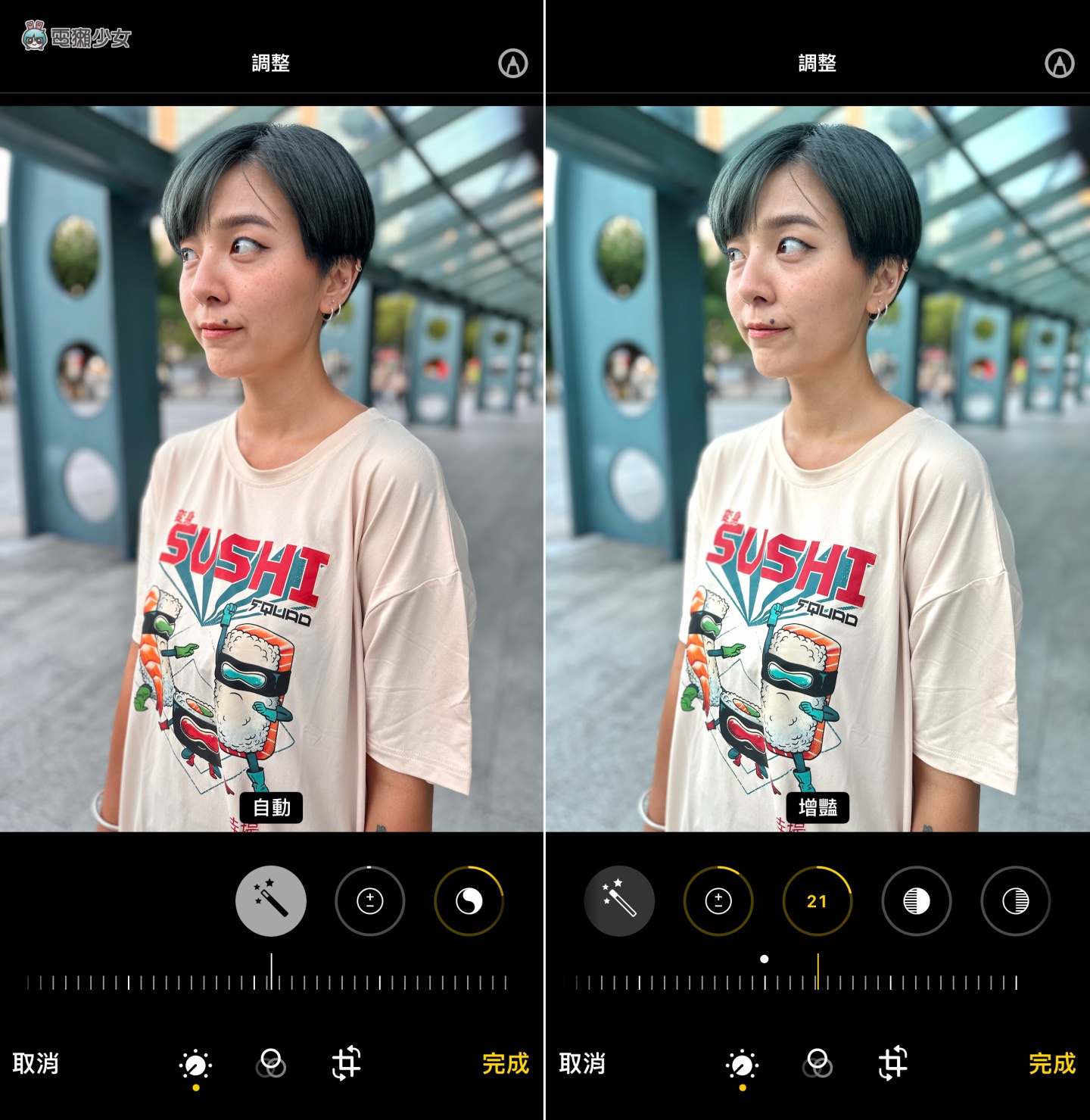
另外「飽和度」和「自然飽和度」也是有差別的,飽和度會同時調整照片整體的彩度,自然飽和度則只會將原本照片中,原本彩度較低的部分做提升而已,調整自然飽和度後整體看起來色調會比較柔和
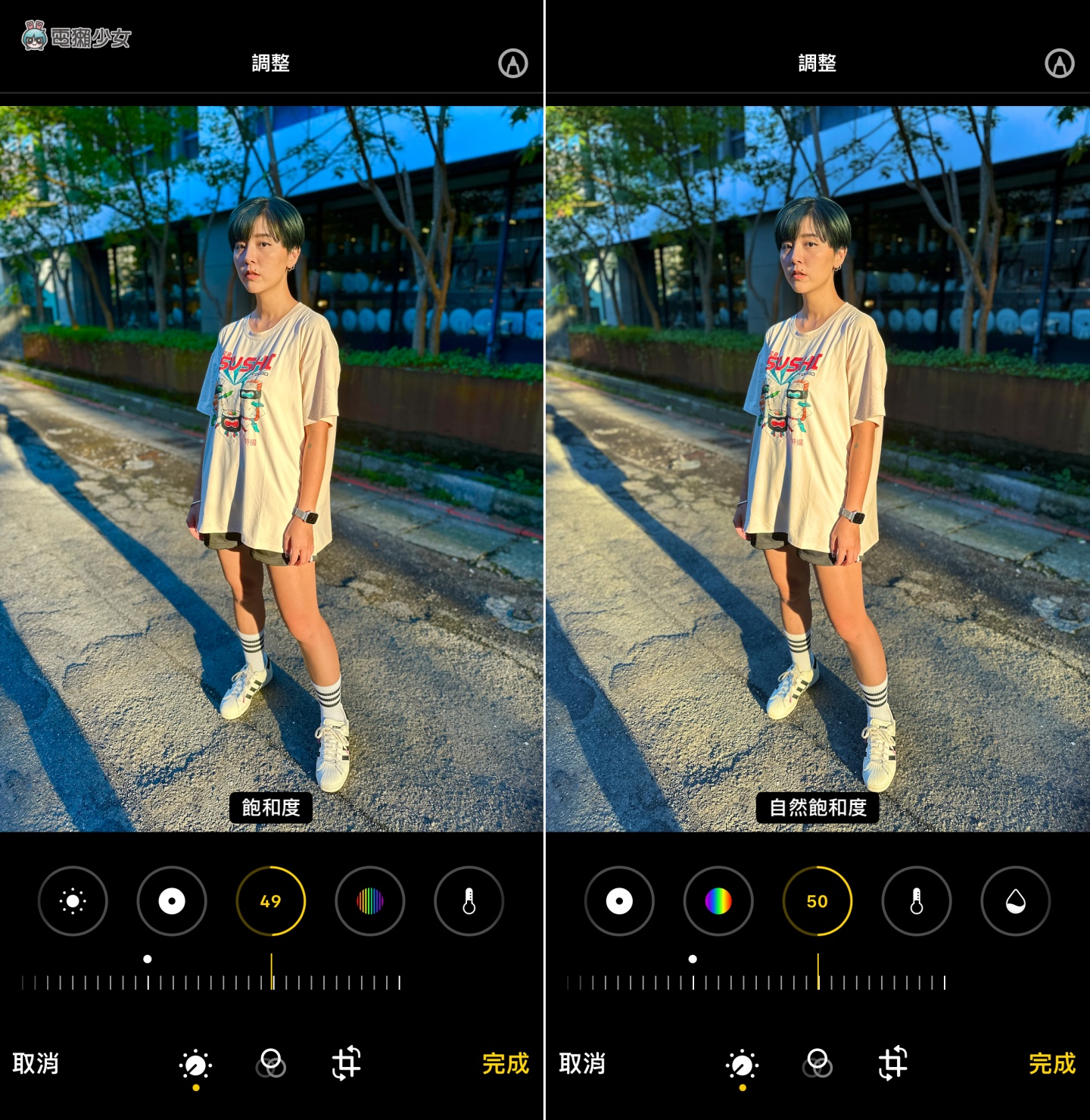
除了上述這些其實裡面還有很多數值可以微調,這邊就不一一贅述,在調整曝光值和各項係數的過程中也是在製造創意,像之前就有聽過厲害的創作者分享,在用 iPhone 拍照時可以先拉低曝光值、開啟閃光燈,並再套上戲劇濾鏡,據說這樣拍出來就會有底片機的感覺,大家有興趣的話也可以自行調整玩玩,說不定你也會隨機調到一個自己最喜歡的色調!
加入設計對白、簽名檔
另外也可直接在 iPhone 相簿內的後製介面中,加入設計對白、簽名檔或是照片描述。路徑一樣為點進照片右上角的「編輯」,並接著選擇右上角的筆 icon,就能自行加入筆跡(這邊如果是用 iPad 編輯照片的話,你還可以直接用 Apple Pencil 來加上插圖或文字),也可自行依照喜好,點選右下角的「+」來加上文字或設計對白來製圖
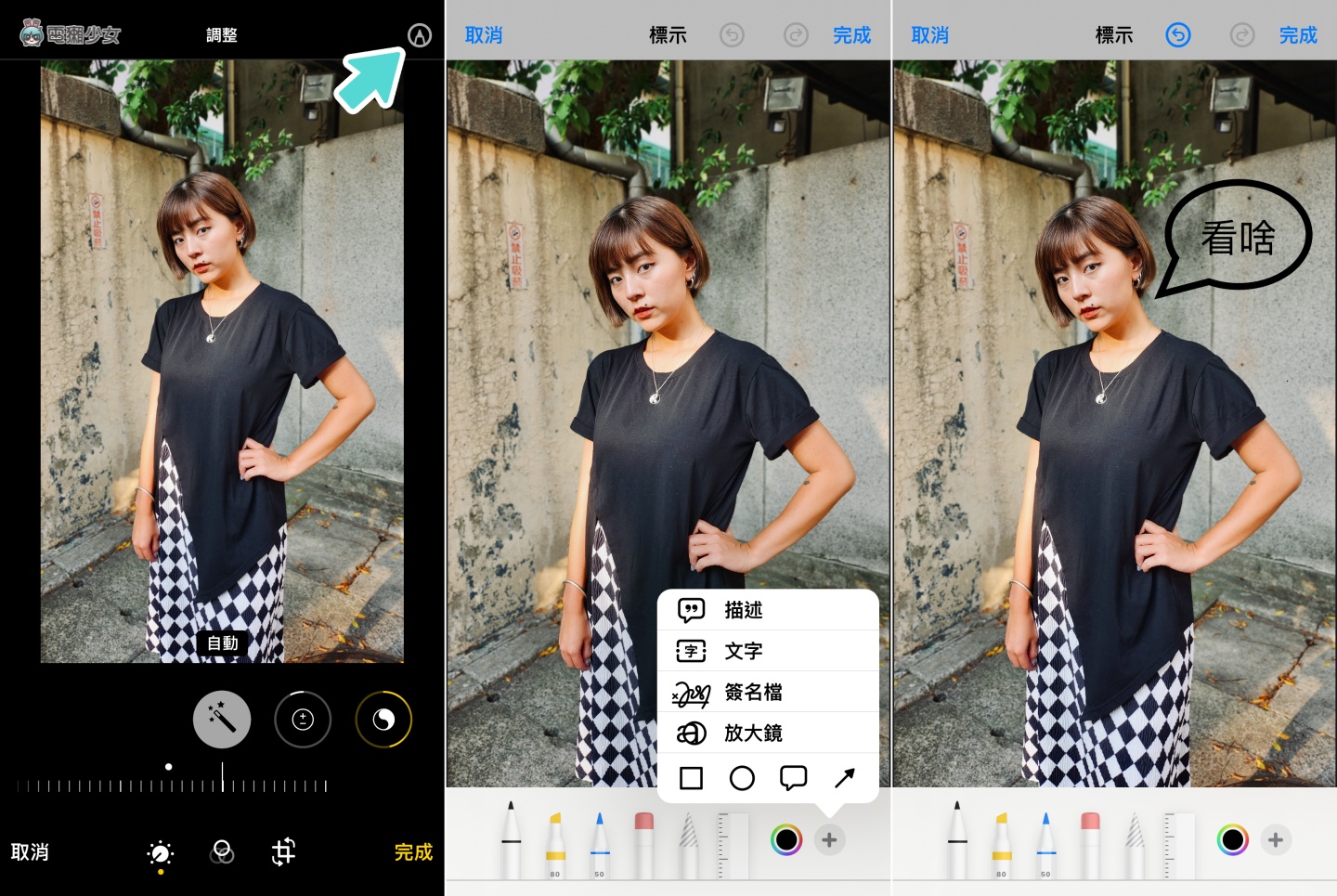
攝影風格
再來如果你使用的是 iPhone 13 、iPhone 14、iPhone SE 3 其中一款的機型,還能透過相機內建的「攝影風格」來調色,除了「標準」之外,還有「豐富對比、鮮明、暖色、冷色」可以選擇,套用後,一樣也能進一步調整色溫和色調的數值,並會保留人物皮膚和環境的自然色調,讓畫面顏色看起來不會過於用力而導致色偏
用標準/豐富對比/鮮明/暖色/冷色,五種攝影風格預設值拍出來的效果,拍出來 Linzy 臉的顏色不會差距太大,但後方樹和草的綠色差別就很明顯

以上就是 iPhone 後製照片的小技巧分享,其實從兩年多前的 iOS 13 開始,iPhone 的後製工具就越來越強大,更別提去年在 iPhone 13 後續機種上加入了的「攝影風格」,讓喜歡不同色溫、色調的人有更多選擇,而今年的 iOS 16 更可以讓你儲存照片編輯的各種數值,下一次要修圖時,就不怕調不到跟之前一樣喜歡的色調了,有興趣的獺友們也來動手試試吧
