Gmail 應該已經是大家最常使用的電子信箱了吧!不管瀏覽什麼網站幾乎都可以看到「以 Google 帳號」登入,也常用 Gmail 做身份認證,但是你真的有好好善用你的 Gmail 嗎?今天編輯整理了 Gmail 使用小技巧五選!一起看看這些小技巧你知不知道吧~

(圖片來源:Unsplash)
小技巧①:Gmail App 快速切換帳號
近期 PTT 網友熱烈討論一個 Gmail App 的隱藏功能——當你有超過一個以上帳號時,可以用「滑動頭像」的方式切換帳號——這個功能其實一直都存在在 Gmail App 裡,不過鮮為人知,所以才讓編輯想要分享這些小技巧給大家,那我們就從這個快速切換帳號的技巧開始吧
相信應該很多獺友不只一個 Google 帳號,有時候也會因為不同需求,使用不同的 Gmail 帳號,像編輯就有分工作用與娛樂用兩個帳號,通常使用手機版 Gmail 切換帳號,都會點擊右上角頭像叫出選單,其實用手在頭像上「上下滑動」就可以切換帳號了呦,請看編輯的螢幕錄影
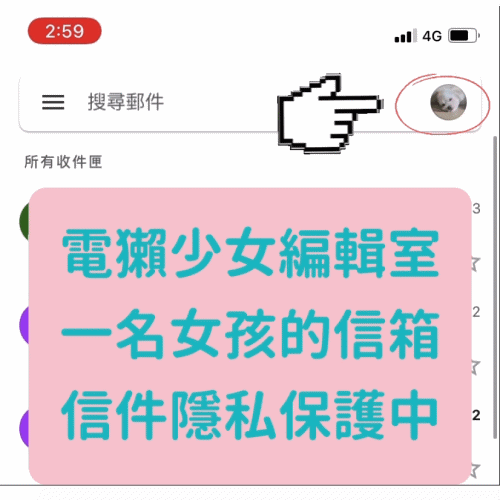
用上下滑動頭像切換帳號,只需要一個動作就可以快速切換,不用再點進去選單頁面了!超~方便,編輯也試了一下 YouTube 和 Google Chrome(反正有小頭像的我都試了 XD),不過好像只有 Gmail 可以這樣換,大家也快點去試試吧
小技巧②:除了刪除你有別的選擇!善用「封存」、「延後」
整理信箱是一個大哉問,除了把信件刪除以外,你還可以用「封存」、「延後」這兩個功能整理收件夾,編輯用 Gmail 的 App 做示範,如下:
📮封存
封存功能有兩個方法可以使用,一個是點到信件內文,上方有個像箱子的 Icon 代表封存;另一個方法,可以不用點進信件,直接點著想要封存的郵件右滑,就可以讓目標信件被封存。被封存的郵件並不會被刪除或是跑到垃圾郵件,而會存在「所有郵件」中
貼心提醒,「主要郵件」是 Google 幫你整理過的,有空記得要檢查「所有郵件」中有沒有遺漏重要郵件呦!
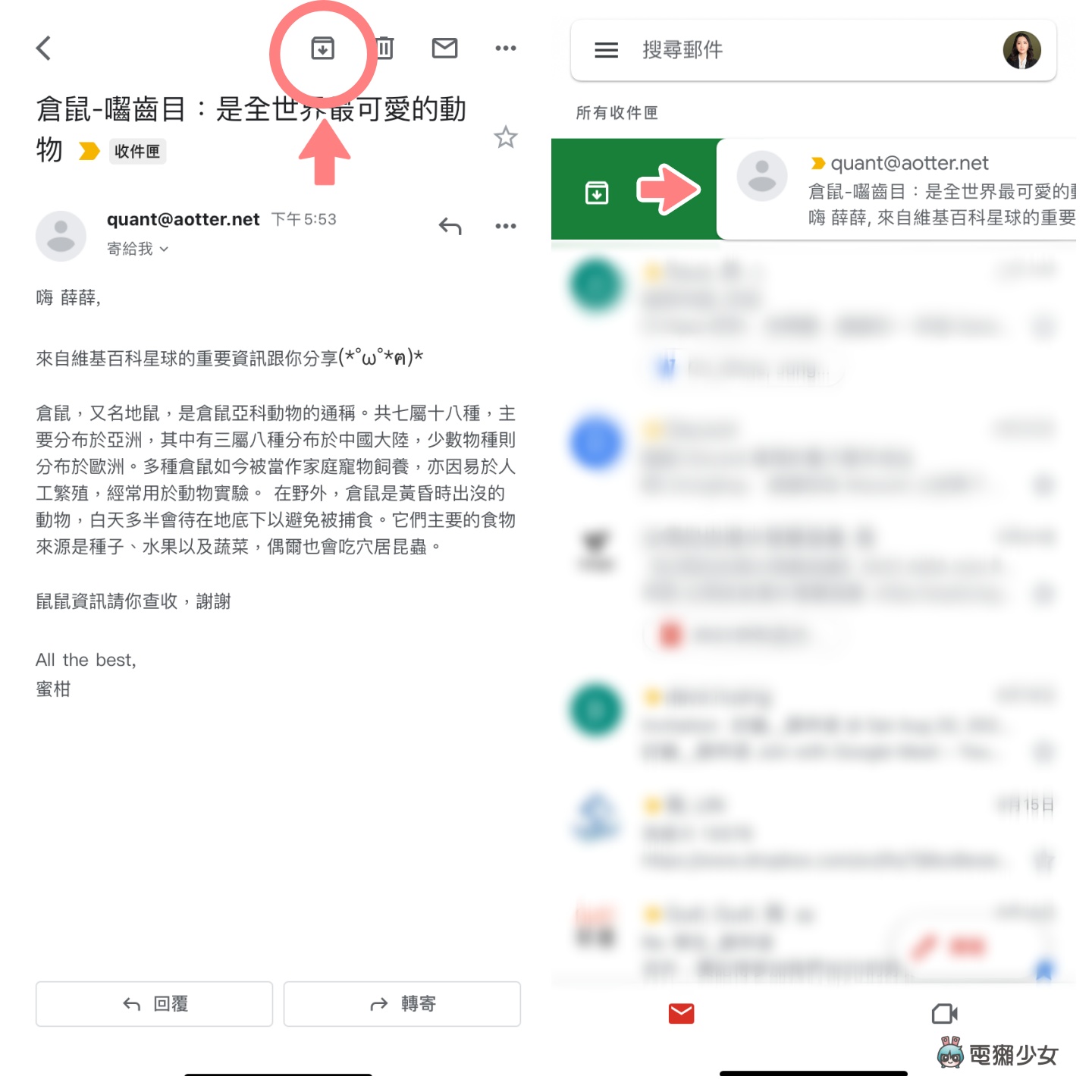
📮延後
比起封存,編輯更喜歡延後功能,我個人都把它當作提醒使用,首先在 Gmail App 介面中,點開你要「延後收件」的信件,步驟一請點擊右上方的 「⋯」Icon,選單跳出來以後點擊「延後」,接著就可以選擇時間,除了預設的一些時間外,也可以自訂,設定好以後,信件會暫時消失於收件夾,然後在指定時間回到收件夾,它回來時就是「該處理這封信囉」的提醒,很適合給時間點太遙遠,就無法決定任何事情的人 XD
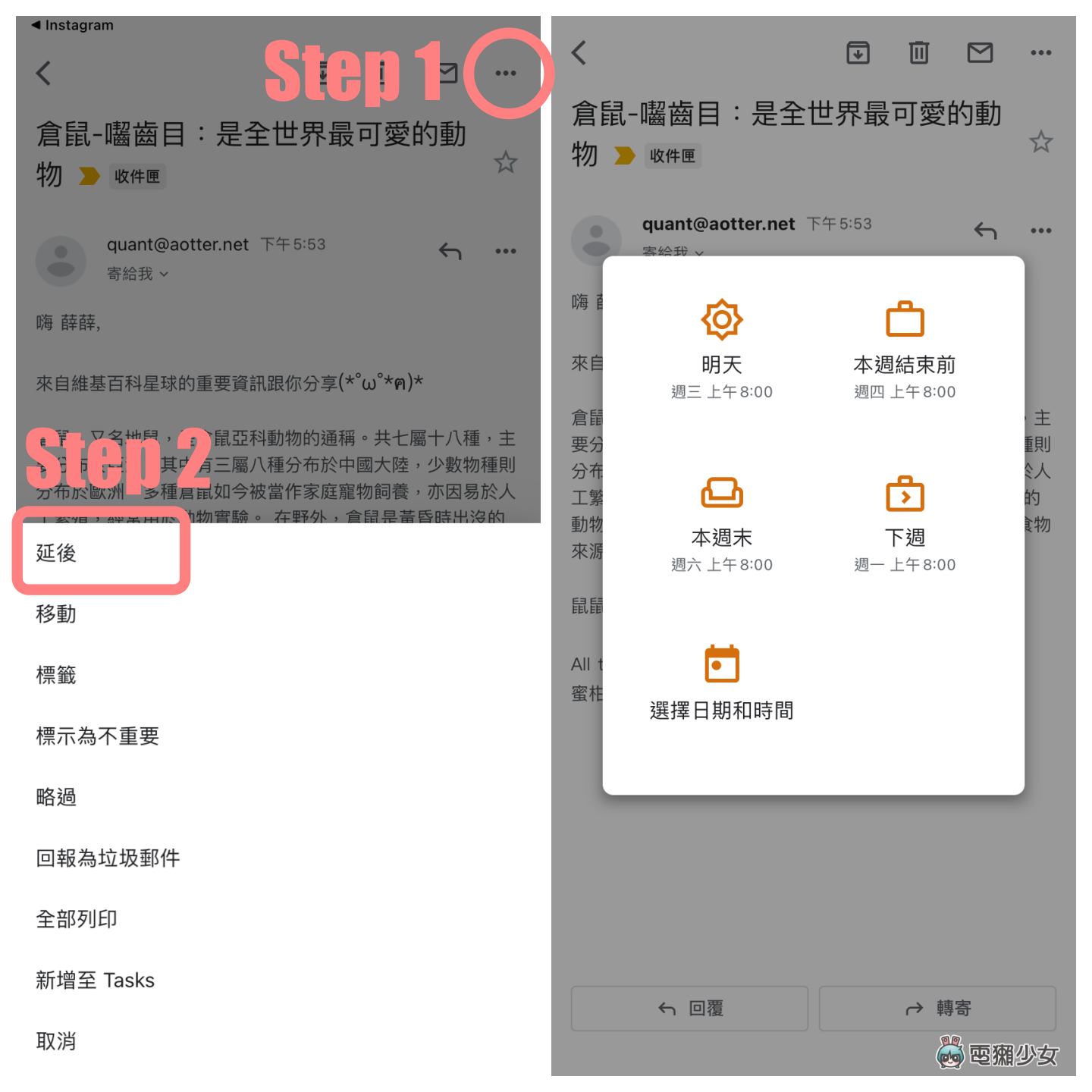
封存和延後當然電腦版也可以用,使用方式大同小異,電腦版選單列都會在信件上方,封存的 icon 長得跟手機 App 是一樣的,而延後則是一個時鐘的樣子
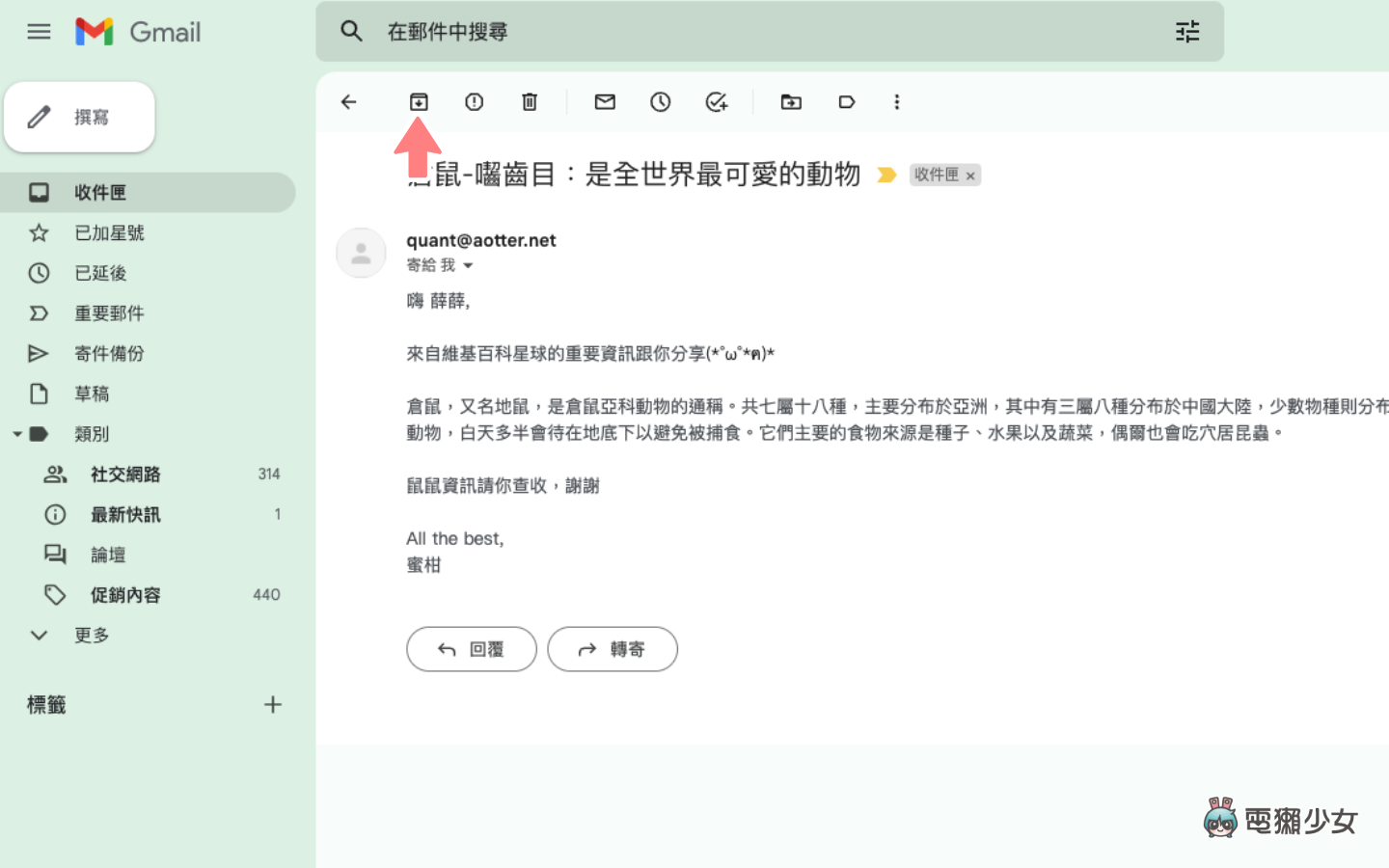
延後功能的預設選項有「明天」、「本週結束前」、「本週末」以及「下週」,時間都會預設在早上 8:00,如果預設選項都不喜歡,可按「選擇日期和時間」自訂
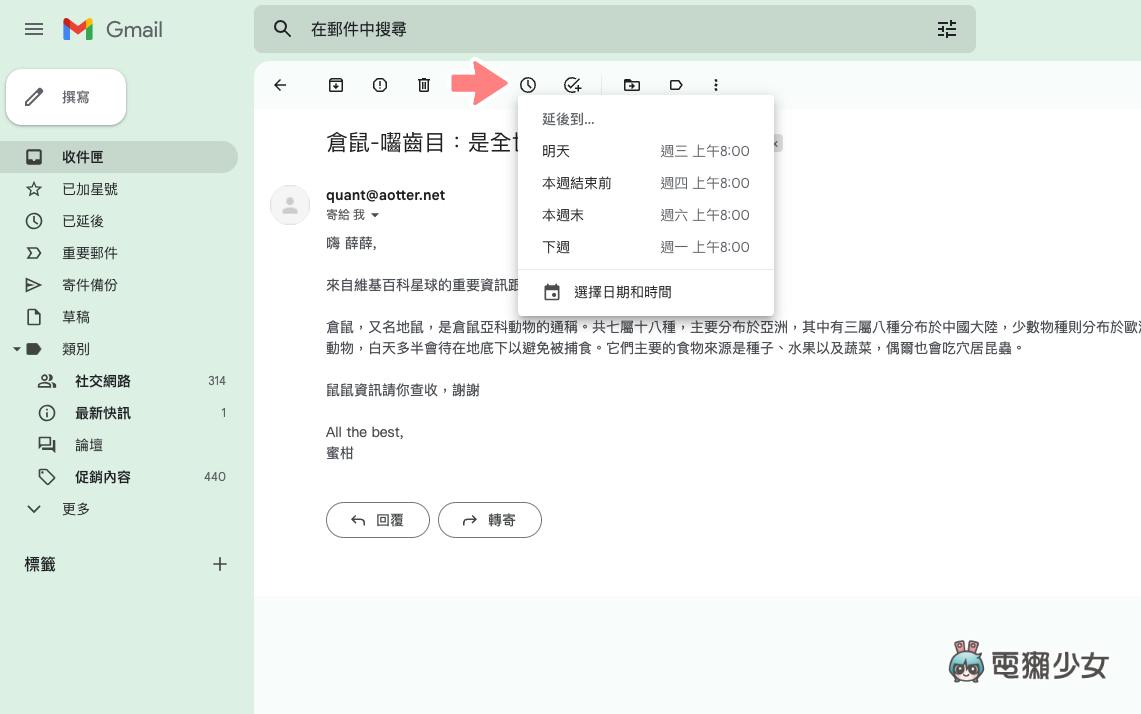
小技巧③:收回誤傳郵件!時間自己設
Gmail 可以收回誤傳郵件早就不是什麼新聞,但不知道大家會不會覺得預設時間只有 5 秒稍嫌太短?修但幾勒!我來不及後悔啊,好啦好啦,其實共有 5、10、20、30 秒,四個時限可以選擇啦,雖然不像 LINE 可以想收就收,不過 30 秒應該也夠彌補手滑的誤傳了吧
手機的部分,編輯還沒有在 App 設定裡找到選時限的地方,不過電腦版就很直覺,點到「設定」,接著點「一般設定」,就會在密密麻麻的選單裡看到「取消傳送」,然後就能自己選擇時限長度囉
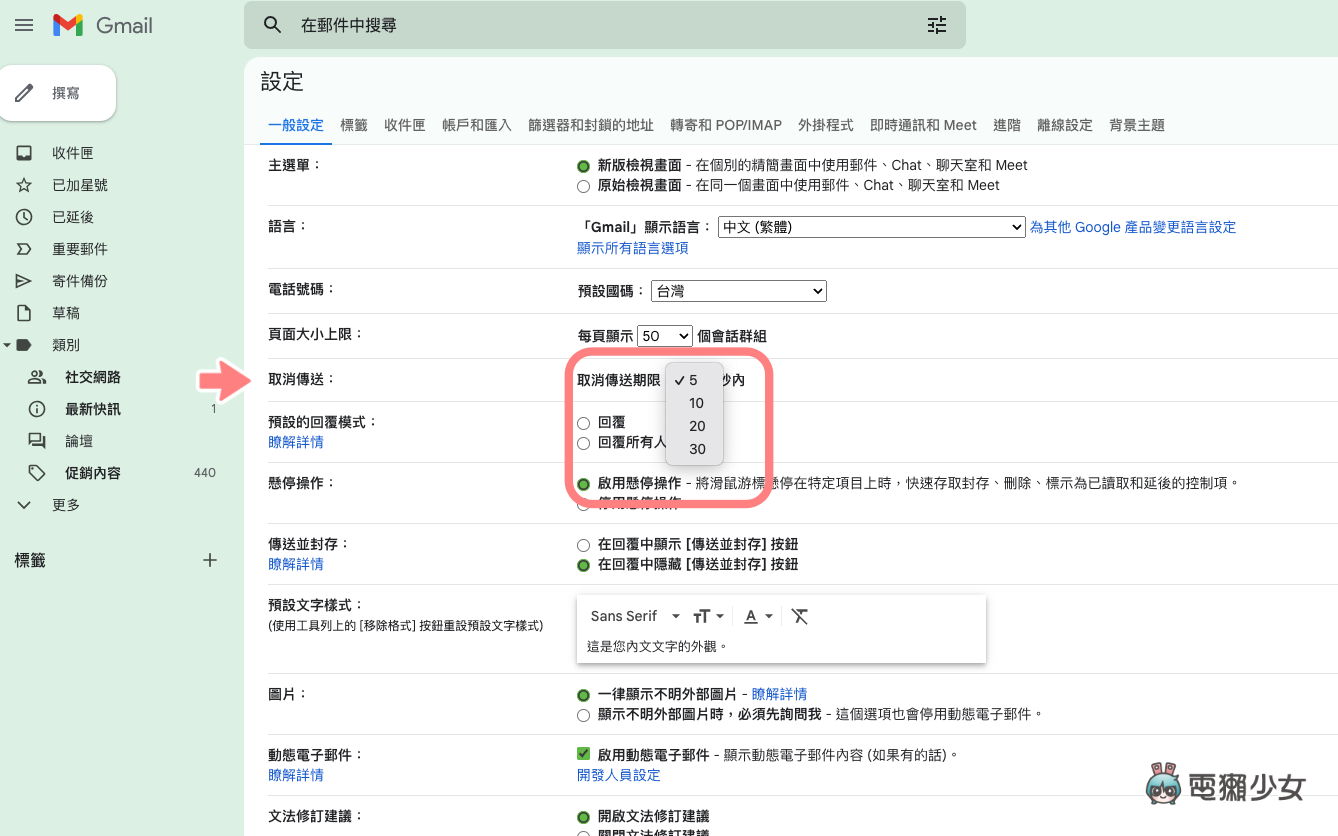
小技巧④:「休假回覆」讓你放心好好休息
休假時沒有回覆到客戶訊息,一上工緊張兮兮?Gmail 裡有「休假回覆」功能,在你設定好的時段裡,會自動回覆你預先寫好的內容,就可以放心去休假啦~一樣手機先來,點開 App 選單,選擇「設定」,在你所有的 Gmail 帳號中選擇你想要設定「休假回覆」的那個
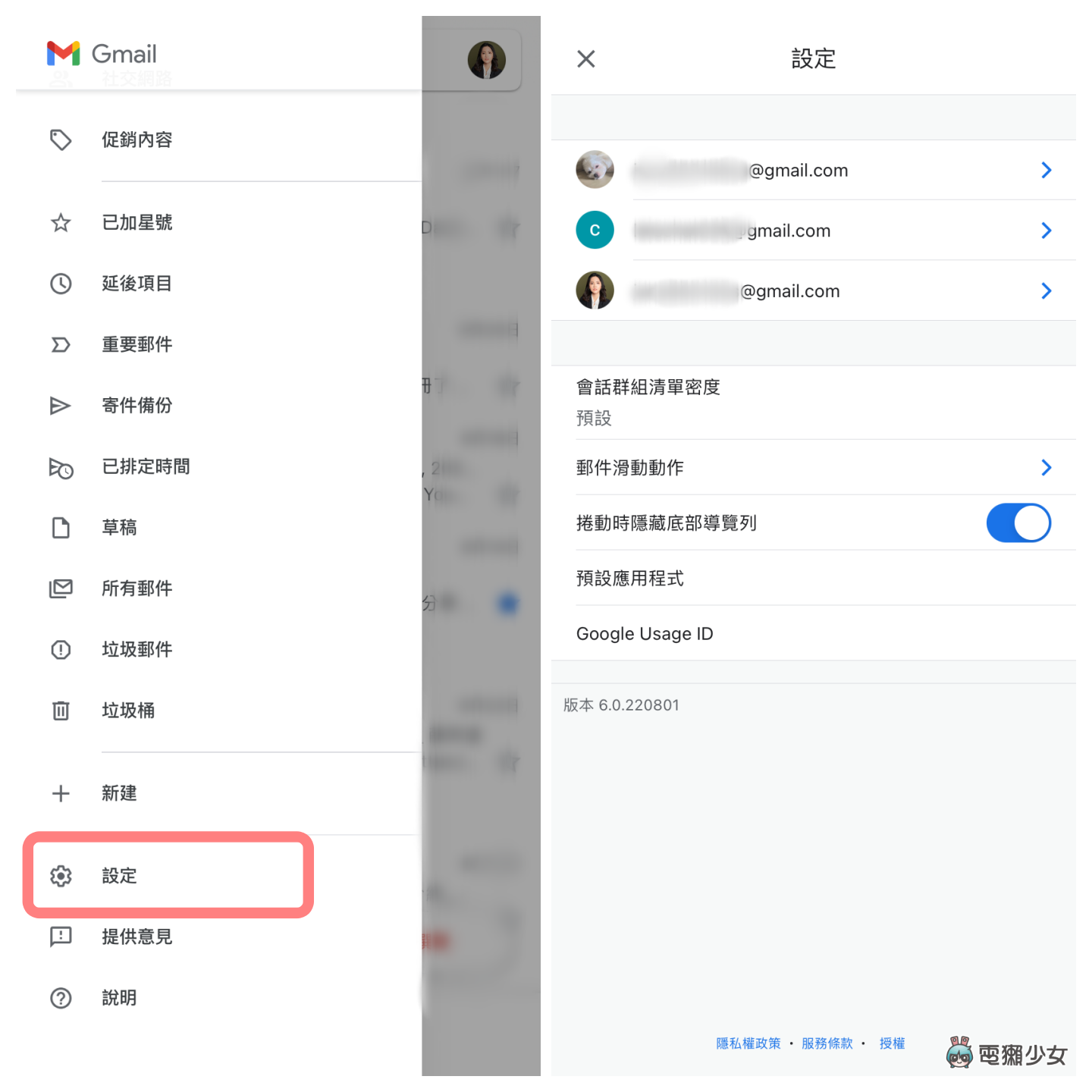
密密麻麻的設定選單又出現啦,請找到「休假回覆」,接著就是設定時間跟內容的頁面啦。電腦也是一樣的路線,點進一般設定就可以找到囉
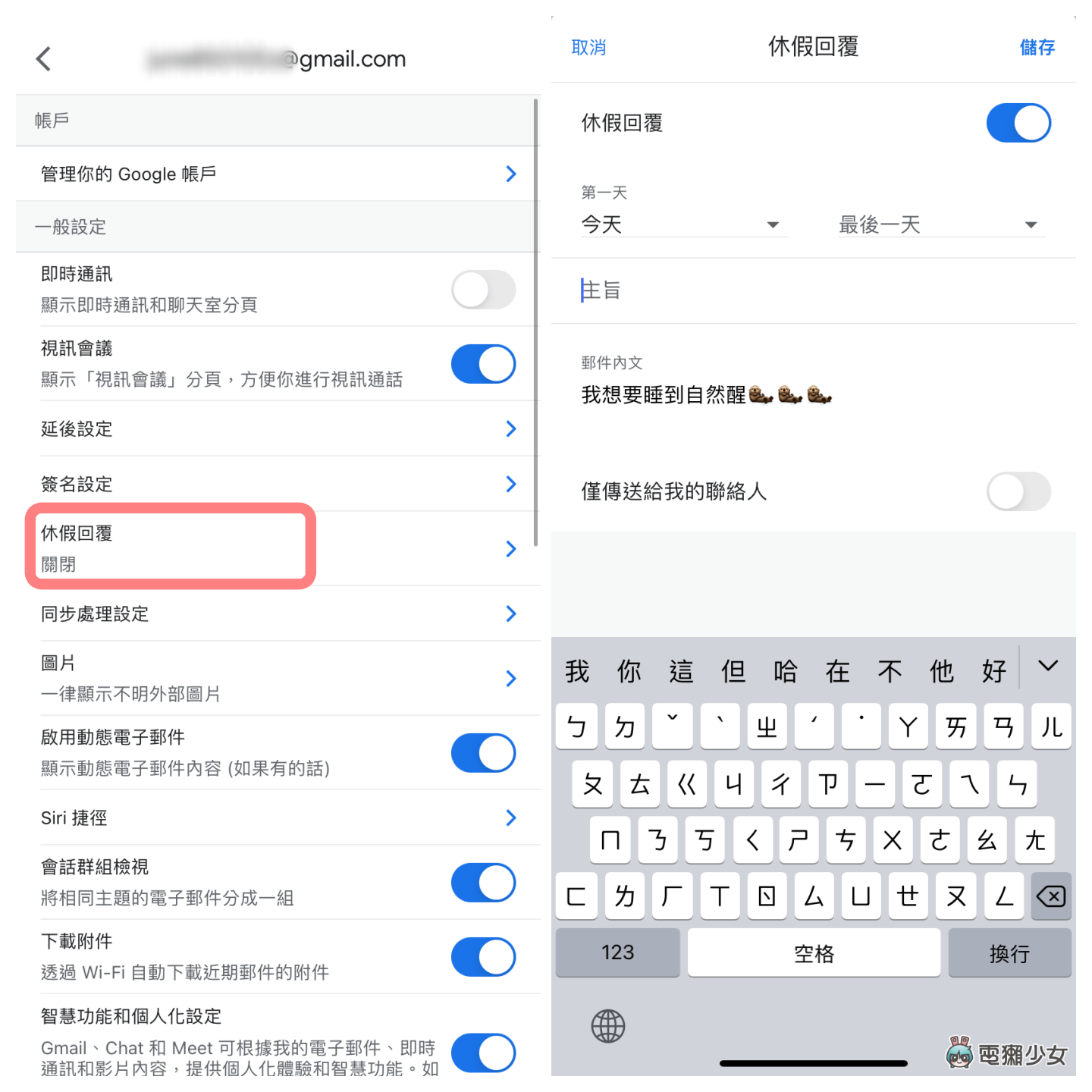
小技巧⑤:以信件建立行事曆
接下來這個功能編輯覺得好用,但手機 App 好像也還沒有這個選項(淚),那就是「建立日曆活動」功能啦,有些信件會包含活動資訊,這時你可以將你想要放到日曆上的活動相關信件,點選上方編輯用粉紅色圈起來的 Icon,以「建立日曆活動」新增 Google 行事曆,信件內文還會預打在詳細資料裡面,幫你省去不少打備註的時間
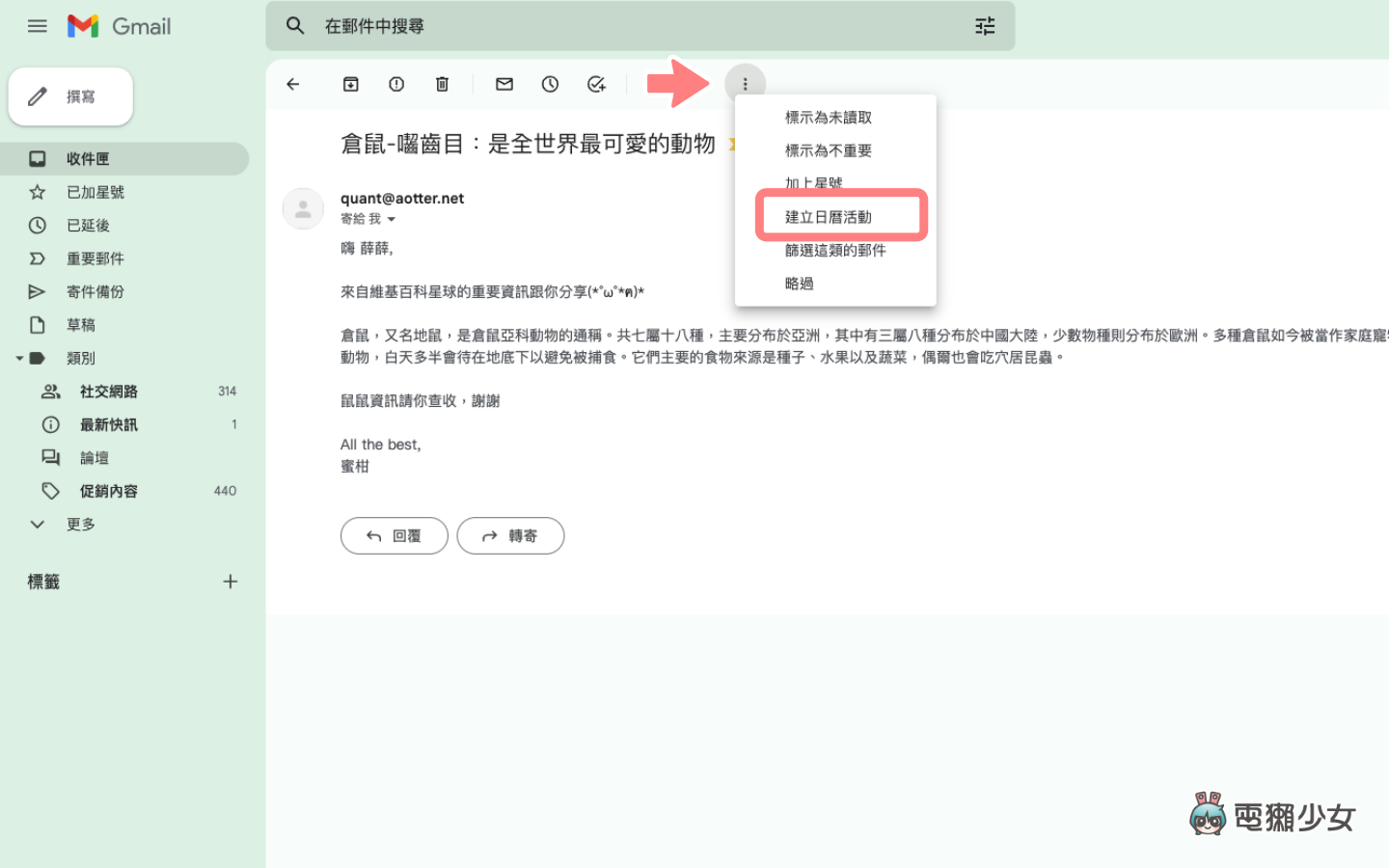
是說用這封信件建立日曆,是要相約去看倉鼠嗎 XDD
好啦,以上就是編輯整理的 Gmail 使用小技巧,對於其他電腦版 Gmail 小技巧有興趣的獺友們,也可以去看看之前電獺少女頻道的「【電腦版】Gmail 基礎應用!」影片~
