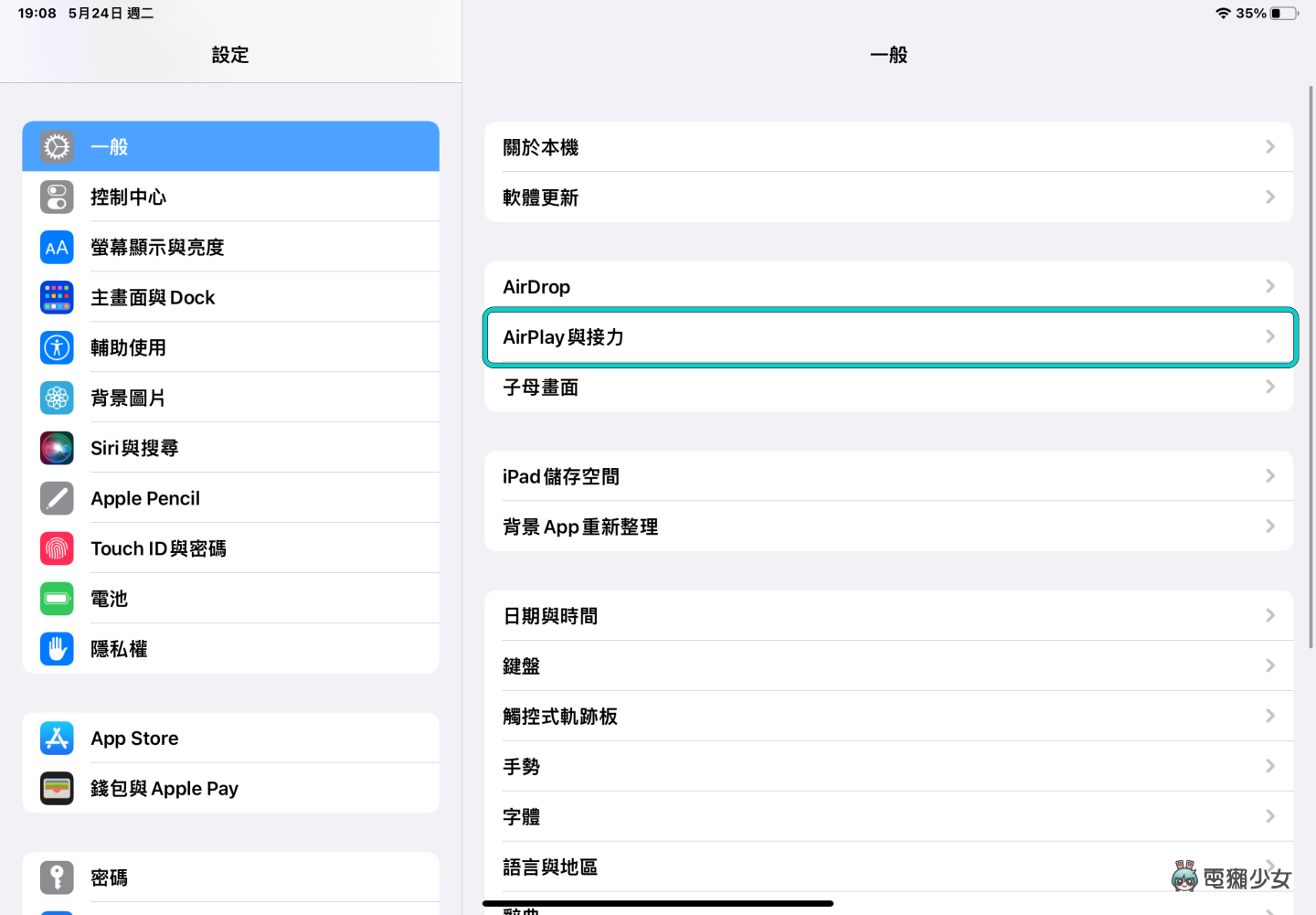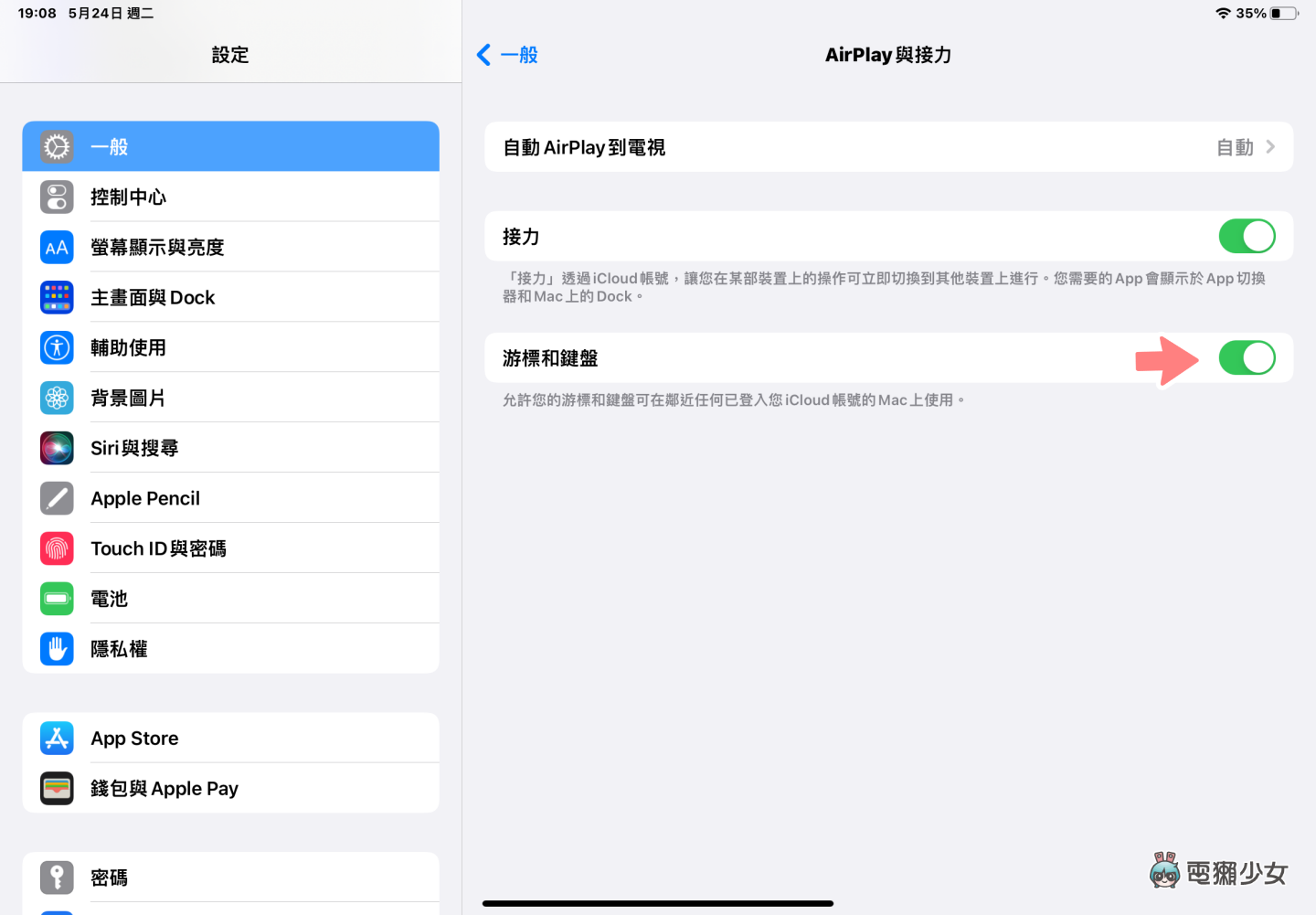蘋果在 WWDC 2021 推出通用控制(Universal Control)功能,讓用戶只要使用同一組鍵盤和觸控板,就能在 Mac 和 iPad 之間輕鬆切換,可以做到的事情還包含:在兩台裝置間拖放檔案、照片等。從去年六月一路等到今年初,這個功能終於正式上線啦,那麼通用控制究竟該怎麼用、能運用上的情境又會是哪些,這次就要來和獺友們分享這個新功能,也會實際操作一遍給大家瞧瞧,感興趣的人一起接著往下看吧

通用控制是什麼?
先和大家簡單說明一下通用控制的運作原理和功能,它主要可以讓多台 Mac 和 iPad 共用鍵盤、觸控板、滑鼠。也就是說,在開啟通用控制後,就能直接用 MacBook Air 的鍵盤在 iPad 上打字,也可以用 MacBook Air 的觸控板,來將 iPad 上的檔案、圖片拖曳到筆電上。透過筆電的鍵盤和觸控板,就能操控筆電和 iPad 上各種事情,可以節省辦公空間,還能順便省下購買配件的錢(笑)

想體驗通用控制 必須要有哪些裝置
通用控制主要是在 Mac 和 iPad 間使用,但如果你沒有 iPad 但擁有兩台 Mac 的話,一樣能夠在兩台 Mac 之間使用此功能,不過要注意的是,要使用通用控制至少需要一部 Mac 才行,這項功能是沒辦法在兩台 iPad 之間運用的。以下也列出通用控制的硬體和軟體需求,大家可以先檢查看看手邊的裝置有沒有符合限制,以及軟體是否有更新
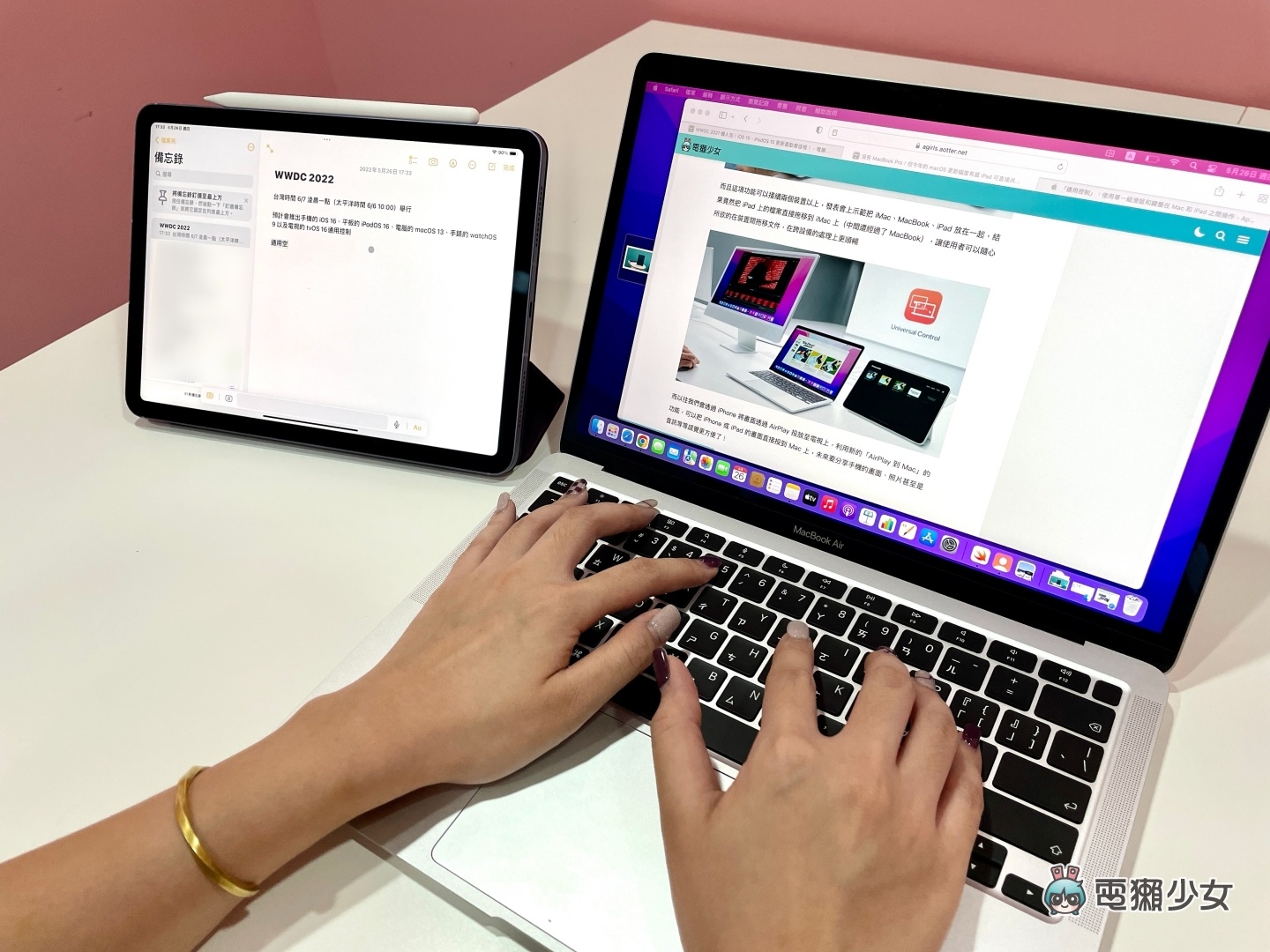
🖥 Mac 需更新至 macOS Monterey 12.4 或以上版本,適用機型如下:
▪️ MacBook(2016 年或後續推出的機型)
▪️ MacBook Pro(2016 年或後續推出的機型)
▪️ MacBook Air(2018 年或後續推出的機型)
▪️ Mac mini(2018 年或後續推出的機型)
▪️ iMac(2017 年或後續推出的機型),或 iMac(Retina 5K,27 英吋,2015 年末)
▪️ iMac Pro
▪️ Mac Pro(2019 年或後續推出的機型)
▪️ Mac Studio
🖥 iPad 需更新至 iPadOS 15.4 或以上版本,適用機型如下:
▪️ iPad Pro(所有機型)
▪️ iPad(第 6 代)或後續機型
▪️ iPad Air(第 3 代)或後續機型
▪️ iPad mini(第 5 代)或後續機型
在 Mac 和 iPad 上開啟通用控制
進入到正式教學環節!那在開啟通用控制之前,除了確定你的裝置符合資格,且軟體已更新後,可以再留意以下四件事(1)裝置皆登入同一組 Apple ID 帳號(2)確認裝置的藍牙和「接力」都有開啟(3)裝置都連接到同一個 Wi-Fi(4)兩台裝置的距離必須相距 10 公尺以內

首先第一步,在你的 Mac 上點選左上角的蘋果,進入「系統偏好設定」>>「顯示器」
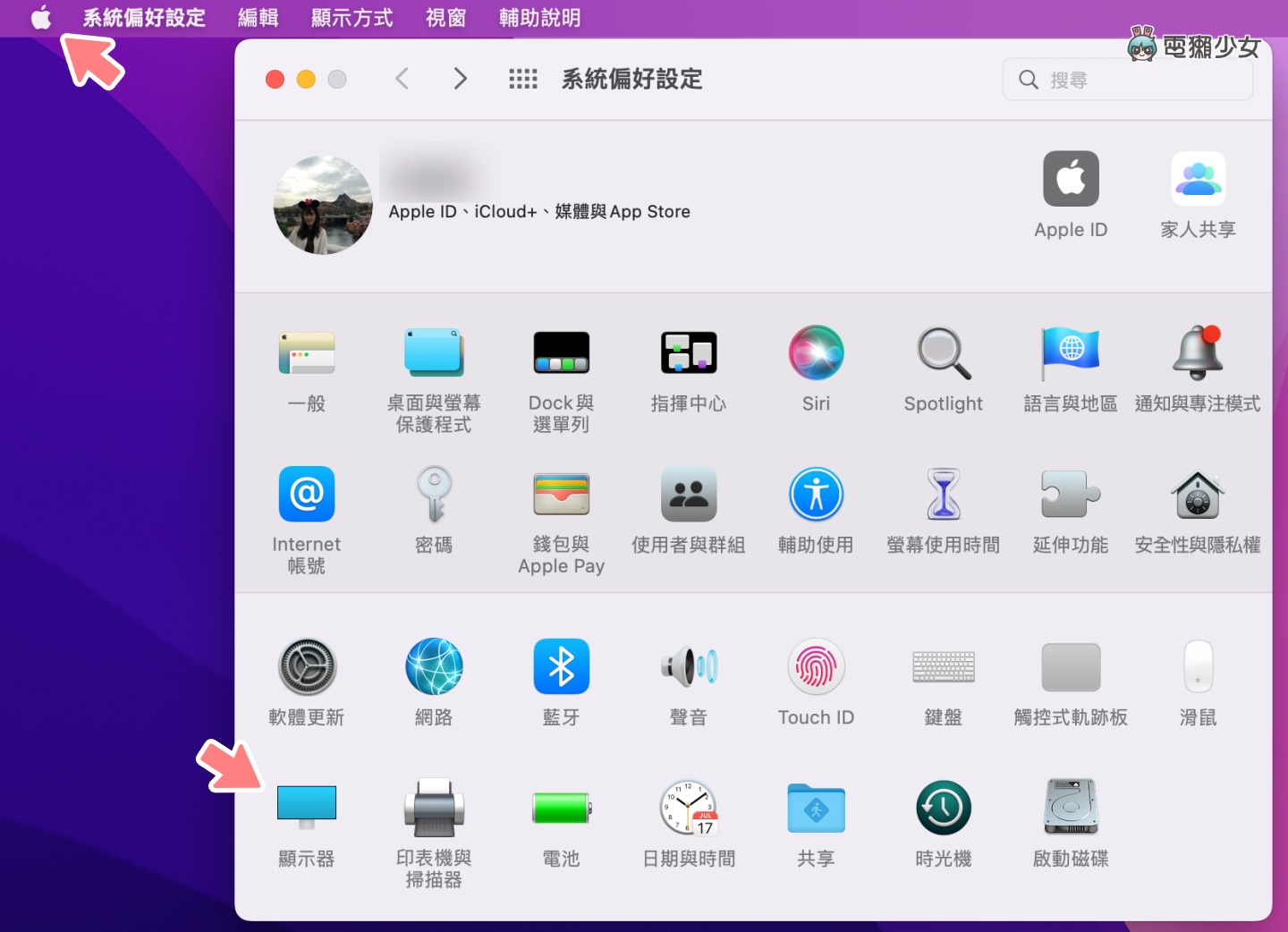
接著點選「通用控制」,並勾選「允許指標和鍵盤在任何鄰近的 Mac 或 iPad 之間移動」、「往螢幕邊緣移動來連接鄰近的 Mac 或 iPad」、「自動重新連接任何鄰近的 Mac 或 iPad」後,最後選擇「完成」
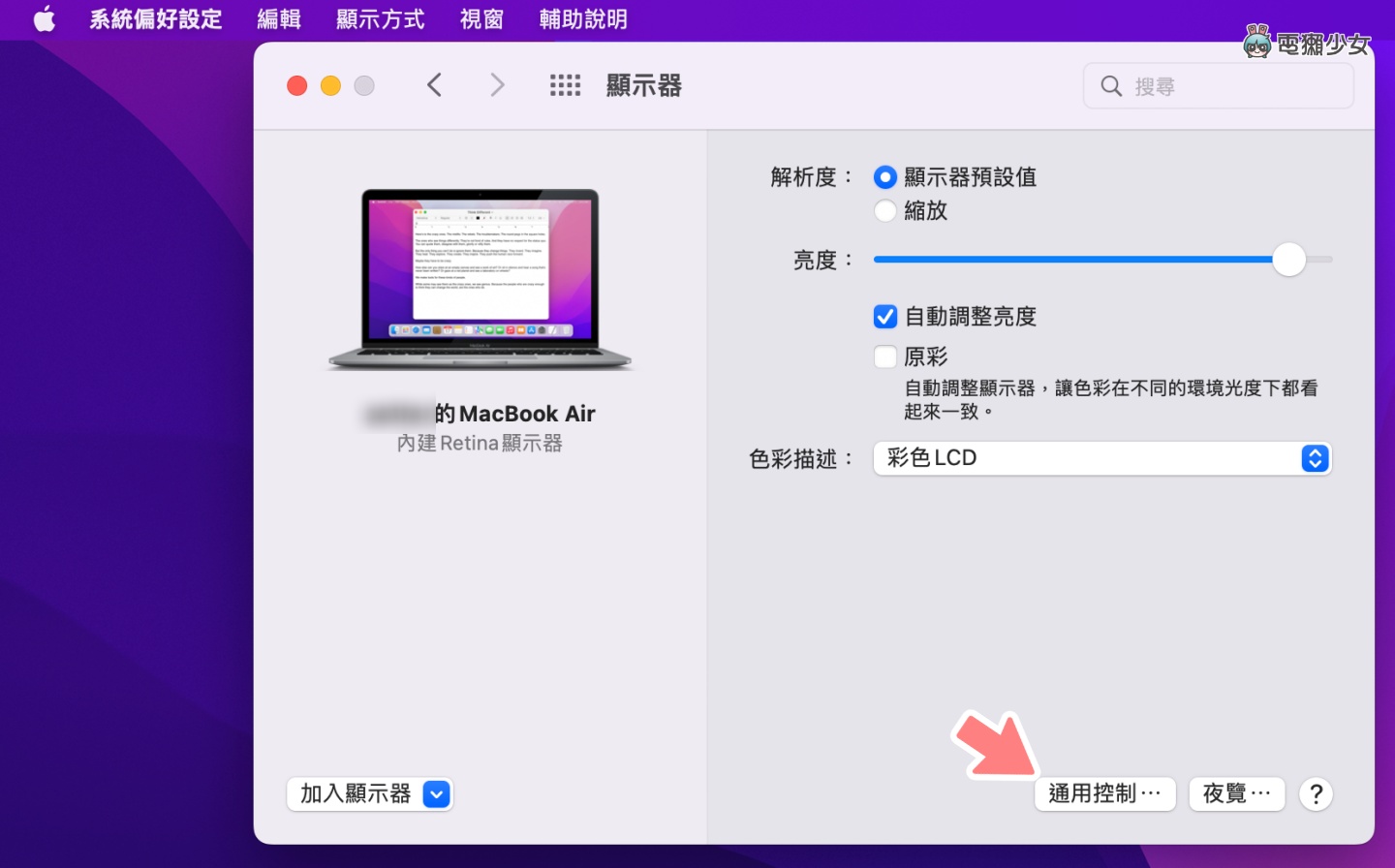
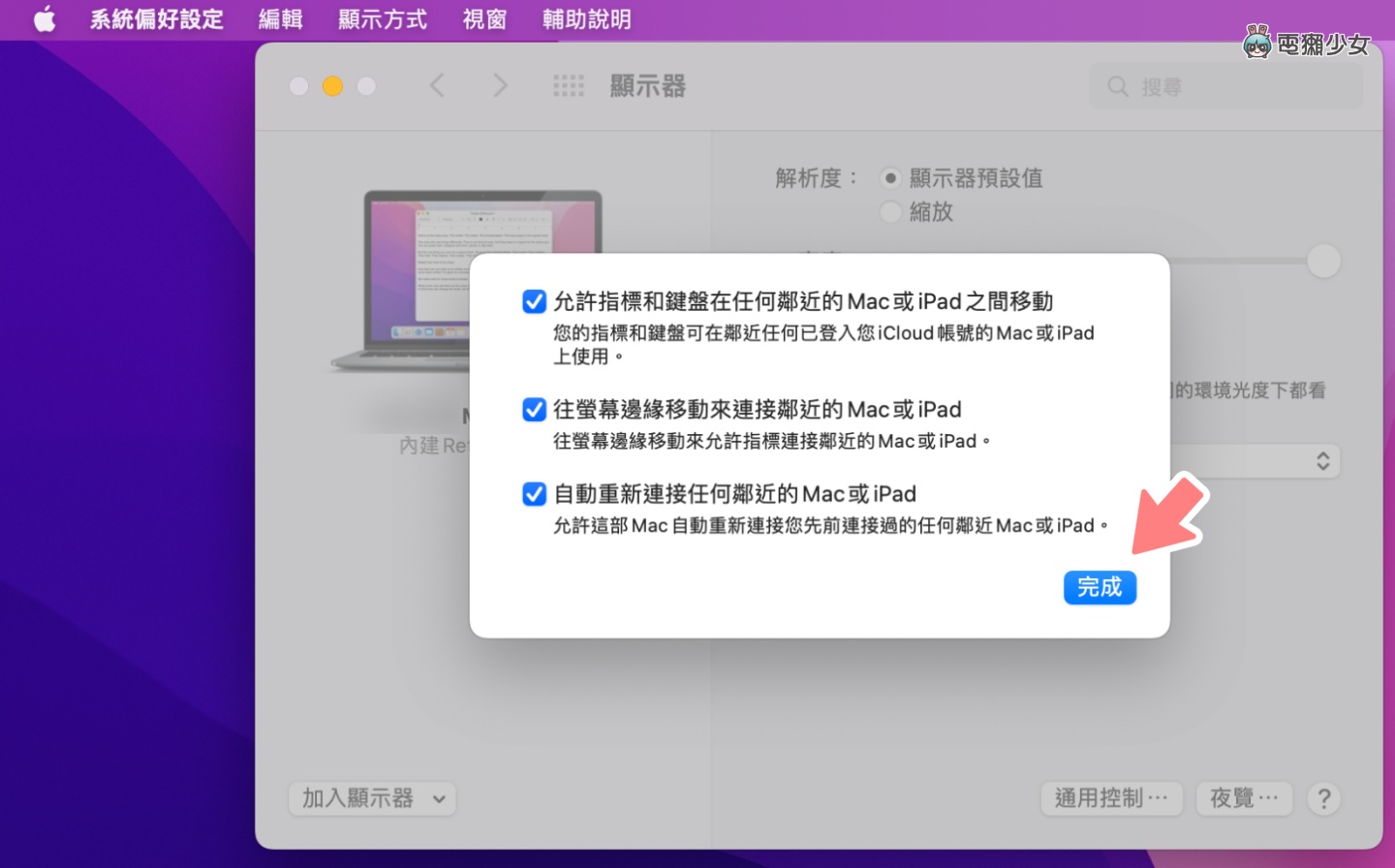
設定完 Mac 後,打開 iPad 中的「設定」>>「一般」,點選「AirPlay 與接力」
並將「接力」和「游標和鍵盤」兩個選項都開啟,允許將你的滑鼠和鍵盤能在附近登入同個 Apple ID 上的 Mac 上運作使用
這時候回到 Mac 中系統偏好設定的「顯示器」頁面,選擇左下角的「加入顯示器」,並在「連結鍵盤和滑鼠」的欄位中,選擇你想通用控制的 iPad,設定到此就大致完成囉
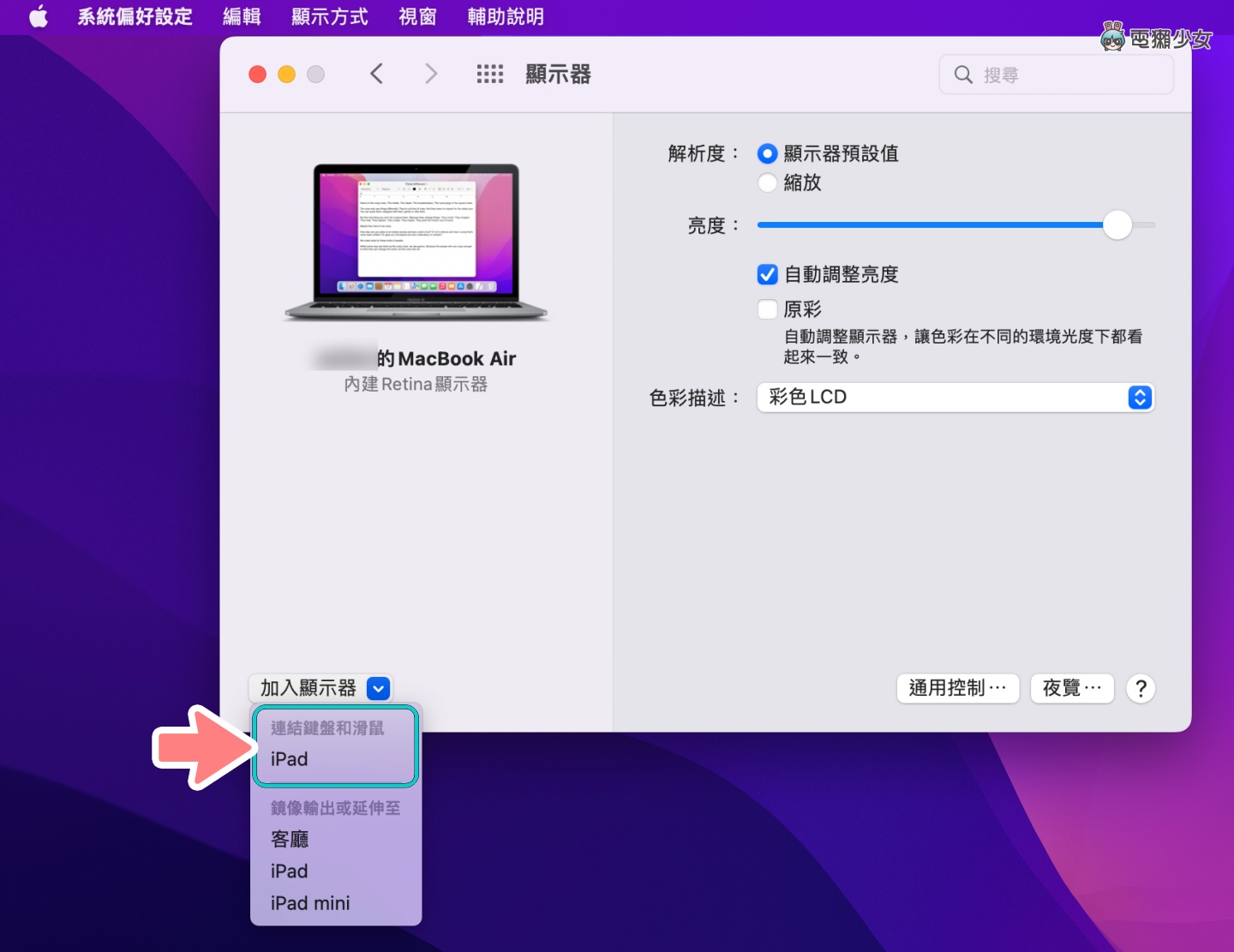
也可以自行選擇 iPad 和 Mac 之間的位置
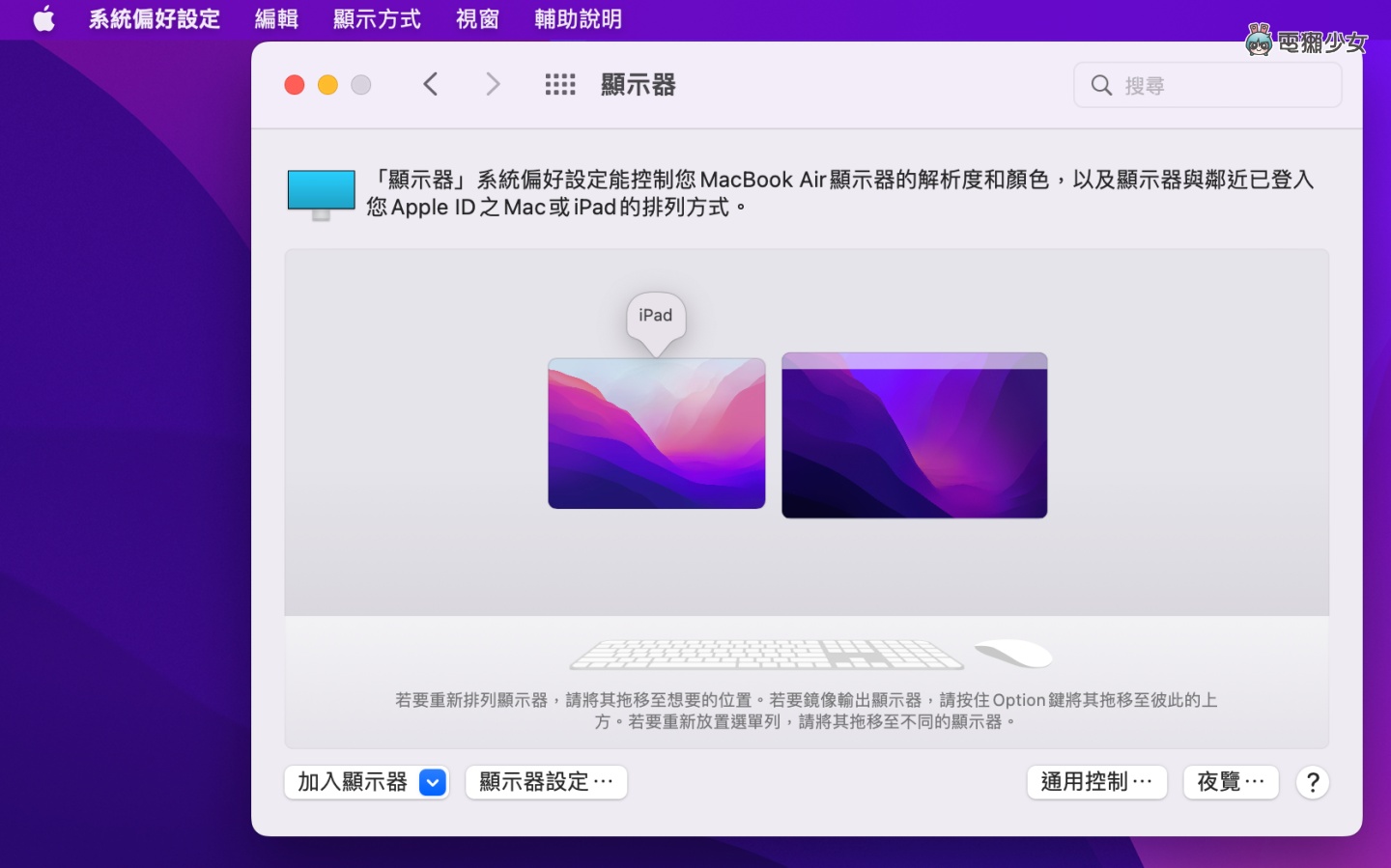
設定好後,也可以在右上方的控制欄中,看到顯示器的通用控制圖示,接著就可以直接用 Mac 的觸控板在筆電和平板間移動游標,也能利用 Mac 的鍵盤在 iPad 上打字做筆記,鍵盤在 iPad 上切換中英輸入法時的介面,和巧控鍵盤的操作介面是相同的
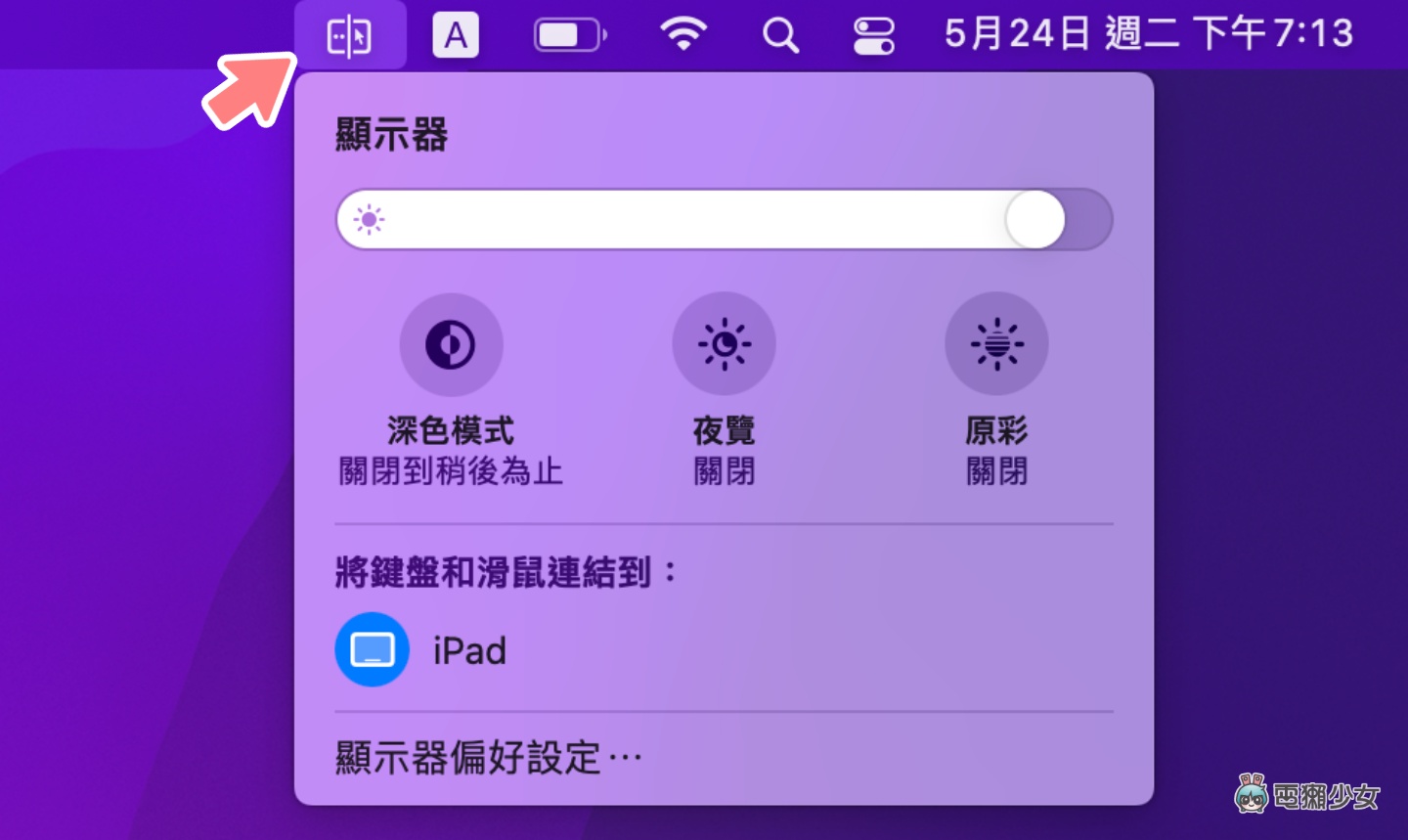
不過通用控制在手勢操作上,還是會與原本裝置的設定有點不同。像是如果要用觸控板把 iPad 的 App 上滑關閉,就得用三指往上滑動才行,不過用起來還是很順暢(並且偏炫砲就是了哈哈

四點關於通用控制的 Q&A
Q:已經將系統更新到 iPadOS 15.4 和 macOS Monterey 12.4,確認登入的是同一組 Apple ID、連上同一個 Wi-Fi,並也確認藍牙、接力都有開啟,為何還是無法使用通用控制?
雖然蘋果官方給的軟體需求是至少要更新到 iPadOS 15.4 和 macOS Monterey 12.4,但若更新後,還是發現沒有在 Mac「顯示器」的頁面中看到「連結鍵盤和滑鼠」的選項的話,那麼可以選擇將兩台裝置都重新開機看看,如果還是不行,那也可以再升級到更新的軟體版本試試!(溫馨提醒更新前記得備份唷)
Q:通用控制可以與 iPhone 搭配使用嗎?
不行。通用控制是專門為 Mac 和 iPad 設計功能,目前是沒辦法使用 Mac 或 iPad 的滑鼠游標、觸控板和鍵盤來控制 iPhone 的
Q:通用控制可以和 Apple Pencil 搭配使用嗎?
通用控制適用的輸入和控制項目僅限於其所連接的觸控板、滑鼠和鍵盤,所以是沒辦法與 Apple Pencil 一起使用
Q:通用控制可以搭配第三方的滑鼠和鍵盤來使用嗎?
可以。如果你平常使用 Mac 時會搭配其他品牌的滑鼠一起操作,那麼只要它有連接其中一台裝置,便可透過通用控制來跨設備使用,其他品牌的鍵盤亦同,不過有些特定的滑鼠操作項目(像是按鍵直接返回上頁)可能會無法在 iPad 上使用
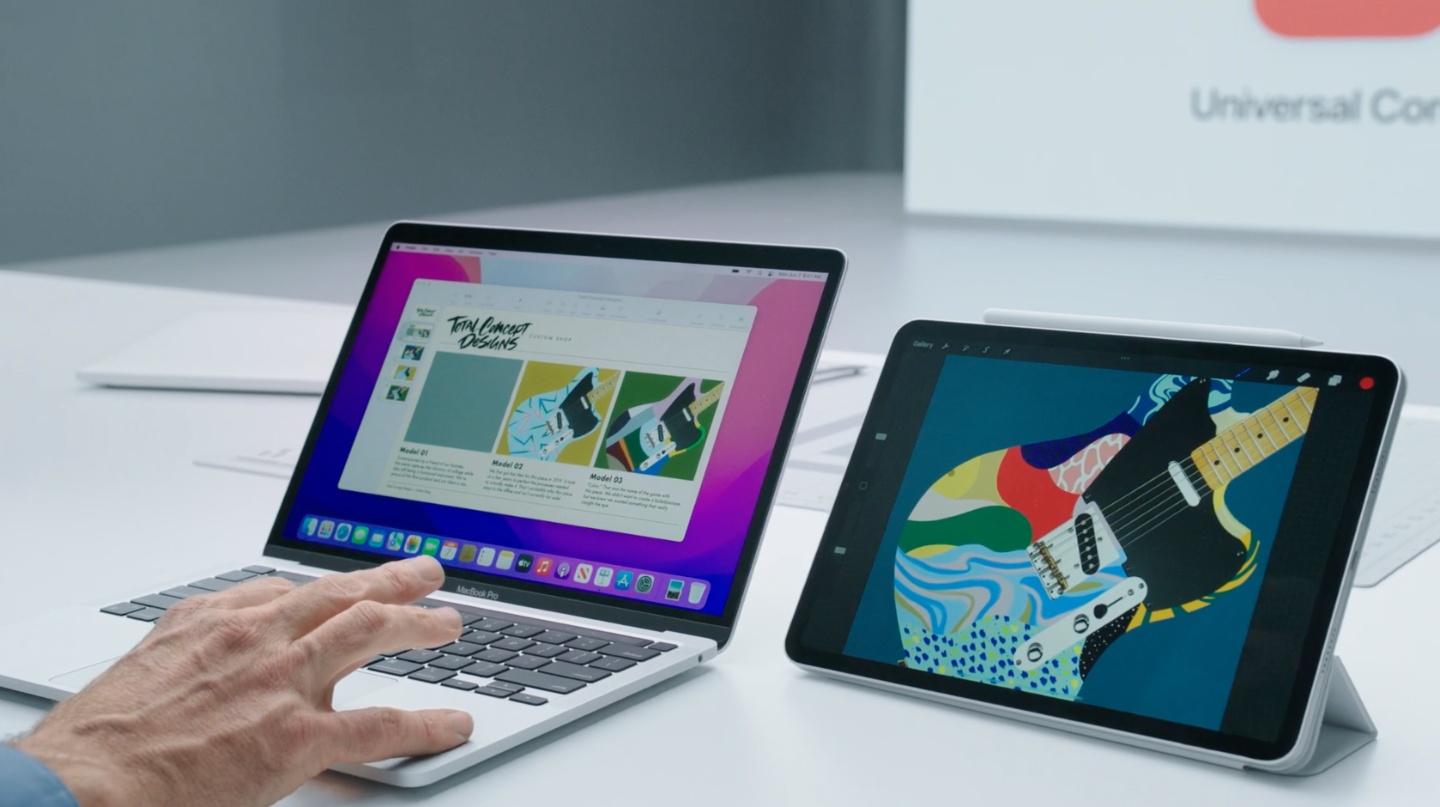
小結
以上就是關於蘋果通用控制功能的重點介紹,回想去年在 WWDC 上看到這項功能時,整個人還沒反應過來,發表會當場就已經直接示範把檔案從 iPad 瞬間移動到 iMac 上了,速度之快之流暢,不用再經歷儲存檔案、轉檔,和傳送的等待時間,直接拖曳就能完成,也不用像 AirDrop 開啟後,還要搜尋附近的裝置才能傳檔,可以說是又讓蘋果生態系的完整度更上一層樓,如果你同時擁有 Mac 和 iPad 這兩項蘋果裝置,且平常會透過 Mac 和 iPad 來進行一些專業工作的話,就不妨試看看用通用控制來拖曳照片或檔案吧

電獺少女也有 TikTok 了!各類 App 使用密技、即時科技大事、第一手產品把玩心得全都在電獺少女 TikTok 就差你沒關注啦!