有沒有獺友已經決定要換最新的 Google Pixel 6 或 Pixel 6 Pro 呢?今天要來跟大家聊聊,如果你準備要從 iOS 換機到 Android 的備份方法,步驟不難很簡單,只要利用 Google 雲端硬碟就可以完成了,一起來看看吧

步驟一、打開 iPhone 上的 Google 雲端硬碟,點選「備份」
簡單來說這個方法就是把你手機的檔案資料、照片、影片,通通備份到 Google 的雲端硬碟上,那第一個步驟就是打開原本 iPhone 上的 Google 雲端硬碟,選擇「設定」>>「備份」
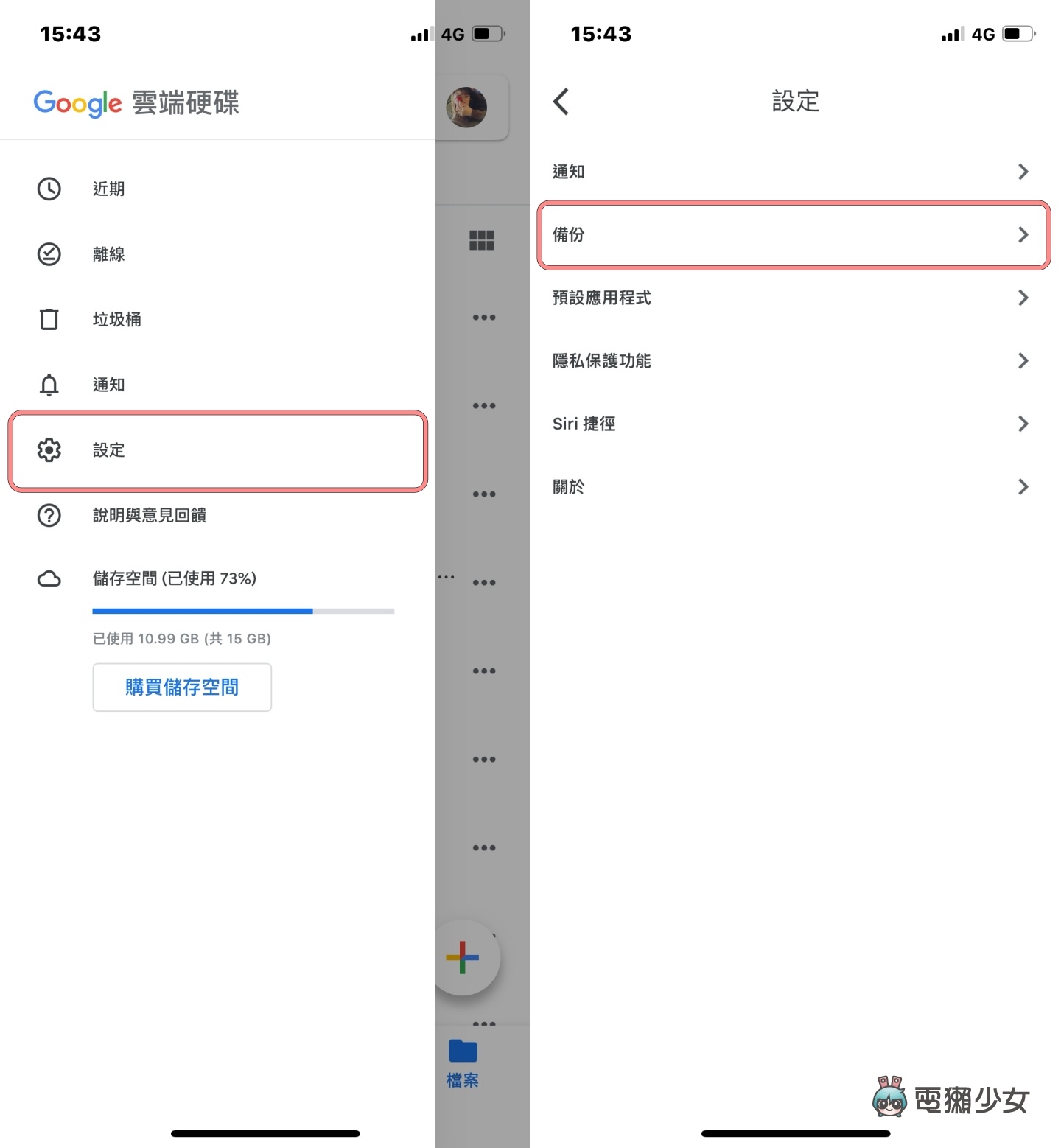
步驟二、使用 Google 雲端硬碟進行備份
接著就會進到備份畫面,Google 雲端硬碟會將資料分成「聯絡人」、「日曆活動」、「照片和影片」三個類別,並分別將這些資料備份到 Google 聯絡人、Google 日曆和 Google 相簿上,這邊大家可以將「照片和影片」設定為「高畫質」,雖然或縮減到檔案的大小,但也會比較不那麼佔空間,並同時能維持良好的畫質
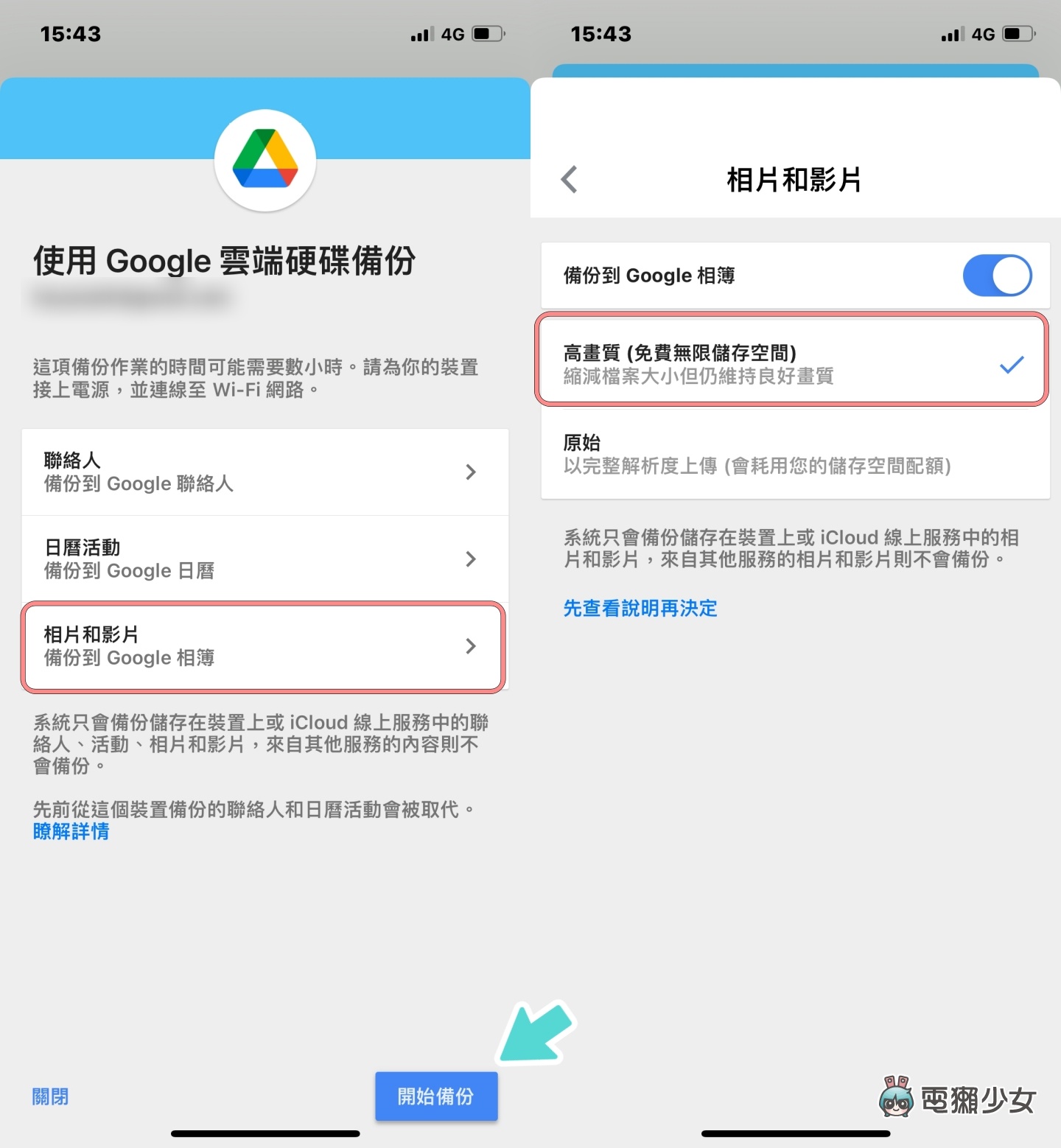
備份前,記得要將你的手機接上電源,再連上穩定訊號的 Wi-Fi,以確保手機不會備份到一半沒電,因為有時候如果資料龐大的話,備份可能會花上好幾個小時,當一切都設定好,並將上面要備份的資料都確認過後,接著按下「開始備份」,等待系統備份完成就行啦
步驟三、拿出 Android 新手機登入你的 Google 帳號
當所有的資料都備份好之後,只要在新的 Android 手機上,登入你的 Google 帳號,就能看到剛剛備份完成的聯絡人、日曆活動及照片和影片了
透過以上三個步驟,就可以把大部分的照片和影片都備份到 Google 雲端硬碟啦,至於其他 App 像是 LINE、Instagram、Facebook、Uber 或是 Spotify,大家可能就得花一點時間,手動將原本常使用到的 App 載回來。最後如果你擔心 Google 相簿的空間不夠備份用的話,也可以在備份前先整理你的雲端空間,或付費升級為 Google One,就不用擔心空間不足的問題啦,以上的換機備份教學提供給大家參考,希望有減少到獺友們一些摸索的時間囉
🌟 誰還沒有追蹤電獺少女 Instagram?每天都有新貼文、每週都開新話題等你來跟編輯聊天,電獺少女 Instagram 新鮮事一起來玩!
