之前我有寫過一篇文章是關於使用 ASUS 筆電必知的秘技!透過筆電內建的「MyASUS」軟體,可以實現手機跟電腦間「無線」傳輸檔案、遠端存取及螢幕延伸等等的功能,而「MyASUS」在今年 4 月推出更新版本,除了介面大改版之外,我有 8 個實用的功能要教給大家!讓大家在筆電的使用上更順暢有效率!

MyASUS 是什麼?
MyASUS 是華碩電腦軟體的整合中心,內建許多個人化的設定,讓用戶可以從中使用到許多實用的功能、或是讓裝置之間有更無縫接軌的使用體驗,它同時也是一個管理中心,協助你查到產品序號、會員資料等等,當電腦有遇到問題時,可以替你診斷出電腦目前的健康狀況
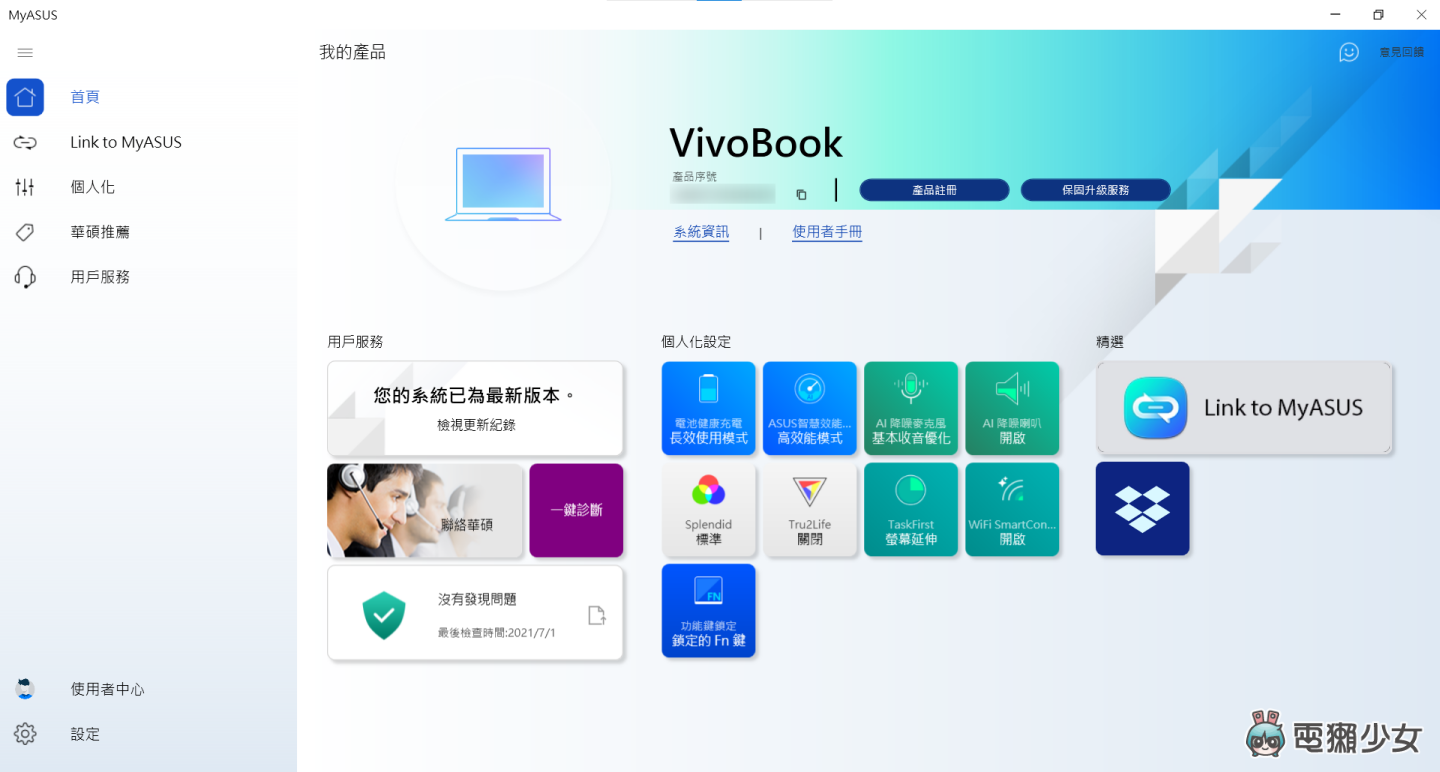
▼按下 F12 即可叫出 MyASUS,使用華碩筆電的你,或許有注意到 MyASUS 這個軟體,但你有沒有好好發揮它的功能呢?
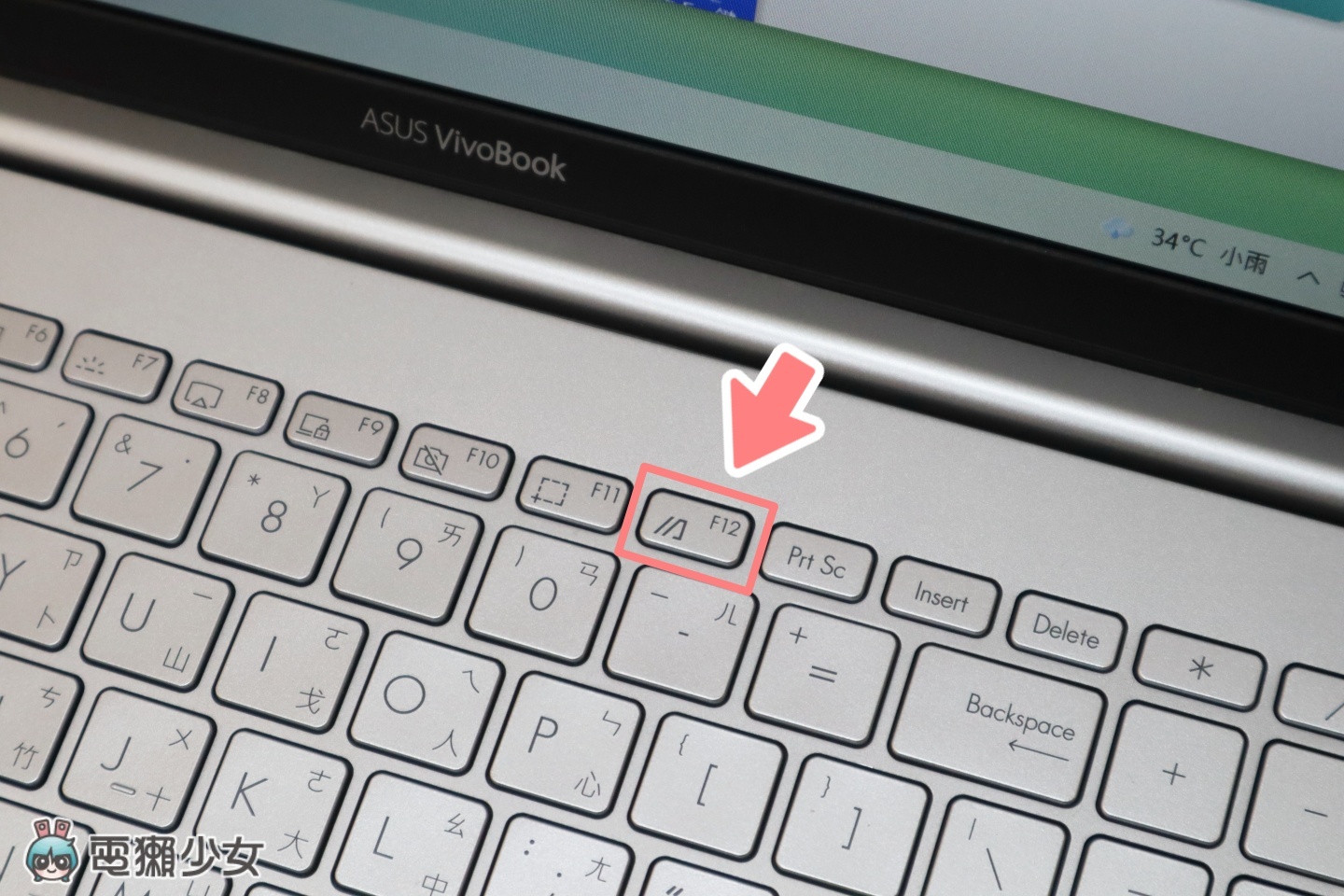
MyASUS 宅家防疫 8 個實用功能
(1)Link to MyASUS – 手機跟電腦間「無線」檔案傳輸
(2)Link to MyASUS – 使用平板當我的第二個螢幕(螢幕延伸)
(3)AI 降噪麥克風/喇叭
(4)護眼模式
(5)WiFi Smart Connect
(6)TaskFirst
(7)一鍵檢測診斷
(8)線上客服、到府收送
接下來我就會一一教大家如何使用這些功能,請大家準備好自己的 ASUS 筆電,準備好就繼續看下去囉!
【手機跟電腦間「無線」檔案傳輸】
像我平常有非常大量的需求要把手機裡的照片傳到電腦中,但如果每次都要靠線材或是雲端,我都嫌麻煩…而透過 MyASUS 裡面的「Link to MyASUS」的功能就可以做到手機跟電腦之間跨裝置無線傳輸,而且不用擔心,若你的手機是 iPhone 或是其他 Android 品牌的手機也可以喔!

首先我們要先在手機中下載「Link to MyASUS」的 App,且最重要的就是讓手機跟筆電連同一個Wi-Fi或熱點(五顆星的重點)

*手機端發送檔案*
接著打開手機選擇「檔案傳輸」,選擇你要傳到電腦上的檔案,點選「發送」手機就會自己顯示出有連到同一個 Wi-Fi 的裝置(基本上就是你的筆電)
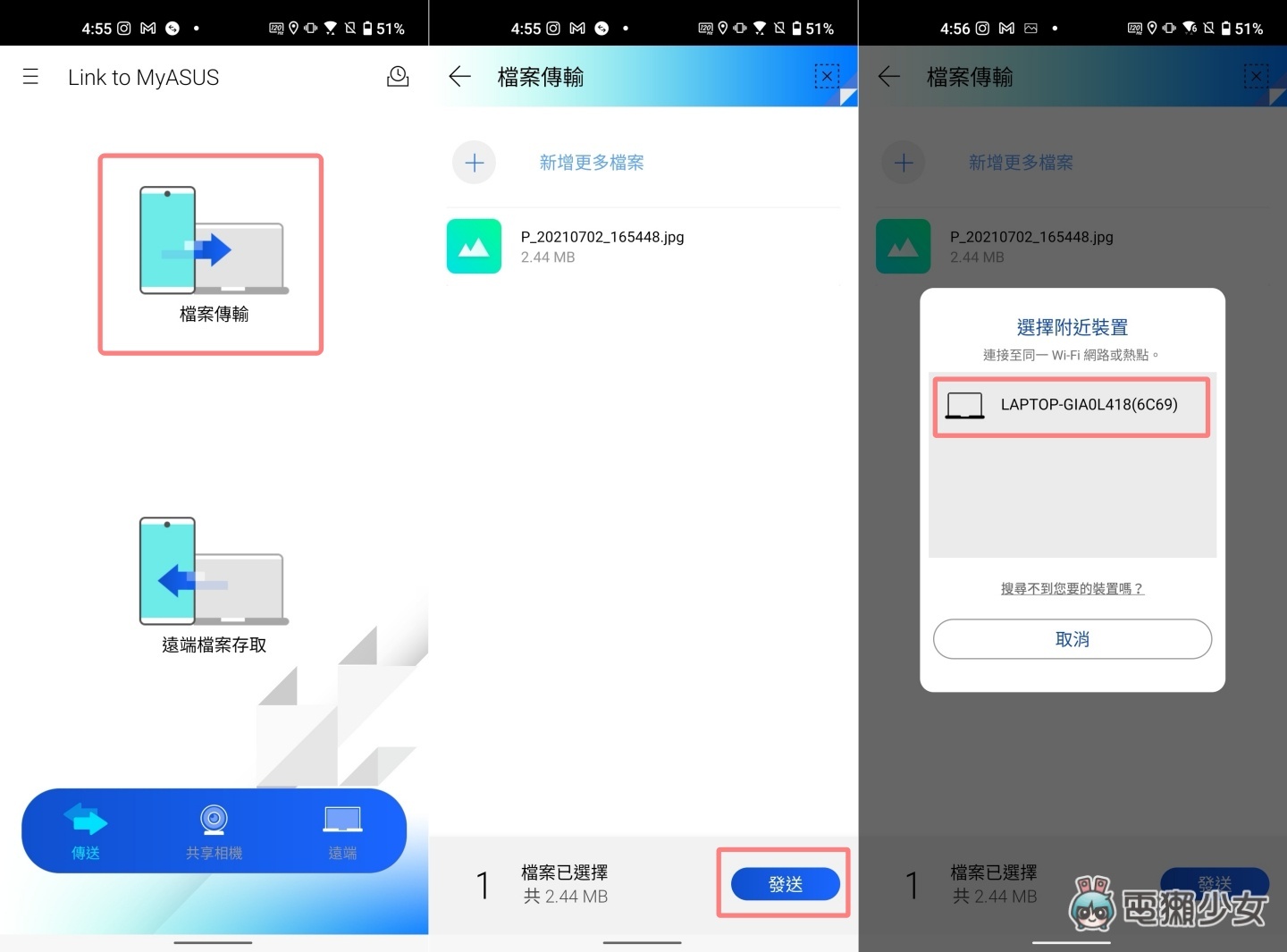
接著電腦端會跳出訊息,點選接收即可,不過訊息消失的速度很快,記得趕快點接收~要不然就要再傳一次!

*電腦端發送檔案*
打開 MyASUS 後左側選擇「Link to MyASUS」,並把傳輸檔案拖移進去
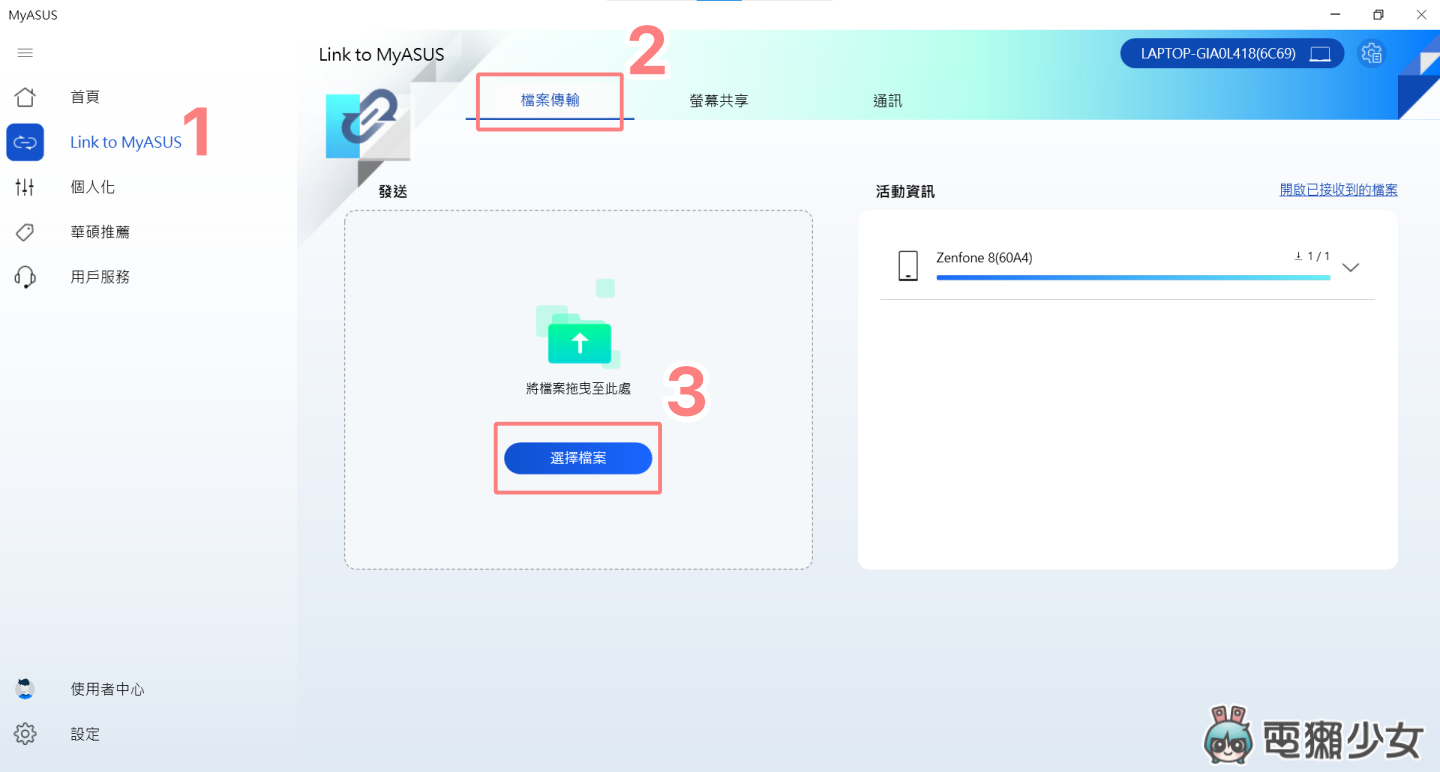
接著一樣點選發送後,會開始偵測附近的裝置,點選你要傳過去的裝置就可以,另一端的裝置同樣點選接收就可以囉!
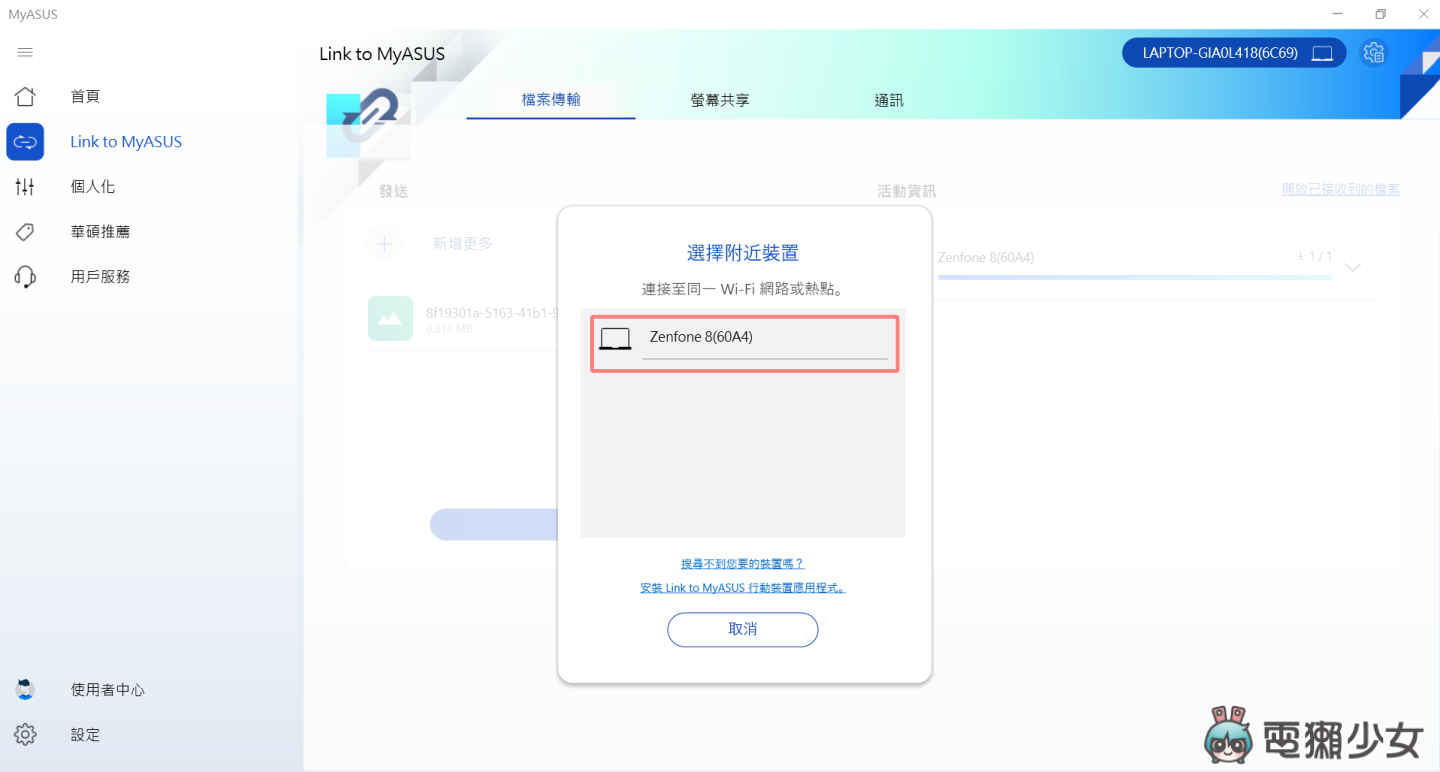
這樣傳檔案才是快速又方便啊!如果你有遇到偵測不到其他裝置的問題,可能跟你的網路環境有關,看你要不要換其他的 Wi-Fi 或手機熱點試試!
【用平板當我的第二個螢幕】
第 2 個實用的功能,最近因為疫情關係都在家工作,設備難免會比辦公室簡化一點點,但我們不要委屈自己,就算在家也可以雙螢幕!拿出你的平板一樣下載「Link to MyASUS」的 App(這裡使用 iPad 做示範)

在電腦端點選「Link to MyASUS」裡的「螢幕共享」>>在「延伸」的地方點選連線裝置,就會跑出附近裝置的選單
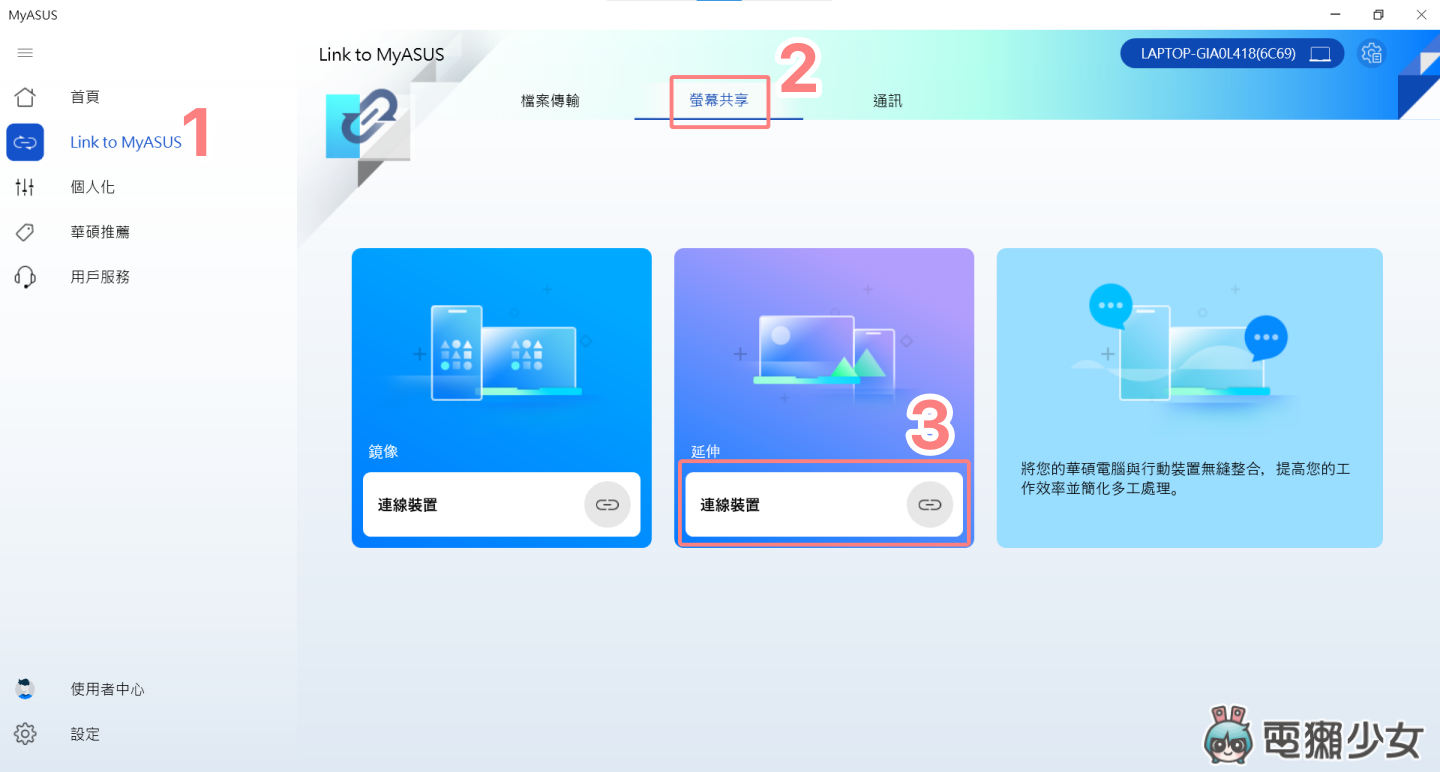
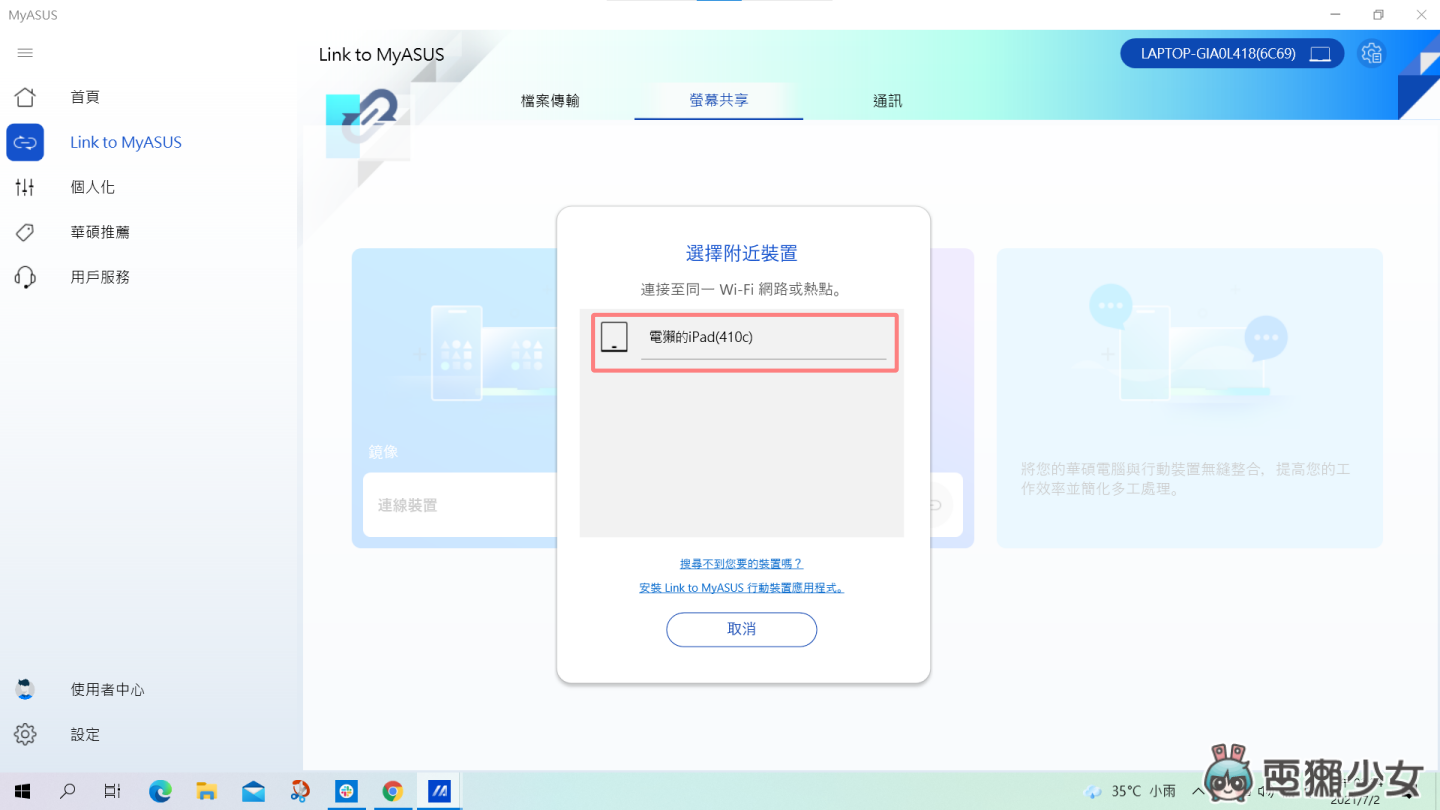
選擇裝置後就會發現平板的畫面變成筆電桌面囉!就可以把視窗拉過去放在旁邊當你的第二個螢幕看!使用上蠻順暢的,會自動調整拉過去的視窗解析度,而且還可以直接用觸控板去控制平板的畫面

▼使用完後按右上角的 X 就可以關閉螢幕延伸的功能
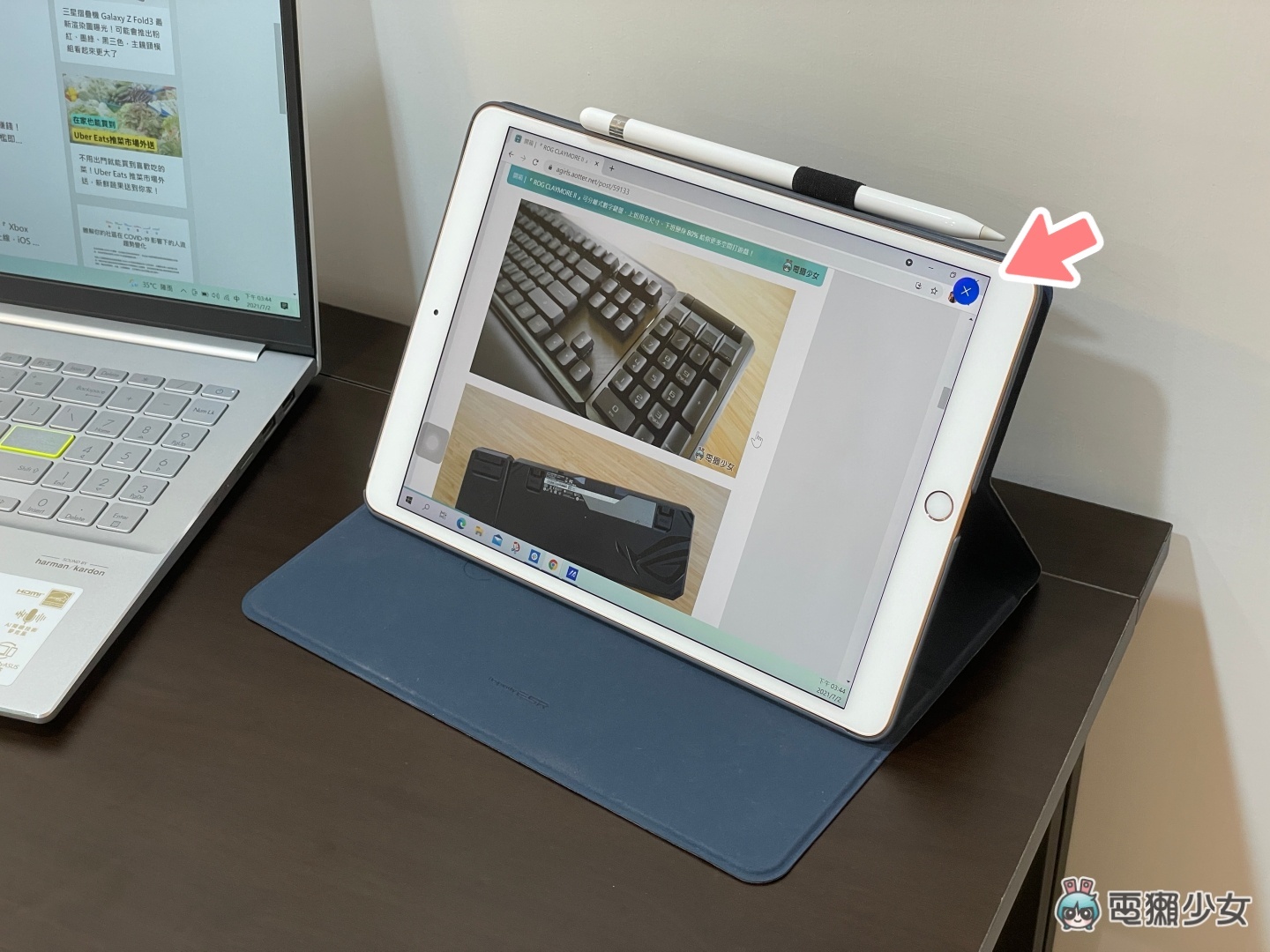
而 Link to MyASUS 其實不只有這些功能,你還能將手機、平板的畫面鏡像到筆電上,遠端存取電腦裡的檔案,甚至可以讓電腦跟手機配對,直接在電腦上就能撥電話,多摸索幾次這些功能,可以幫助你在筆電的使用上更順暢!

【AI 降噪麥克風/喇叭】
現在很多人都待在家裡辦公,線上的視訊會議是必不可少,但如果家裡剛好有其他家人,很難避免他們製造出來的聲音,這時候你就可以利用 MyASUS 裡面的「AI 降噪麥克風」功能!概念就是抑制環境中的噪音,讓對方可以更清楚的聽見你的聲音(備註:Intel 第 11 代處理器的專屬功能)
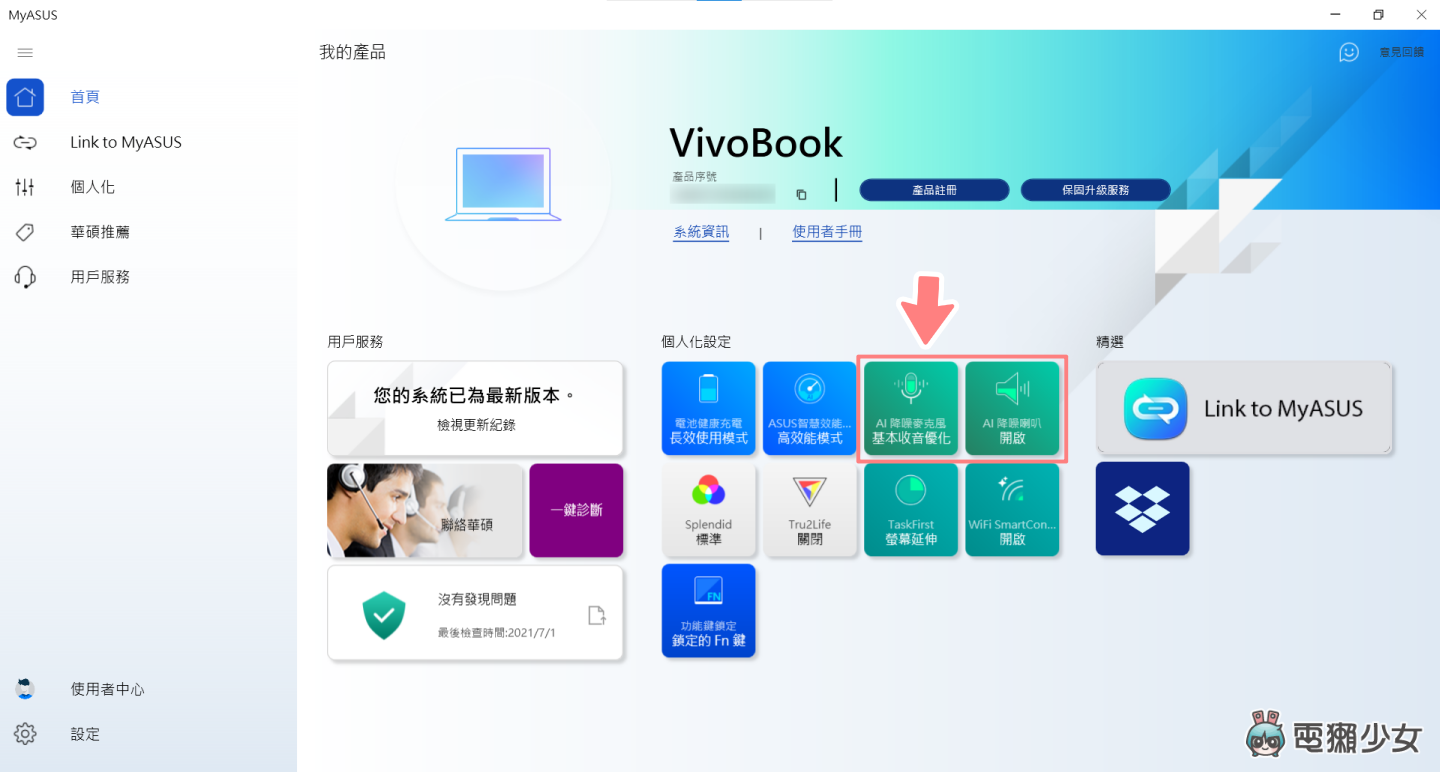
選項在 MyASUS 首頁的部分,AI 降噪麥克風有分三階段「基本收音優化」、「單人電話會議」、「多人電話會議」,我自己在測試時覺得超神奇~邊彈指邊講話,可以幫你過濾掉彈指等環境音,但對方仍可以聽到自己清楚的聲音
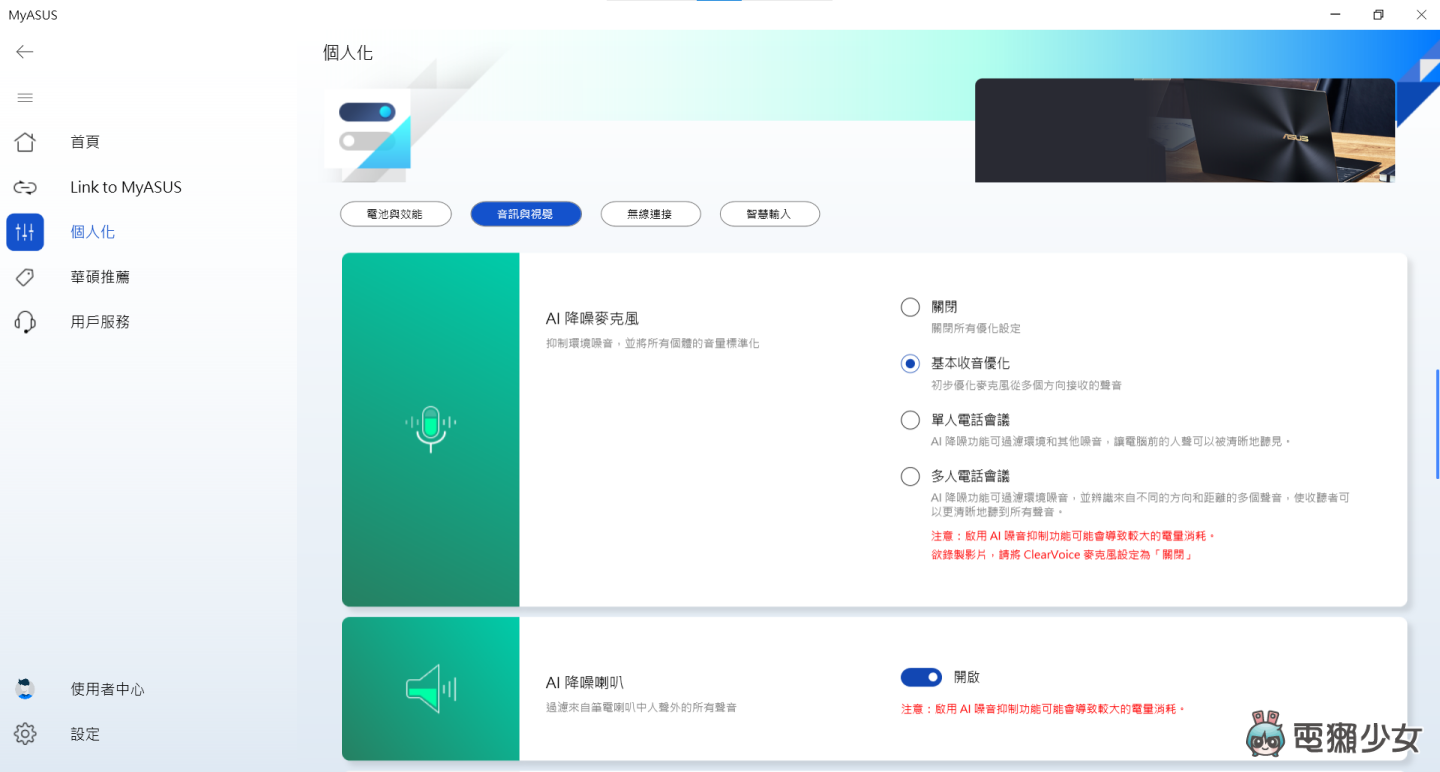
另外下方還有「AI 降噪喇叭」的功能,是反過來幫你過濾對方的環境音 XD,如果對方語音的環境很吵雜,你還是可以聽到清晰的人聲!大家如果有在使用通訊應用程式如:Microsoft Teams、Zoom、Slack、Skype可以試試這兩項功能!不過目前還無法全面支援網頁型通訊工具(如:Microsoft Edge 版的 Google Meet 僅支援 AI 降噪麥克風)
【護眼模式】
在家裡辦公,不知道為什麼工作時間好像也拉長了,長時間使用筆電、眼睛受到藍光的刺激,眼睛不免會有酸澀感,這時候你也可以打開「護眼模式」,在 MyASUS 首頁的「Splendid」
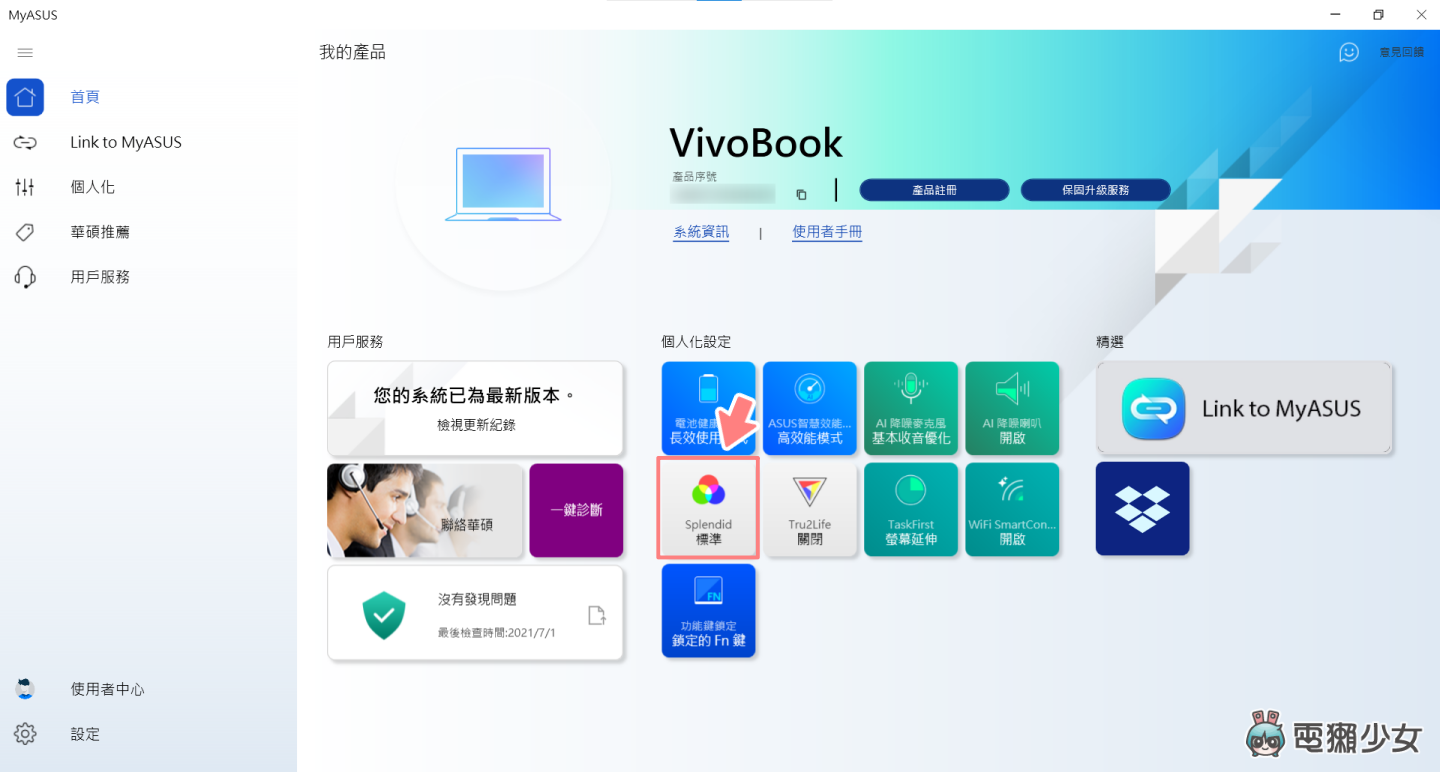
點進去可以看到護眼模式,可讓藍光發射量最多減少 30%,有不同階段可以選擇,預設是 3,如果看不習慣也是可以自己調整喔~
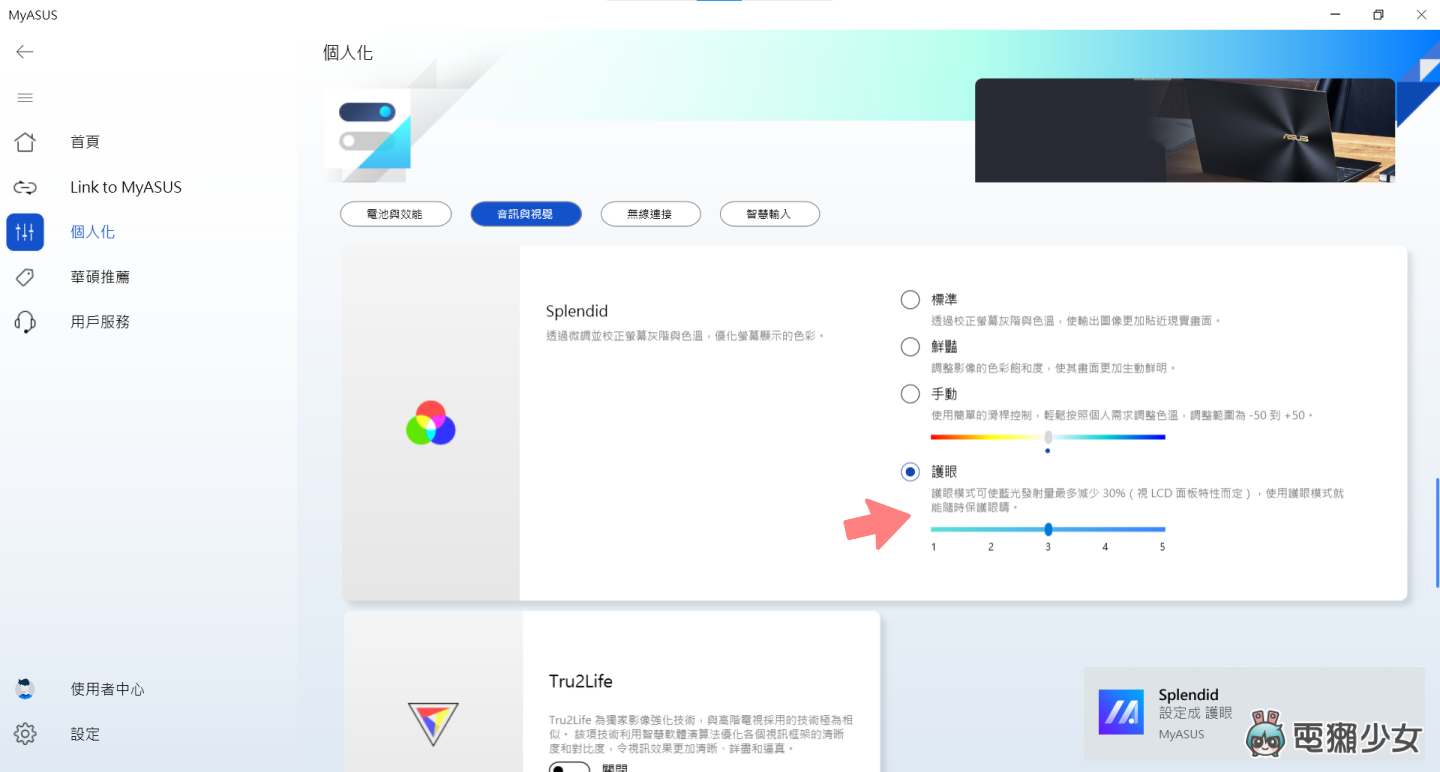
▼左邊為標準模式,右邊為開啟護眼模式後的效果,用戶可以自行調整偏黃的程度
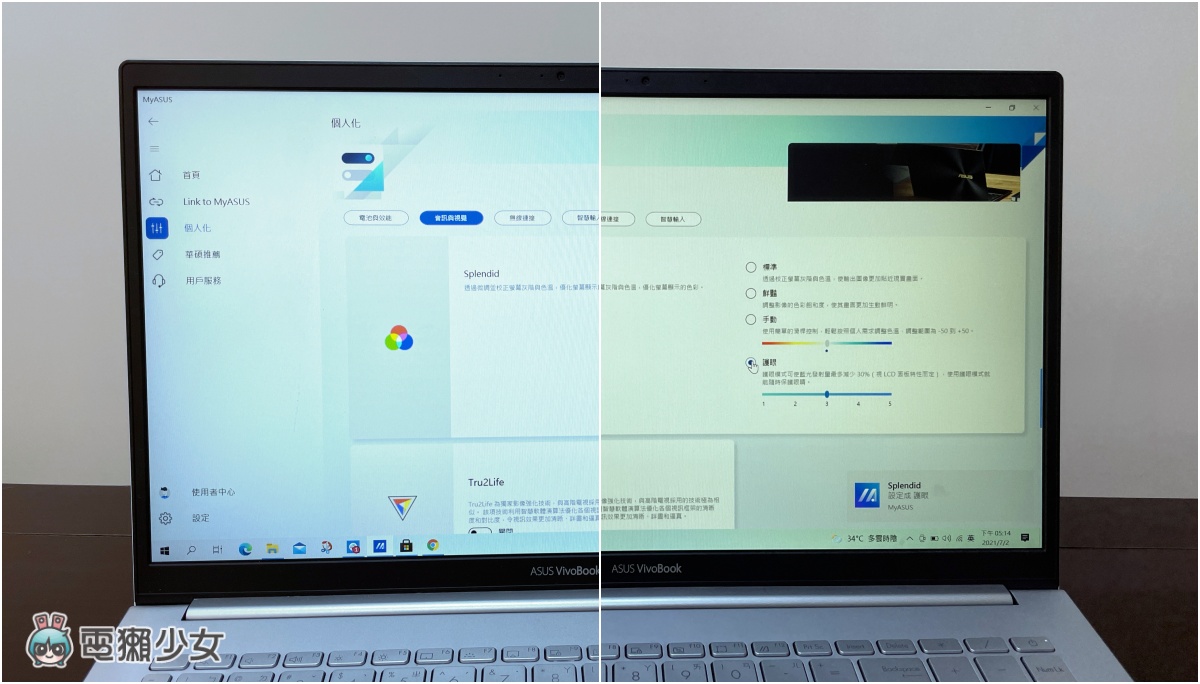
【WiFi Smart Connect】
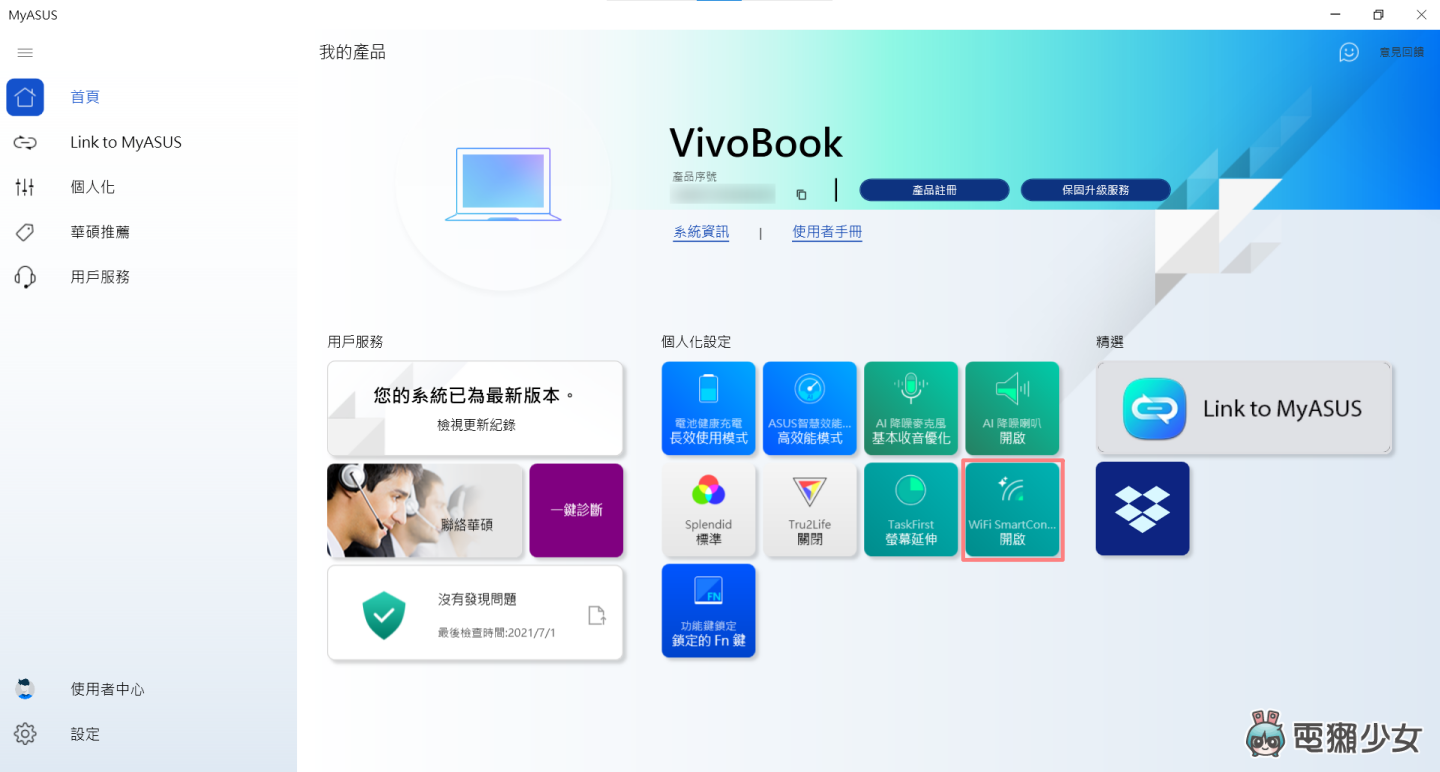
另外如果環境中有很多台路由器(像是家裡每層樓都有一台路由器),我平常就會開著「Wi-Fi Smart Connect」的功能,它可以幫助電腦自動連線到環境中訊號最好的路由器,讓我一路保持順暢的網路連線
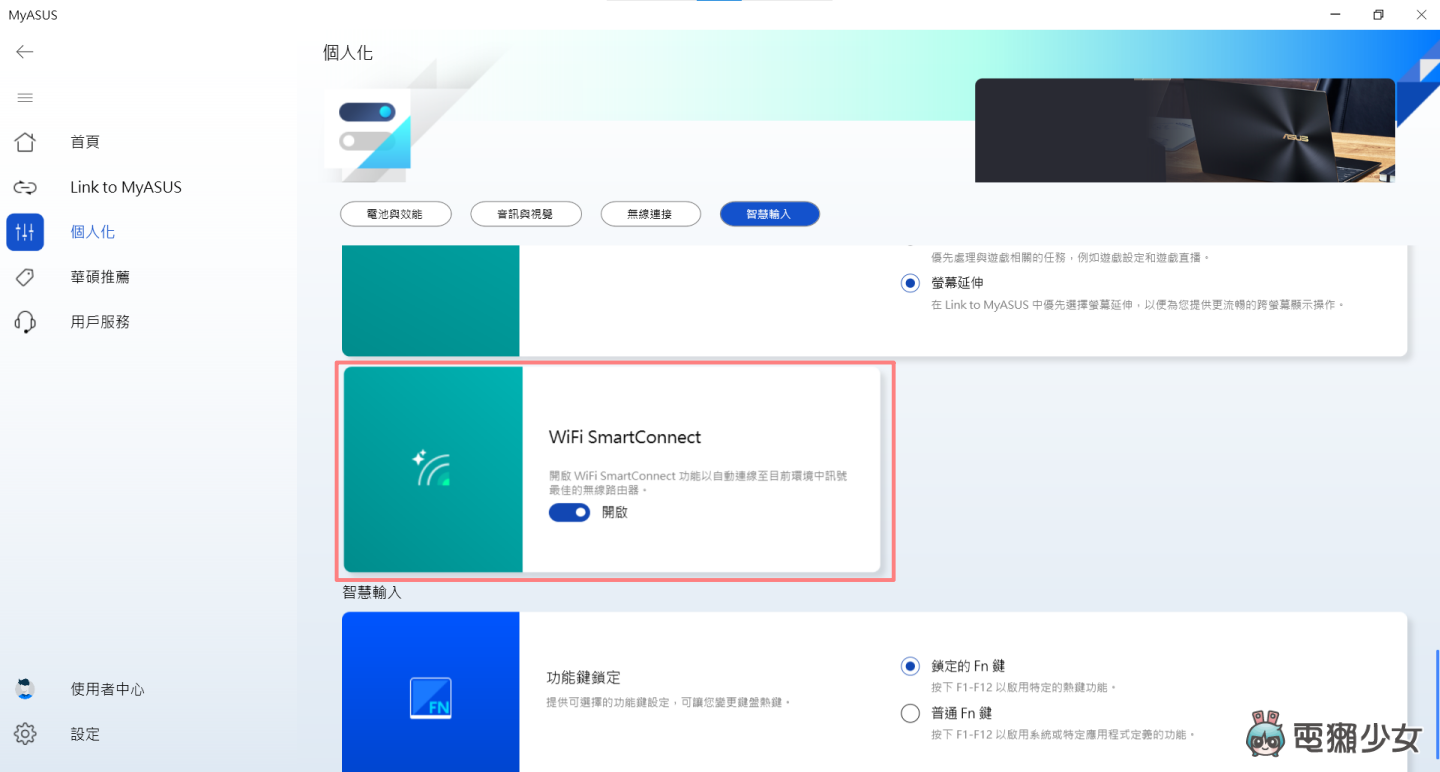
【TaskFirst】
在使用筆電時,你還可以打開「TaskFirst」的功能,可以針對某個使用狀態分配較多的網路頻寬給它,提供最穩定的網路連線,如果說筆電原本是平均分配網路給各個任務,那 TaskFirst 可以優先分配較多的網路頻寬給特定任務,例如你現在需要大量使用瀏覽器、通訊軟體,你可以選擇「生產力與通訊」,筆電就會提供較多的網路頻寬給網頁,讓它跑起來比較順!
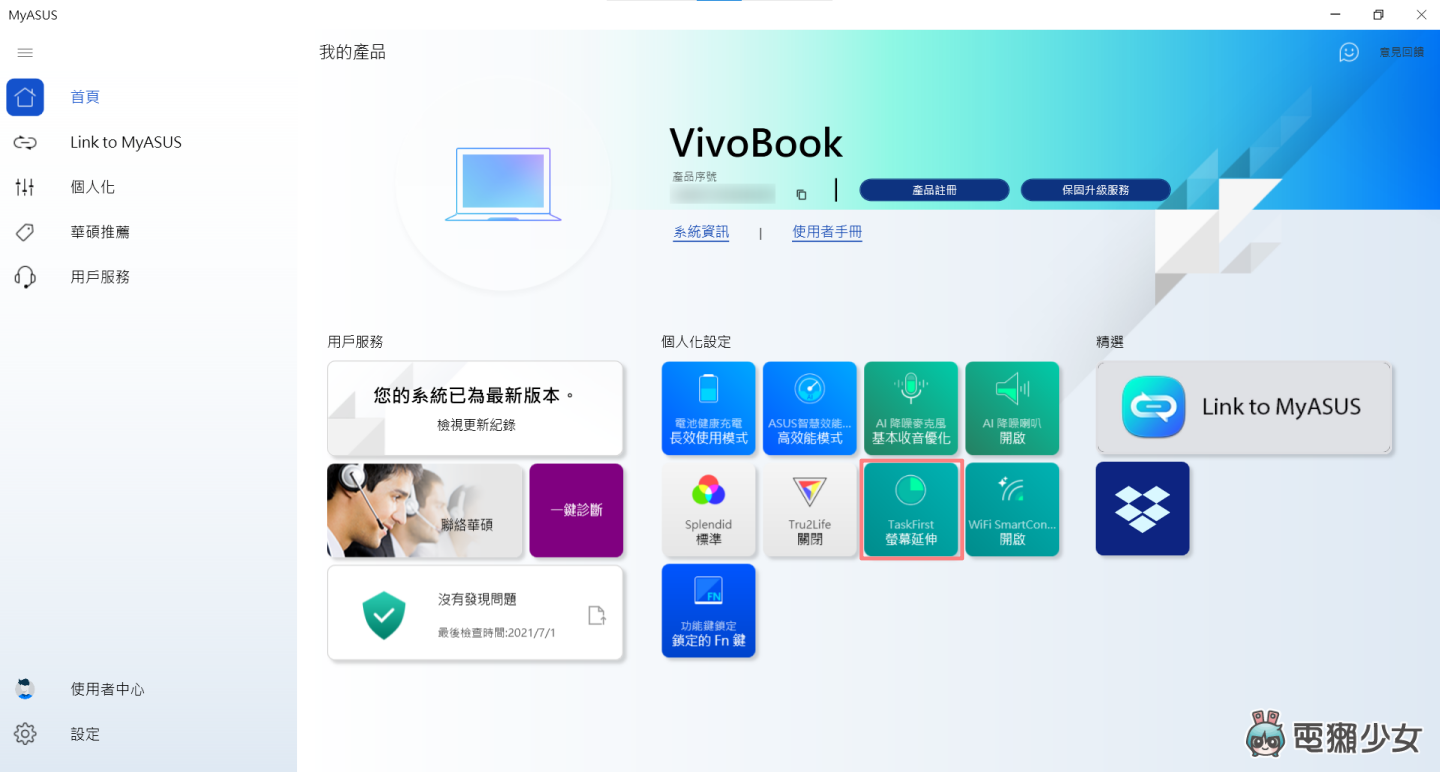
另外還有用在當你開視訊、音樂串流等可以選擇的「多媒體串流」; 在玩遊戲時可以打開的「遊戲」選項 ; 及需要使用平板當延伸螢幕時,可以選擇的「螢幕延伸」,較平穩的網路才能提供穩定的延伸功能,不過這不代表其他事情就不能做了,只是其他比較不這麼緊急的事情被分配到的網路頻寬比較少一點點
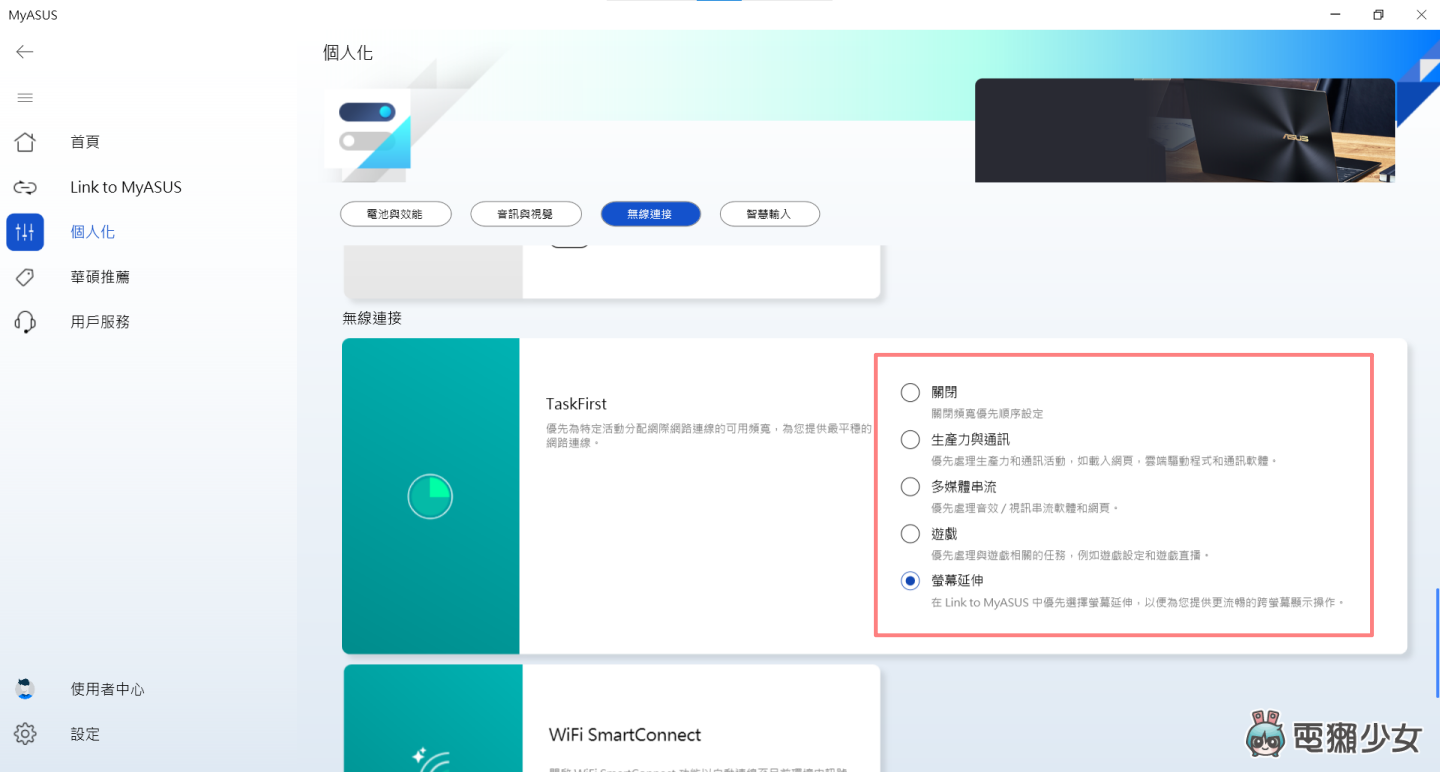
【一鍵檢測診斷】
偶爾也可以幫自己的電腦做個健康檢查,在 MyASUS 的首頁中有個「一鍵診斷」的功能,可以快速檢測硬體中有沒有哪裡有問題~
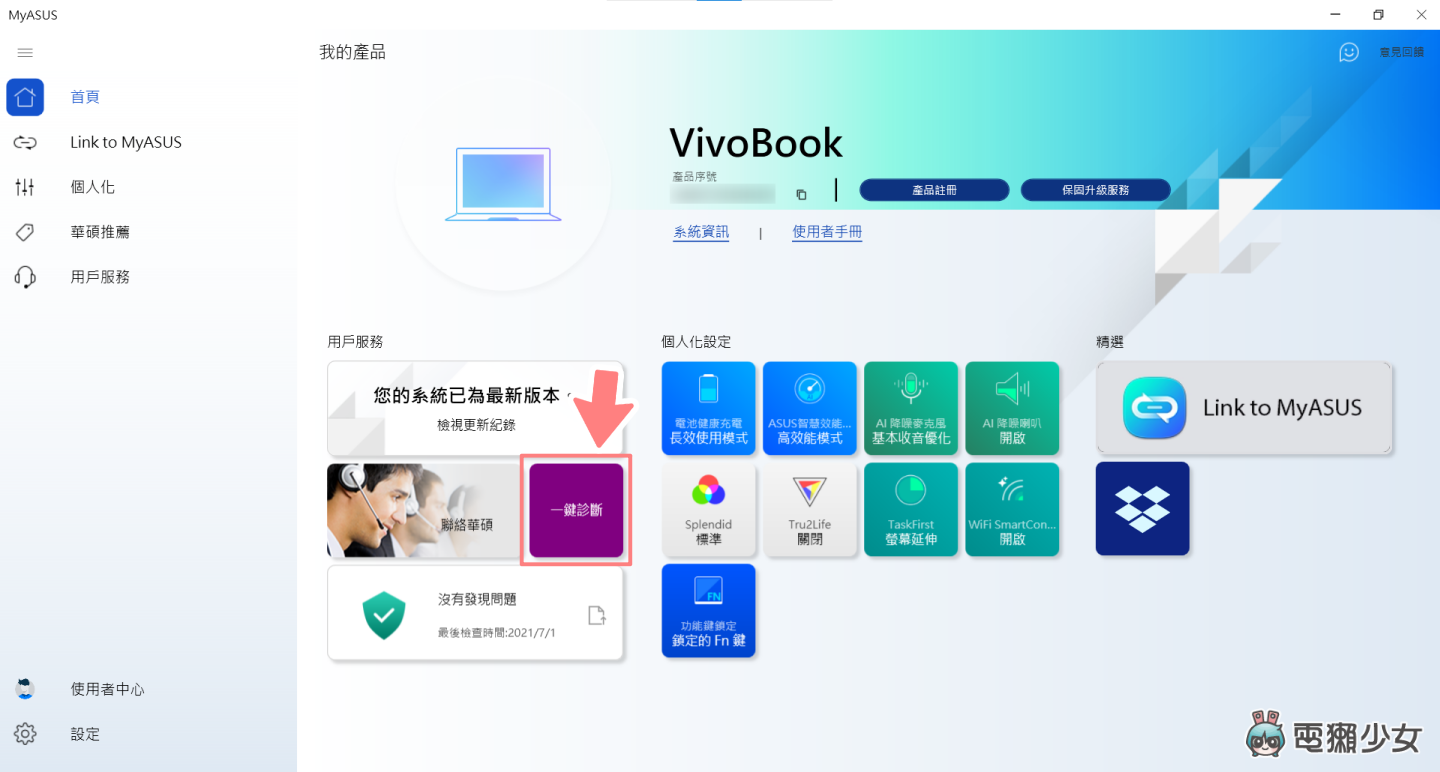
在左側的「用戶服務」選單也有各個指定項目的檢測,包括系統沒有回應、系統運作緩慢、網路連線、電池、藍底白字等問題,當你有遇到問題時就可以自己先做檢測,看看問題是否有辦法自己排除,現在居家辦公,一時之間無法請公司 IT 人員幫忙維修電腦,也不用擔心啦!
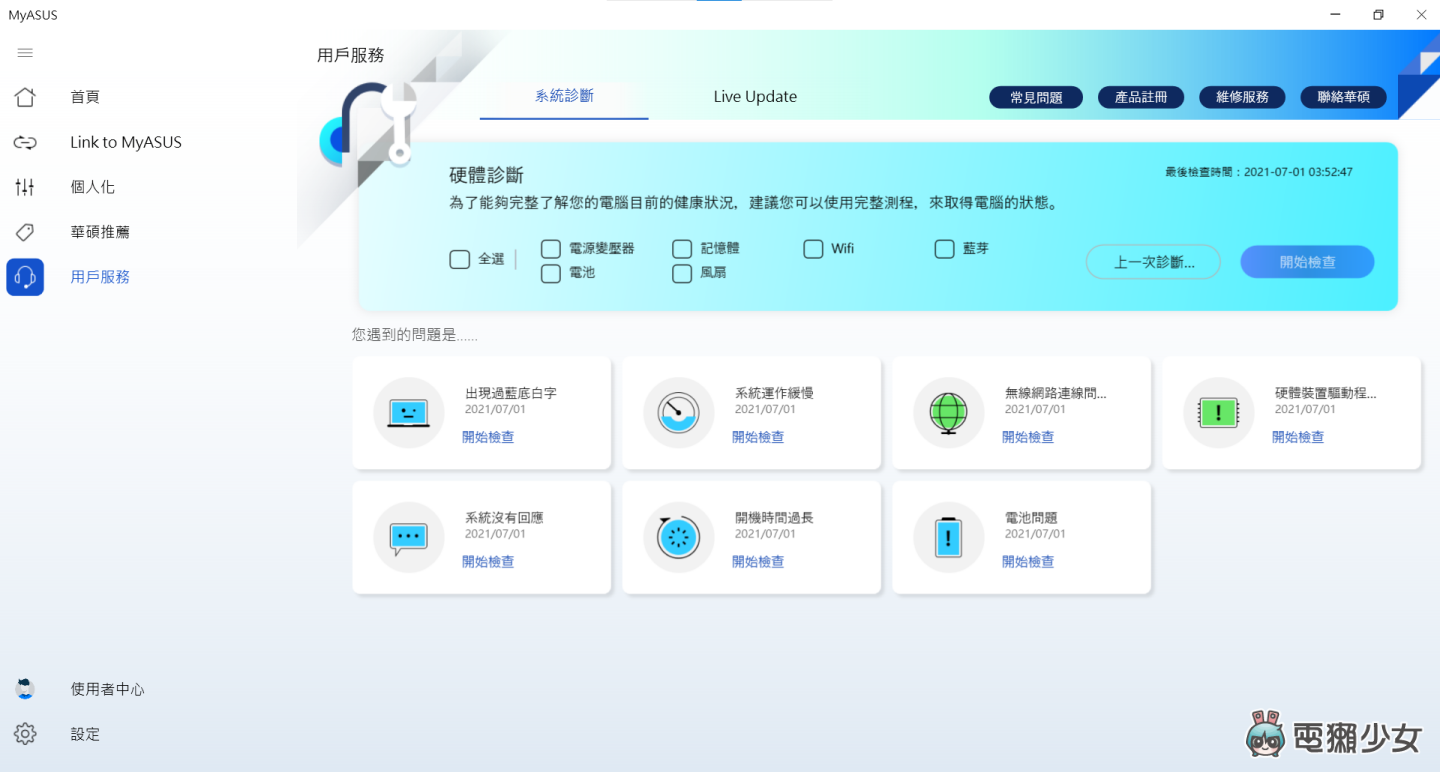
【線上客服、到府收送】
若遇到電腦有問題,無法自己排除的話,可以聯絡華碩的線上客服,並預約產品維修到府收送的服務。點選「聯絡華碩」(或是 MyASUS 首頁也有個聯絡華碩的選項),這邊可以先找有沒有你遇到的問題
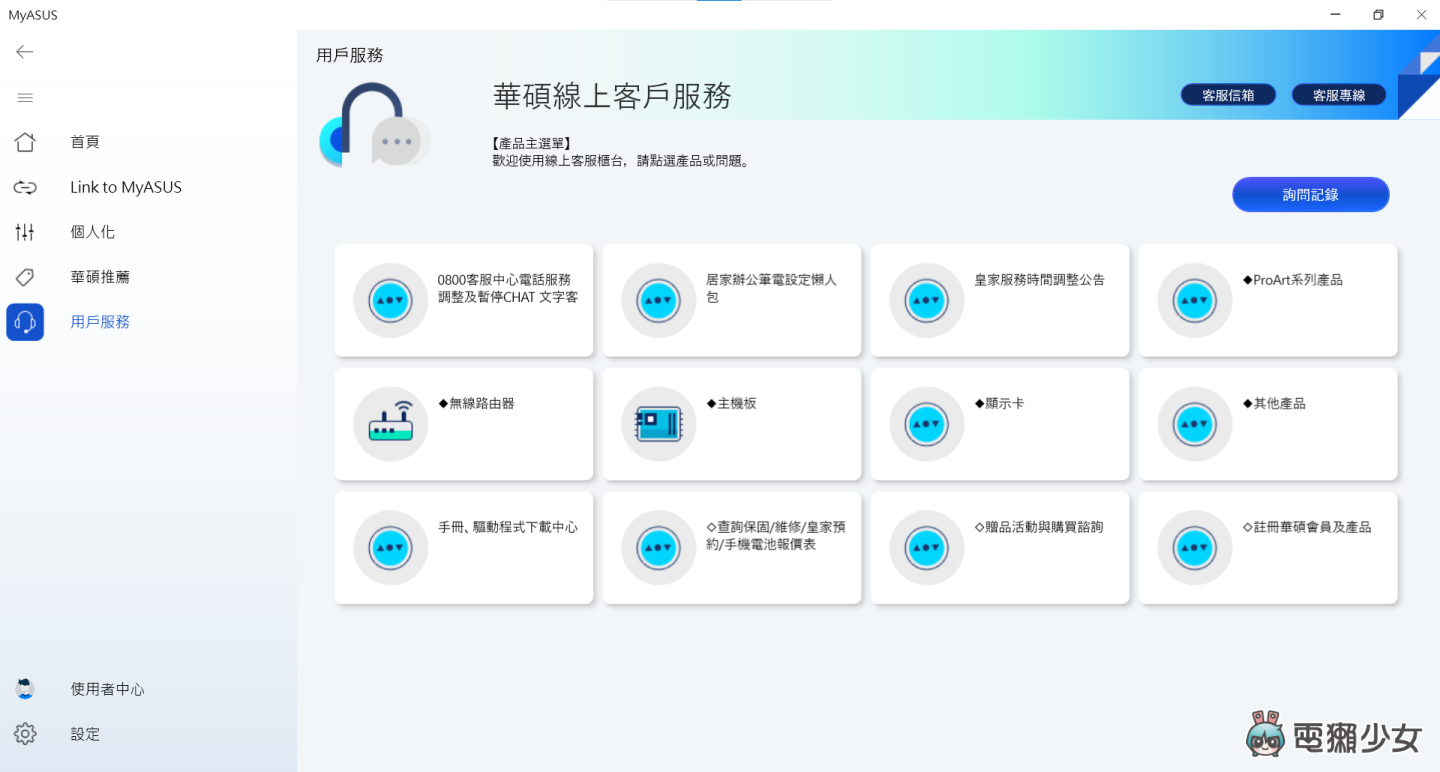
若還是無法解決你的問題,可以透過右上角客服信箱、客服專線、線上客服等方式解決遇到的問題,不過要注意一下線上客服的服務時間喔!
若不幸遇到故障問題,華碩也有提供到府收送的服務,點選右上角的「維修服務」,可以線上預約產品維修,還可以 24 小時隨時查詢維修進度,對於工作繁忙無法自己送修筆電的人真是一大福音!
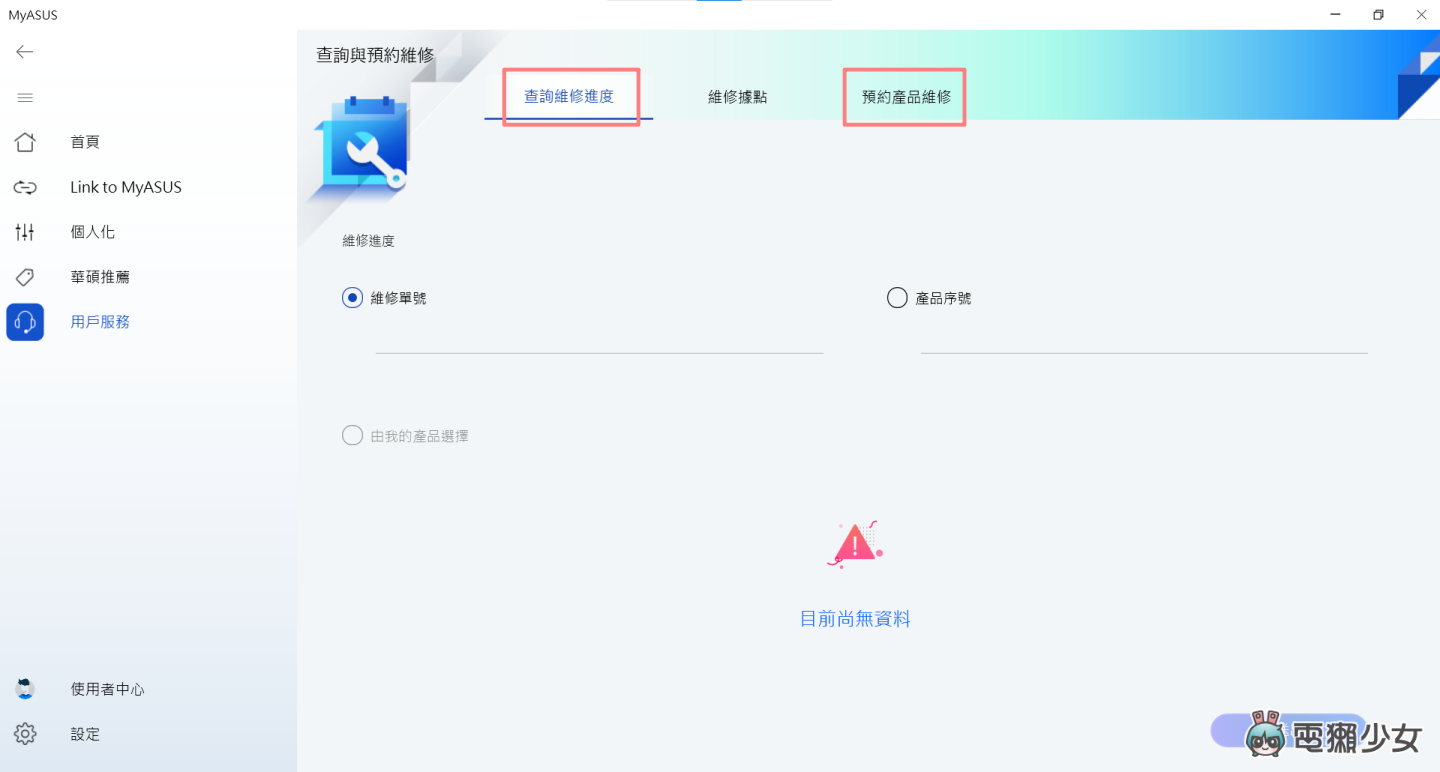
以上就是使用華碩筆電必知的 8 個宅家防疫的 MyASUS 實用功能啦!雖然說這些功能並非最新,但能整合在 MyASUS 的軟體中,讓大家可以在使用筆電時快速的設定、或是使用更順暢,不用額外下載不同的軟體,我覺得是非常方便的!而且還能搭配不同品牌的手機、平板使用,使用範圍更廣。如果你是華碩筆電的用戶,有機會一定要找時間試試看這些功能!!

🐻誰還沒有追蹤電獺少女Instagram?每天都有新貼文、每週都開新話題等你來跟編輯聊天,電獺少女Instagram 新鮮事一起來玩!🐻
