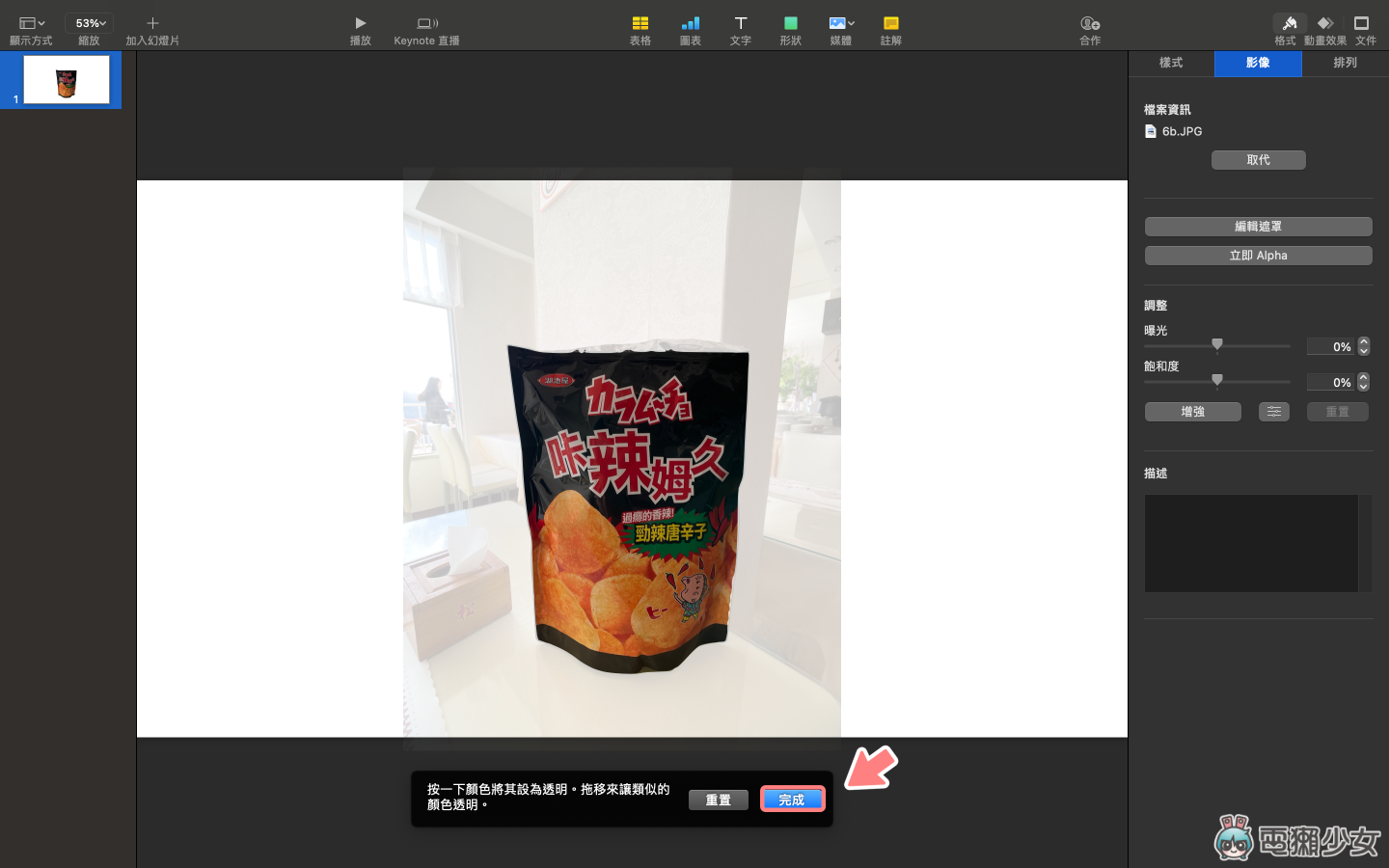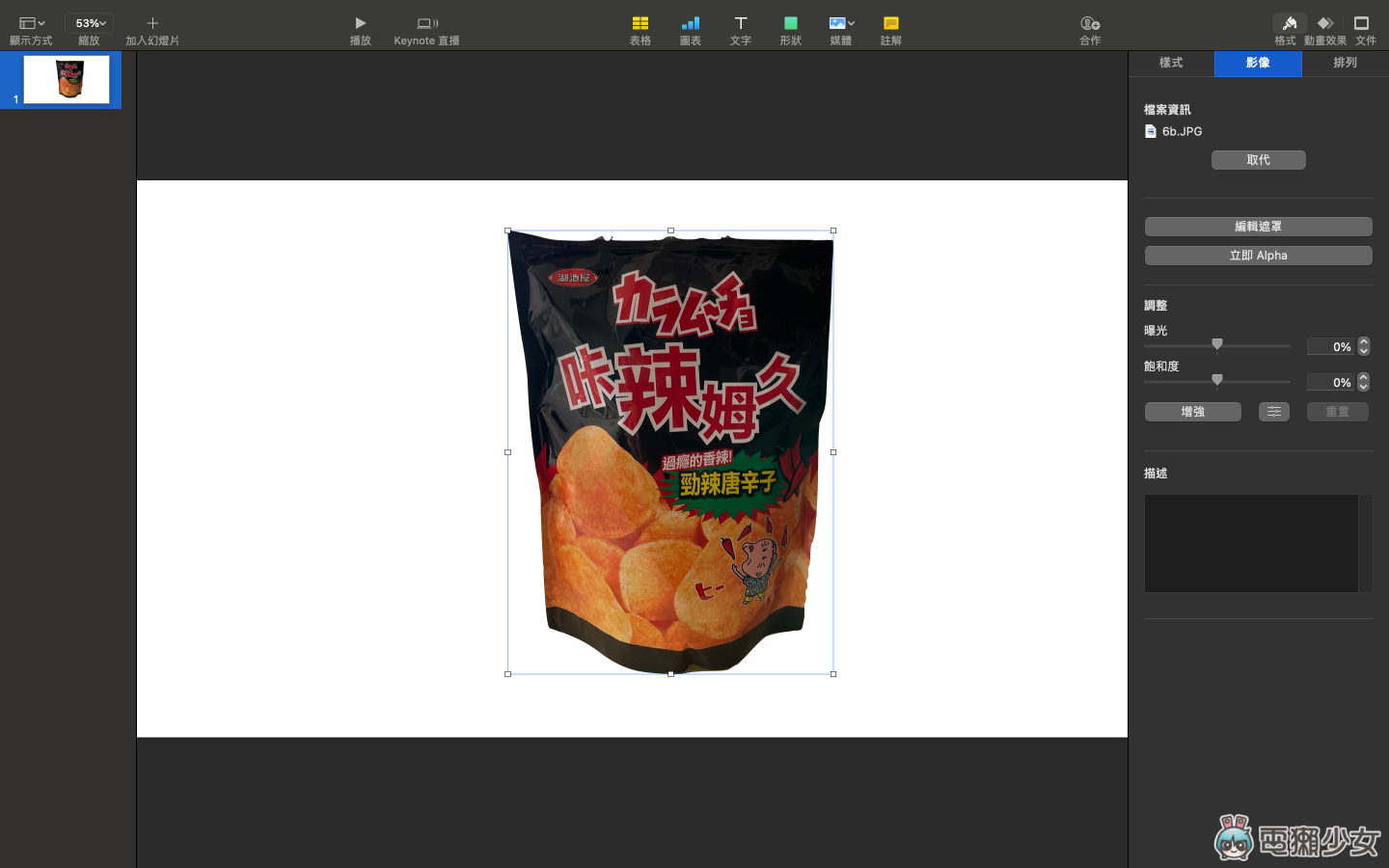獺友們平常都怎麼去背照片的呢?Jelica 以前會透過手機 App 去背完,再把圖片傳到筆電裡,後來發現其實蘋果電腦內建的簡報軟體 Keynote 就可以直接去背了,根本大幅省去下載 App 跟傳照片的時間耶,馬上來跟大家分享~手上有蘋果電腦的獺友一定要學起來!

三步驟完成去背!
首先將 Keynote 打開,接著放入要去背的照片,點選右上角「影像」中的「立即 Alpha」
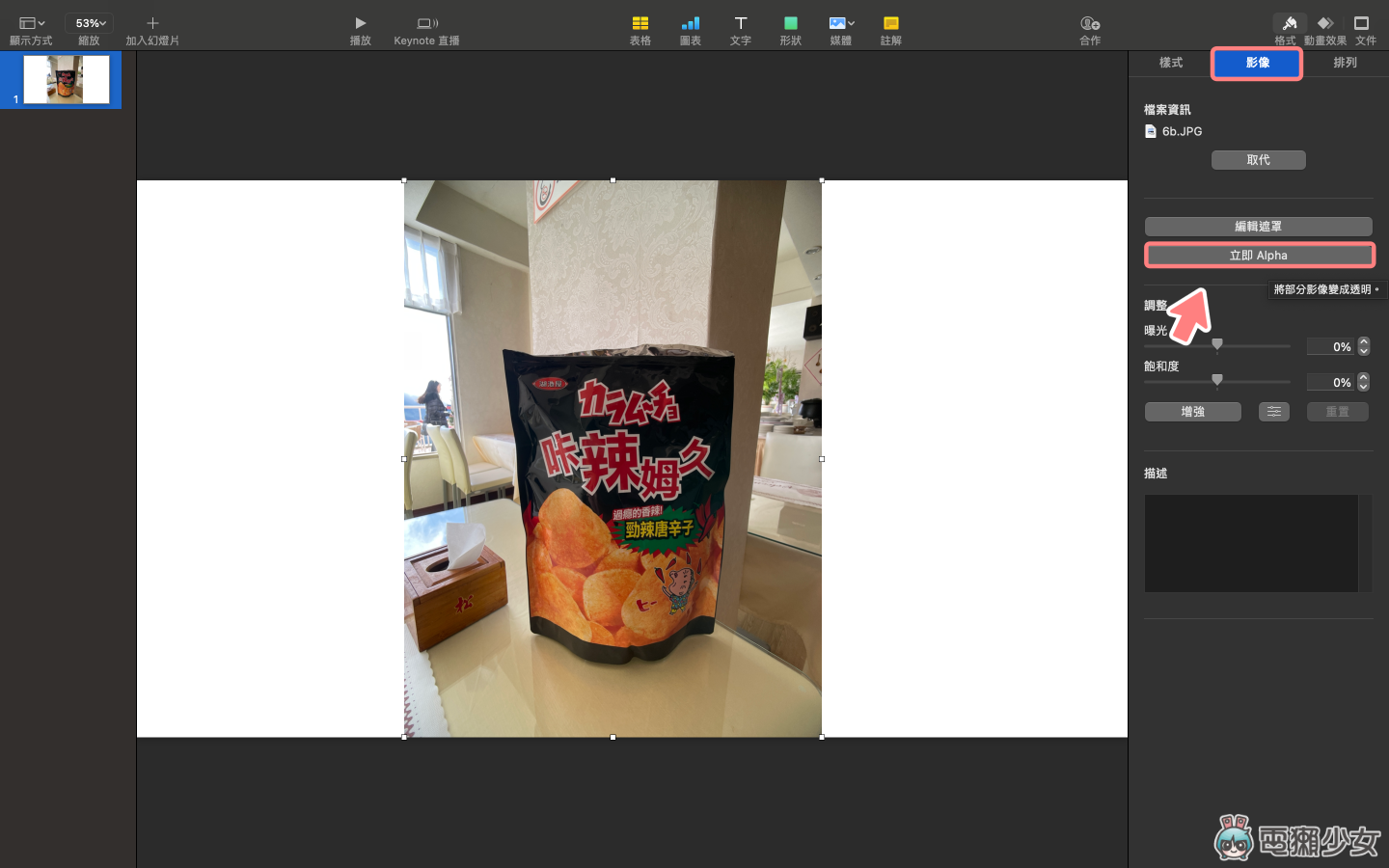
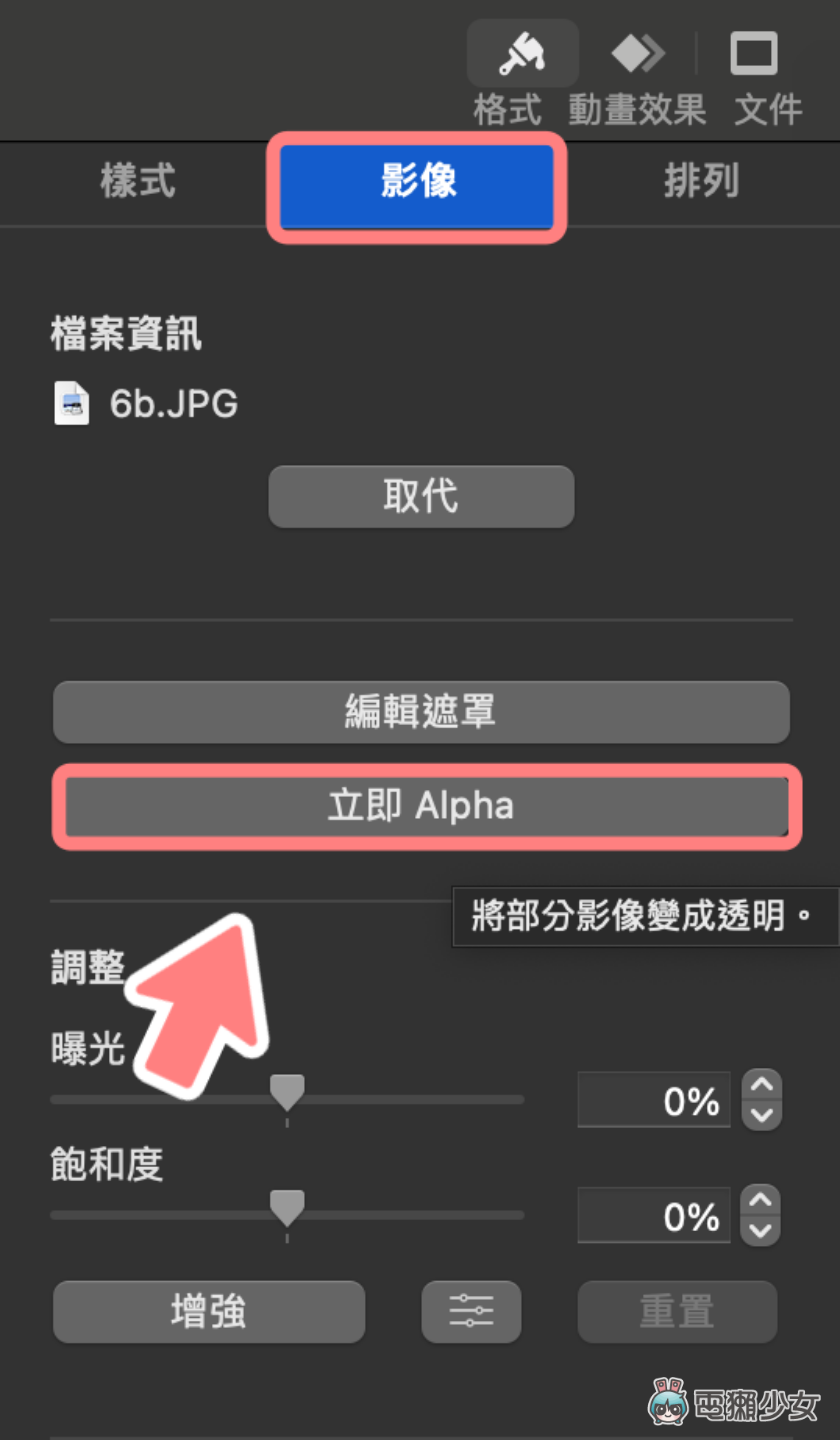
接著把游標移到要去背的位置,按著滑鼠左右移動,它就會自動選取反藍
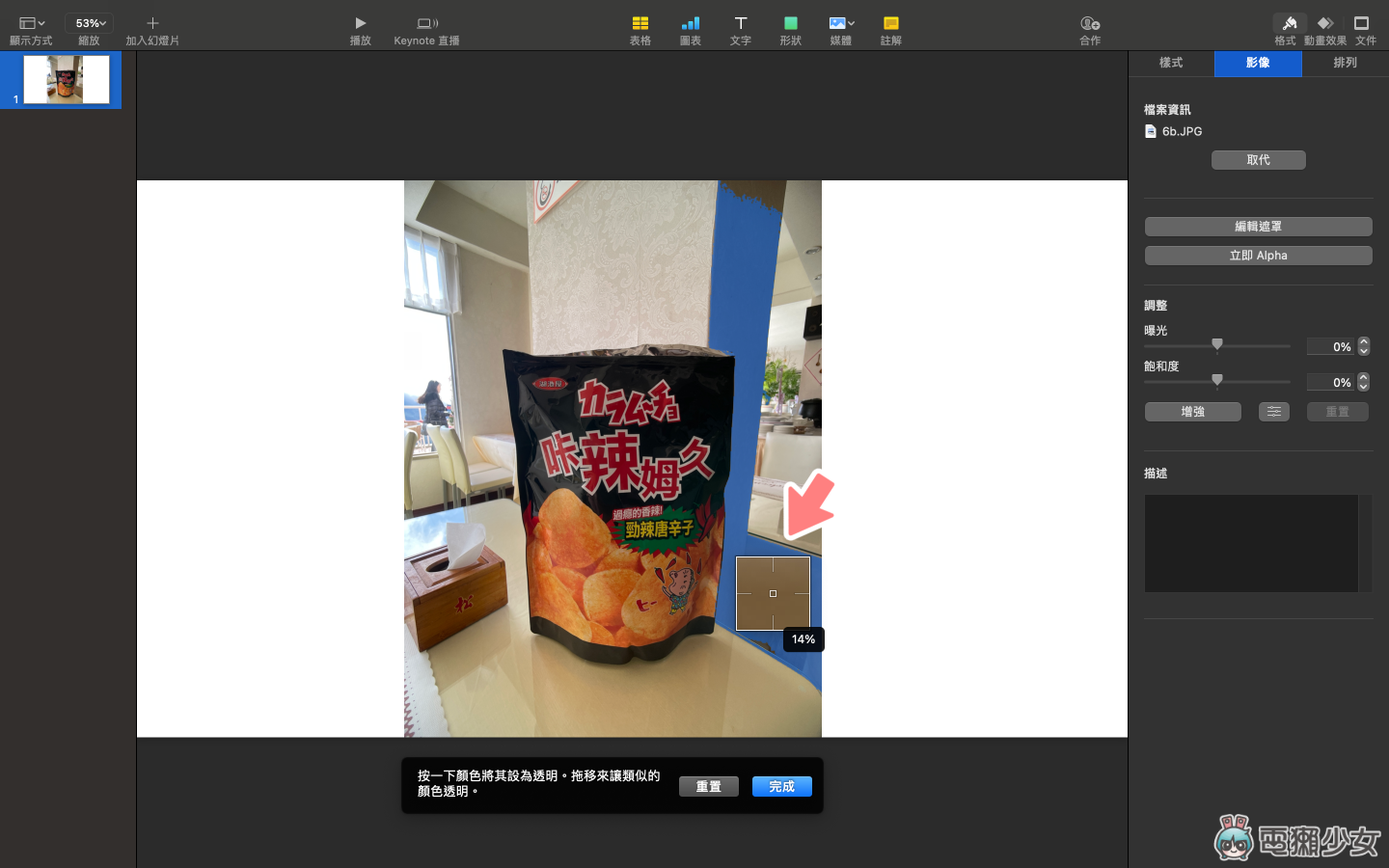
反藍的部分就表示是會被去背掉的地方啦,只要確認要去背的地方都反藍後,按下「完成」就大功告成囉!
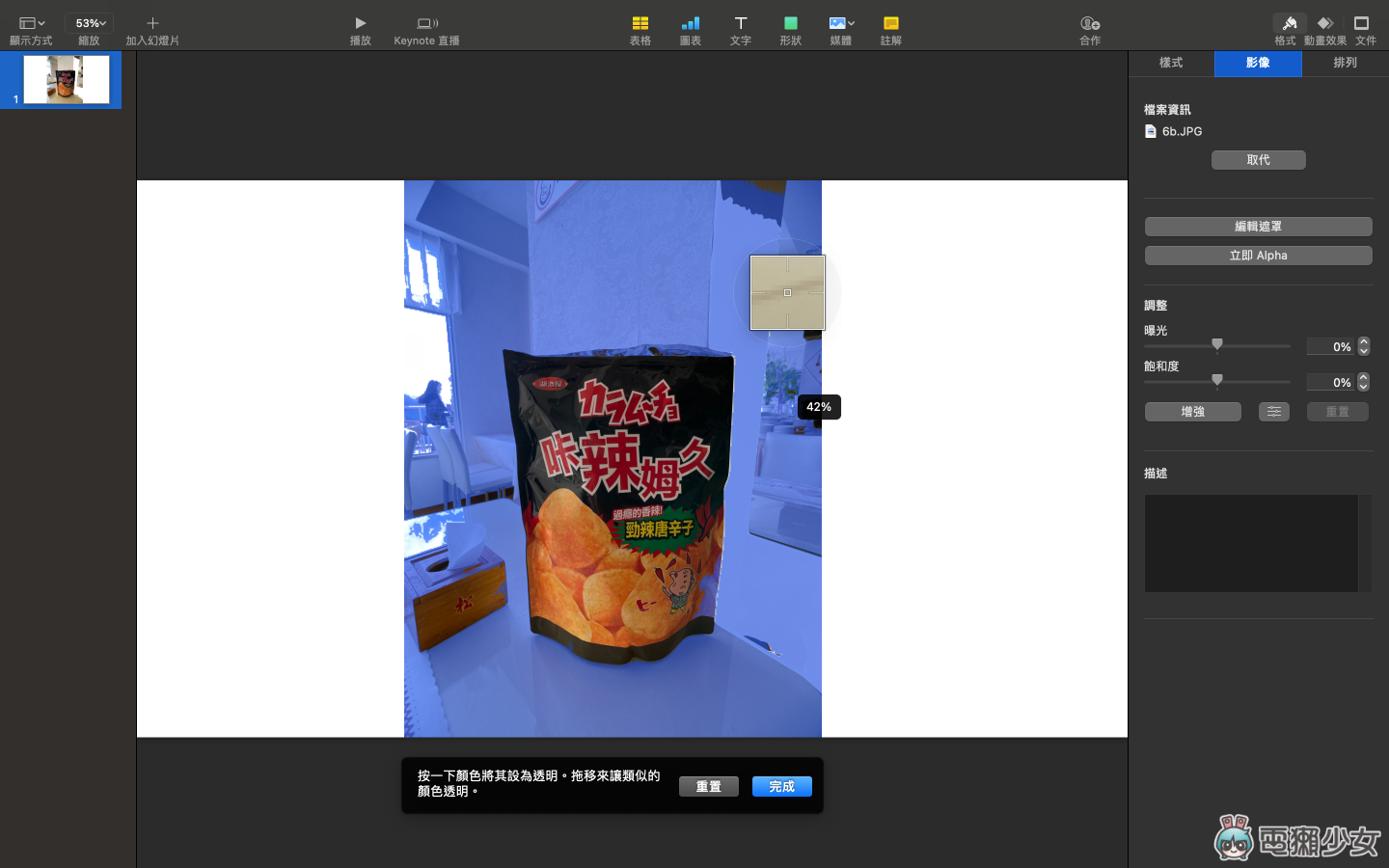
去背形狀自己畫
如果要去背的圖是人像,這時就會需要更精細的去背,而自己畫出要去背的範圍是最精準的方法啦,而且一樣簡單三步驟就可以達成喔
步驟一:打開 Keynote 上方工具欄中「形狀」選取其中右上方的小鋼筆圖案
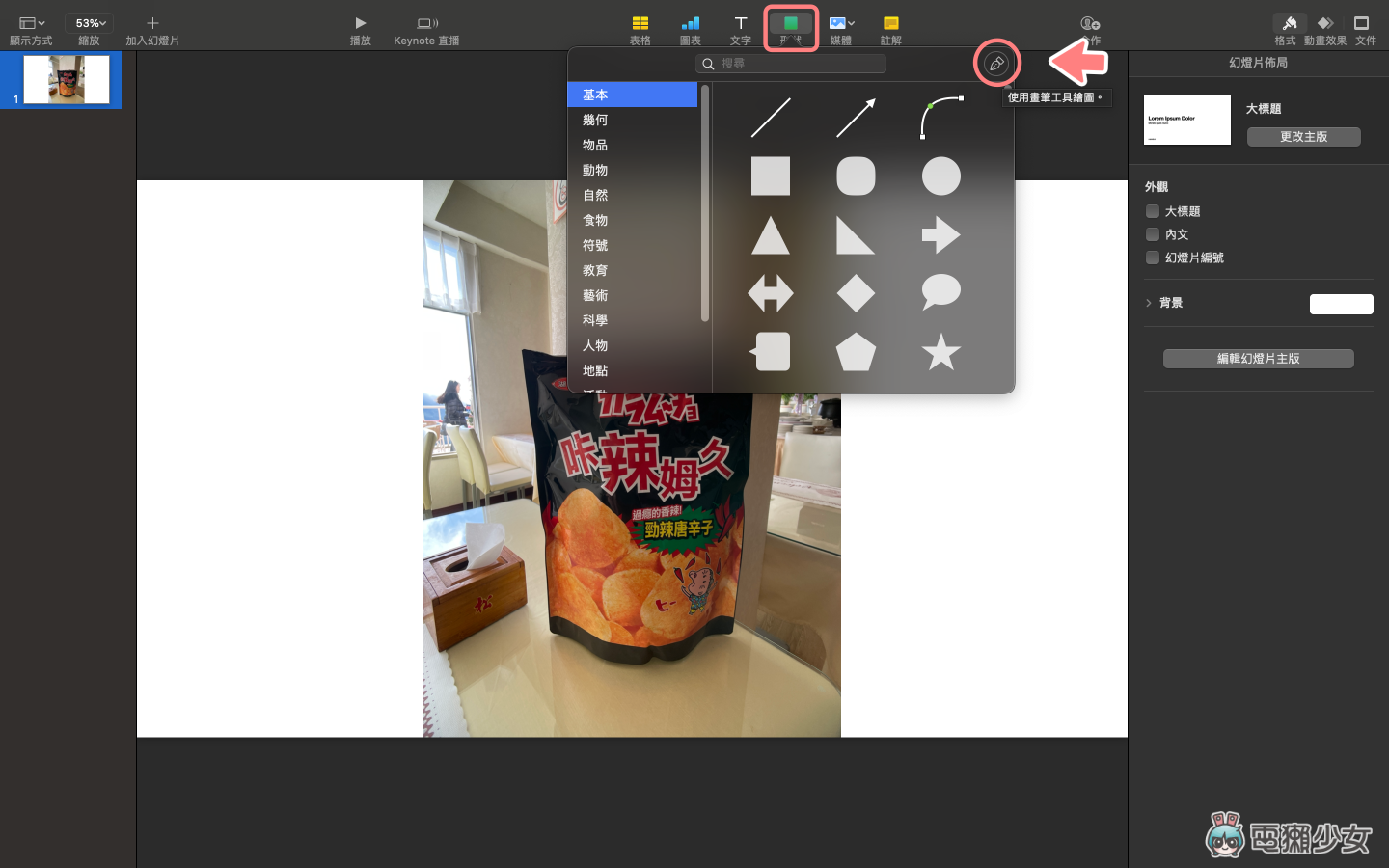
步驟二:沿著要保留的圖案邊緣,釘選大概的範圍
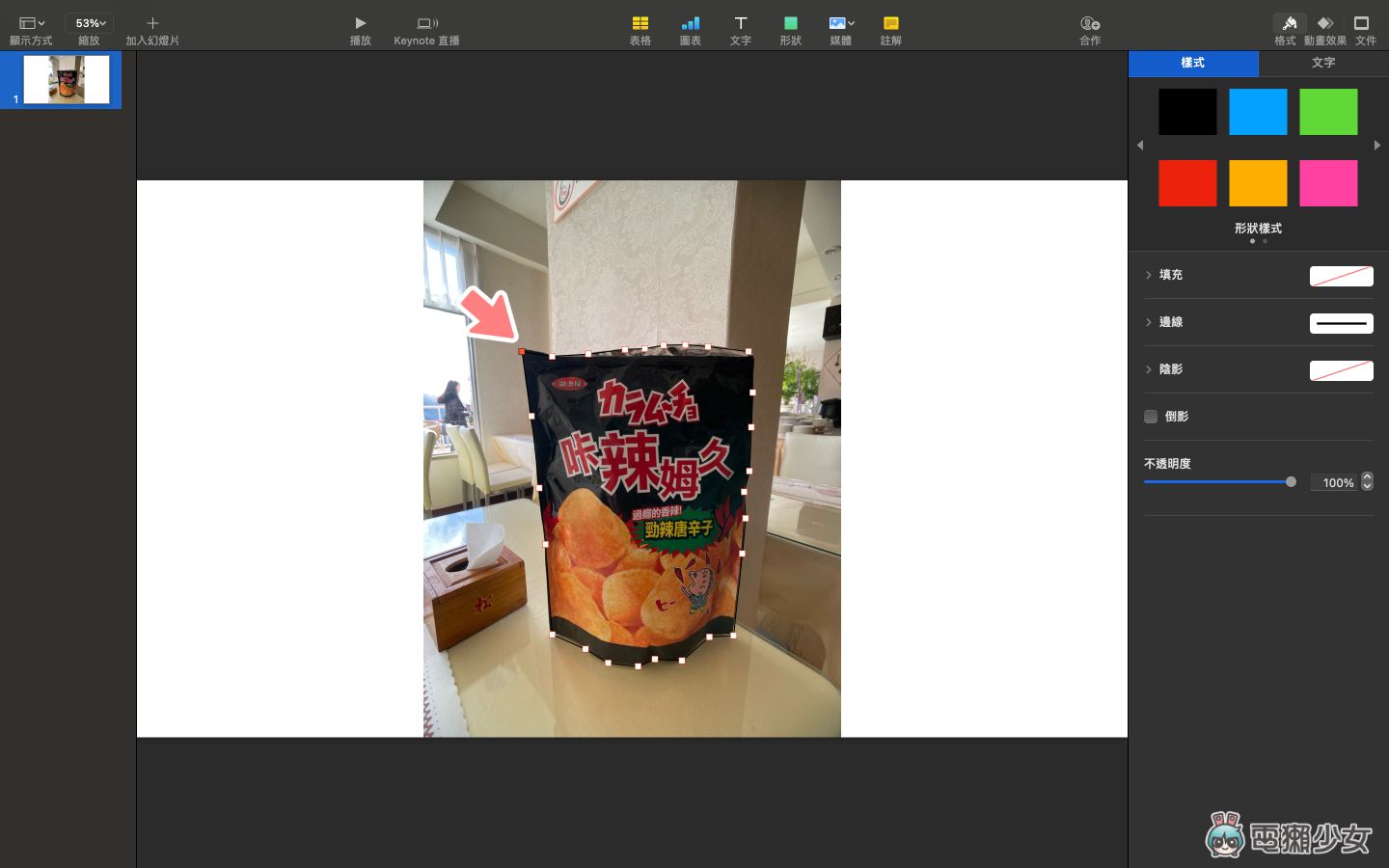
釘選完它會呈現矩形的點連接在一起,兩個矩形中間會有一個圓點,移動圓點可以調整選取範圍的弧度,這樣就能更精準的去背啦
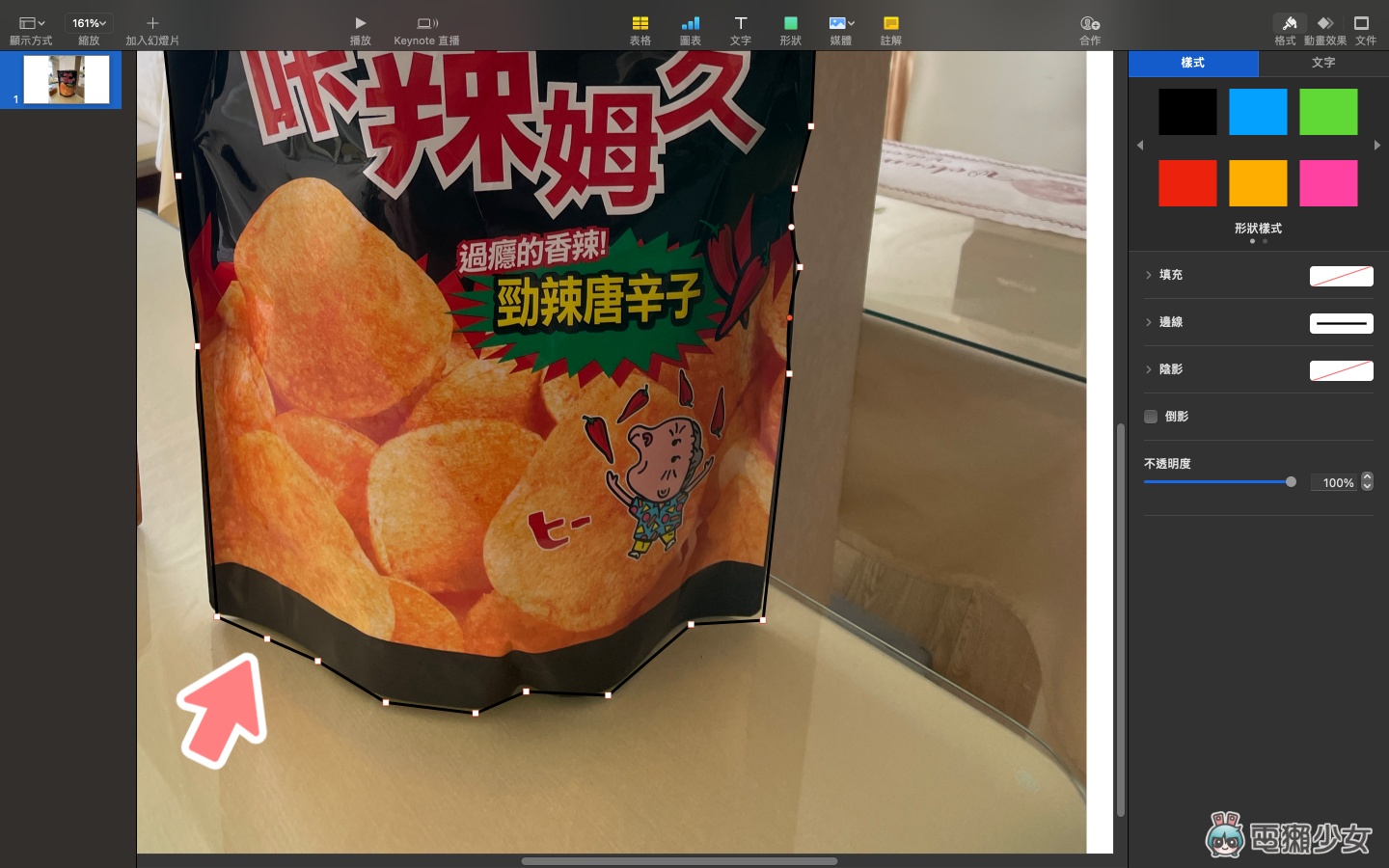
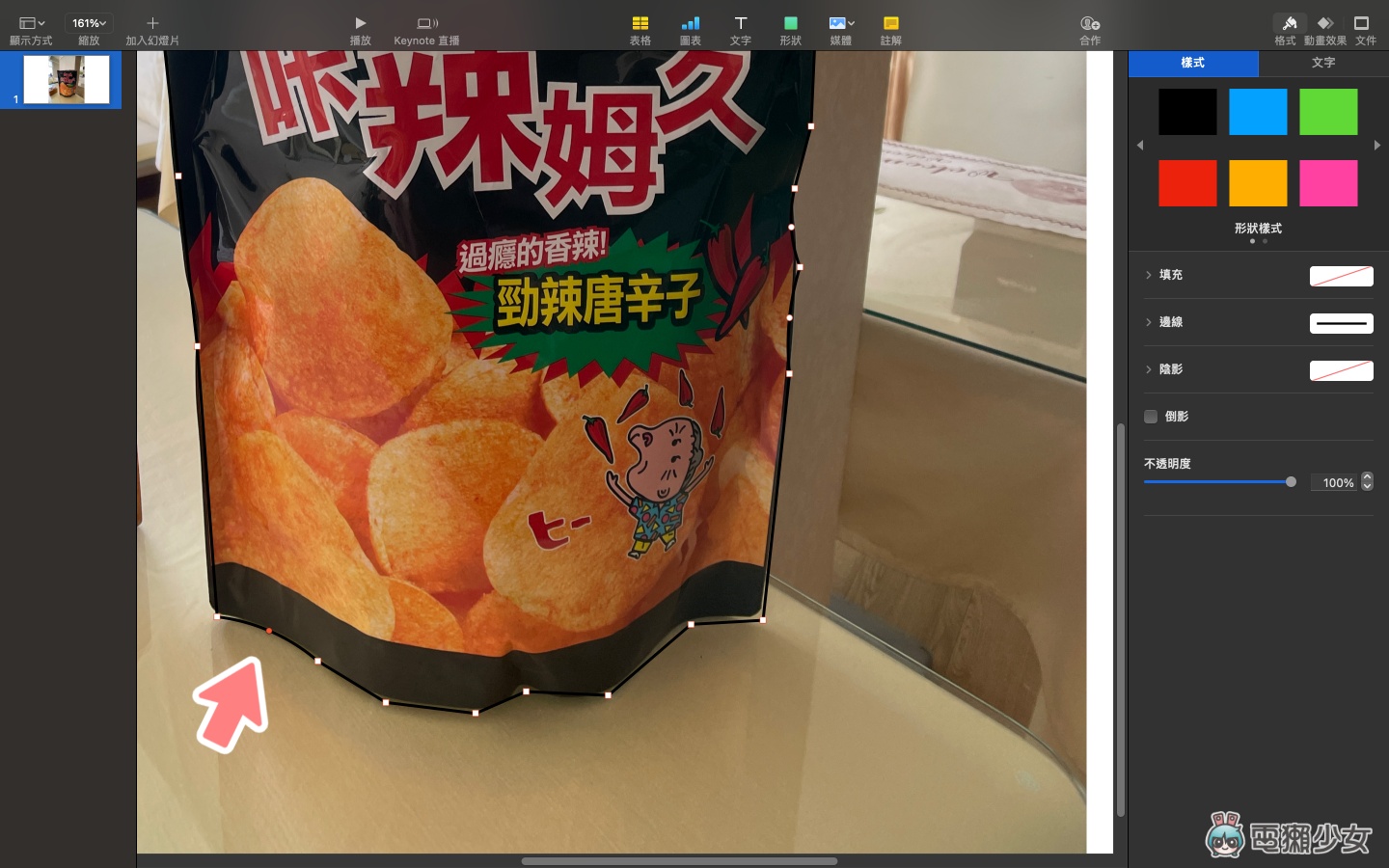
步驟三:同時選取原圖與釘選範圍後,按下「Shift+Command+M」,再按下「完成」就可以裁出精準的去背圖檔啦~
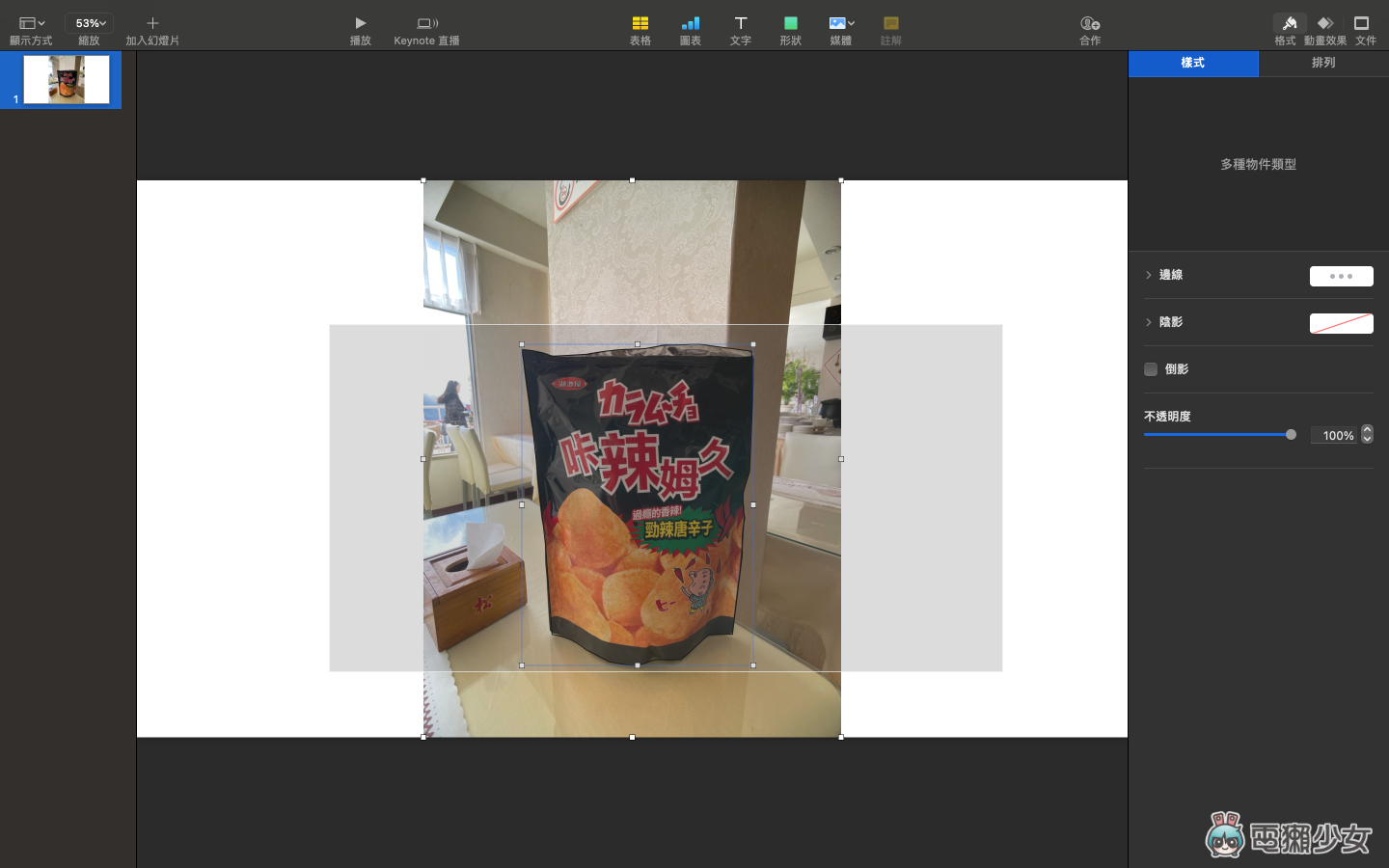
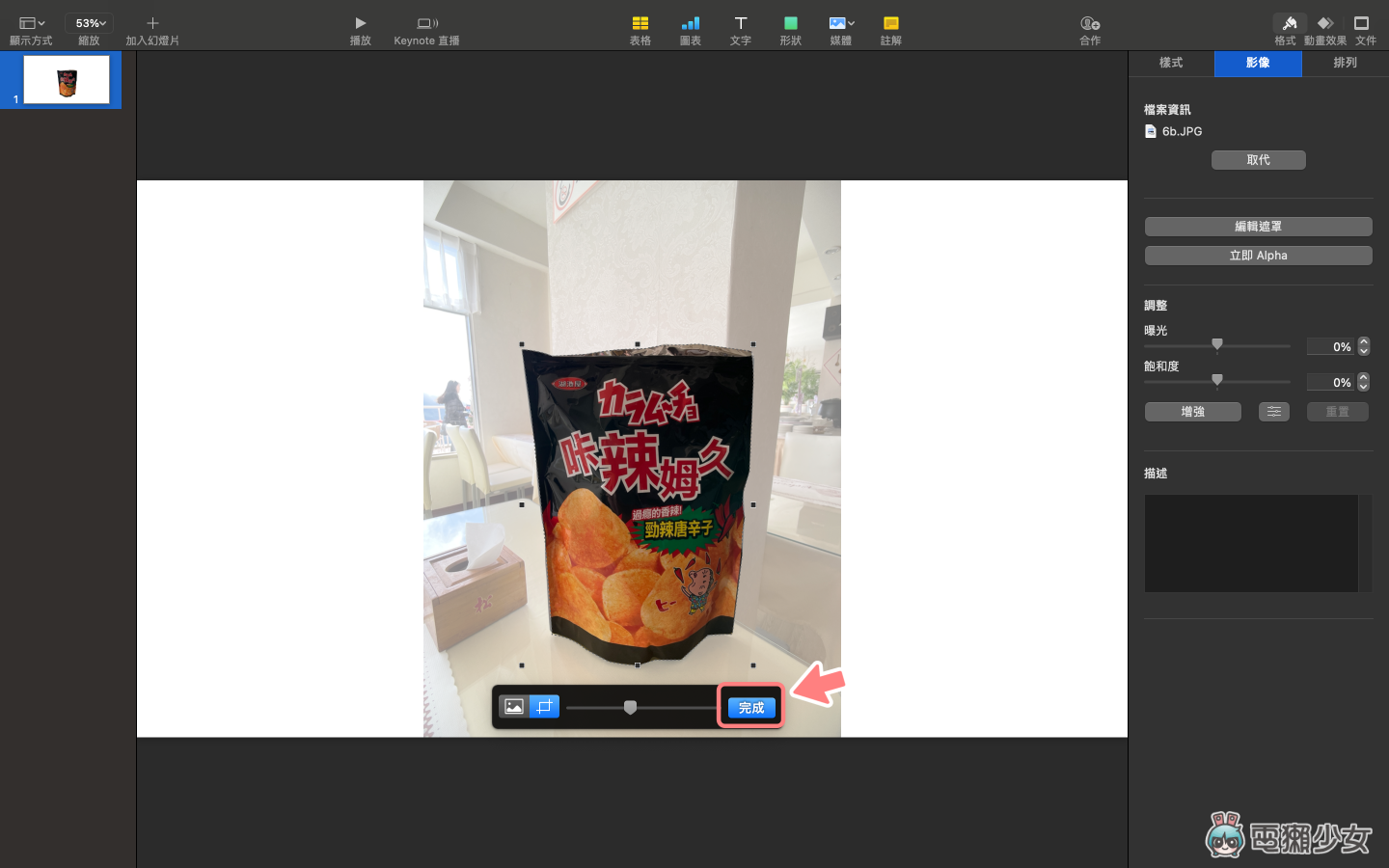
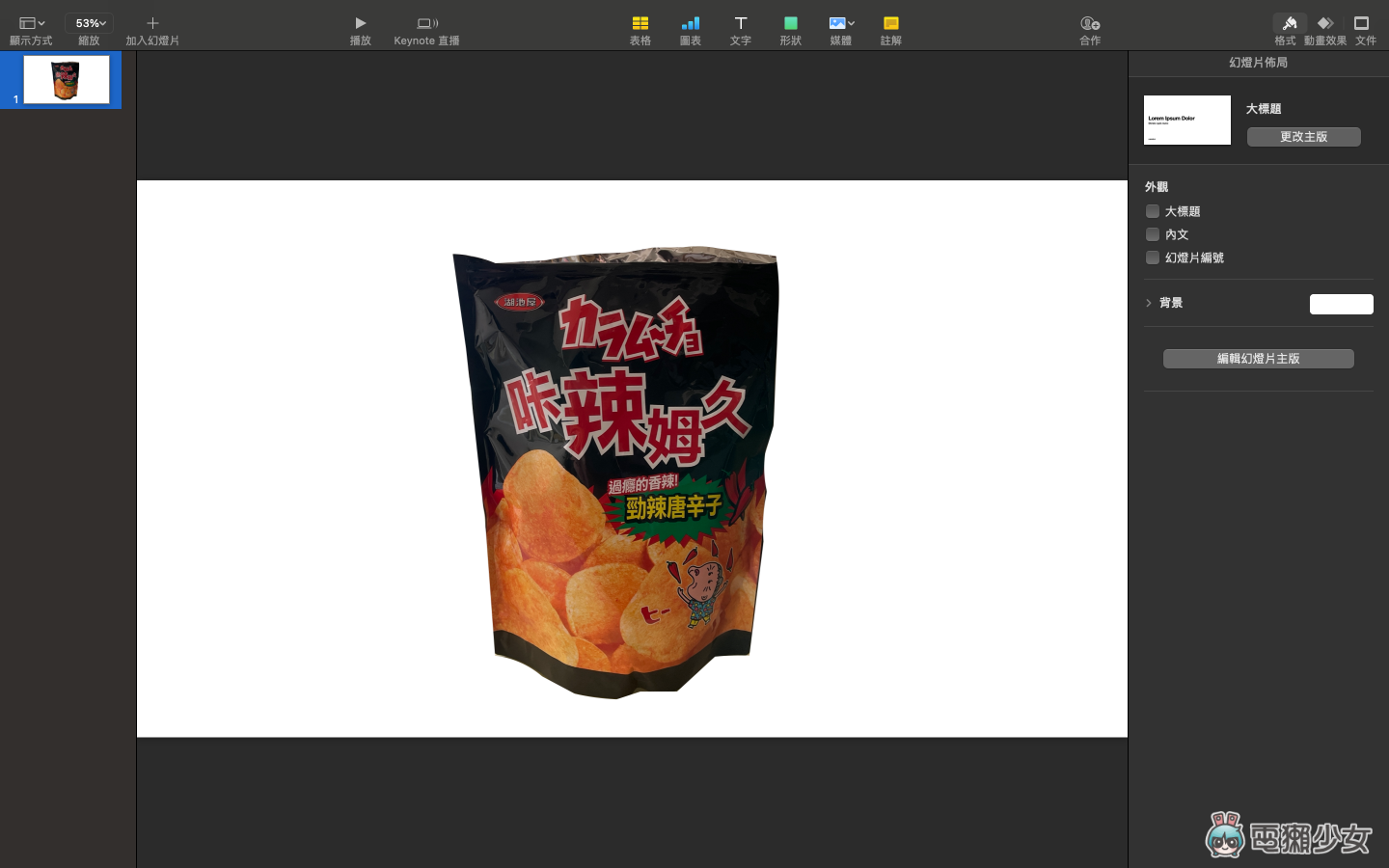
想要儲存去背完的圖檔也很容易,只要按 Keynote 左上角「檔案」裡的「輸出至影像」,再選擇需要的格式就完成啦
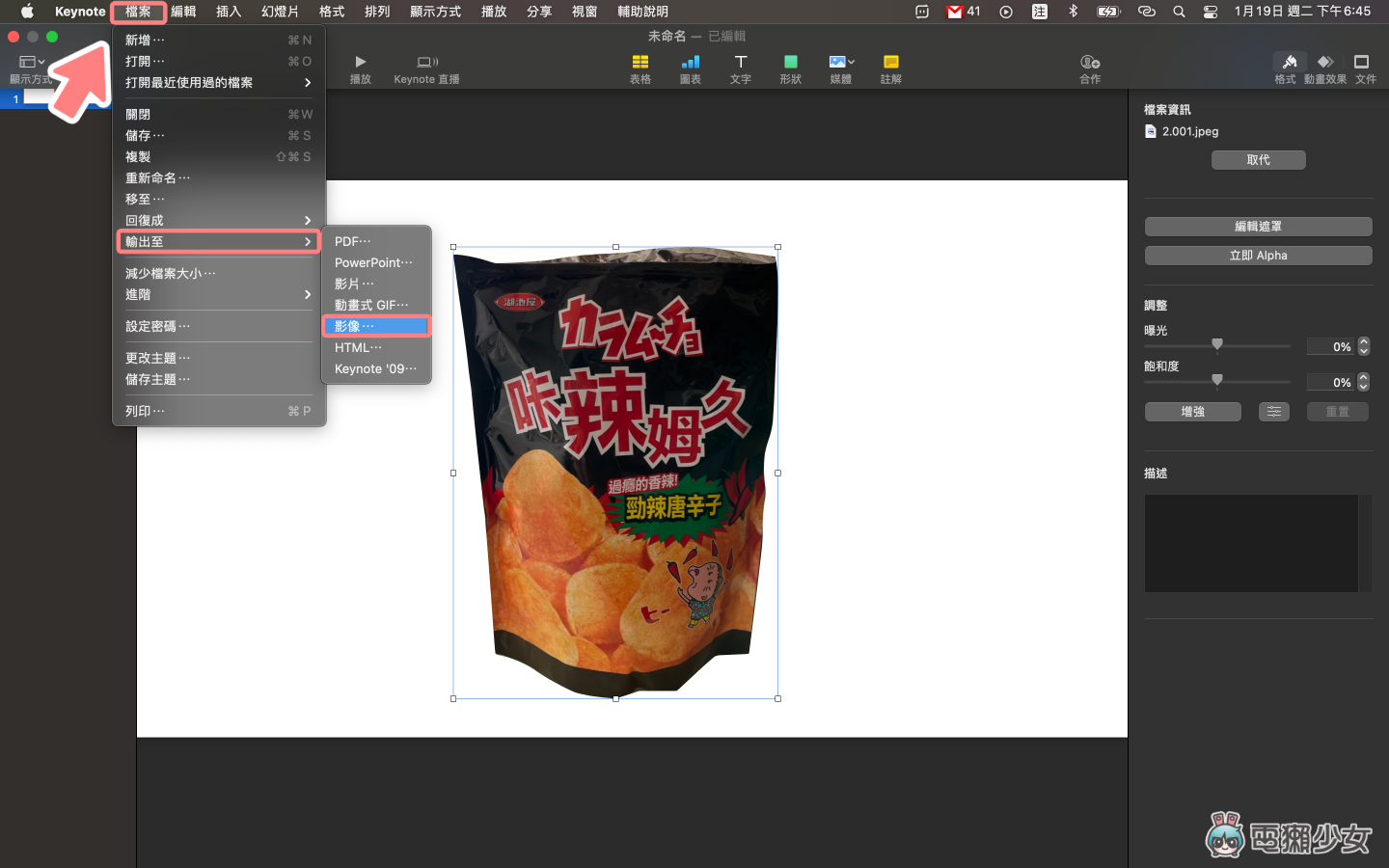
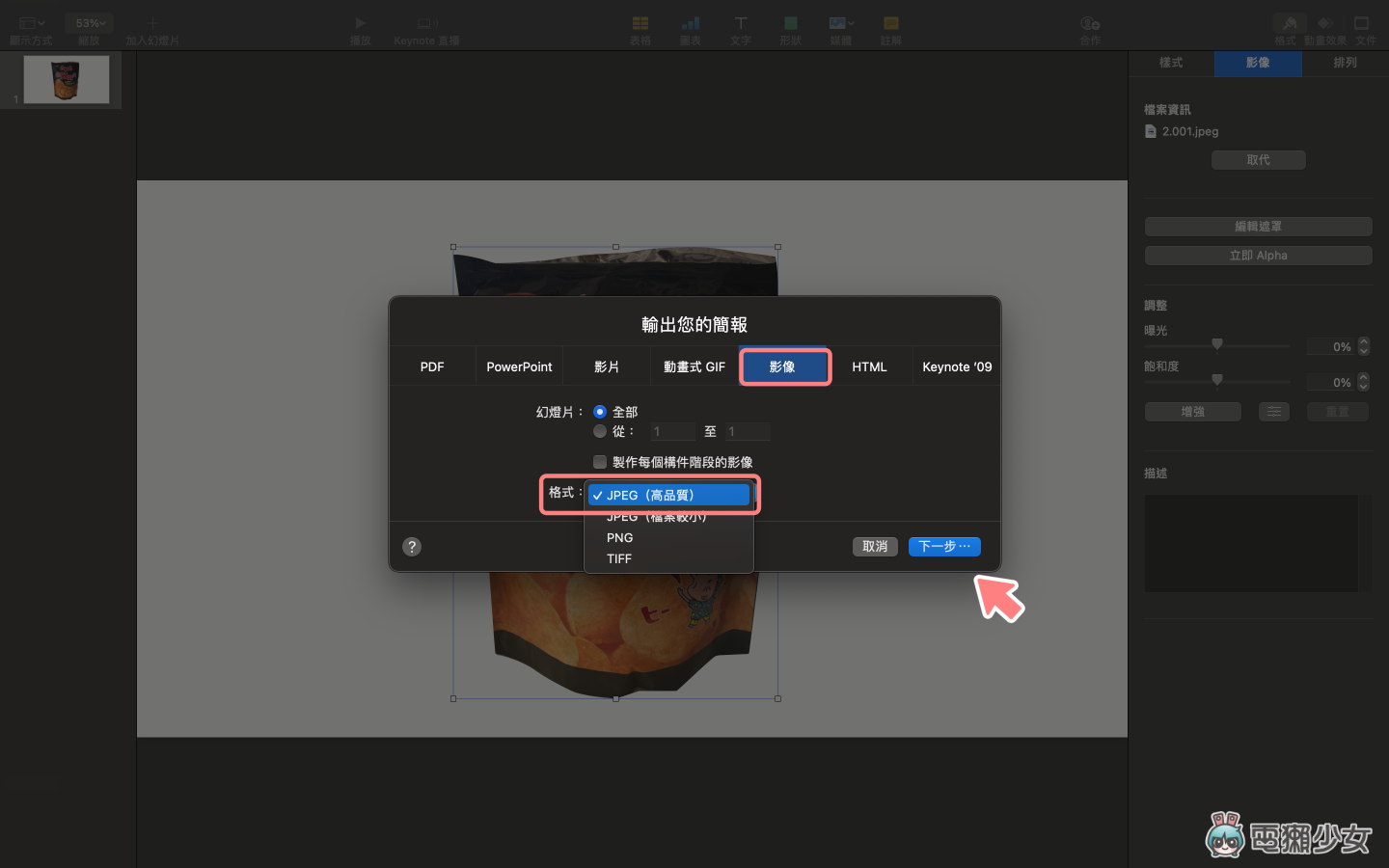
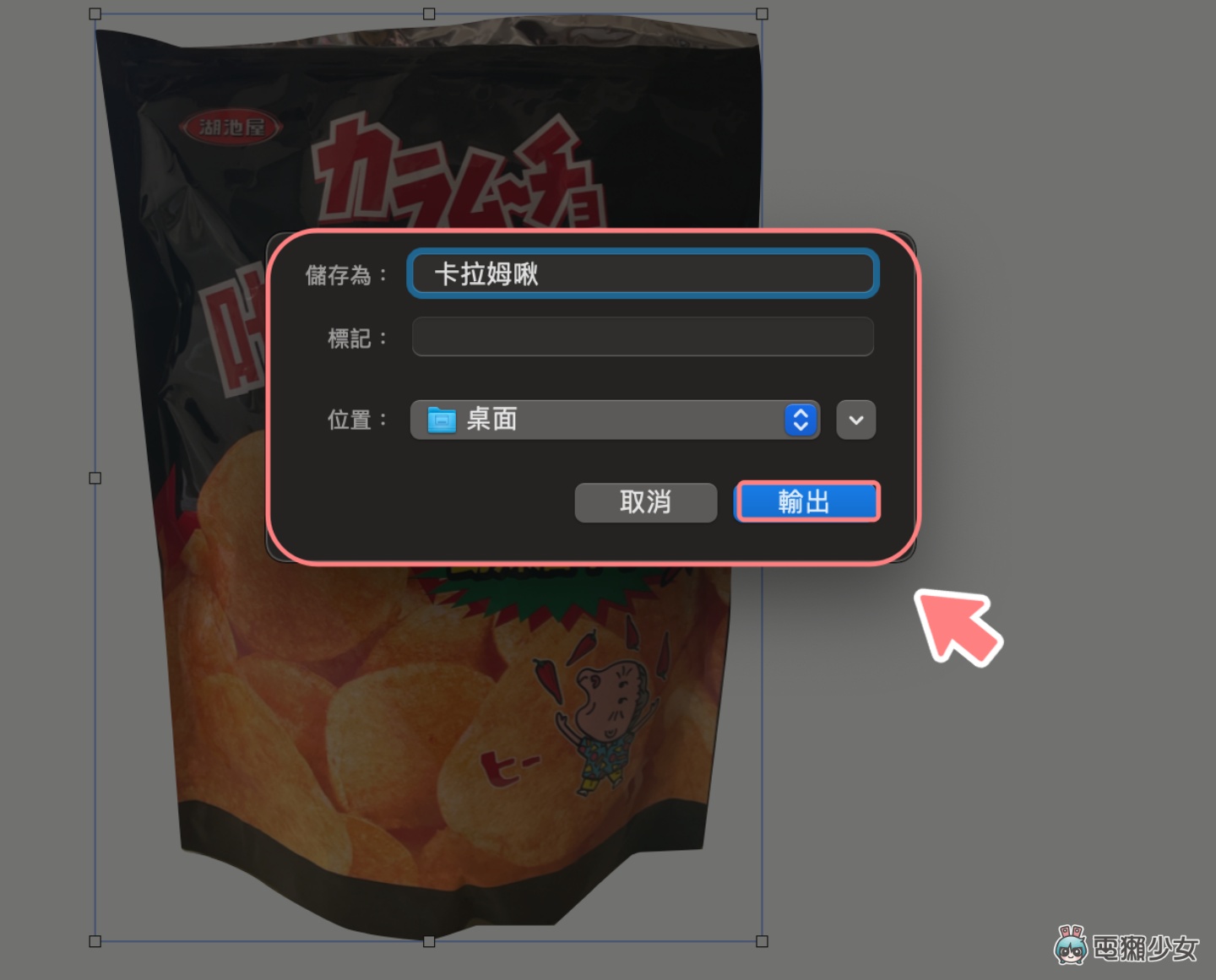
以上兩個去背方法都快速又簡單,獺友們下次有需要去背就直接打開 Keynote 試試吧~
🍄誰還沒有追蹤電獺少女Instagram?每天都有新貼文、每週都開新話題等你來跟編輯聊天,電獺少女Instagram新鮮事一起來玩!