相信使用 iPhone 的大家每天一定都有機會打開 Safari 吧,其實 Safari 除了拿來瀏覽網站之外,還有一些實用小功能,這邊就和獺友們分享五個我覺得超實用的 Safari 小訣竅,常用 Safari 的獺友們一起把這些小技巧學起來吧!
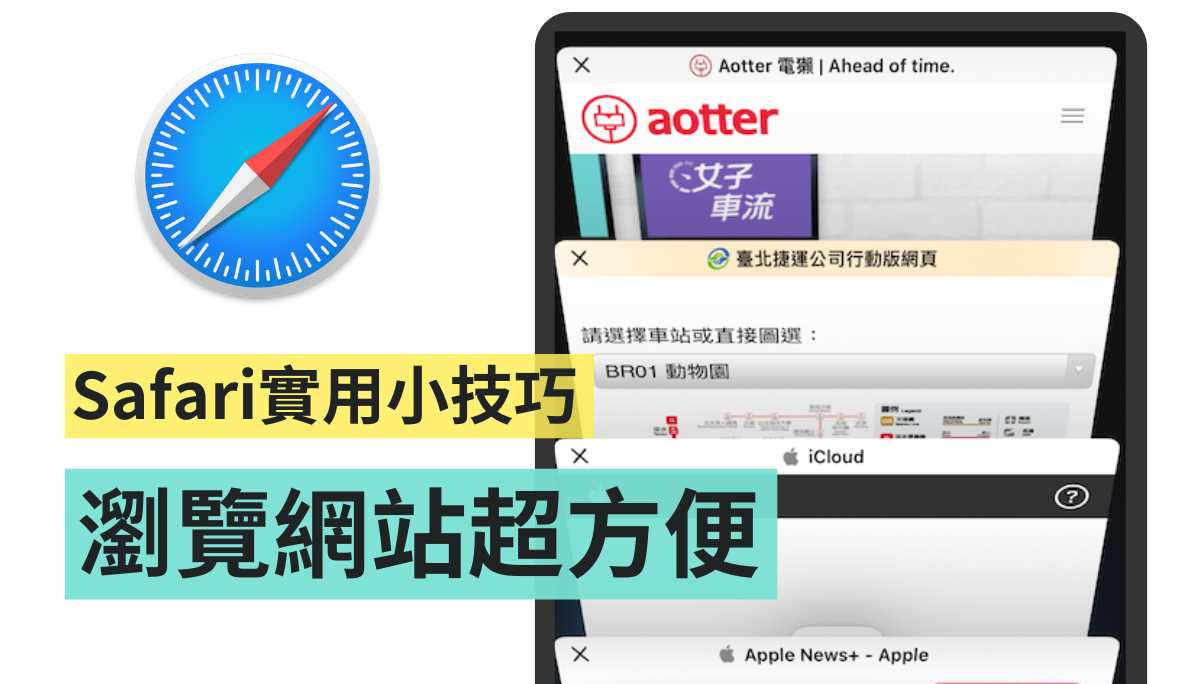
一次關閉所有分頁
不曉得大家會不會和我一樣,常常開了很多分頁但最後都忘記關,到最後只好一個一個往左滑掉關閉分頁,其實還有一個更簡單的方法,可以一次關閉所有的分頁!
▼首先,先長按右下角的「分頁鍵」,接著選擇「關閉 9 個標籤頁」
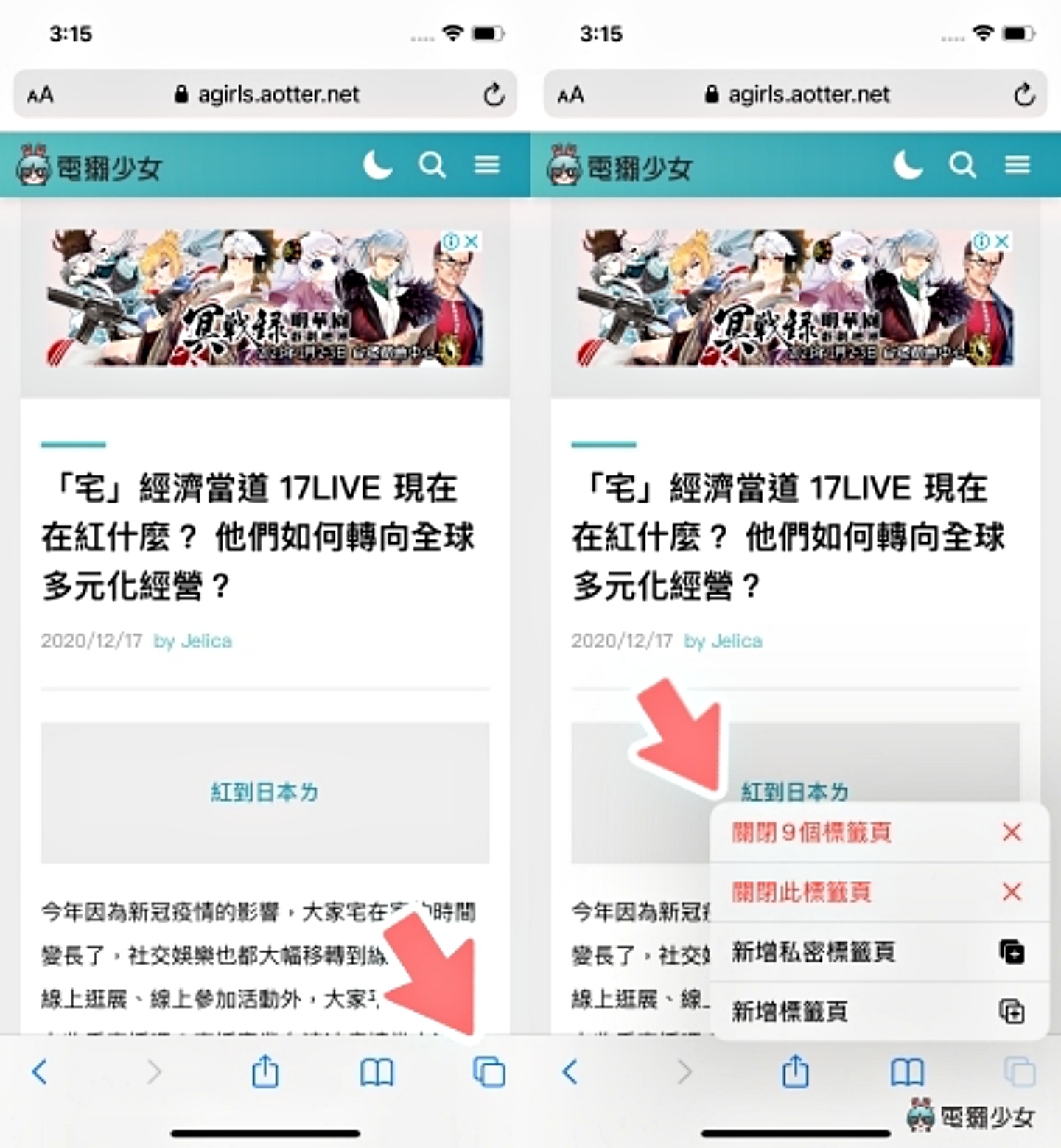
▼按下「關閉 9 個分頁」後,就可以快速的把全部的分頁都關掉啦,接著可以選擇要不要設定排程,讓系統自動幫你清理分頁,詳細的操作方法可以參考宇恩之前寫的 Safari 分頁排程關閉教學唷
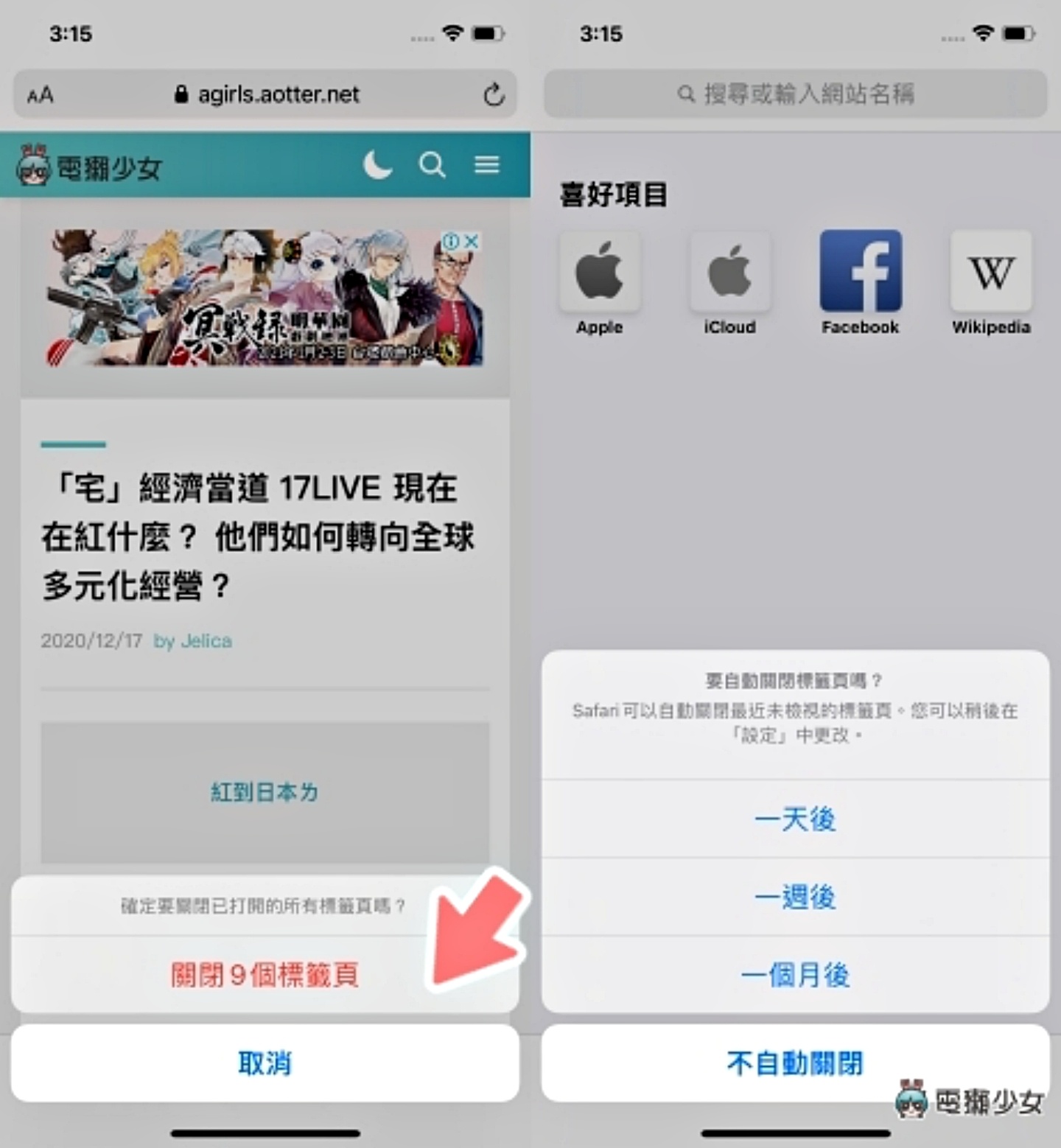
快速找到關閉的分頁
如果不小心手殘誤關到原本不想關的分頁要怎麼辦呢?這時候可以先按著下方的「分享鍵」,進到分頁畫面後,再長按中間的「 + 」,就會看到最近關閉的標籤頁囉!
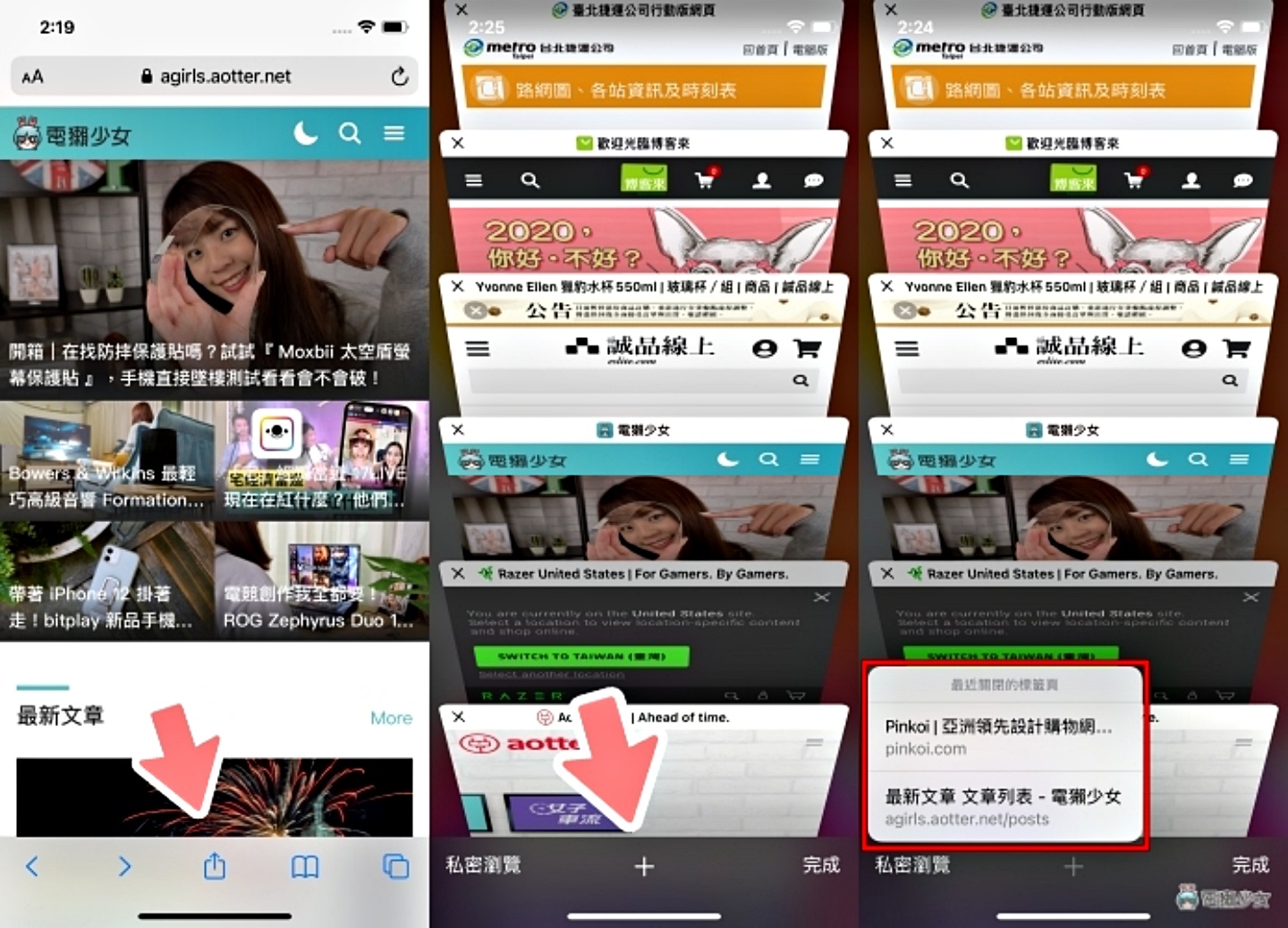
快速切換瀏覽紀錄
平常在瀏覽網站的時候,可能偶爾會想要去查看上一頁,或是上上一頁的內容,我以前都是慢慢的一步一步按「上一頁」來找瀏覽紀錄,但其實只要長按「上一頁」,就可以快速看到瀏覽網站的歷史紀錄啦~
同樣道理,如果回顧到一半,想往後翻其他的分頁,也只要長按「下一頁」就可以自動看到後面許多的瀏覽紀錄囉
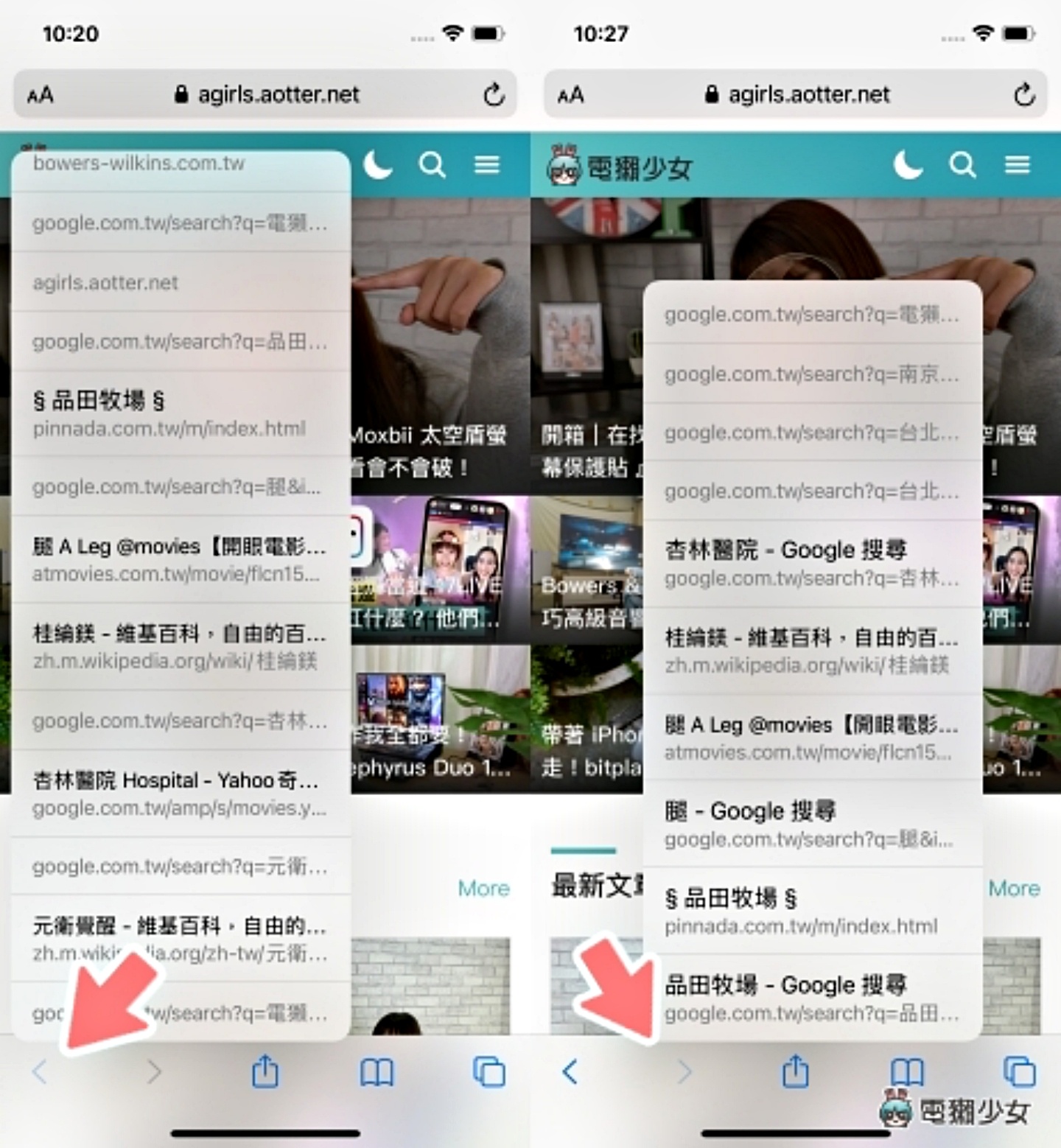
將常用網站直接加到主畫面
這邊要分享一個 Henley 覺得最實用的功能,像我早上都固定會用 Safari 看新聞,但每天一大早要打開一個一個分頁(如果不小心按掉還要重新搜尋),實在有點麻煩,其實可以有一招可以簡單把常用網站加到主畫面!
▼步驟很簡單,只要進入你想加入的分頁,點選下面的「分享」鍵,再點選「加入主畫面」
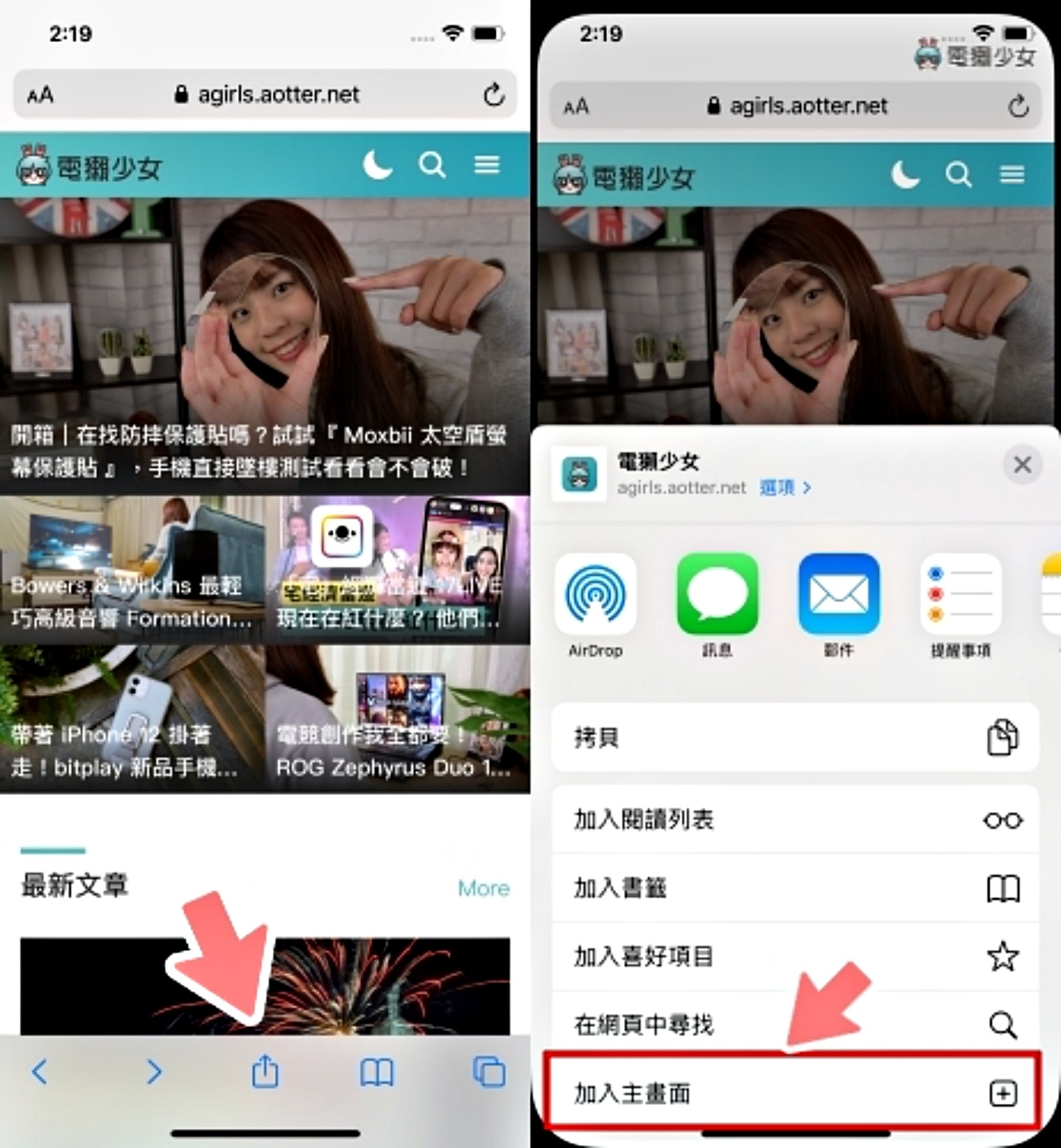
▼接著可以自行輸入分頁的名稱,再按下新增,這個分頁就會被加到主畫面啦
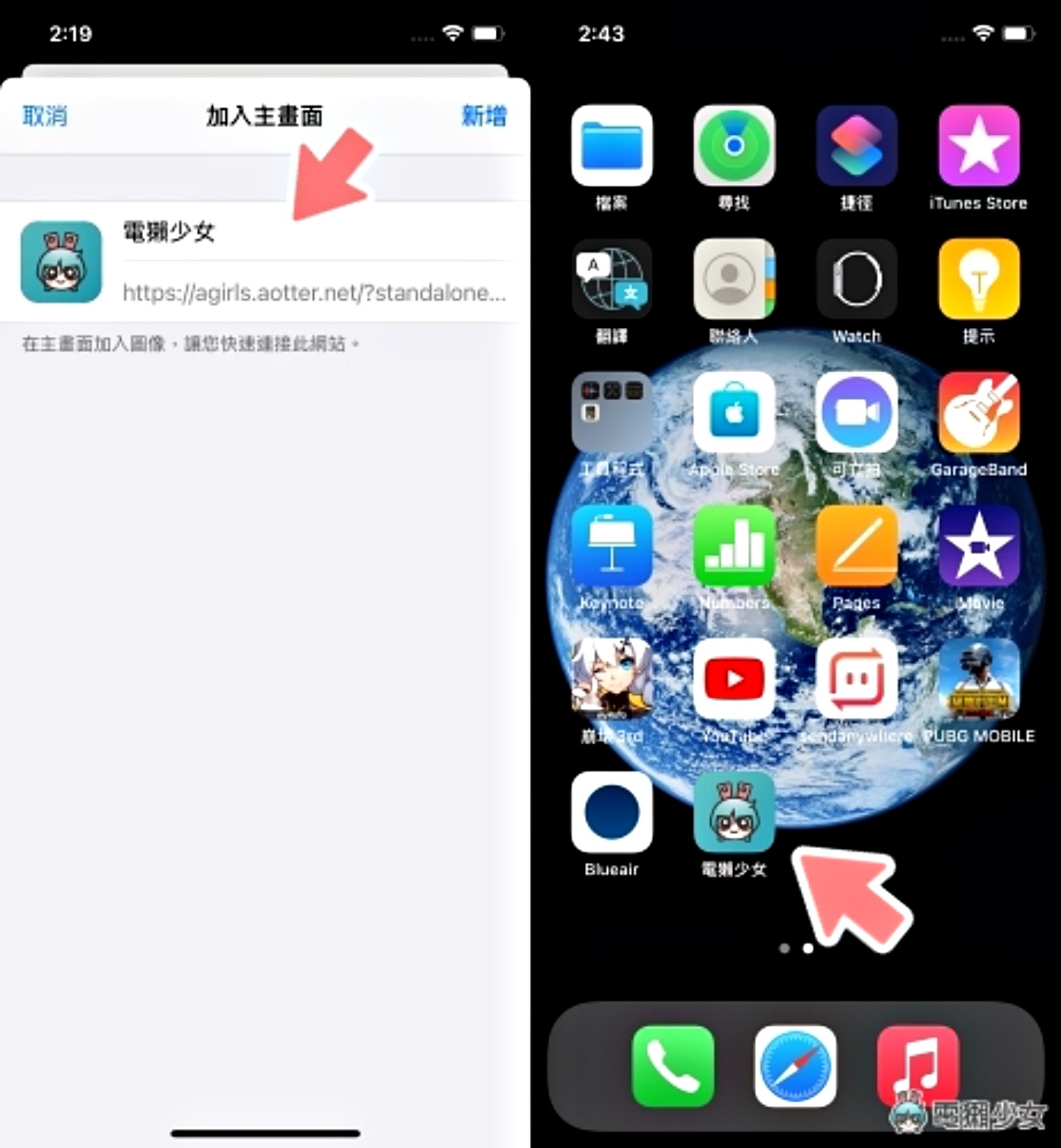
這樣如果平常想要瀏覽常用網站的時候,就不用千里迢迢(?)點進 Safari 尋找想看的頁面,可以直接在主畫面快速進入自己想看的網站,這功能對我來說,真的超級方便!(懶人的福音)
閱讀模式的使用
最後要跟大家分享的就是「閱讀模式」,相信大家平常看新聞或看文章,難免會看到一些廣告對吧,如果不想被凌亂的廣告打擾,其實可以把網頁調整成「閱讀模式」,讓整個網頁呈現純文字 + 圖片的單純形式
▼操作方法也很簡單,只要點選分頁左上方的「 A 」,點選「顯示閱讀器顯示方式」,就能成功開啟閱讀模式囉,還可以選擇喜歡的字體和背景顏色
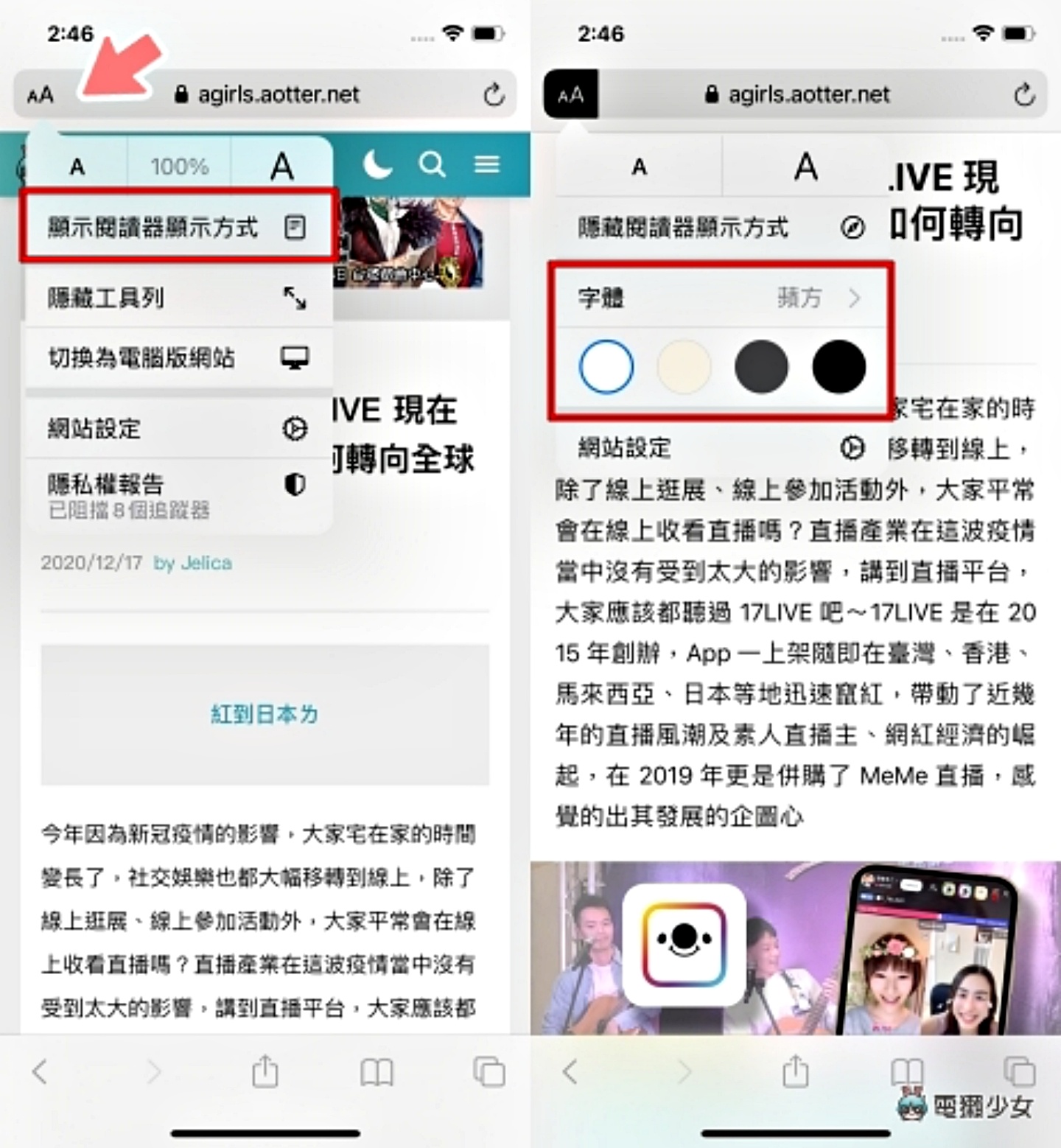
▼登愣,切換成閱讀模式後,廣告們就都通通不見囉,整個分頁瞬間只剩下文字和圖片們,還可以依照個人喜好換成喜歡的字體和背景顏色,我覺得閱讀模式蠻適合在閱讀長文時開啟的~!(可能會讓眼睛舒服一點)
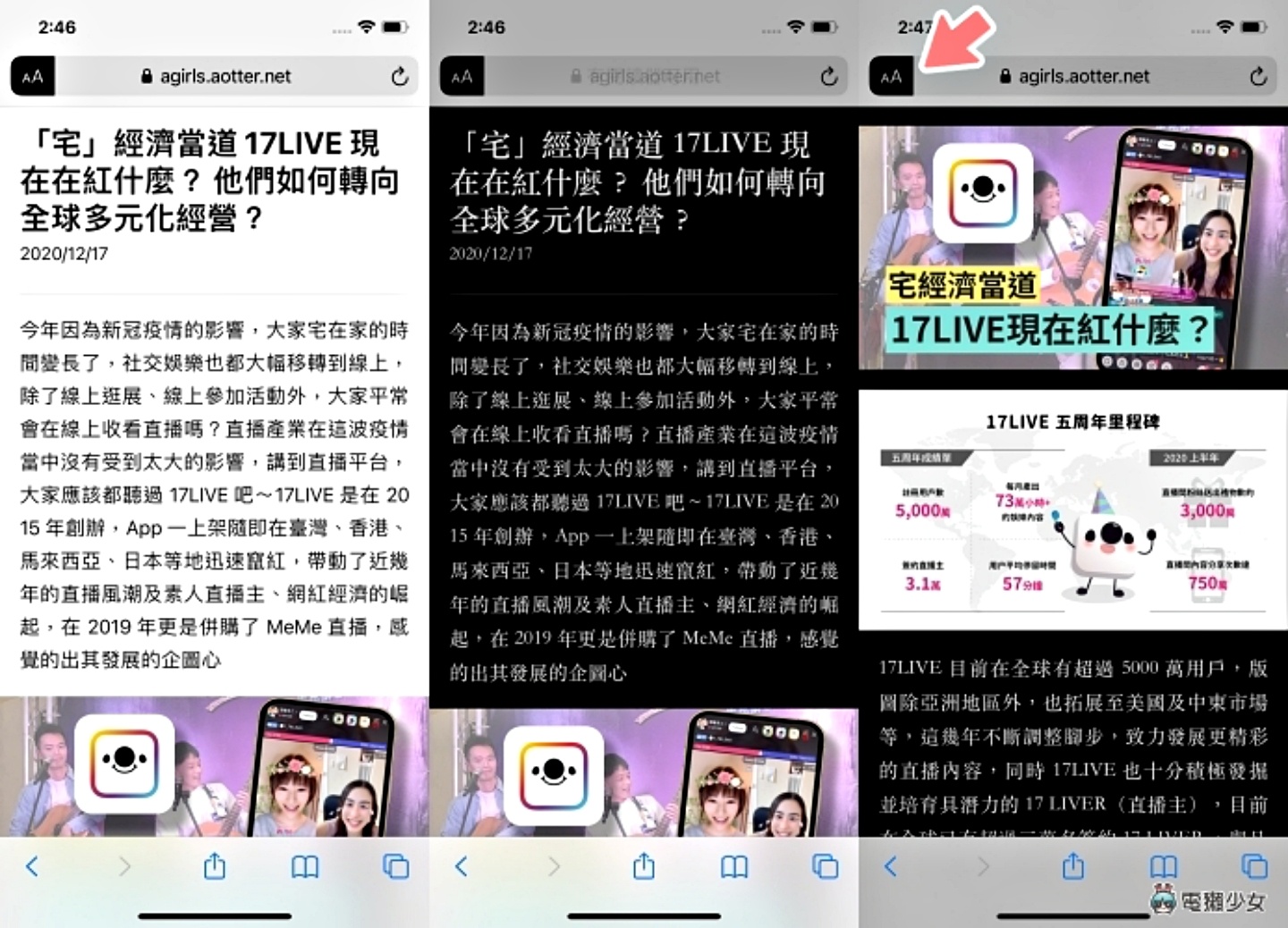
以上就是五個 Safari 的使用小技巧啦,你也常常會忘記關分頁,導致最後佔用到裝置記憶體嗎?善用這些小技巧,成為朋友中最會用 Safari 的人!
🌟誰還沒有追蹤電獺少女 Instagram?每天都有新貼文、每週都開新話題等你來跟編輯聊天,電獺少女 Instagram 新鮮事一起來玩!
