之前說過貝爾的MacBook Pro電腦因為「蝶式鍵盤」容易有瑕疵的關係...我的電腦要送去修了(哭),凡是大家的電腦要送修前,請先備份!所以最後用這台電腦來打個備份教學,希望大家有事沒事備份一下...好那要備份之前我們要準備以下東西:蘋果電腦、乾淨無資料至少1TB的硬碟一顆,為什麼要至少1TB呢?硬碟容量至少要比你電腦儲存容量還要大,千萬別拿隨身碟跟我說你要備份整台電腦...,而且當你備份越來越多,備份磁碟滿了,系統會從最舊的備份開始刪

初次備份比你想像的簡單~中間插播「加密備份」
我以為這篇文章會寫很久,但其實備份這件事真的比我想像中的簡單太多了!教你們一步一步做,就不怕做錯了,首先接上你的外接硬碟,我們會使用到的備份軟體是蘋果內建的Time Machine,選擇桌布左上角的蘋果選單()>>「系統偏好設定」,然後按一下「Time Machine」
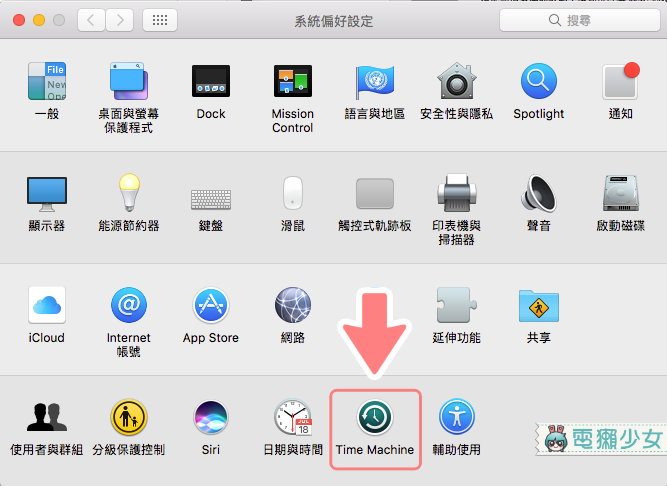
▼進到Time Machine後點擊「選擇備份磁碟」
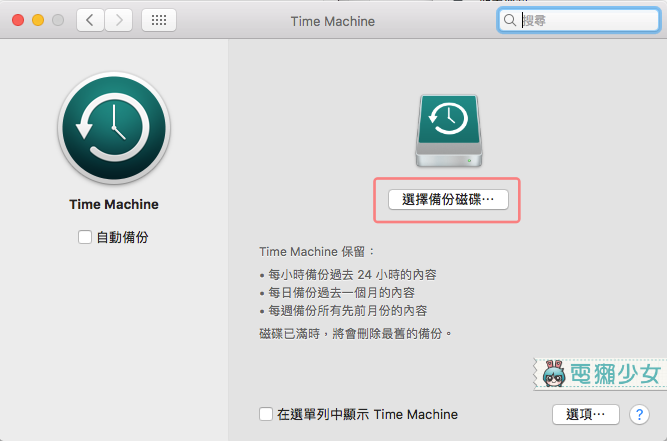
▼接著選擇你想要製作成專為你電腦備份的硬碟
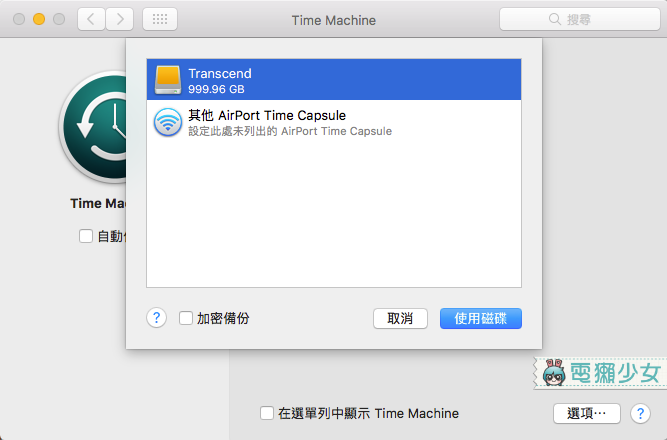
這邊幫大家插播一個動作!如果你把檔案存在硬碟裡面,有一天硬碟不見了,偷走的人接上電腦就可以輕易回復你的備份,所以大家可以看自己的需求,選擇要不要把自己的備份資料加上密碼,就算硬碟不見也不怕被人竊取資料啦(嗯?),如果不需要可以直接跳過這步驟了~後續你再次接上硬碟時就會要求你要輸入密碼,才能看到你備份的資料,貝爾建議要初次備份前就先設定好加密備份,不要像我一樣備份完才做加密備份的動作...花了久到我無法理解的時間...(就是我整篇文章已經寫完了還沒加密好...)
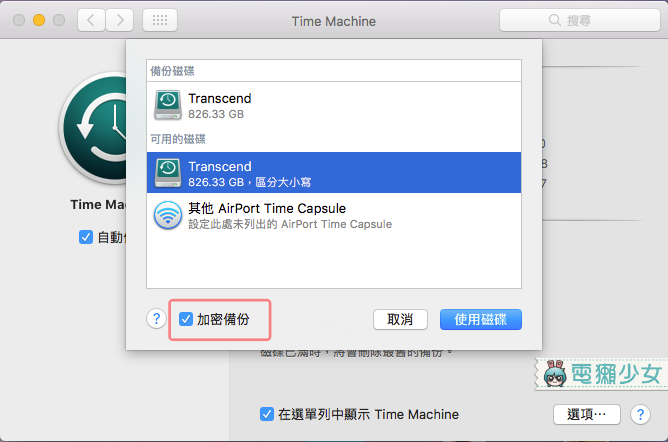
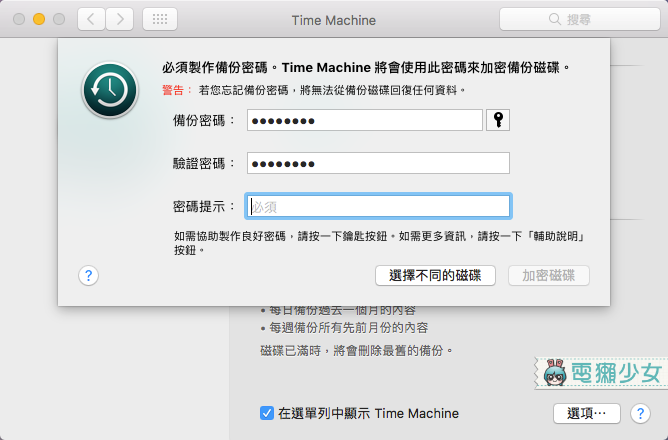
選完要使用的磁碟(及勾選加密備份),系統會要求你清除硬碟裡面的資料才能用Time Machine備份,所以剛剛貝爾就說要準備一個乾淨無資料的硬碟齁~如果跟貝爾一樣是拿一顆全新的硬碟,清除資料的速度非常快幾乎不用等幾分鐘(因為是空的嘛)
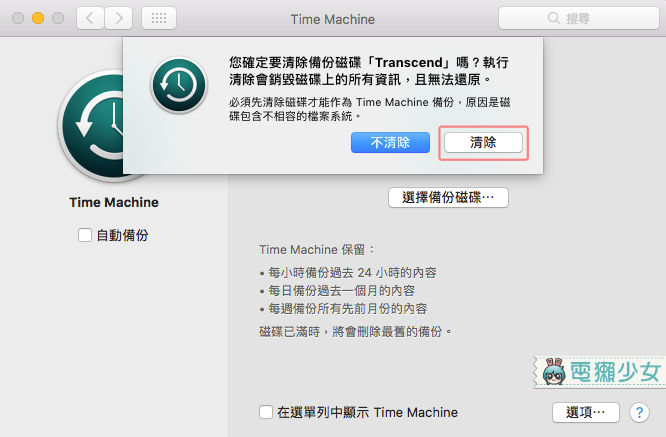
當然在這個時候大家會問,可是我買了一個1TB硬碟,花了幾千塊然後就只能拿來備份?基本上如果你希望再拿同一顆硬碟儲存資料也不是不行,但你必須把硬碟的空間做切割,讓備份有一個獨立的空間不跟其他資料混在一起
▼系統清除完就會開始倒數,倒數完就會開始備份電腦囉!
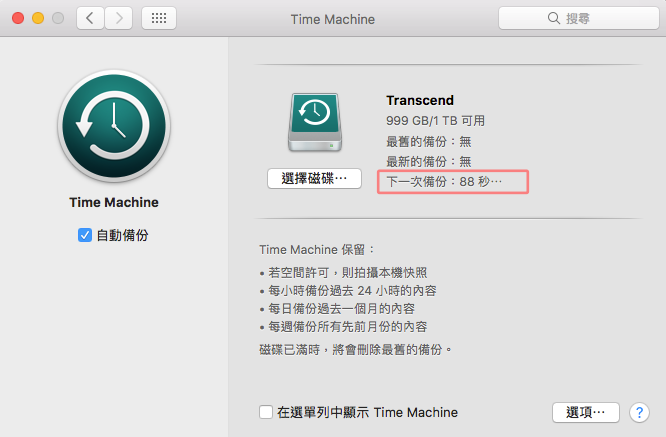
通常第一次備份應該會比較久,大概要幾個小時,不過可以邊備份邊使用電腦(就像我現在邊備份邊寫稿),這點倒是蠻方便的~之後第二次、第三次的備份就都會很快速了,那你如果不喜歡開很多個視窗,你可以選「在選單列中顯示Time Machine」,就可以把視窗關掉了,你可以在上方的選單列中看到現在備份的進度
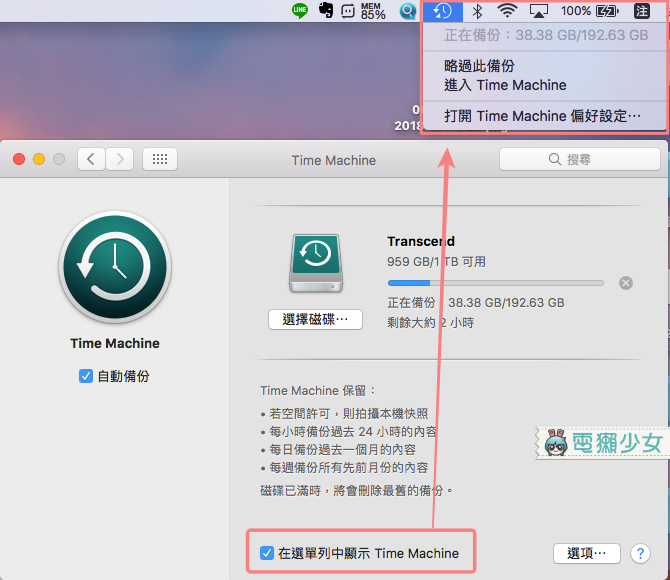
▼備份完就會顯示最新的備份時間是什麼時候,如果你有選擇「自動備份」,他就會顯示出下次電腦主動備份的時間
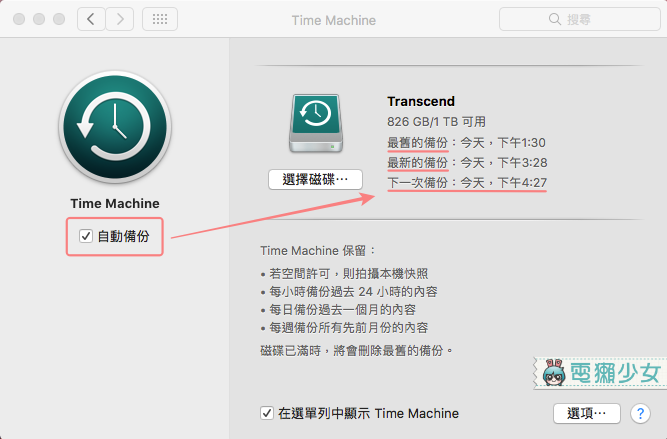
備份完成!
備份完成後你就可以進到你檔案的時光隧道XD,右側可以看到你每次備份的時間,如果你剛剛刪了某個檔案,我可以回去過去的時間,找到我要的那個檔案接著按「回復」,檔案就會出現在你原本放置的地方囉~
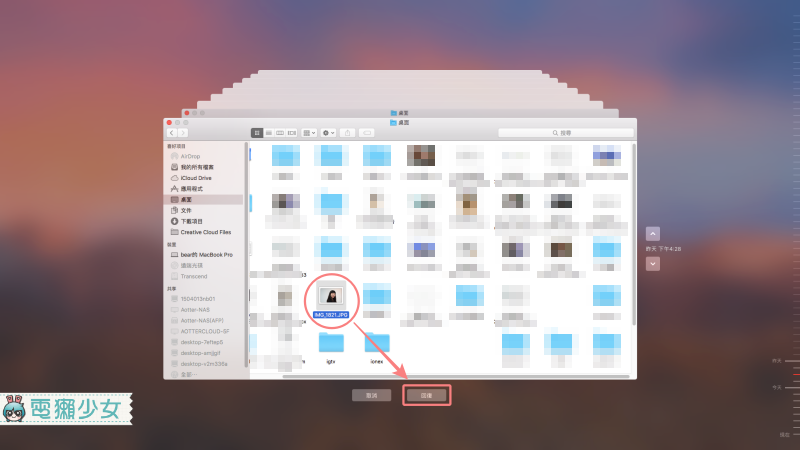
後續備份
之後的備份你可以選擇你要「自動備份」或「立即備份」,「自動備份」就是當你的硬碟一直連接著電腦,那每個小時電腦會備份新的內容,是備份你「新增的或是更改過、移動過」的檔案,不會每個小時都從頭備份一次,所以每次備份的東西比較少,速度會很快
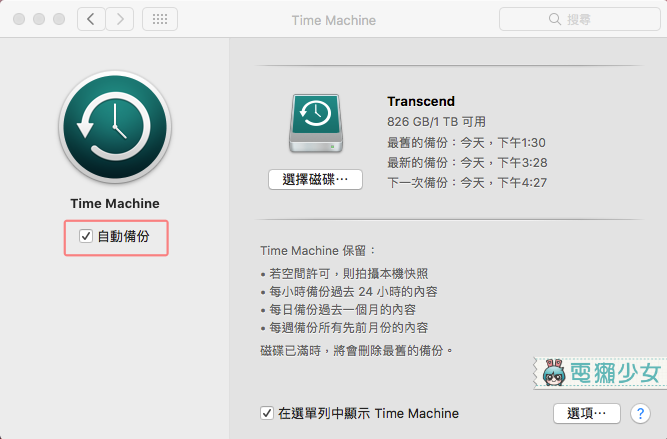
那如果你像貝爾一樣不會一直插著硬碟,當你想備份的時候插上硬碟,可以點選『選單列的  Time Machine 選單 中「立即備份」』,就可以再幫電腦進行備份囉
Time Machine 選單 中「立即備份」』,就可以再幫電腦進行備份囉
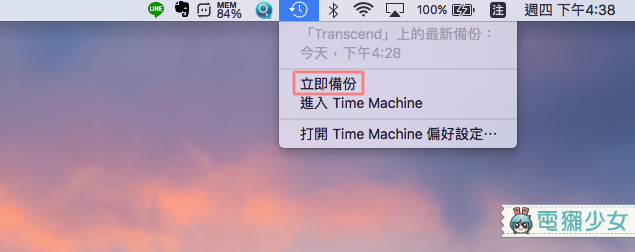
其實如果你只要做備份的動作真的超容易的!不要看一篇文章很長其實超簡單!希望大家用到這篇文章的時候不是電腦壞掉要拿去送修(mur mur:雖然送修不是代表資料一定會被清空),而是平常就養好備份的好習慣啊!
▼哀怨ing...

🐻注目! 電獺少女YouTube影音頻道熱烈訂閱中,每週最新情報整理、遊戲試玩還有手機操作教學更新,現在就訂閱電獺少女YouTube頻道,同時按下小鈴鐺才能搶先收到新片通知!🐻
