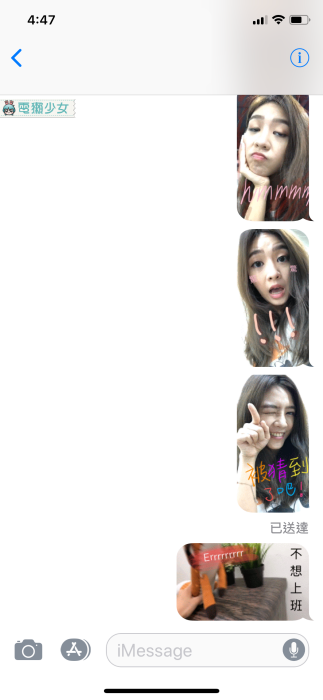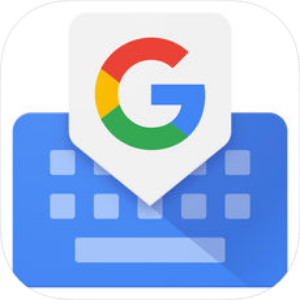之前宇恩跟大家大推過的Gboard鍵盤真的滿好用,讓大家在聊天過程中更省時省力,加上前陣子不管在iOS或Android系統的Gboard都支持了繁中,對於身在台灣的我們實用性大增啦!
簡單跟大家複習一下Gboard幾大好用功能,包括支援滑動輸入、直接在鍵盤介面查找資料,還有支援龐大的GIF圖庫!前陣子又新增了「自製GIF圖片」的功能,而這項功能近期也開放到Android系統啦!所以不管使用iOS或Android系統的大家,現在都可以在與朋友聊天的過程中,快速製作GIF圖檔傳給對方!
不知道大家在聊天時會不會很愛傳GIF檔呢?小依與朋友都很喜歡,因為很多GIF圖檔都是擷取一些戲劇化的表情,可以傳達出更誇飾的情緒,所以如果可以多利用新的「自製GIF圖片」功能,應該會讓聊天過程更有趣,小依就教大家如何製作吧!
步驟一:找到製作GIF圖示
雖然我們平常打字是使用繁中的鍵盤,但英文鍵盤GIF圖示會放在比較顯目的鍵盤上方,所以我們先看一下從英文鍵盤要怎麼使用
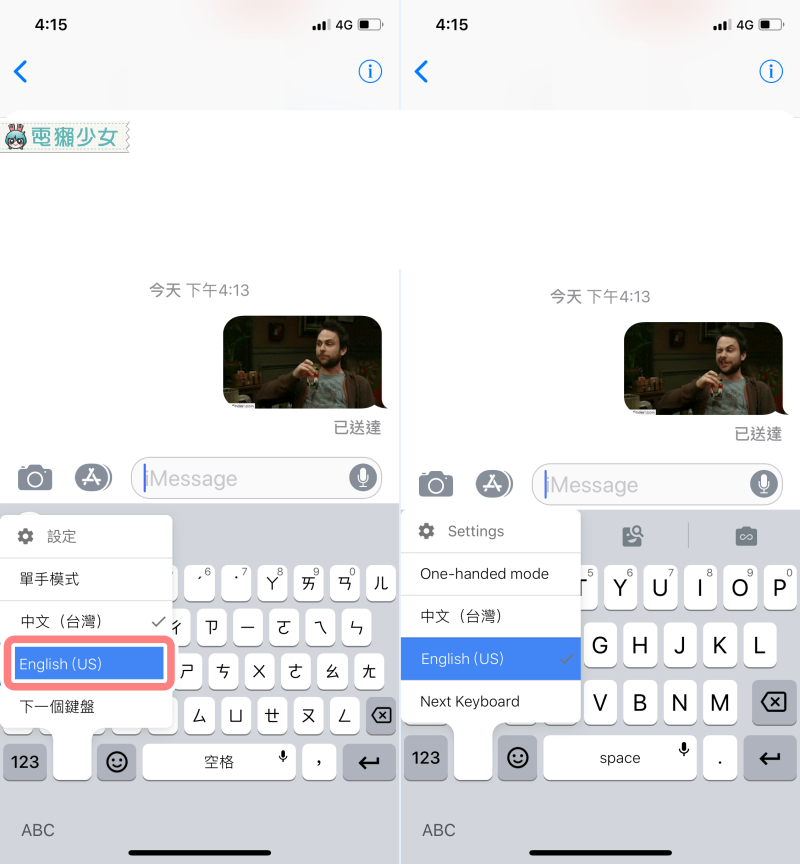
切換到英文鍵盤後,再來可以看到在鍵盤上方有兩個圖示,第一個就是搜尋GIF圖庫,可以在這之中找到想發送的圖檔~小依覺得有內建多項分類非常棒!讓使用者可以快速查找~
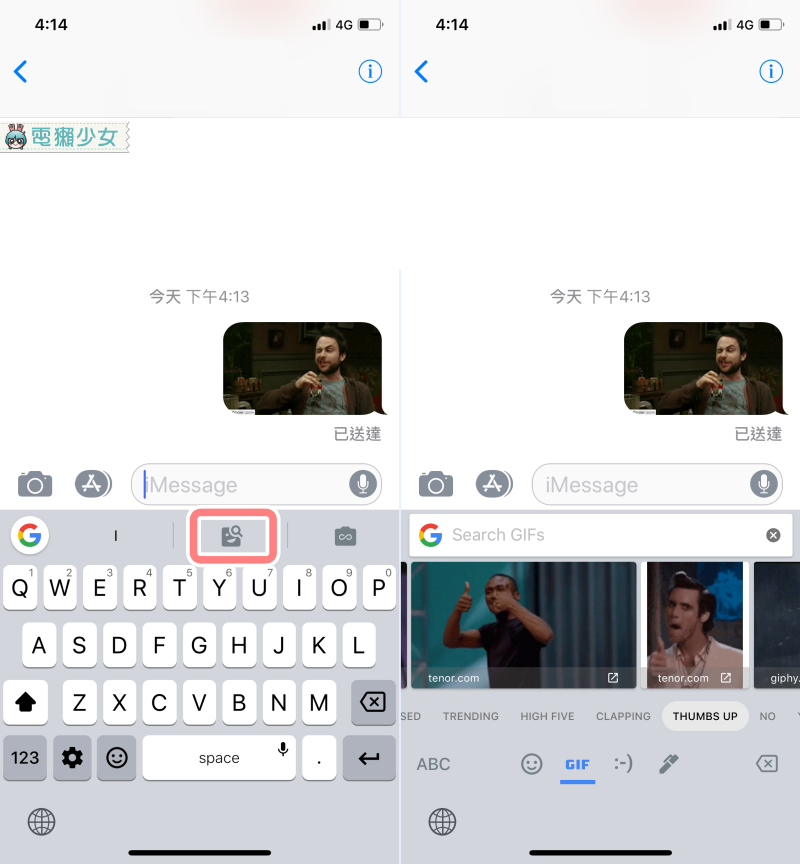
▲你們看這些被做成GIF的圖檔,裡頭人物的表情是否都超跨張🤣小依超喜歡的啦~越誇飾越喜歡❤️
而最右邊的圖示就是自製GIF圖片的選項嘍!點進去後會直接跳轉到照相機鏡頭
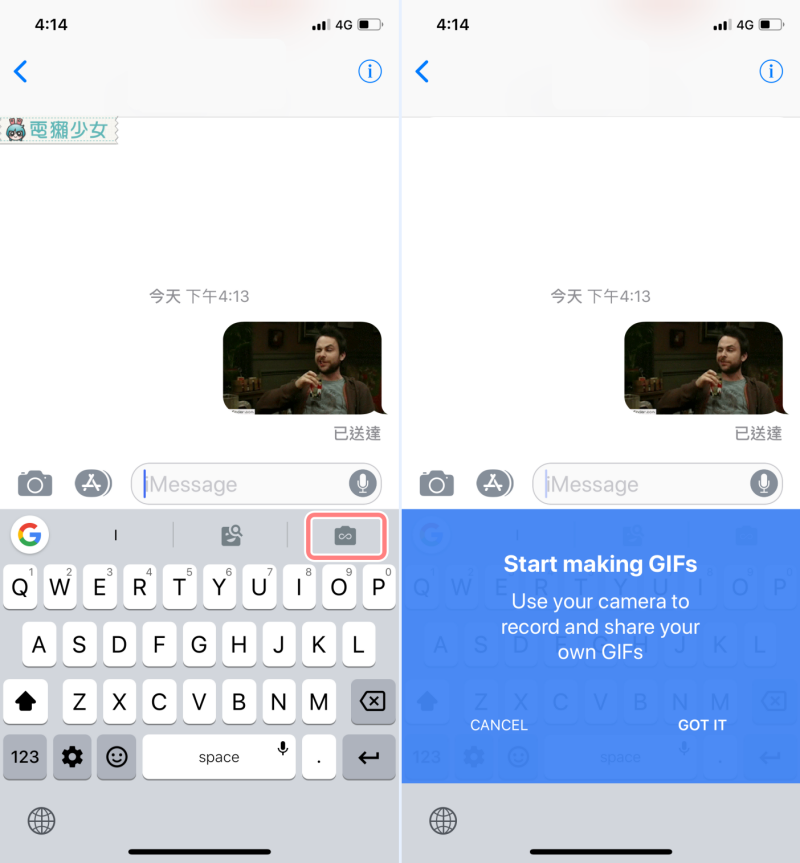
而使用注音鍵盤時會發現怎麼連發送GIF檔的選項都沒有...?更別提新製作功能~但其實GIF的圖示是藏在鍵盤中的「笑臉☺︎」裡!!!
點進笑臉的圖示,會看到「GIF」的選項,線上GIF圖庫也都在這裡找唷!
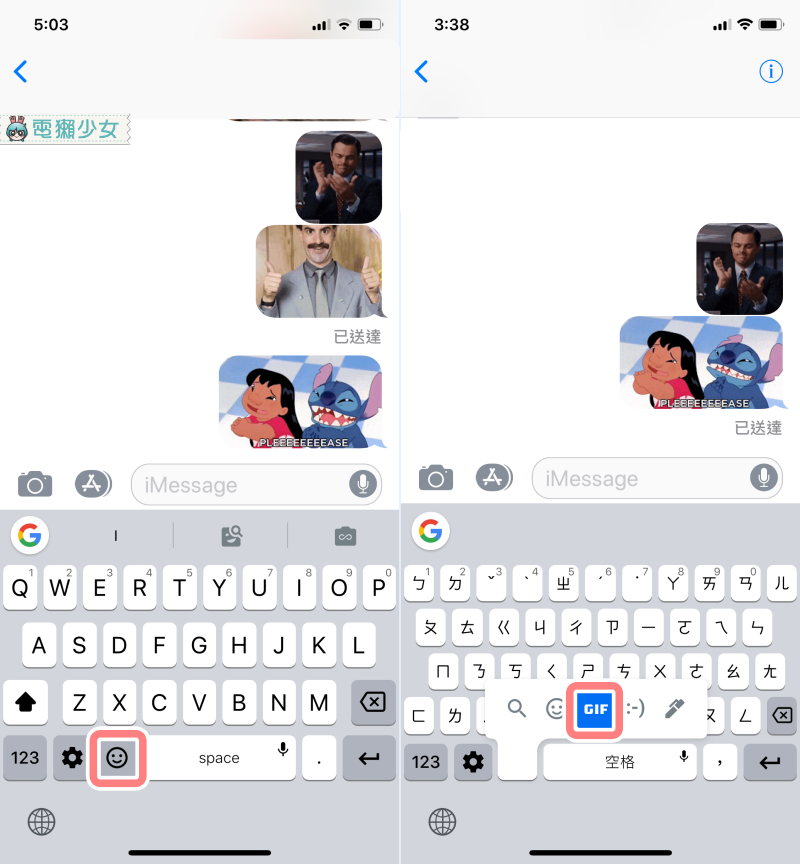
而製作GIF的選項則要到「我的GIF」中找~(製作完成的圖檔也會存在這兒)
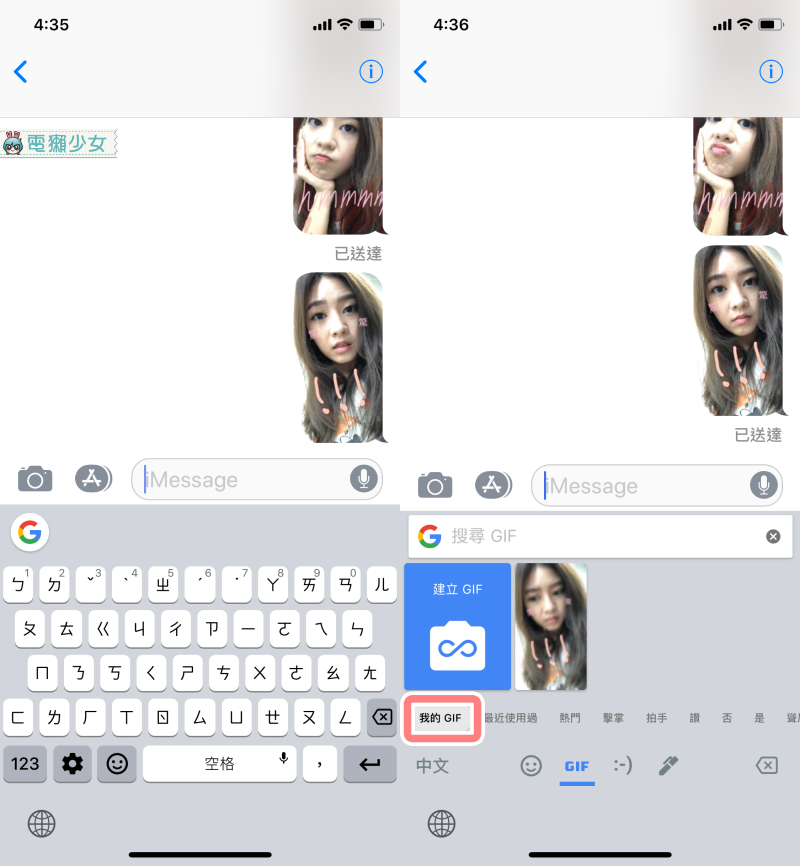
步驟二:點選建立GIF
呼~終於~要開始製作了啊,這部分就很簡單了,如果有常玩Instagram即時動態中Boomerang的朋友,完全不用教學就可以很上手!
共有兩種模式可以選擇:循環、快轉,循環就是一般我們使用Boomerang拍出的那種感覺,而快轉則會有點像縮時攝影
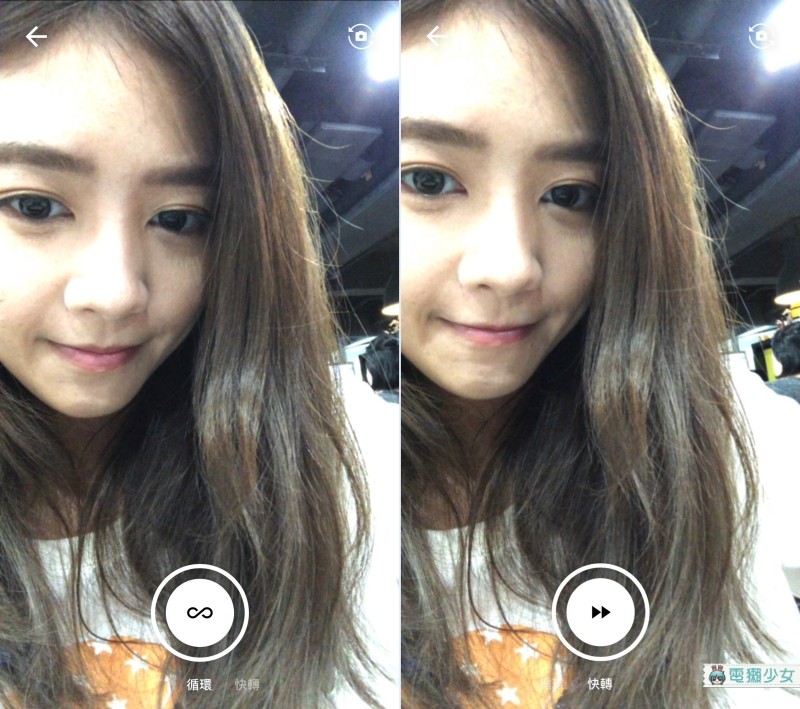
然後也可以使用筆刷寫字或打上文字,我覺得因為GIF不會有聲音,所以要一定要搭配文字才會好笑!
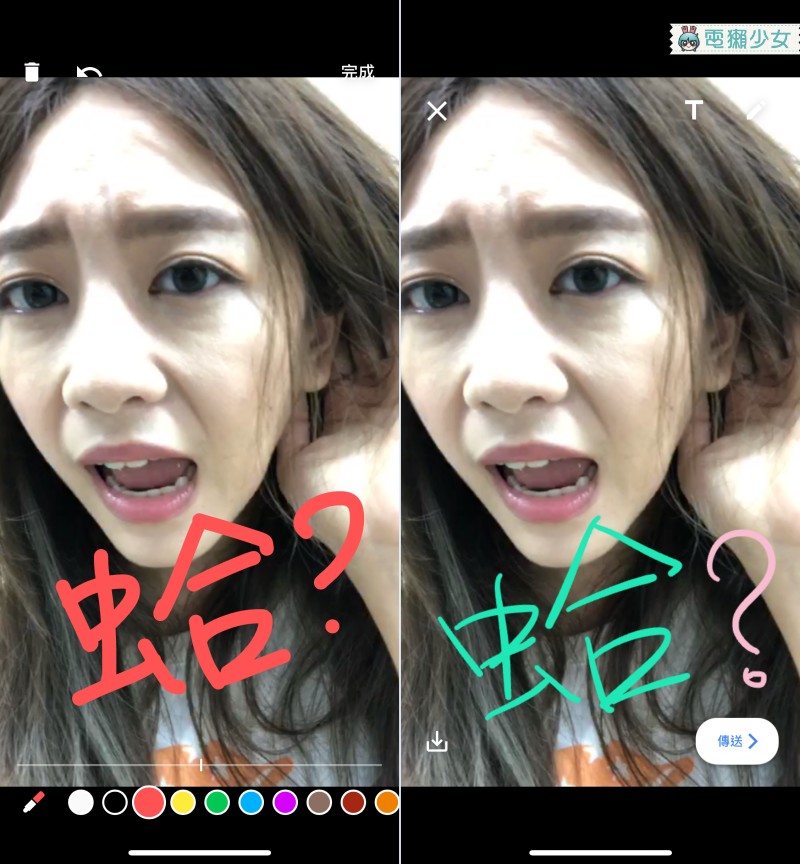
▲共有三種不同筆刷觸感,並且有超多種顏色可以選擇~大家可以自己試試看嘍!
成品就會像這樣👇
而快轉的效果會像這樣👇
並且在錄製完畢後還可以選擇要使用幾倍的播放速度
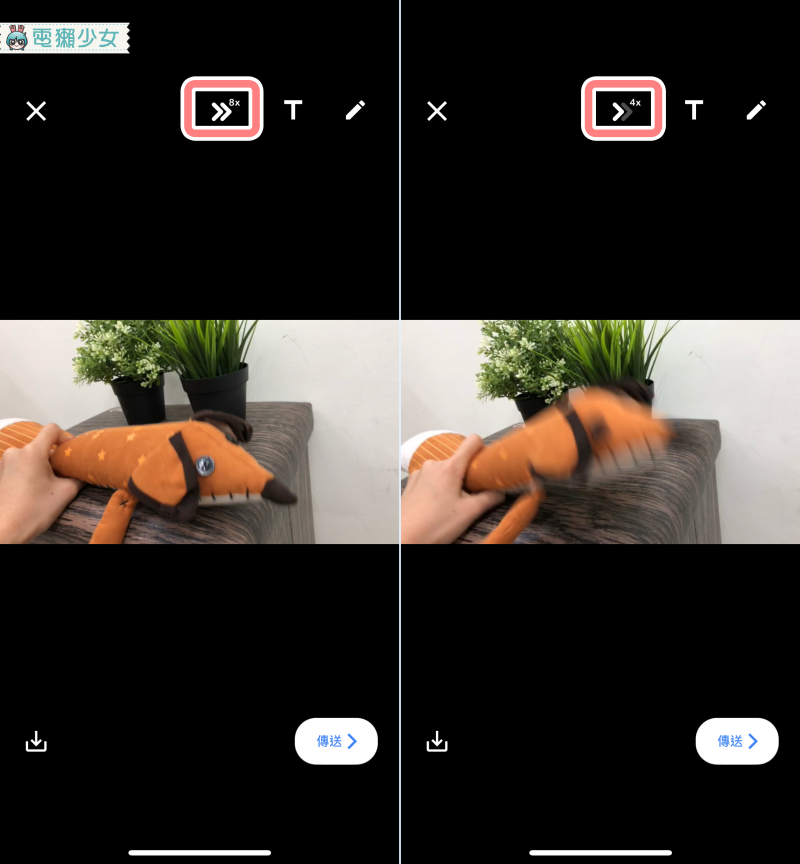
步驟三:傳送或下載GIF圖
製作完畢GIF圖片就可以立即傳給朋友啦!按下右下角的「傳送」,快傳去娛(嚇)樂(嚇)朋友🤣,這時你製作的GIF圖檔也會存在剛剛看到的「我的GIF」分類中嘍!
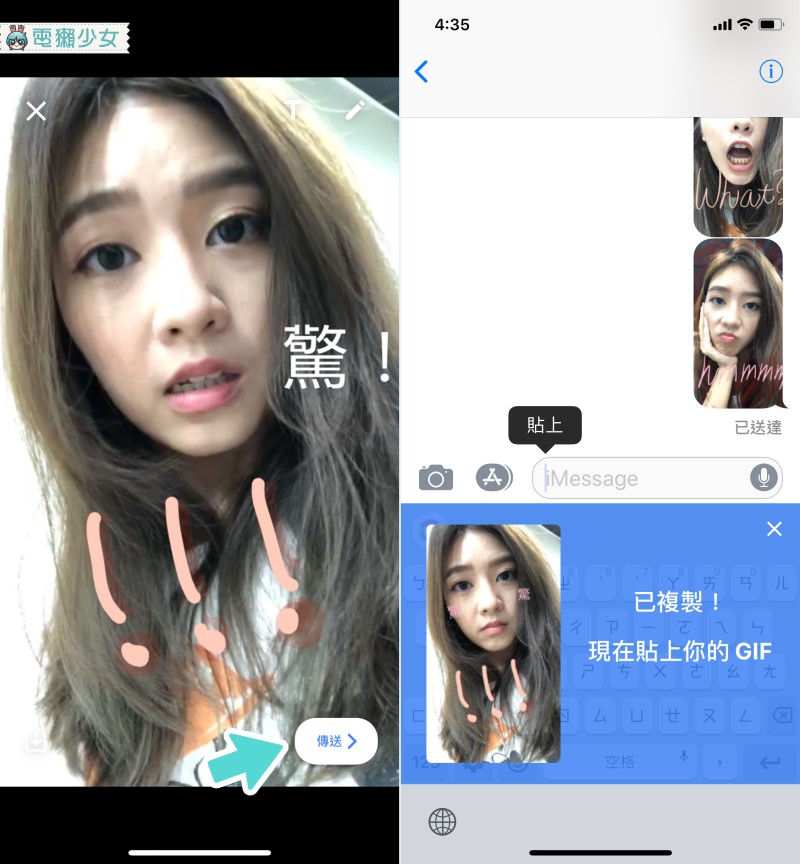
當然如果想要保存檔案或是上傳到其他平台,也可以存下來!並且可以選擇要存成GIF或影片檔唷~
這樣大家都會使用Gboard製作GIF圖檔了吧~其實還滿簡單的,只是小依把步驟拆開後篇幅變得比較大而已,雖然使用Boomerang等其他第三方軟體也可以快速製作出這種有趣的GIF圖,但直接在鍵盤介面就有選項可以製作,並且即時與朋友互動,這是小依自己覺得很好玩也很方便的地方!唯一美中不足的大概就是我覺得畫質沒有很好,也沒有濾鏡可以選擇...但當作貼圖使用的話是滿足夠的了!
趕快傳一堆GIF檔騷擾朋友們吧😈(被邊緣化不要怪小依嘿~)
👻注目! 電獺少女YouTube影音頻道熱烈訂閱中,每週最新情報整理、遊戲試玩還有手機操作教學更新,現在就訂閱電獺少女YouTube頻道,同時按下小鈴鐺才能搶先收到新片通知!👻