嗨囉大家好,這裡是編輯室(揮揮手)經過上禮拜的許願之後這禮拜也真的有限免素材出沒了呢,早知道許願這麼有效期中考之前就多許幾個了......咳嗯嗯,回到正題,今天的限免可是難得的肥羊喔!如果有在玩攝影的獺友們對於後期製作的處理工具應該都略懂略懂,除了攝影師最常使用的Lightroom Classic CC之外,應該也有些是DxO系列的擁護者吧?今天限時免費所贈送的是「DxO Optics Pro 11」這個後期製作的軟體,怎麼獲得跟這個軟體的主要特色就讓編輯室帶著大家看下去吧~
所以該如何獲得這次的限免呢?
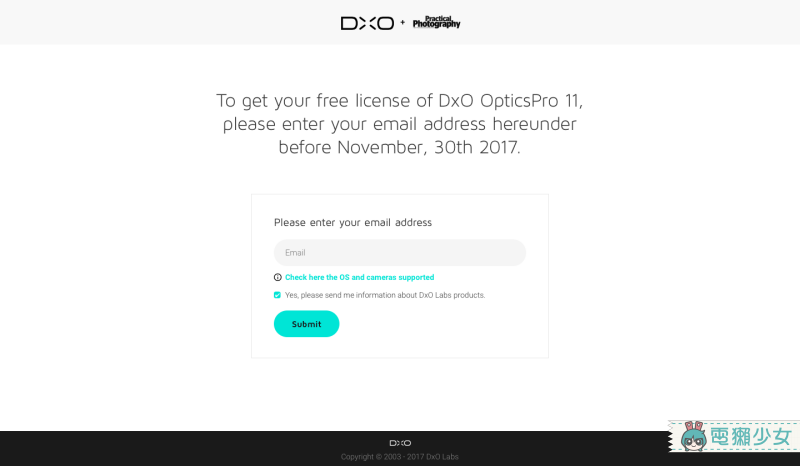
這次的限免活動會持續到11/30,只需要在活動網站上輸入自己的E-mail
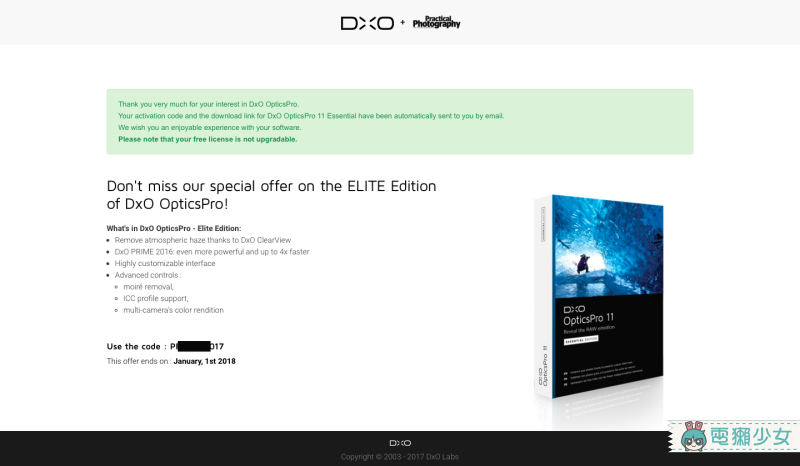
等到網頁確定成功
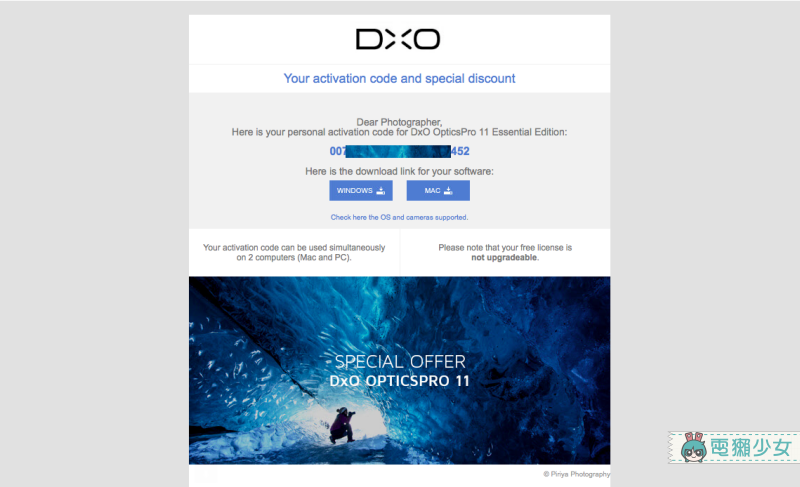
DxO就會把這次贈送的「DxO Optics Pro 11」序號傳到信箱,而在信件中同時也會附上「Windows」跟「Mac OS」的載點,大家只要選擇自己使用的類型就可以囉~
如何在一分鐘內完成安裝
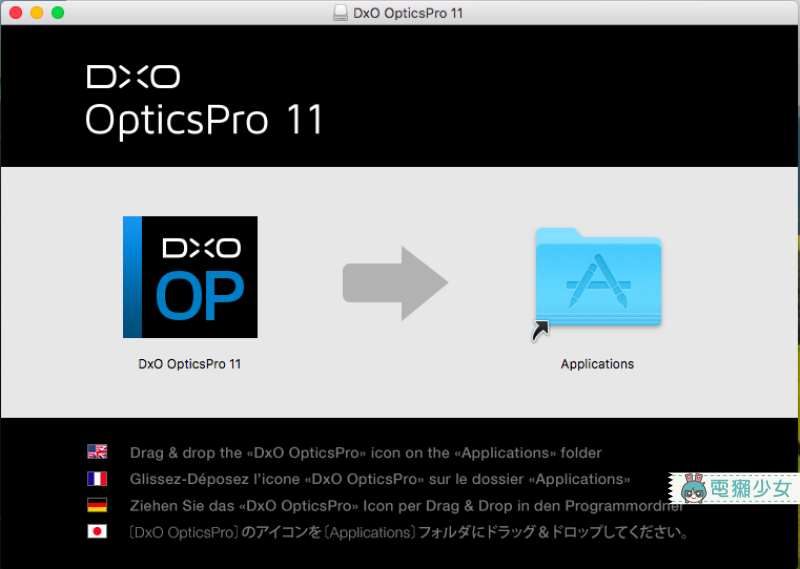
打開下載的檔案讓它跑完之後(這個不要算在一分鐘內),Mac的模式就是把它挪到應用裡
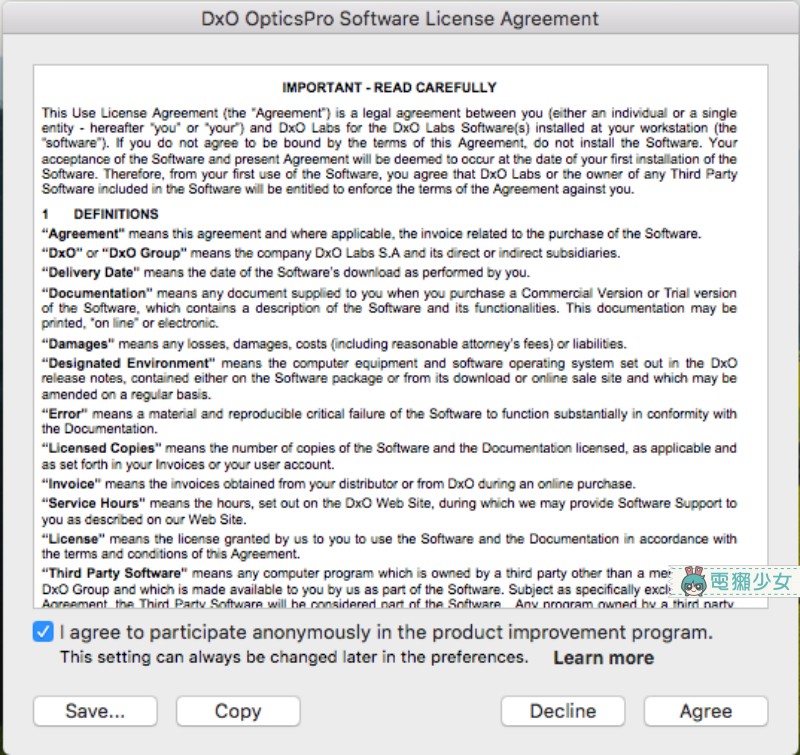
看都不看地按下同意
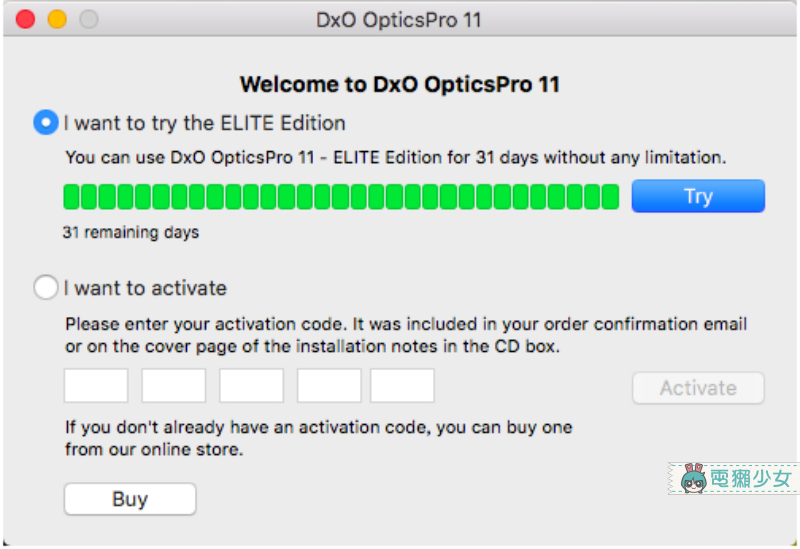
第一個選項是試用,最後一個是購買,不過我們有限免所以這邊記得選第二個選項喔喔!! 然後把我們E-mail剛剛收到的20位序號複製貼上
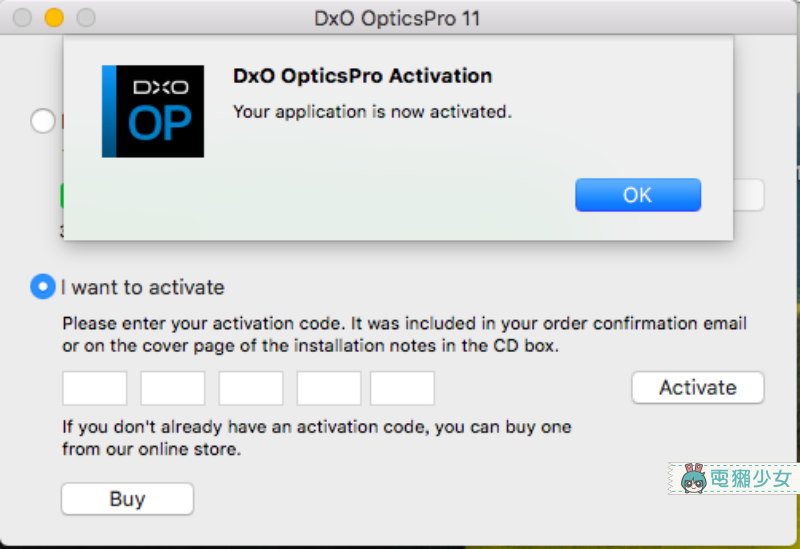
嘿丟,就是這麼簡單(糟糕這樣寫文章好像在騙字數)
一個不小心就下載完了
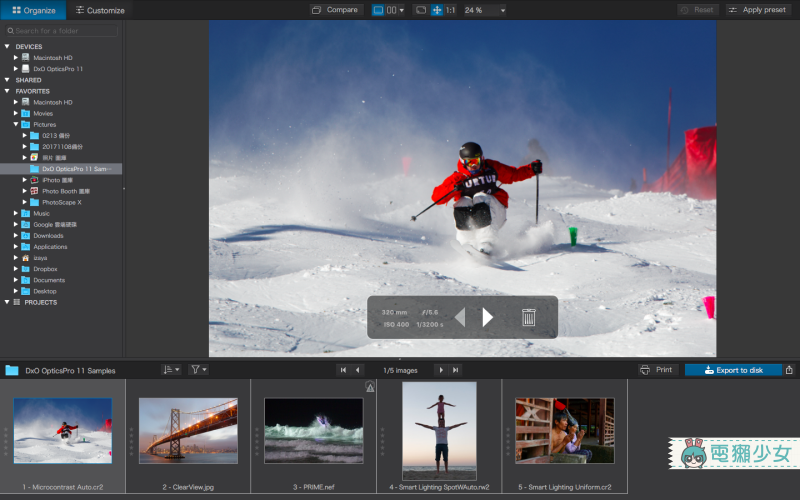
欸抖對,我們載完了,打開軟體一頭霧水該怎麼辦呢?沒關係這邊幫大家做一個簡單的應用介紹,一開始進來可以看到左上角有兩個區塊可以作切換,一個是上圖所在的Organize,這邊就是打開檔案完全沒有問題
*順帶一提,如果想要知道DxO Optics Pro 11有沒有辦法支援自己手邊的電腦跟相機,請從這裡來檢核
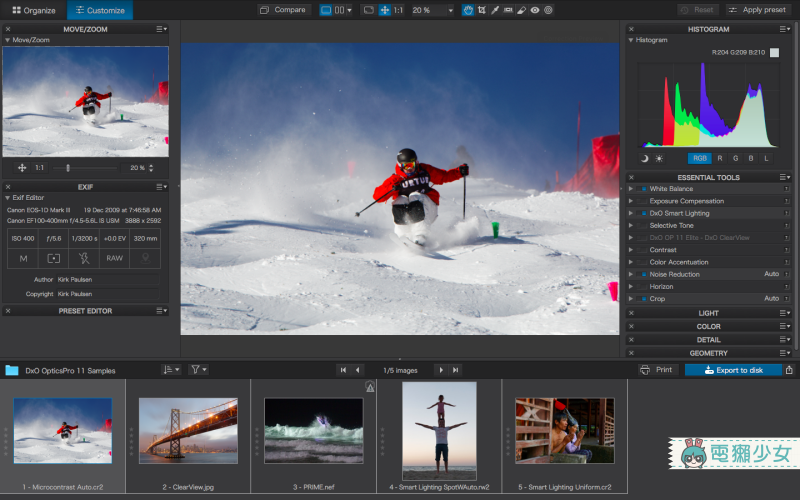
從Organize切換到Customize則是可以看到相片的一些基本資訊以及調整工具,左手邊的EXIF可以檢視相片的使用機型、作者、時間、光圈、ISO等基本數值,而右半邊則是可以用不同的調整工具來進行參數設定
手殘評測:DxO Smart Lighting 智能調光
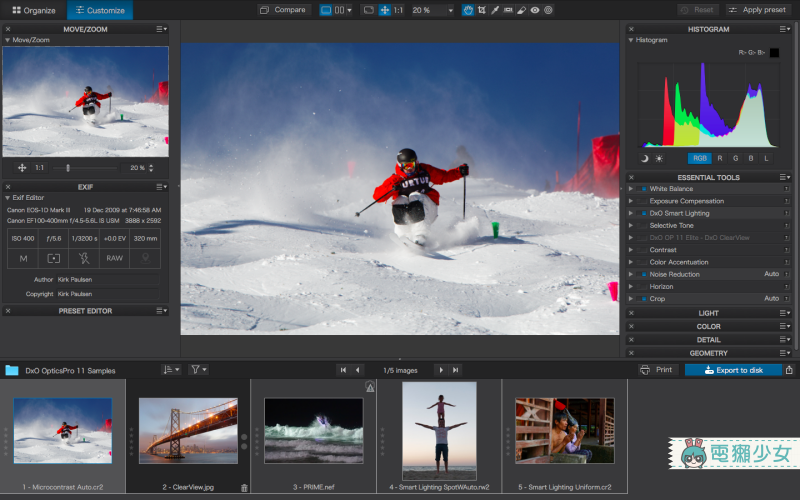
白平衡之類的參數設定編輯室就不獻醜了,網路上多的是各種大神嗚嗚嗚,這邊只能讓大家看看開啟或關閉一些功能的前後對比(對這就是編輯室的極限了)這邊會示範的就是DxO Optics Pro(聽說)著名的智能調光功能,而這項功能所在的地方就是右手邊Essential Tools的DxO Smart Lighting,按一下藍色的方格就可以進行開啟及關閉
下方示範照片為DxO的Sample
- Canon EOS 10 Mark III
- Author: Kirk Paulsen
- ISO 400
- f/5.6
- 1/3200s
- 320mm

▲ 左圖為未開啟智能調光;右圖為開啟智能調光
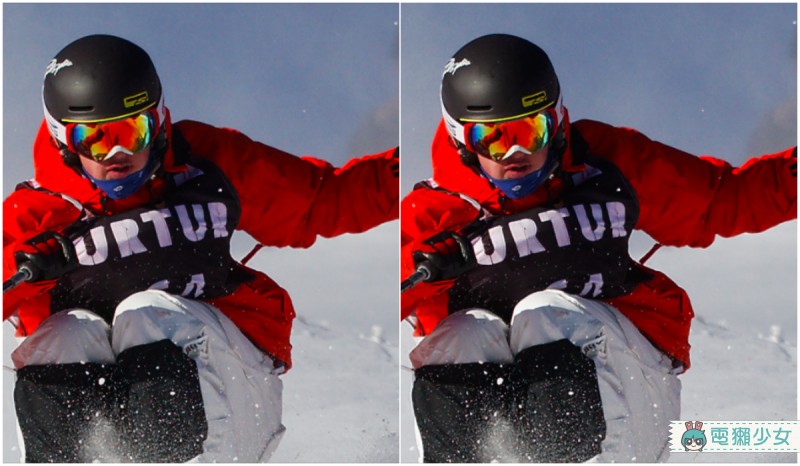
▲ 左圖為未開啟智能調光;右圖為開啟智能調光
編輯室跟周遭的實習生們借用了一下凡人的肉眼來比較一下差異
實習生綿綿:我覺得大圖的差異好像還好,但放大後感覺外套的紅色比較飽和一點
實習生亭伊:覺得補光後好像普遍來說偏黃?
手殘評測:DxO Smart Lighting 智能調光第二彈
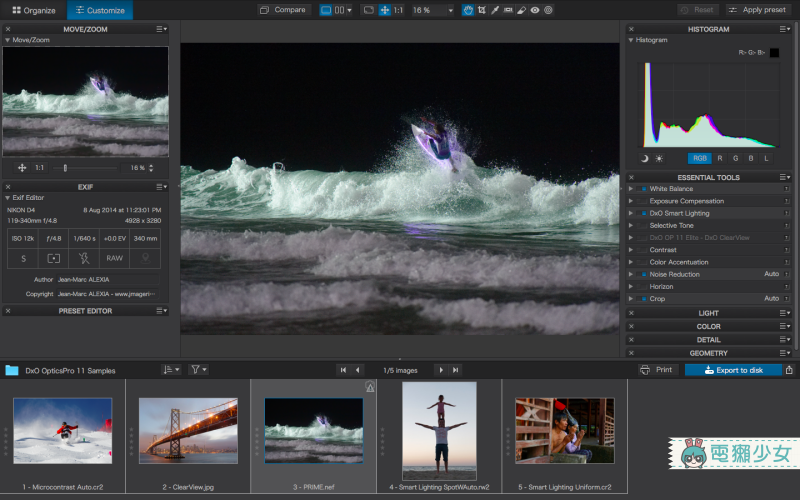
下方示範照片為DxO的Sample
- NIKON D4
- Author: Jean-Marc ALEXIA
- ISO 12K
- f/4.8
- 1/640s
- 340mm
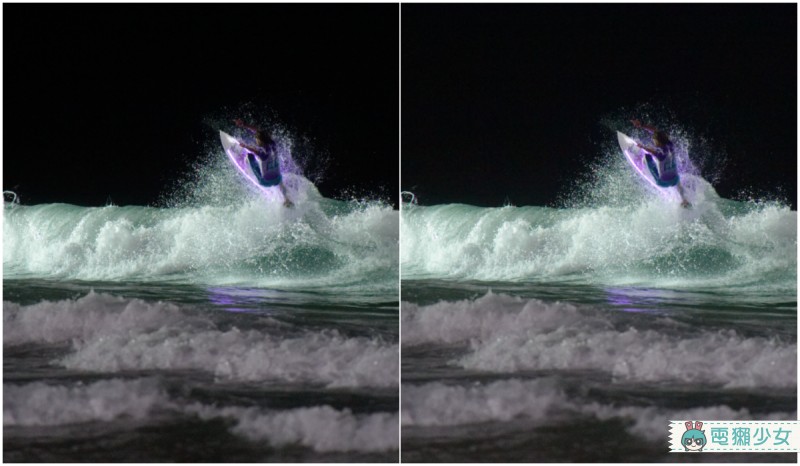
▲ 左圖為未開啟智能調光;右圖為開啟智能調光
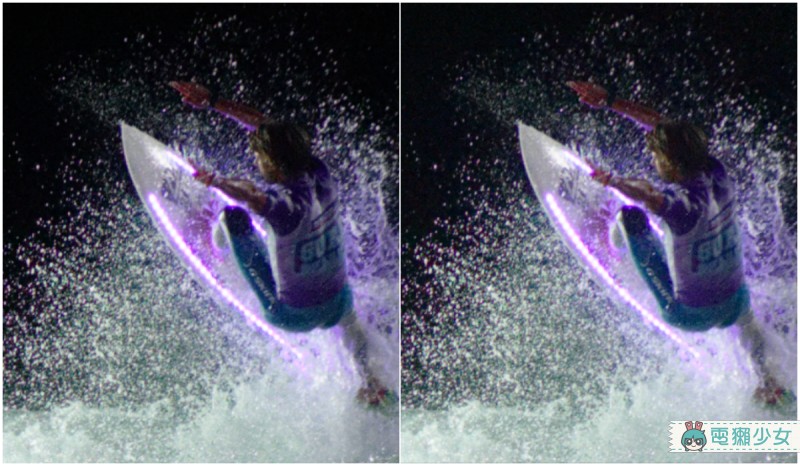
▲ 左圖為未開啟智能調光;右圖為開啟智能調光
實習生綿綿:背景的話,黑色的部分右圖好像偏藍一點欸
48公斤的RD實習生(男):我只覺得畫質好像很差
編輯室自己的感覺會覺得說,像在以黑色為背景的照片之下開啟智能調光的話,黑色的背景會變的沒有那麼飽和,像綿綿所說的,在海浪的邊界部分,黑色的背景會有點變淺,在色彩界線上的區隔會有點模糊
手殘評測:Noise Reduction 降噪
「Noise Reduction 降噪」係指移除影像中不必要的雜訊用以保留影像中較為重要的細節等資訊,使得到的圖像看似清晰且潔淨(感謝維基百科)當然也有人認為RAW檔直出就好了,但這邊還是要提供大家DxO的降噪對比測試,降噪功能所在的地方一樣位於右手邊Essential Tools的Noise Reduction,按一下藍色的方格就可以進行開啟及關閉
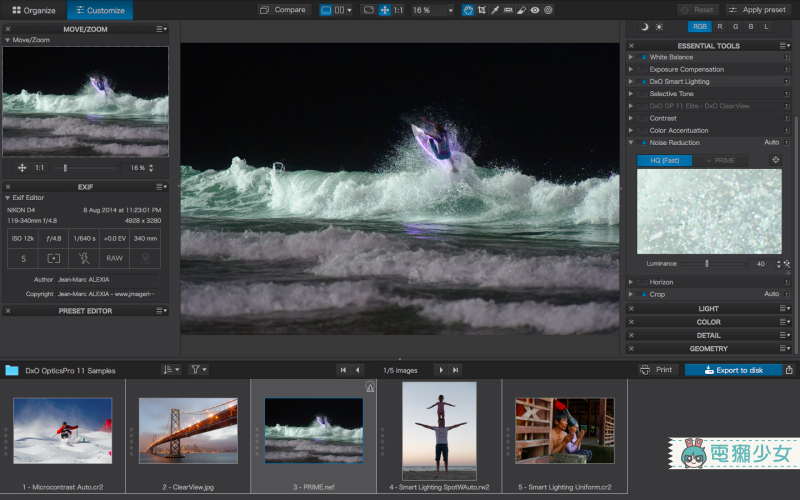
本階段示範照片為DxO的Sample
- NIKON D4
- Author: Jean-Marc ALEXIA
- ISO 12K
- f/4.8
- 1/640s
- 340mm
編輯室的攝影師建議:會形成噪點的原因有很多,那通常ISO值較高的照片噪點會相較多,示範起來會比較有感,所以這邊使用的照片選了ISO 12K的照片來做示範
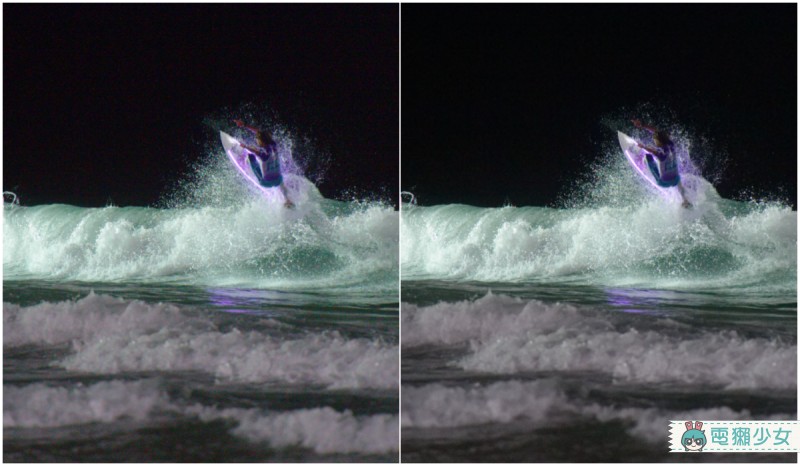
▲ 左圖為未開啟降噪;右圖為開啟降噪
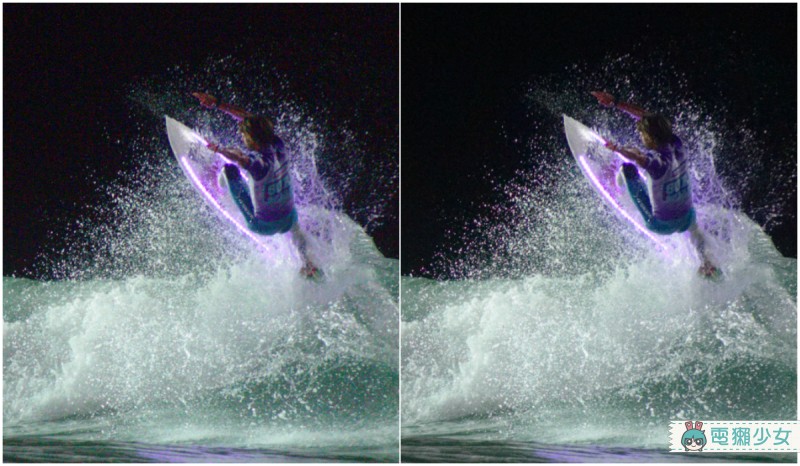
▲ 左圖為未開啟降噪;右圖為開啟降噪
很明顯地在黑色背景的部分,未開啟降噪時會有一些紫紅色點點(我們俗稱噪點)那麼再開起降噪之後背景中的噪點就少上許多,變得比較乾淨囉! 在這邊示範的都是Auto的一鍵降噪,編輯室覺得對於剛接觸修圖的人來說非常友善(對就是編輯室本人)那麼「DxO Optics Pro 11」的示範難道就到這裡了嗎?
手殘評測加碼:DxO Optics Pro v.s. Lightroom Classic CC 降噪比較!!
編輯室的攝影師友人👨:降噪這個動作其實會破壞畫質跟銳利度,既然你都寫了那麼多比較,那要不要來試試看相同的明度調整之下,DxO跟Lightroom的差別呢?(順帶一提攝影師最常用的就是Lightroom了)
編輯室:不要,好麻煩
順帶一提請支持正版軟體(這邊使用的是LightRoom Classic CC試用版)
下方示範照片為DxO的Sample
- NIKON D4
- Author: Jean-Marc ALEXIA
- ISO 12K
- f/4.8
- 1/640s
- 340mm
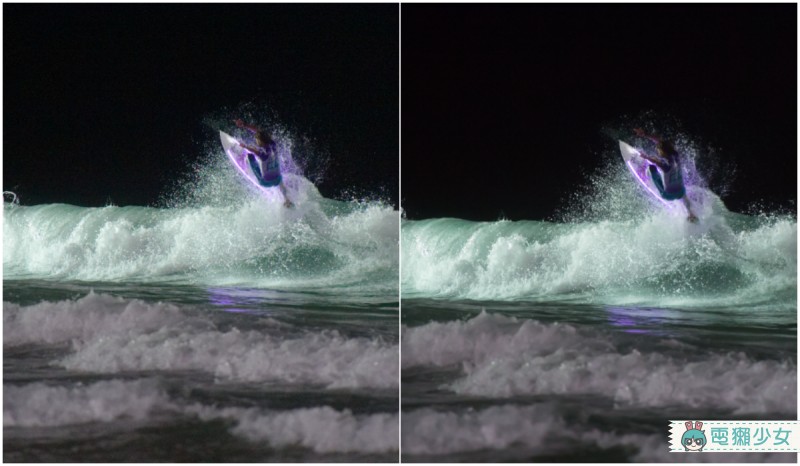
▲ 明度25(左圖為DxO Optics Pro;右圖為Lightroom Classic CC)
攝影師友人👨:放大看比較看得出來拉,要看顆粒那個銳利度
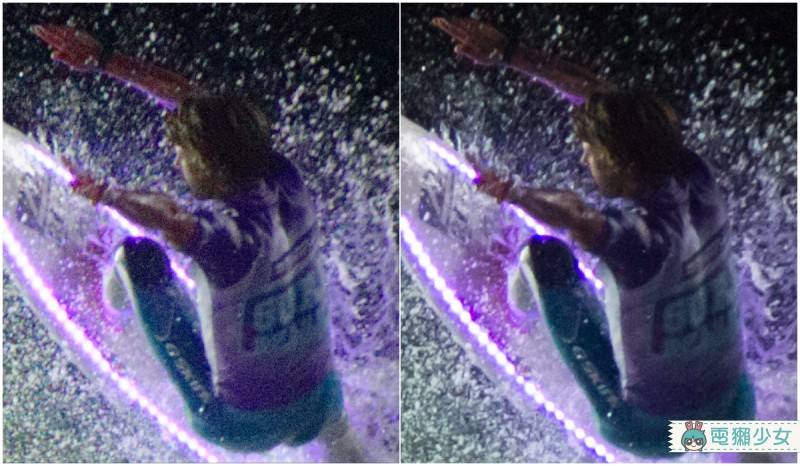
▲ 明度25(左圖為DxO Optics Pro;右圖為Lightroom Classic CC)
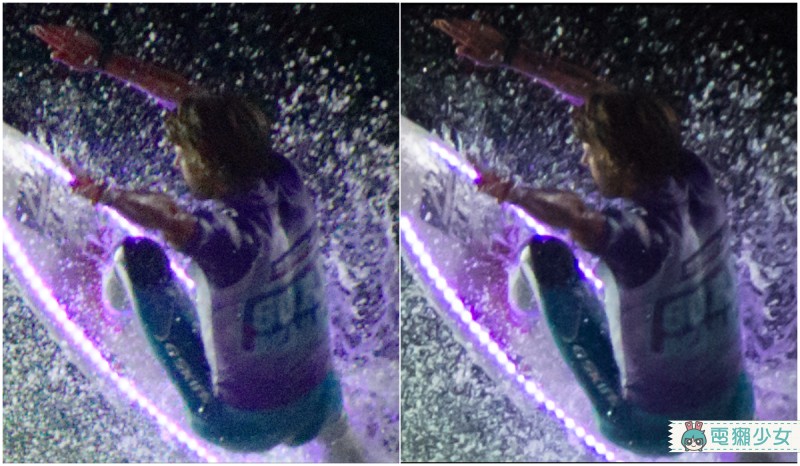
▲ 明度40(左圖為DxO Optics Pro;右圖為Lightroom Classic CC)
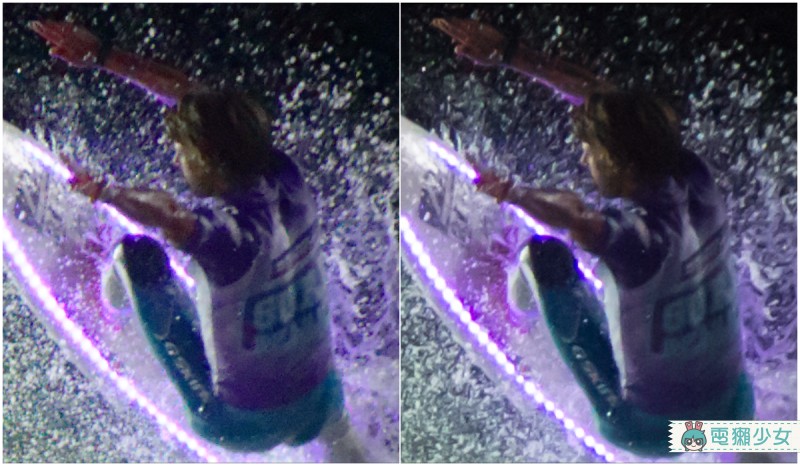
▲ 明度60(左圖為DxO Optics Pro;右圖為Lightroom Classic CC)
雖然說開到60有點太誇張了,但編輯室覺得從明度25開始其實兩者就有差別了,在衝浪板邊緣的光點,DxO開始會有點光暈,到明度60的時候幾乎都跟衝浪板本身暈在一起了,但是Lightroom的話還是保持邊緣的界線,編輯室個人比較喜歡Lightroom的噪點處理
小結
編輯室上網也爬了一些文,好像板上的大大們對於DxO的噪點都還是有點懷疑,覺得出來的照片會有點微妙,那辦公室內的小編獺也說:「電腦版的好難用」但是總而言之言而總之,免費的軟體用起來總是特別舒適嘛(看著默默在被倒數死期的Lightroom Classic CC表示絕望)咳嗯嗯以上就是今天的限免推薦囉,可...可惡,寫到最後已經變成軟體大比較了> <
「DxO Optics Pro」的限時免費領取只到11/30呦!! 每一組序號可以支援兩台電腦,那不論是Windows系統還是Mac OS系統都有支援喔~更重要的是,序號的失效時間是2018年1月1日,大家可別太開心領了序號結果忘記兌換啊啊啊啊!! 有興趣的獺友們可別跟129鎂過不去喔🕶️ 以上就是今天的限免資訊,希望大家會喜歡,我們下次再見囉~掰掰~
🌶 注目! 電獺少女YouTube影音頻道熱烈訂閱中,每週最新情報整理、遊戲試玩還有手機操作教學更新,現在就訂閱電獺少女YouTube頻道,同時按下小鈴鐺才能搶先收到新片通知!🌶

