電腦就跟人一樣,經過每日的使用與消耗,老了自然會變慢,老化的原因千百種,我們能做的就是透過幫它健康檢查與良好的使用習慣,延長它的壽命而已,今天就是要來教大家幾招,如何透過內建的設定優化加速整個 Windows 系統
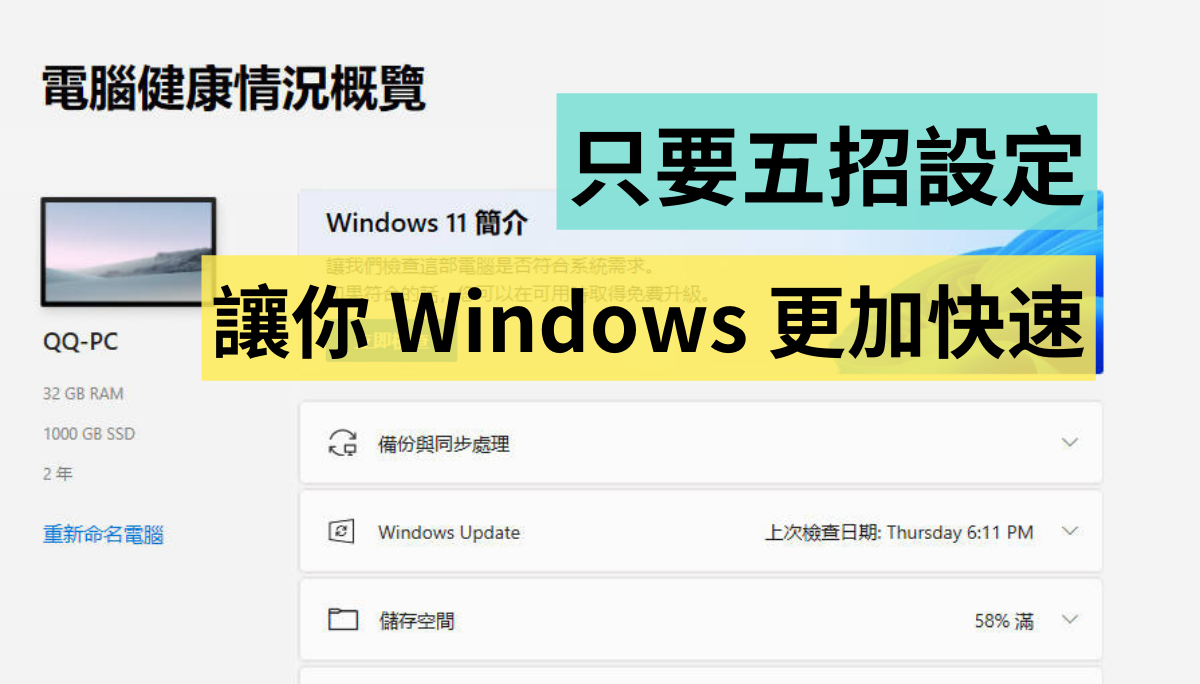
其實 Windows 有自己推出一款「電腦健康情況檢查」的應用,但主要是用來幫助大家無痛升級到 Windows 11,有提供基本的優化檢測,有興趣可以用用看:
搜尋 → 電腦健康情況檢查 → 安裝(第一次使用時)與啟用
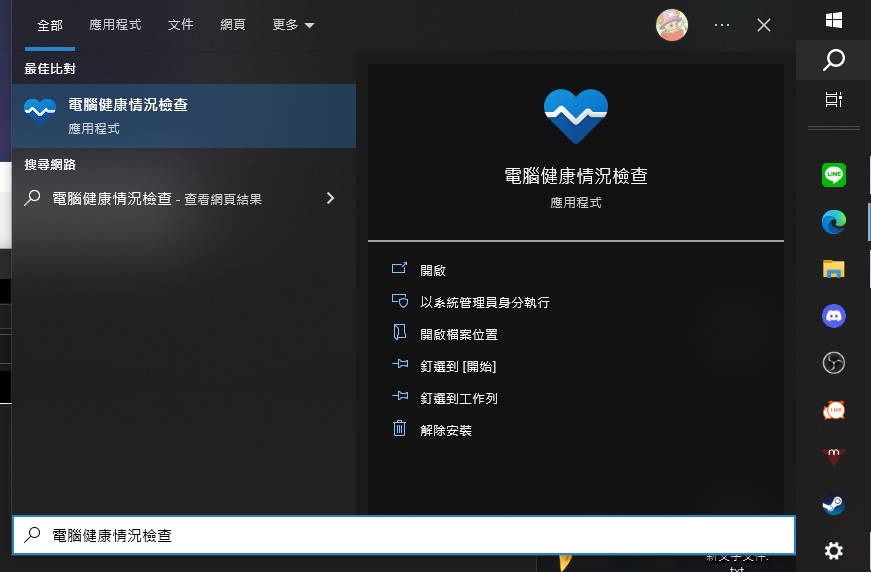
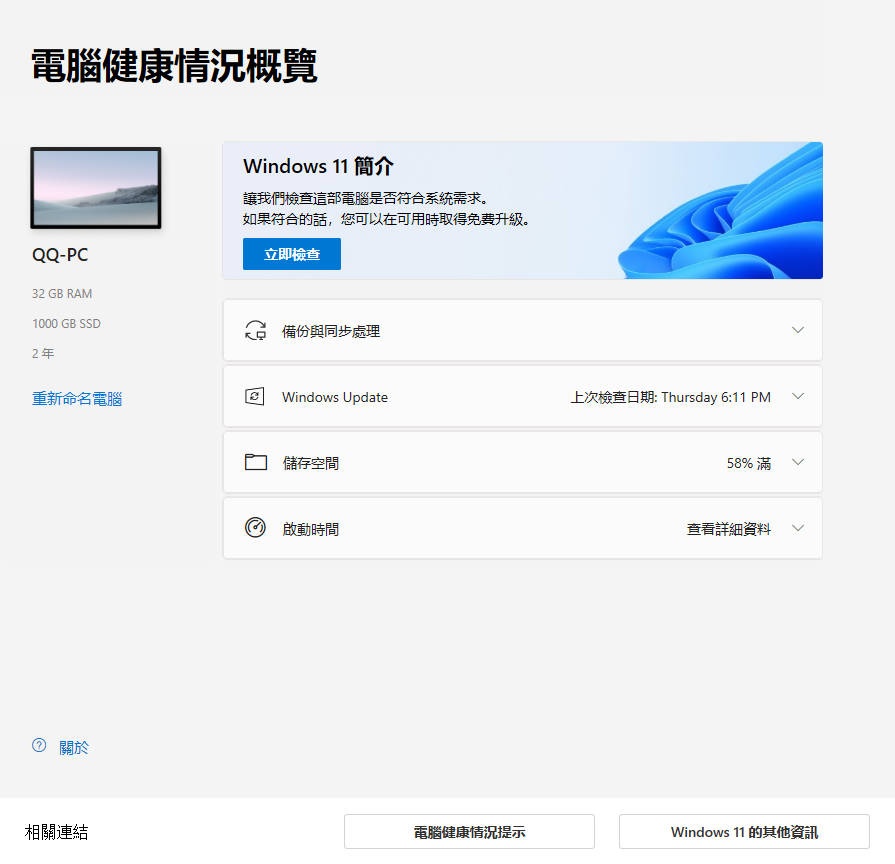
一、更改電源計畫
曾有名古人這麼說過:「電源消耗度決定你電腦的速度」(←並沒有)用戶可以透過更改電源計畫來加快電腦速度:
搜尋 → 控制台(←控制台依然是最直覺的設定介面) → 硬體與音效(←沒看到一樣的選項可以點選右上角的檢視方式改成類別)
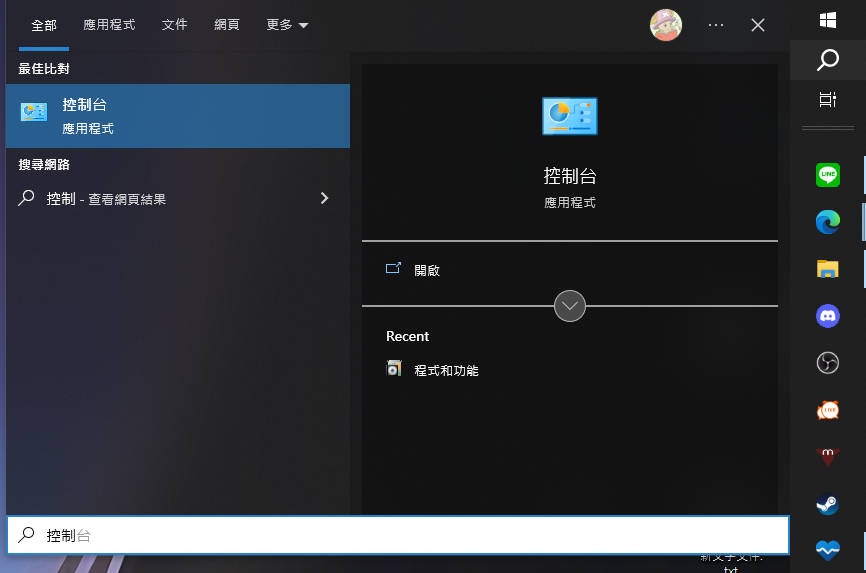
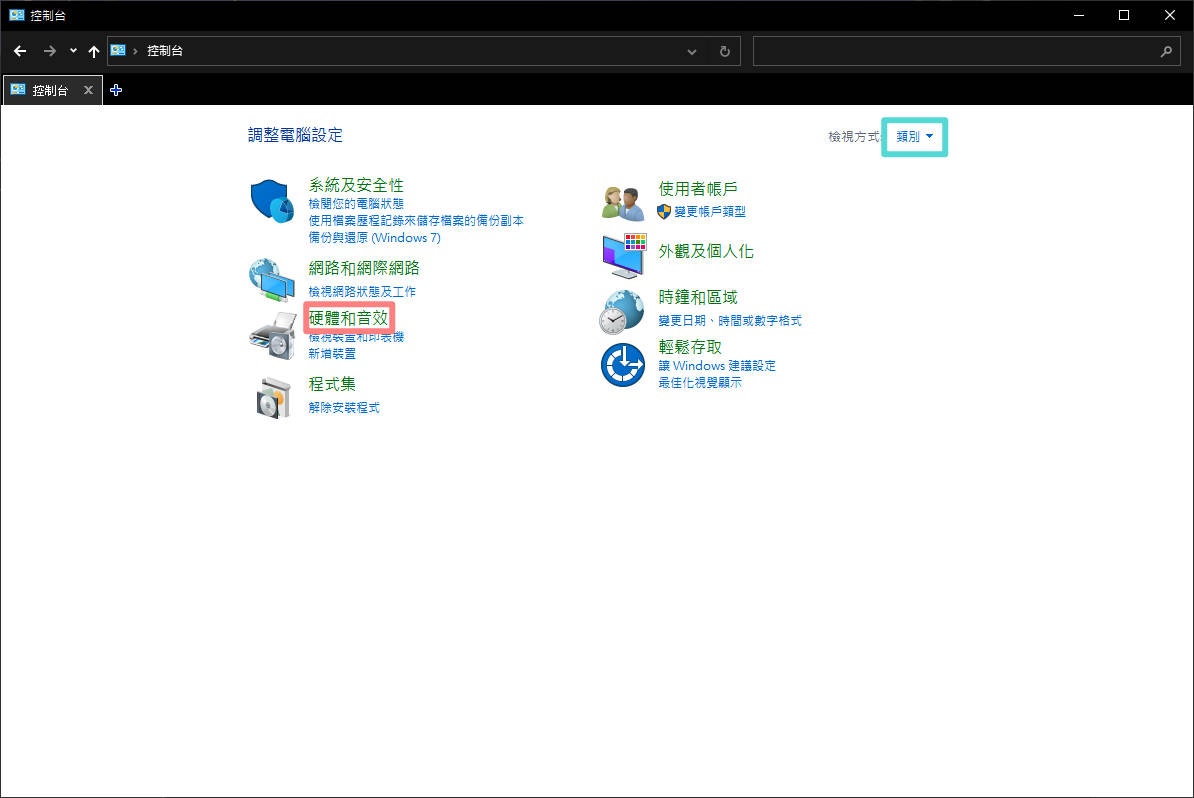
電腦選項 → 選擇或自訂電源計畫
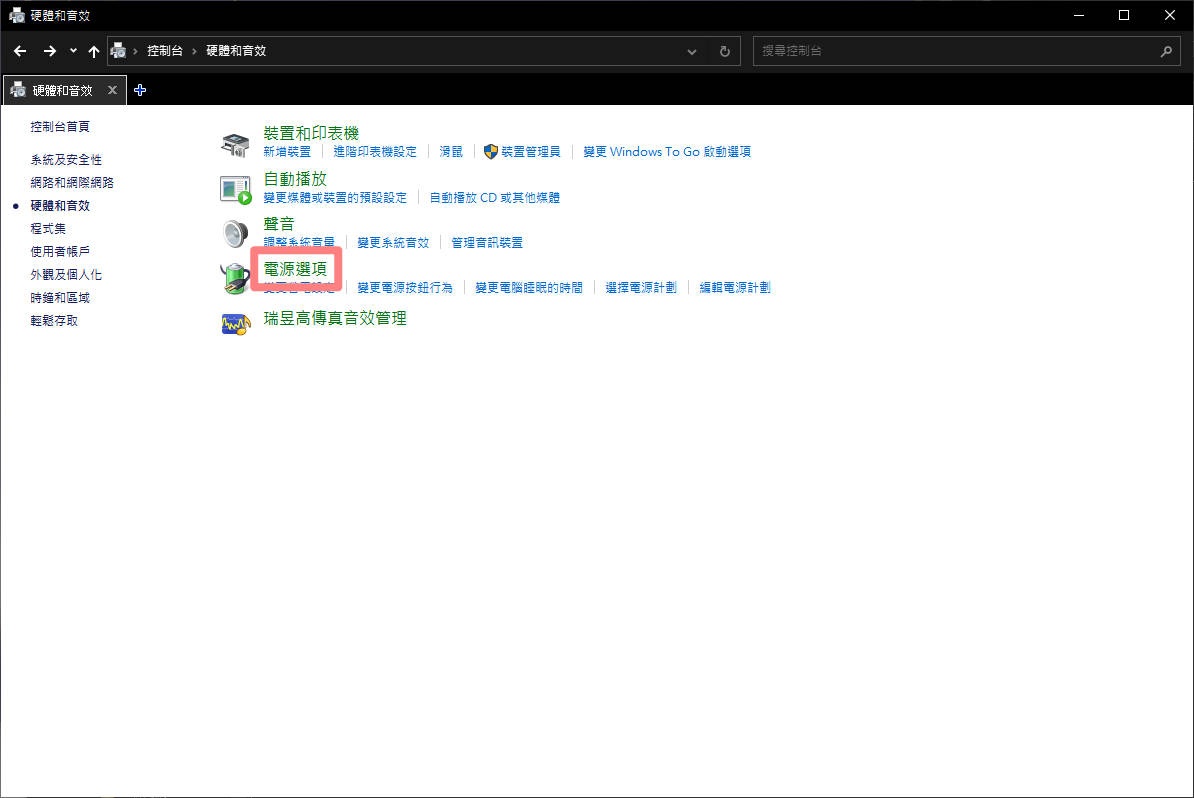
選用高效能油門直接給它催下去!不過實際上耗電增加多少真的不知道,但用過都說有感,如果有知道詳細情況的獺友麻煩再留言跟大家分享了
但以上是針對桌上型電腦的設定,筆電還是建議開平衡就好,畢竟能在外面用得久才是王道!高效能還是等回家再啟用吧
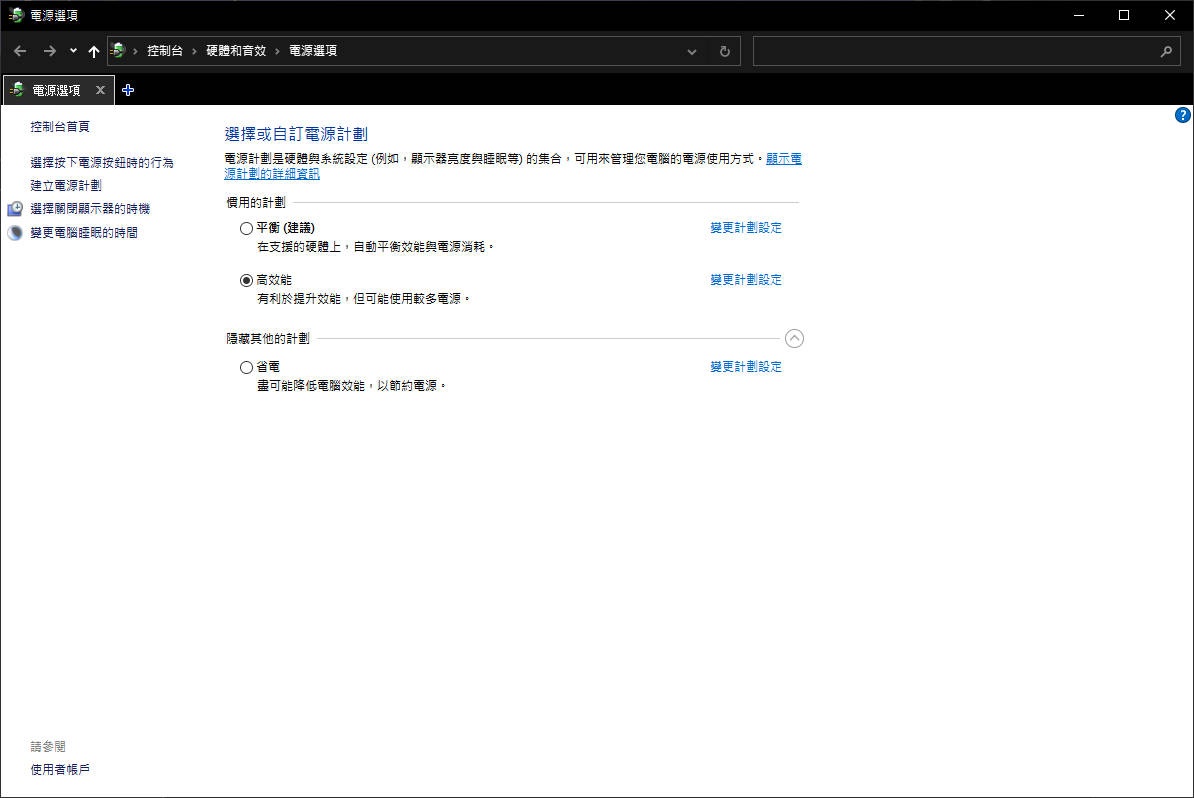
二、啟用自動維護
自動維護就是電腦的自動保養功能,安全掃描、清除無用資料等動作都包含在自動維護內,系統基本上是默認開啟的,電腦會自動判斷電腦的空閒狀態來執行:
控制台 → 系統及安全性 → 安全性與維護
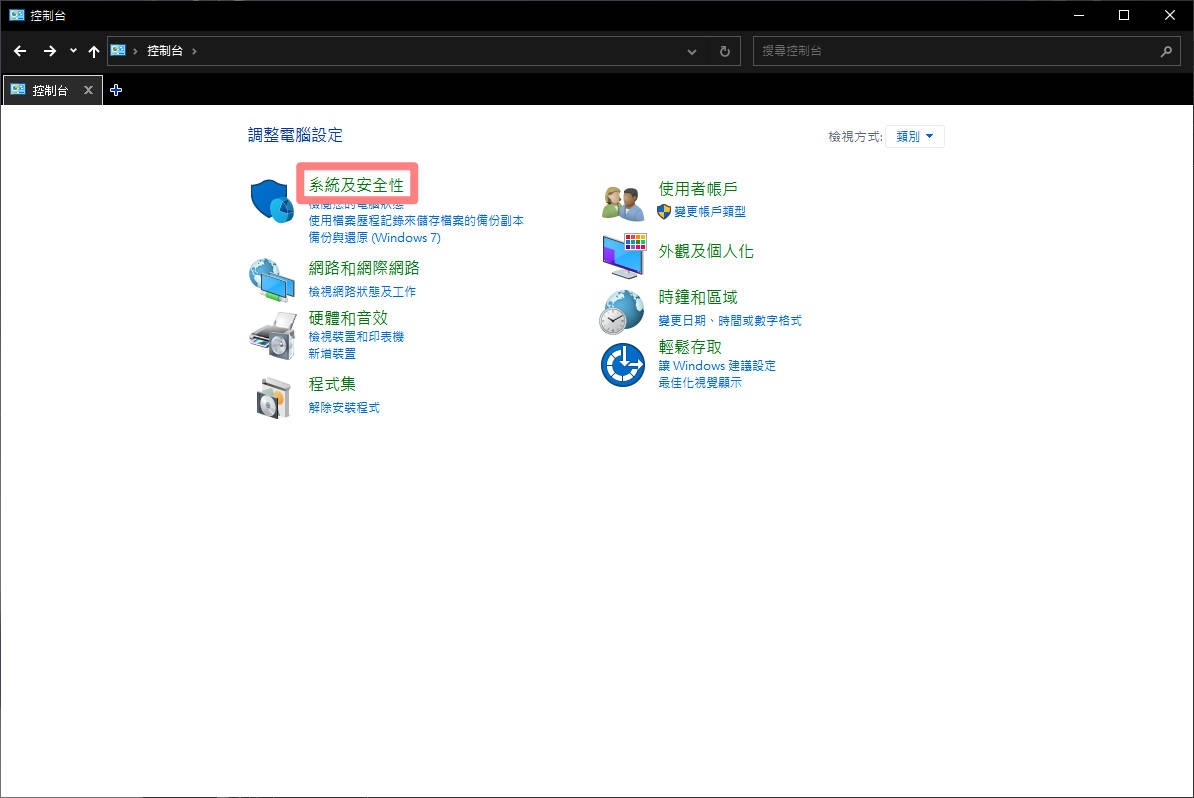
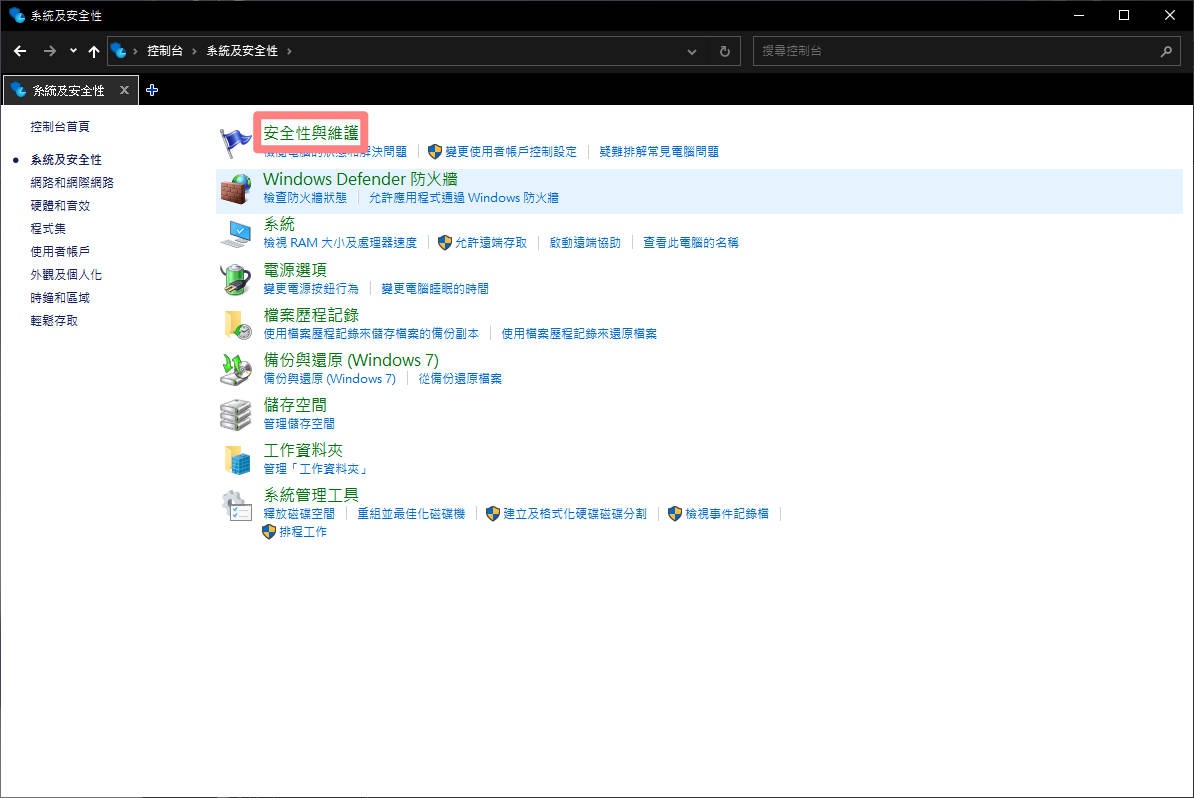
維護 → 自動維護 →變更維護設定
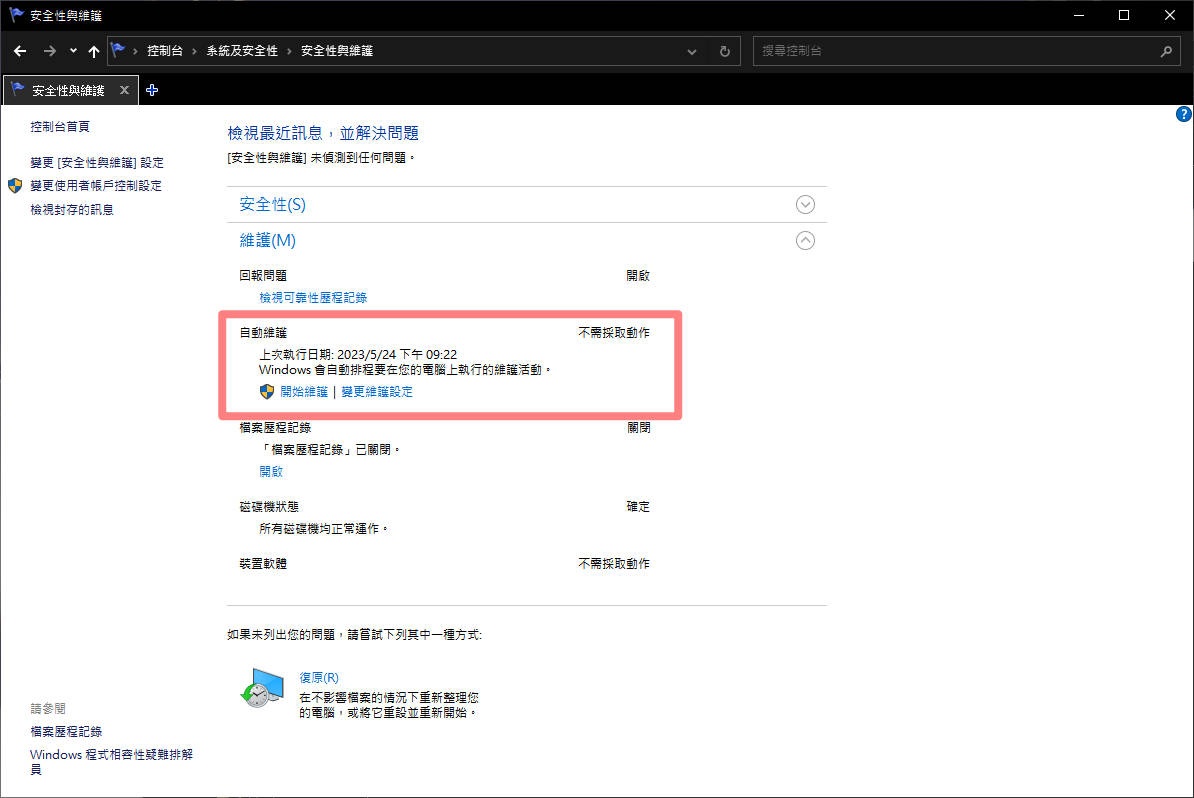
但電腦並非萬能,為了避免誤判,還是建議大家指定一個維護工作的時間,開啟允許喚醒電腦的功能,即使關機了,電腦也會自動啟動並維護唷!
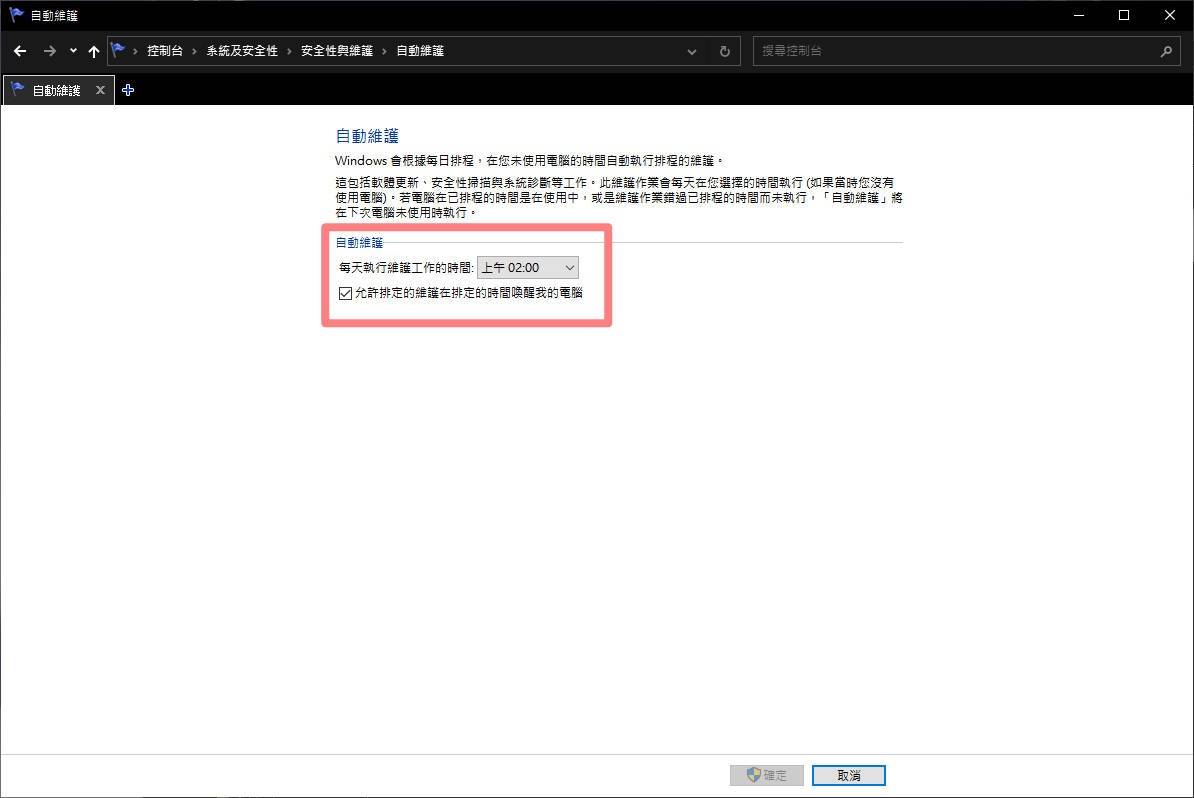
三、關閉通知
不必要的通知提示不只煩還影響效能,通通消滅!
設定 → 系統
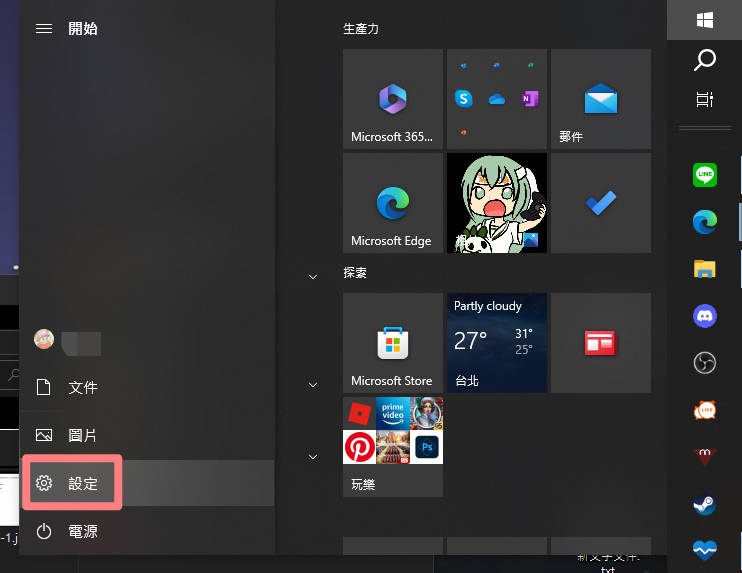
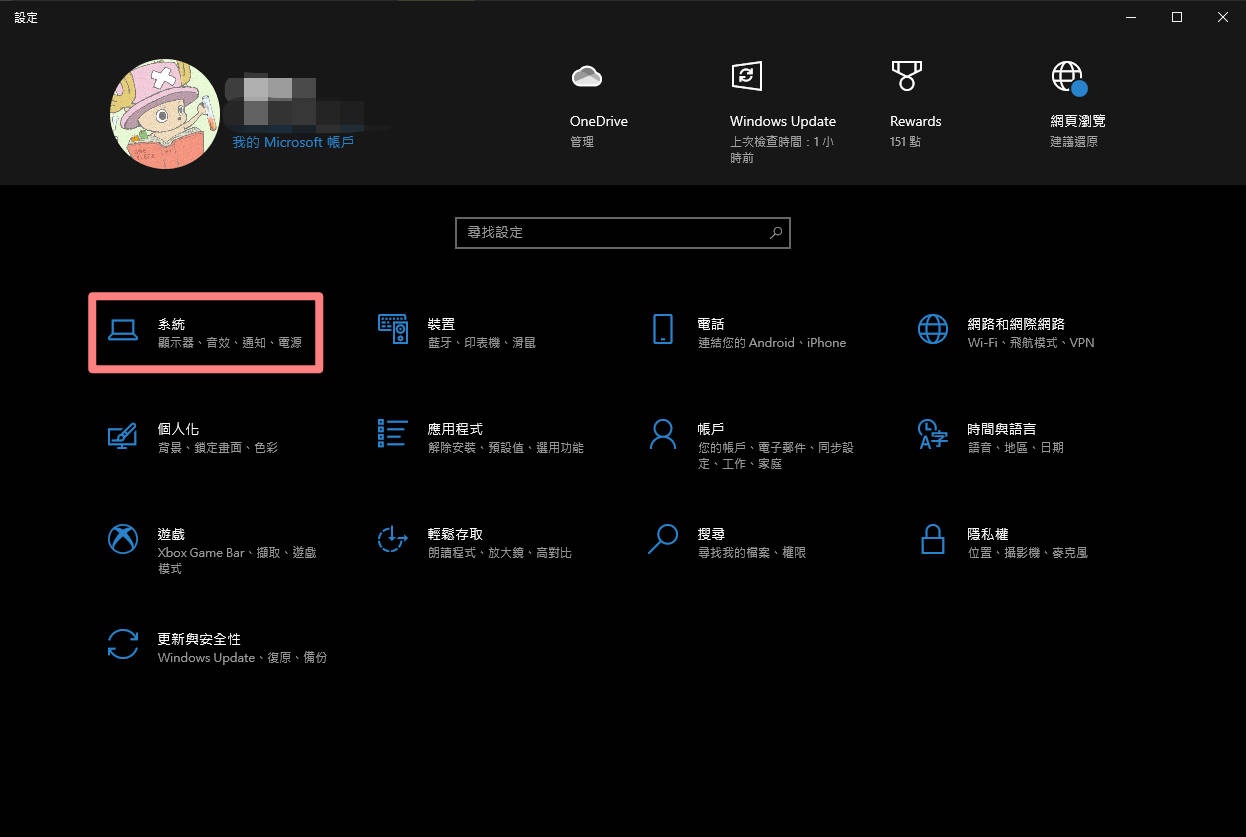
通知與動作 → 關閉你覺得沒必要的通知與動作!像是鎖定螢幕時的通知或是特定應用程式的通知都給它關掉吧
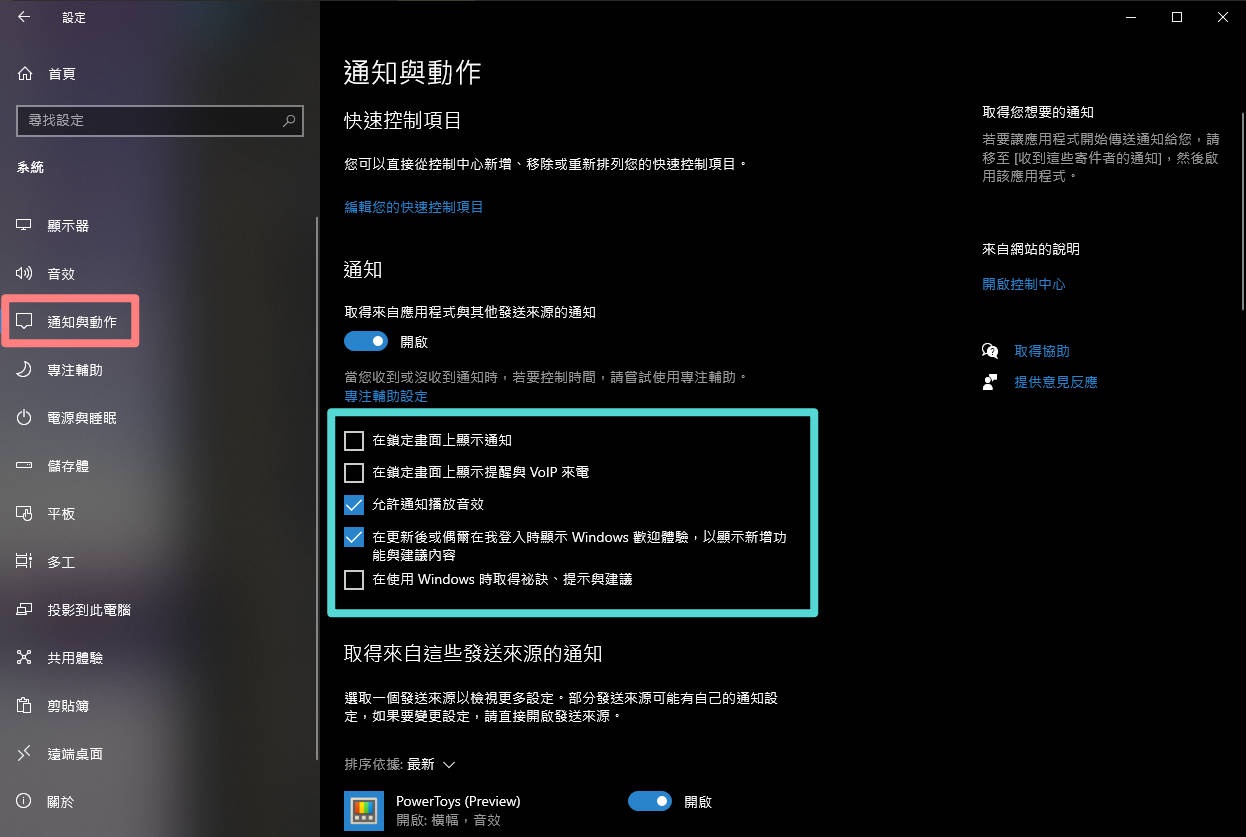
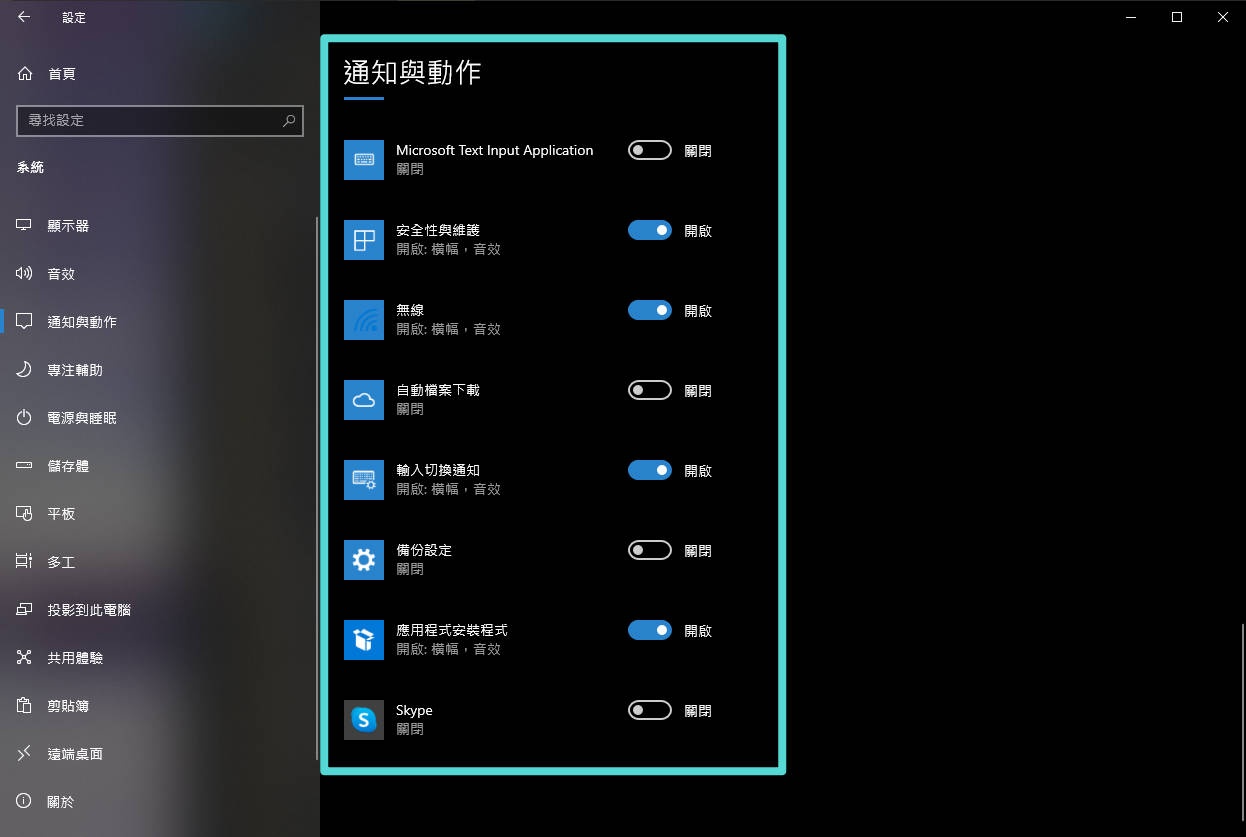
四、優化儲存空間
電腦會卡有超過一半的原因是存了太多無用資料在電腦裡,你當然也可以手動整理這些暫存資料
設定 → 系統 → 儲存體
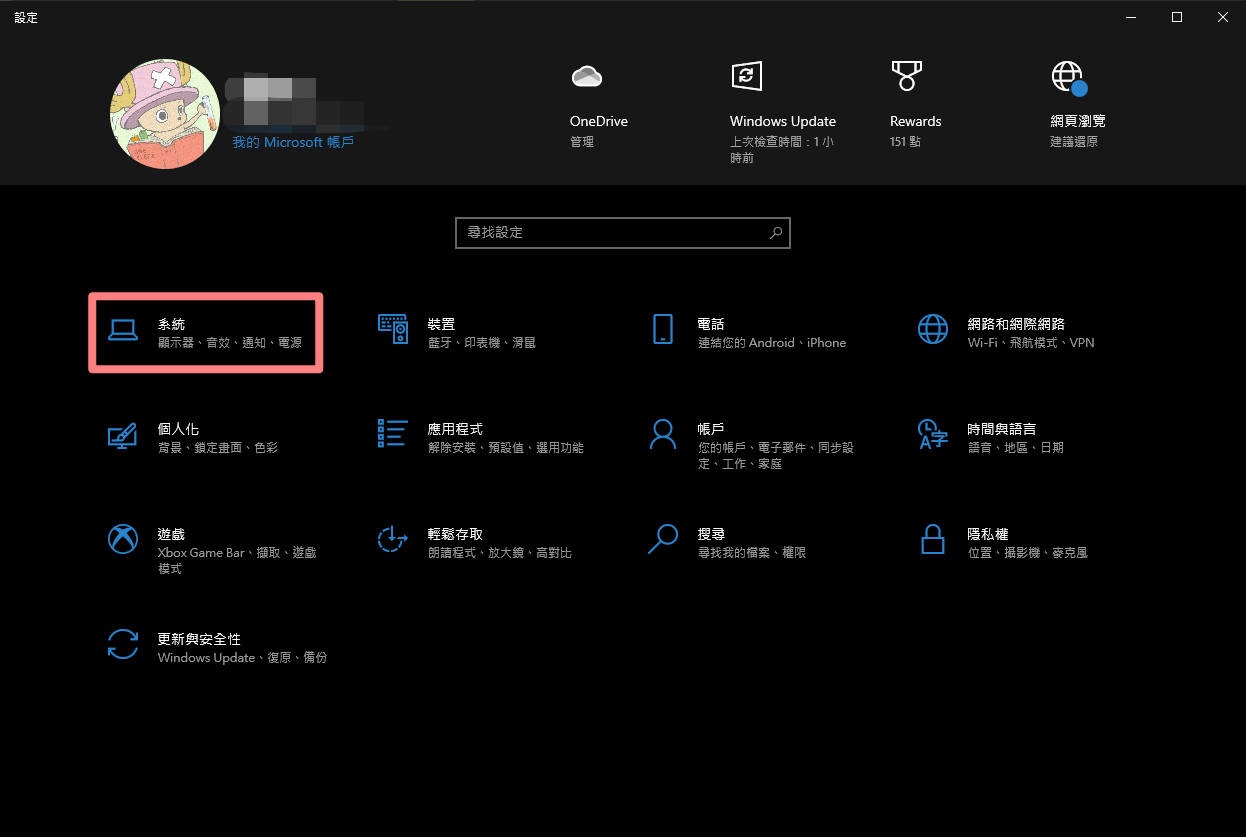
強烈建議開啟自動刪除無用檔案的功能,清理頻率一樣可以自訂唷
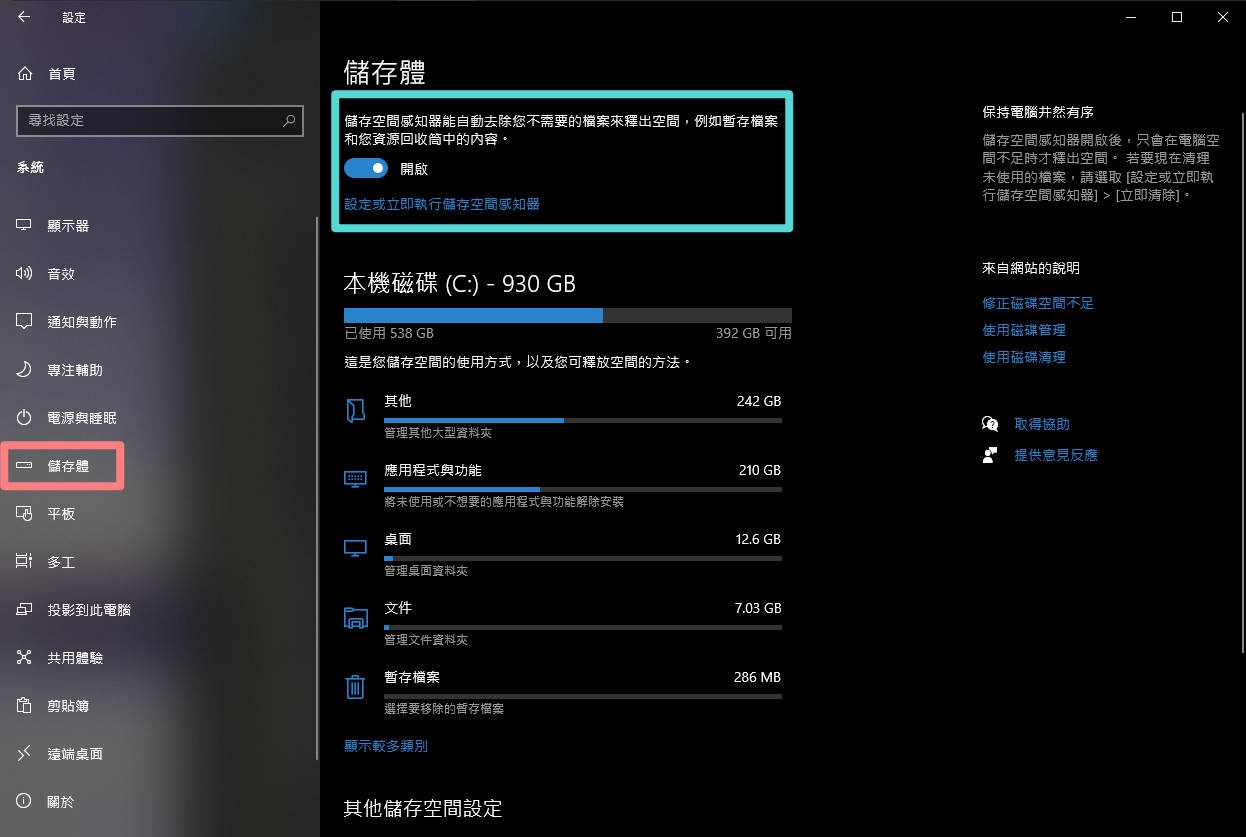
用戶也可以手動清理暫存檔案,包含了下載檔案的選項,請自行評估要不要清理
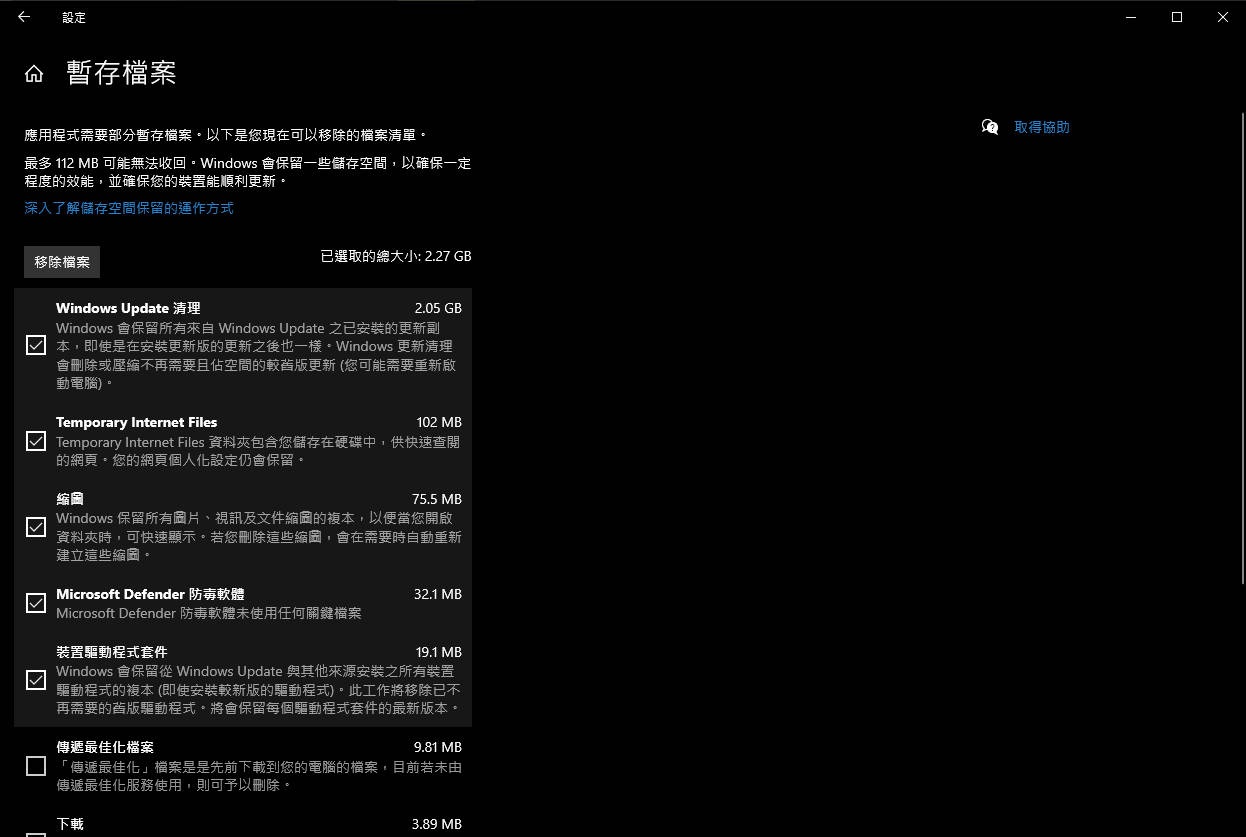
如果你的電腦使用年份真的相當久遠,可以下拉選單 → 最佳化磁碟機
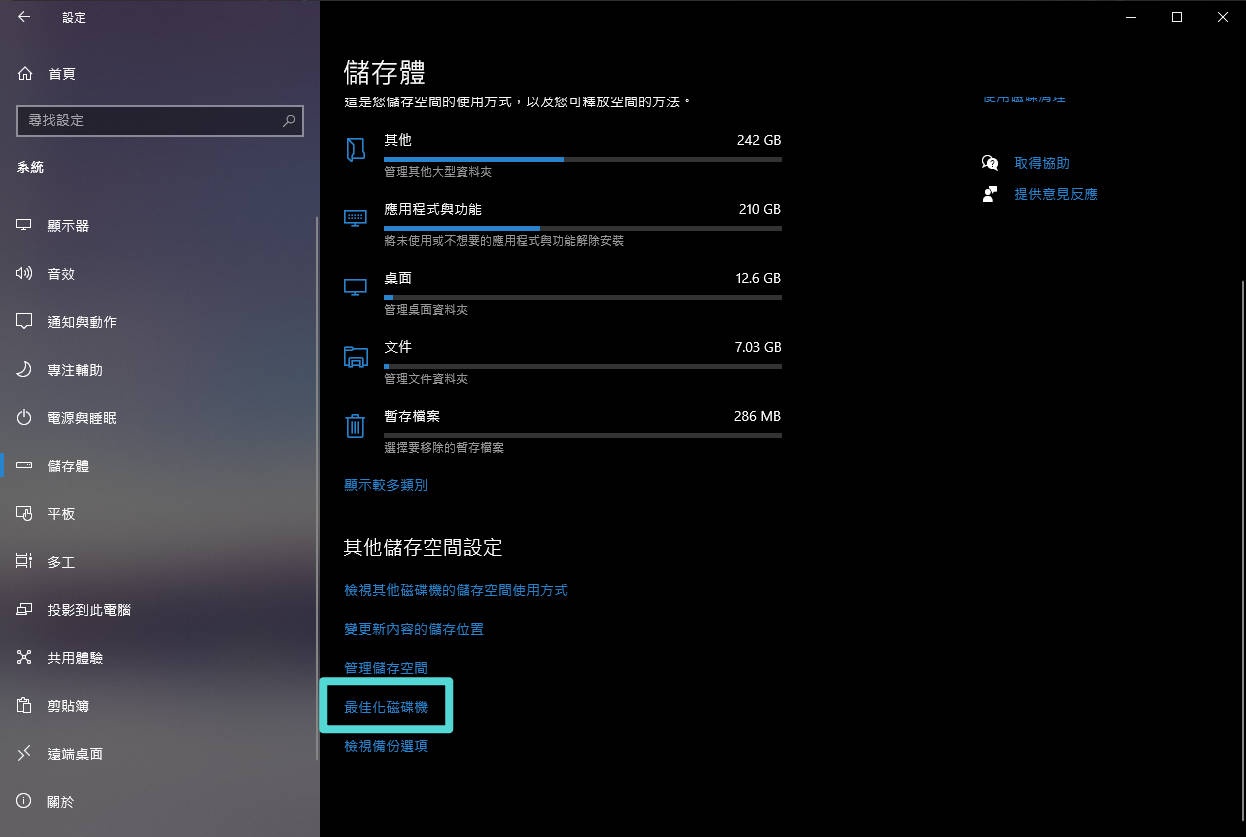
注意:僅適用「傳統機械硬碟」,現在新的固態硬碟千萬不要使用!硬碟壞了小編不能負責唷
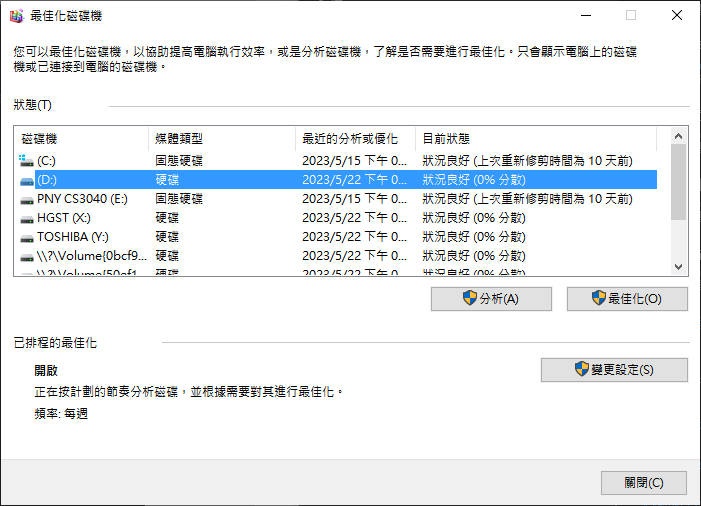
五、關閉不必要的後台應用程式
電腦開機太慢?使用卡卡的?一定都是這些後台應用程式在搞鬼
設定 → 應用程式 → 啟動
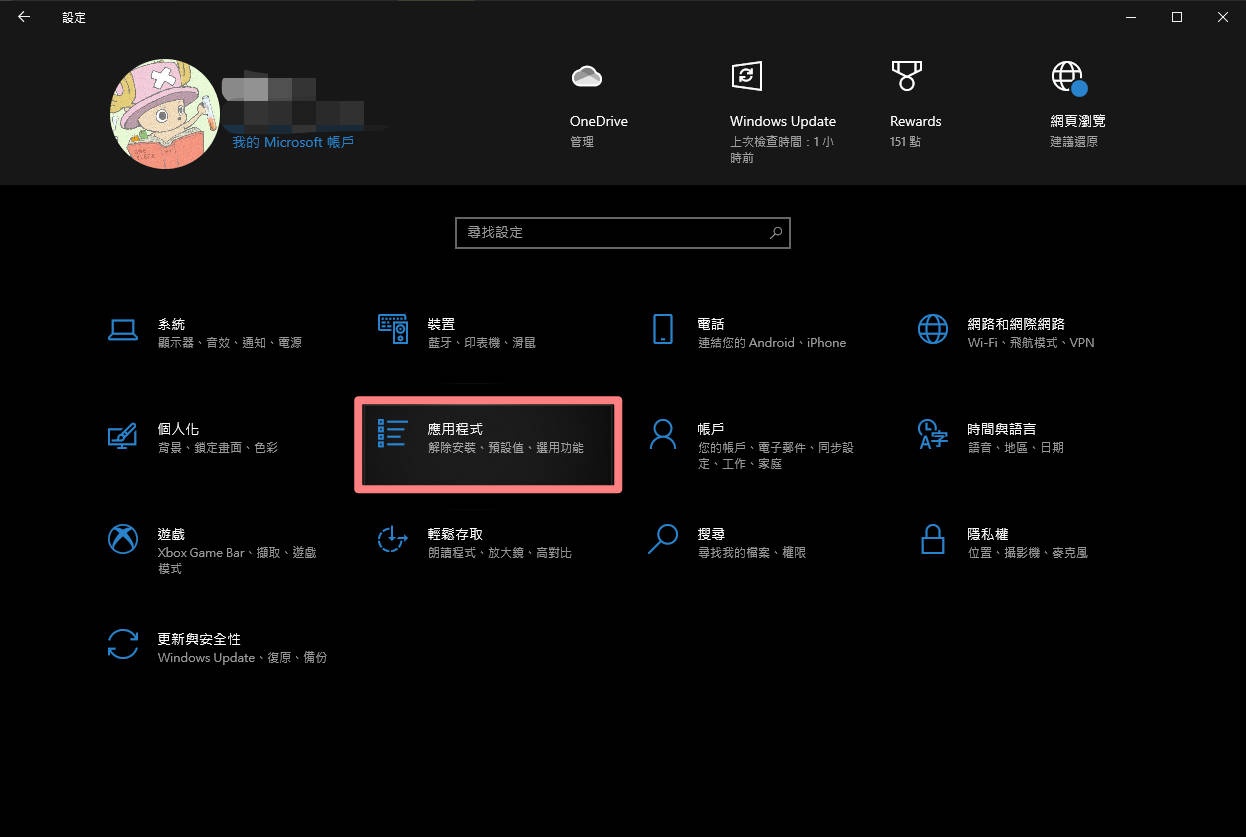
開機就會自動啟動的應用程式這邊都會顯示,把不必要的都關掉吧!尤其是影響度高的選項
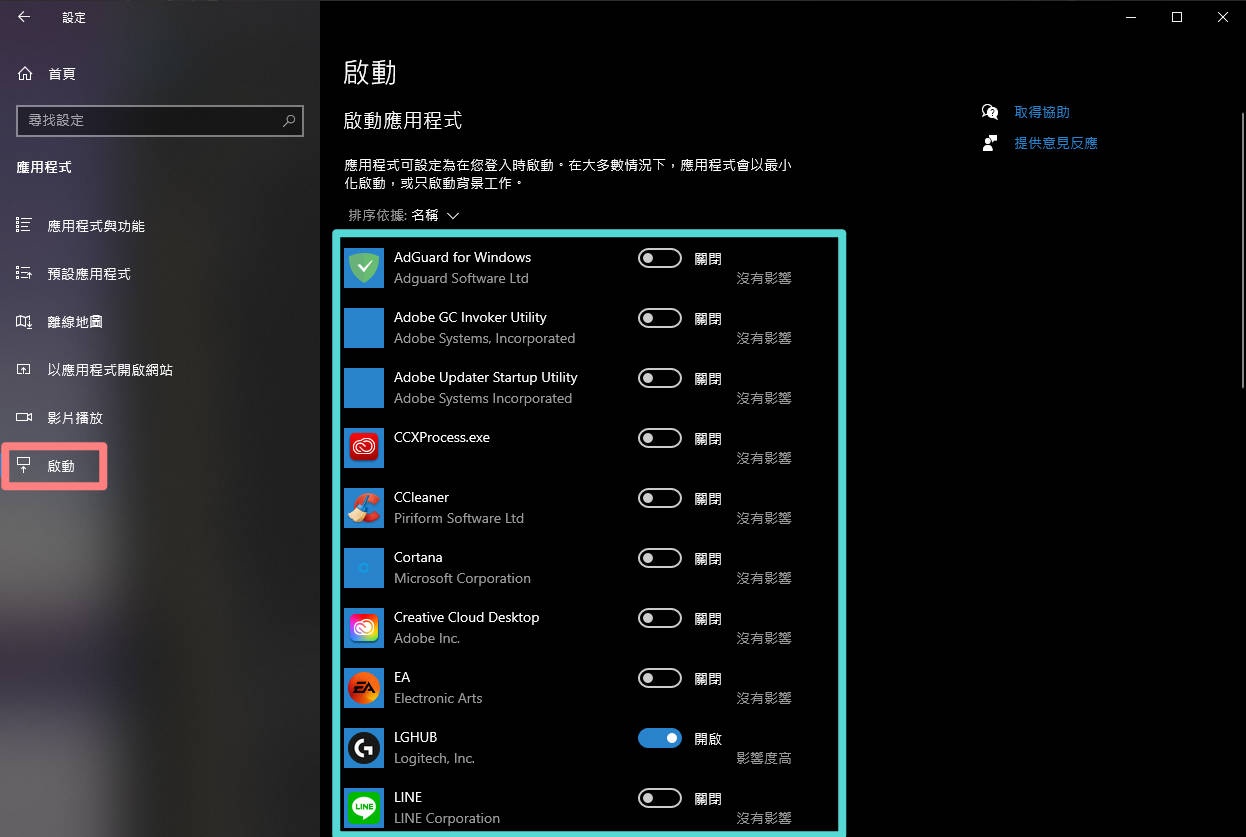
恭喜你的電腦恢復青春
以上五招就是讓你的電腦永保青春的基本招式!其它防毒、保持良好的使用習慣這些小編就不囉嗦了,相信大家都聽到膩了,下次小編再來跟大家介紹透過第三方應用程式來維護加速電腦唷,歡迎大家敲碗催稿
電獺少女 LINE 官方帳號好友募集中!精選每日科技新聞和促咪事件,還有各類 App 的密技心得,就差你沒加!
