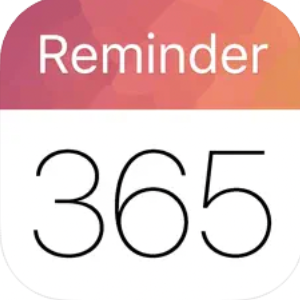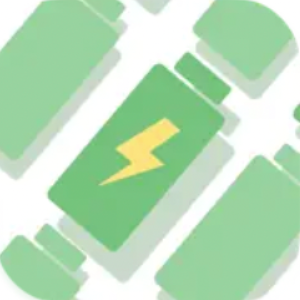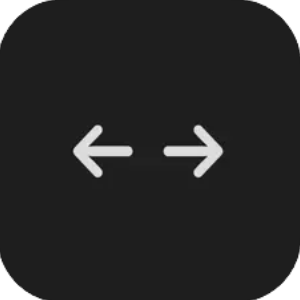手拿 iPhone 的獺友們應該有不少人都已經更新 iOS 16 一陣子了對吧,更新到 iOS 16 對你來說最有感的變動是哪項呢?今天要來分享幾個可以與 iOS 16 鎖定畫面的 Widget 搭配使用的應用程式,想知道要怎麼樣讓你的 iPhone 變得和人家不一樣,就繼續看下去吧
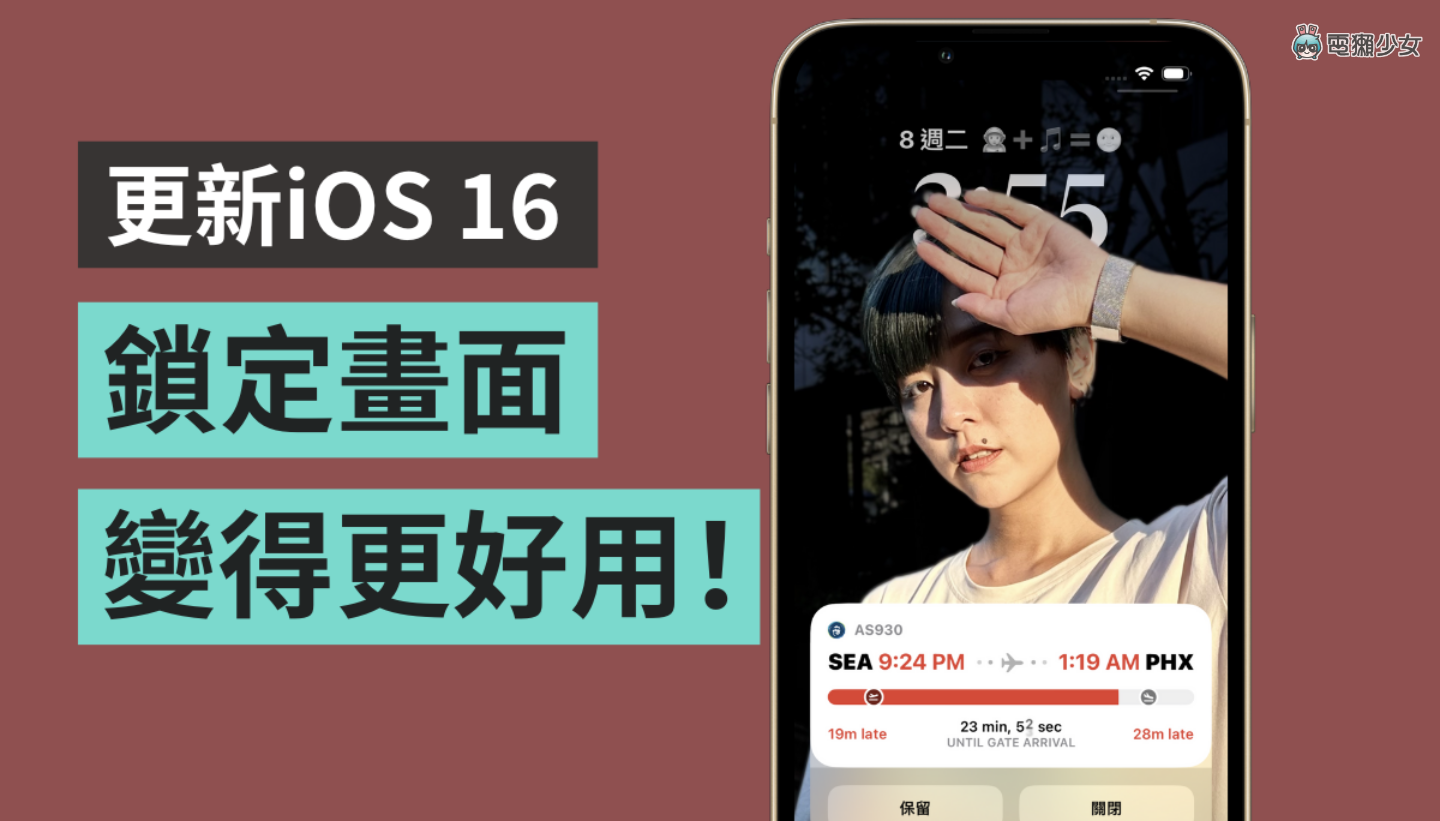
iOS 16 鎖定畫面
正文開始之前,還是先提一下 iOS 16 中鎖定畫面的各種功能,除了可以設定多種不同風格的鎖定畫面外,還可以自行加入照片、變更字體的顏色,系統會根據畫面構圖的原則,來製造出漂亮的景深、畫面的調整和裁切,盡可能地將照片中精彩的元素呈現出來,讓照片呈現出電影海報會是雜誌封面的感覺
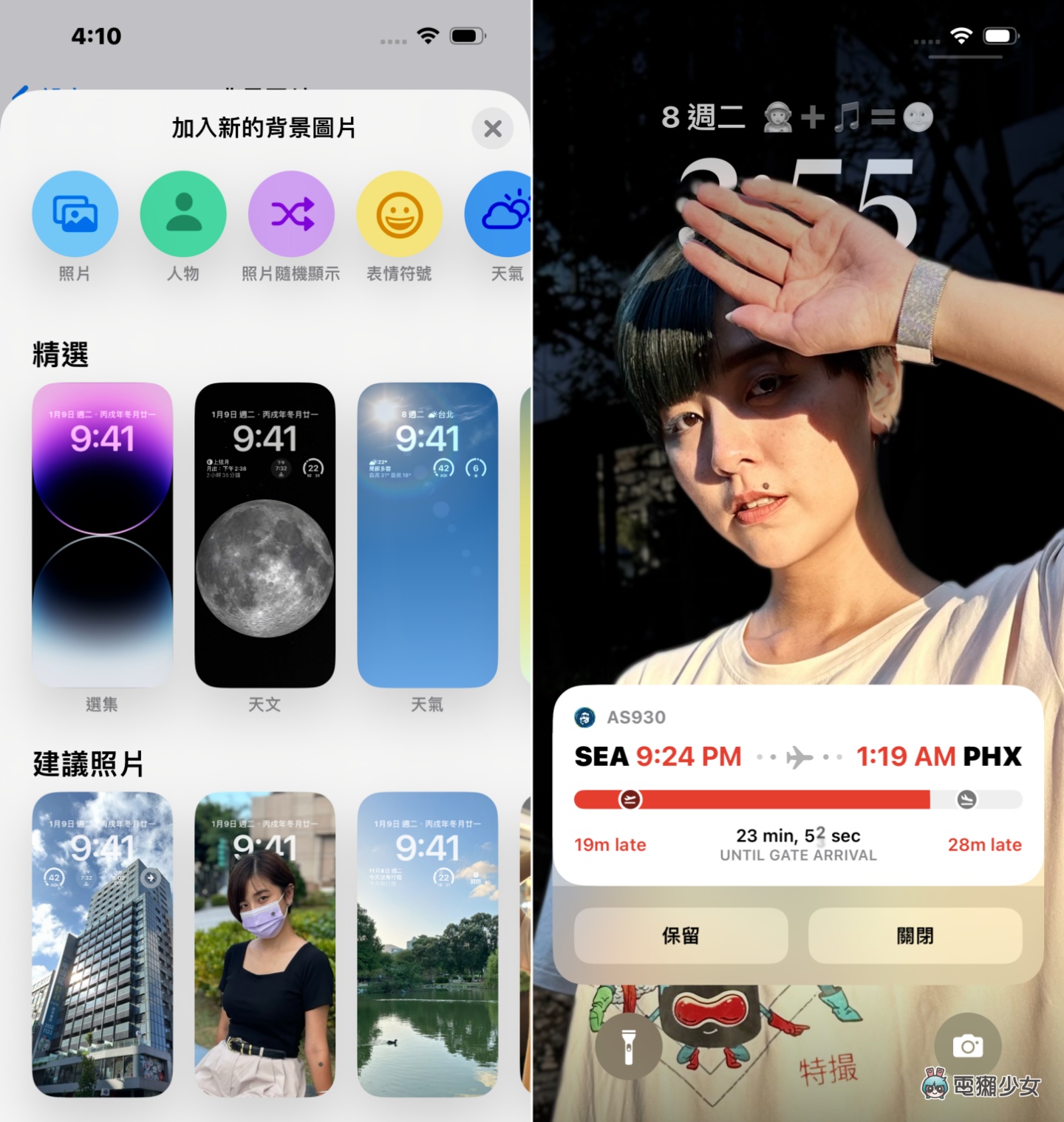
除了可以像 Apple Watch 一樣,動手將喜歡的照片設定為鎖定畫面外,iOS 16 也替鎖定畫面帶來了「天氣和天文」、「表情符號」、「照片隨機顯示」等選擇,而在「選集」中的小丑魚桌布,也是當初 2007 年賈伯斯發表第一支 iPhone 時所採用的那張背景圖片
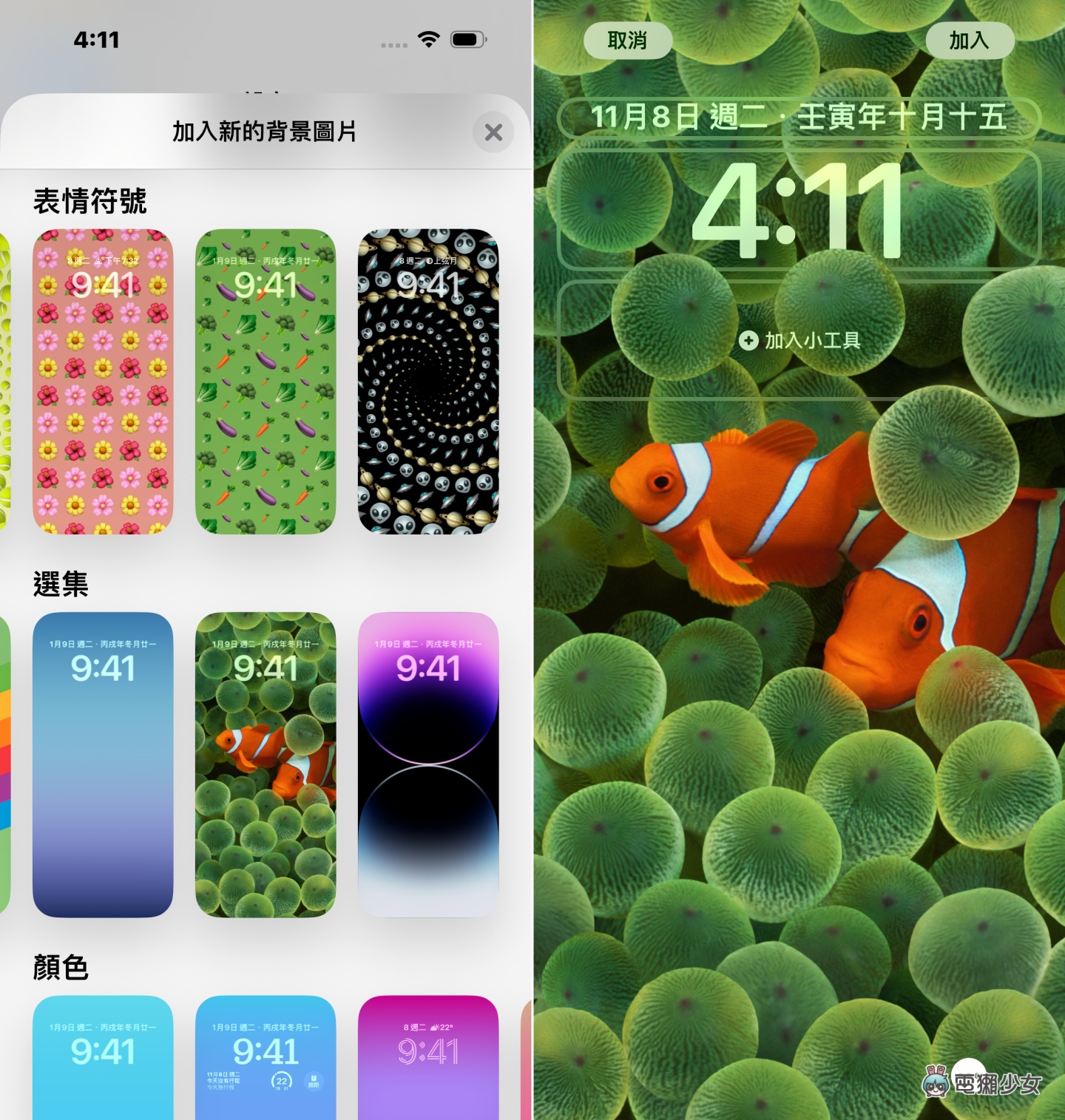
加入 Widget 小工具
那在美化版面後,也可以選擇在鎖定畫面中來加入 Widget 小工具讓整體畫面看起來更豐富,目前除了將蘋果內建的「天氣」、「行事曆」、「時鐘」、「提醒事項」、「電量」等加進鎖定畫面中,還能將 Google Maps、Gmail、雲端硬碟、LINE 加入 Widget,這樣一來,只要直接從鎖定畫面輕點 LINE 的 icon,就能直接開啟應用程式啦
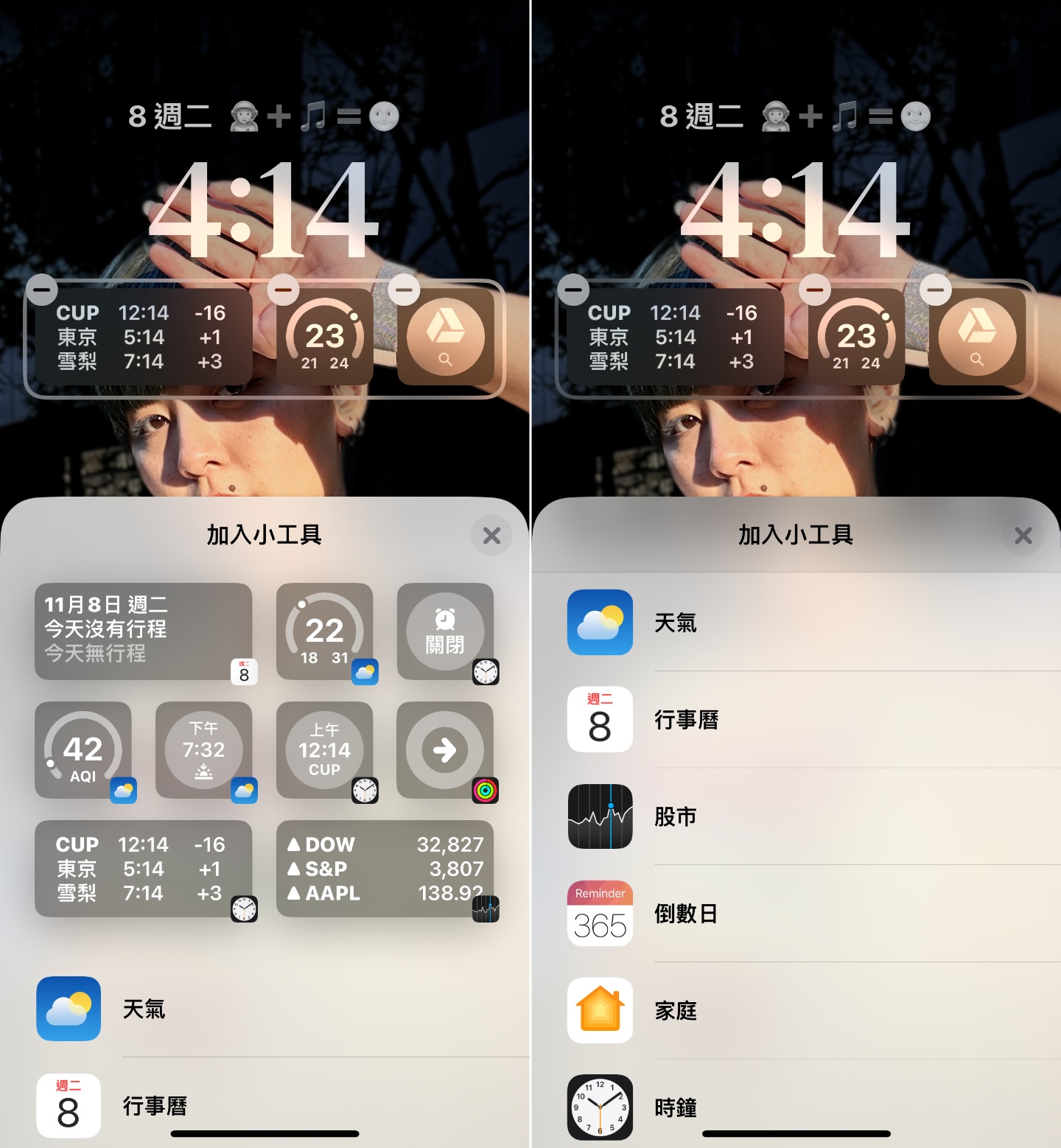
這些第三方 App 也超好用
那當然不只有上述提到的 App 可以加進 iOS 16 的 Widget 中,現在也有不少第三方 App 已有支援。像是可以顯示重要日子的「倒數日」、能一次顯示各裝置電量 AllMyBatteries,以及可以讓 Widget 小工具的排版更美觀的 Widget spacer
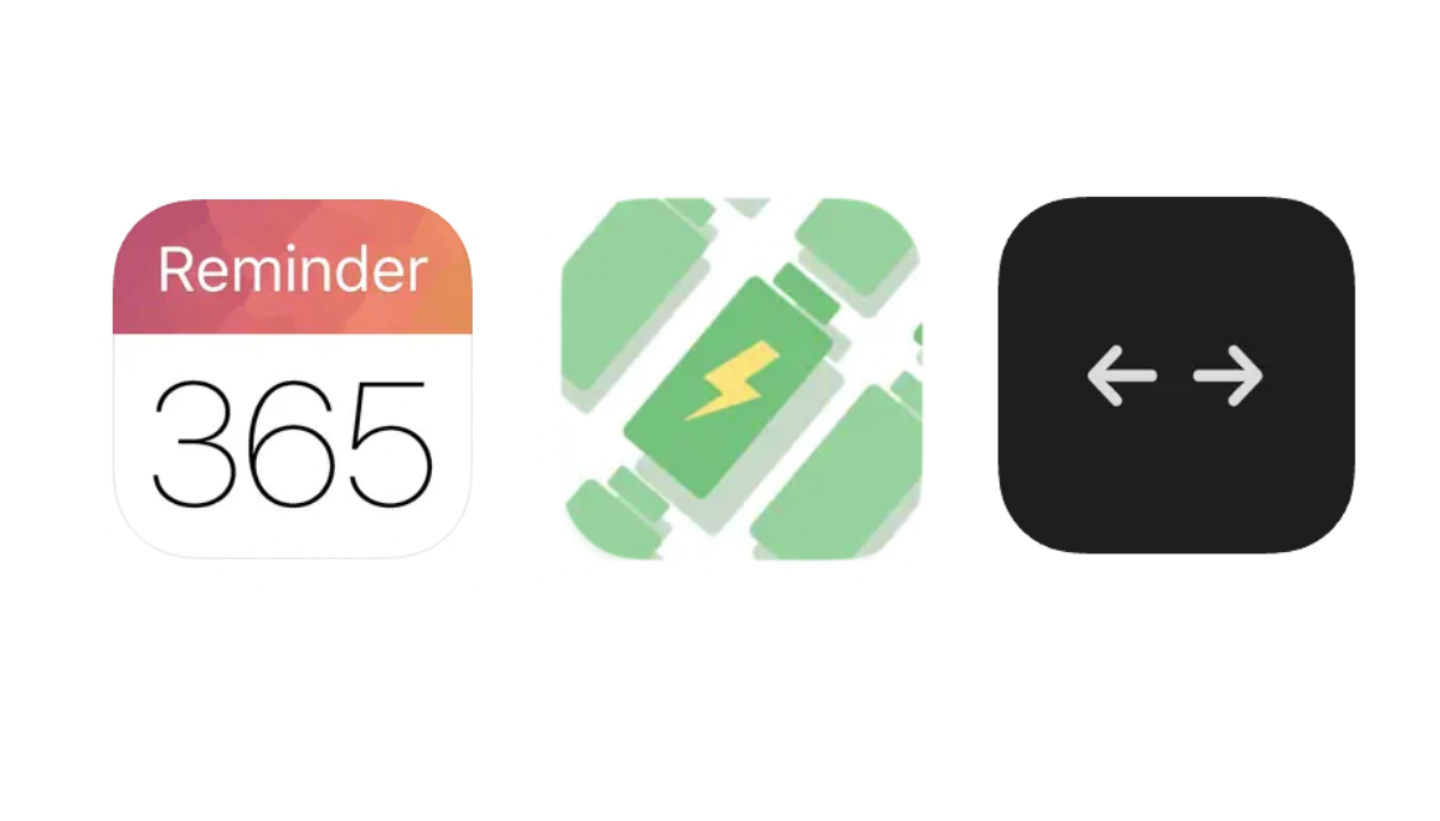
倒數日我想應該不用多說,加到鎖定畫面後,可以更清楚看到現在離重要的日子還剩下幾天;AllMyBatteries 和蘋果內建的「電池」比起來,則能做到一次顯示手邊所有裝置的電量,只要選擇加入一個長條的 Widget,就能一目瞭然手機、耳機的電量還剩下多少
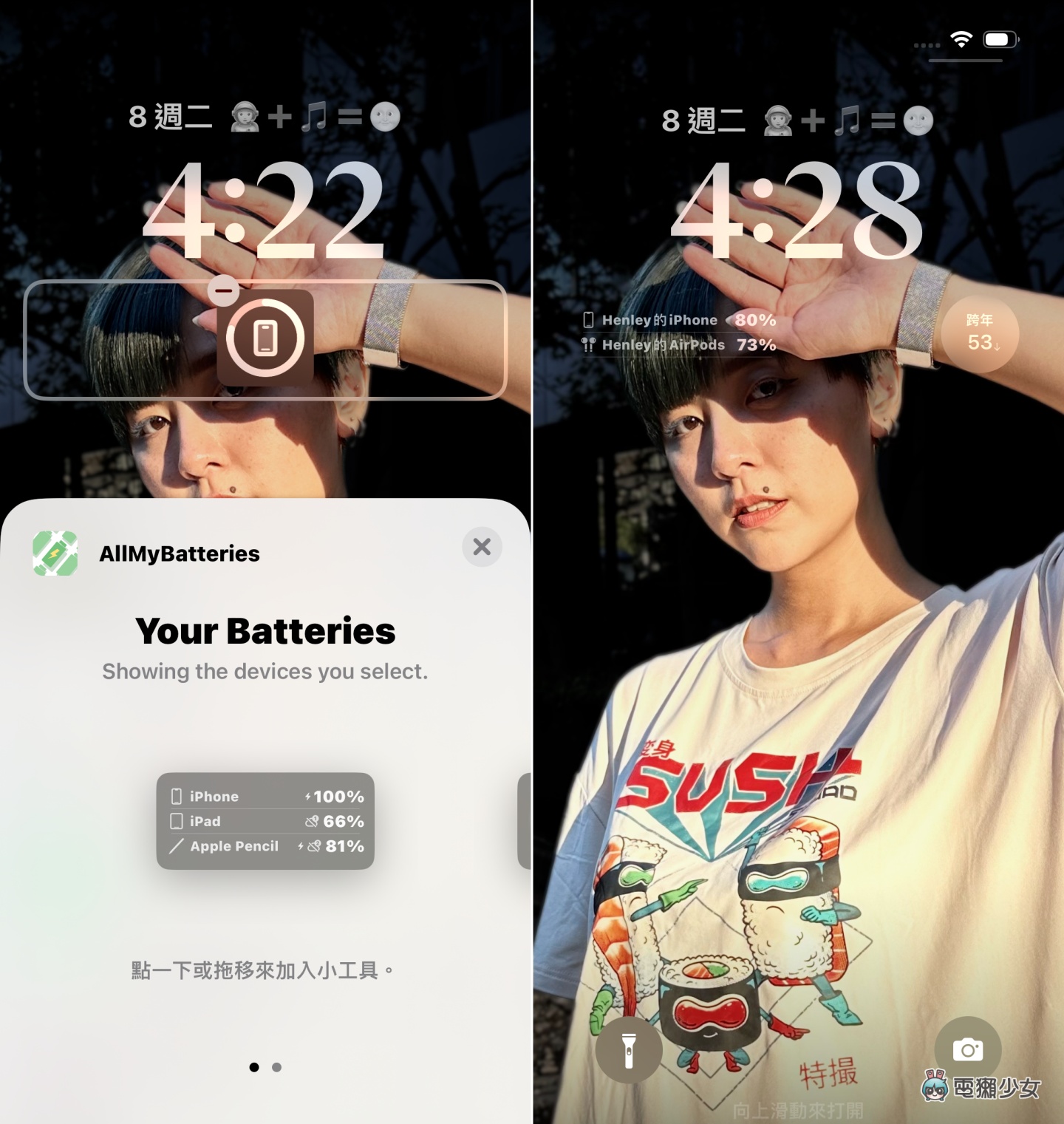
而 Widget spacer 則適合版面控使用,在還沒加入 Widget spacer 之前,如果在鎖定畫面中,加入兩個正方形的小 Widget 的話,它們就會被置中在畫面中央,想讓兩個正方形的小 Widget 並排,則只需插入一個 Widget spacer 即可
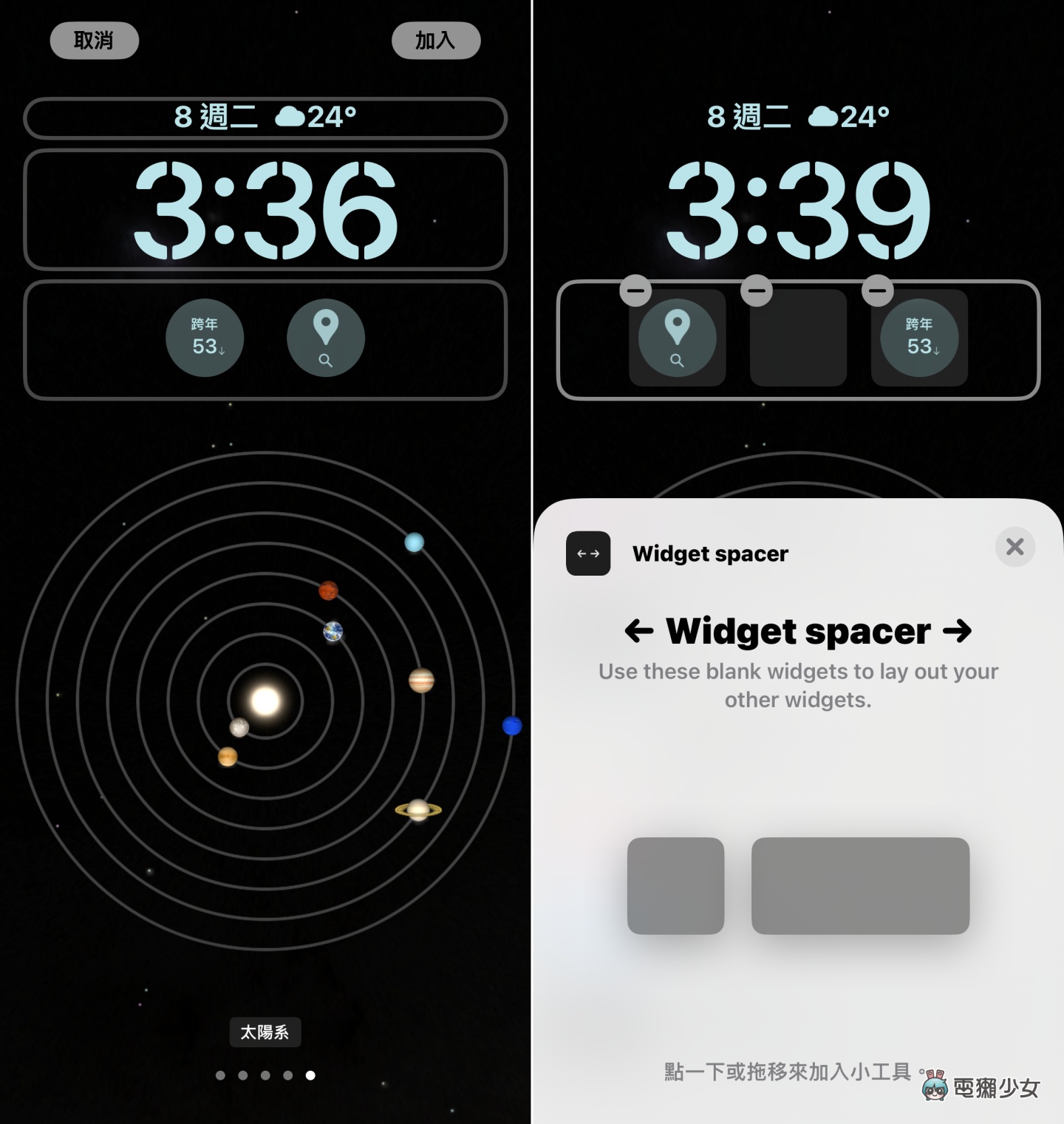
以上是讓 iOS 16 鎖定畫面變得更豐富、好用的幾個小技巧,大家有機會可以試試!而如果你是已經更新到 iOS 16.1 的人,我們接下來也會分享幾個可與 iPhone 14 Pro 的「即時動態」功能搭配使用的 App,感興趣的獺友們可以持續關注