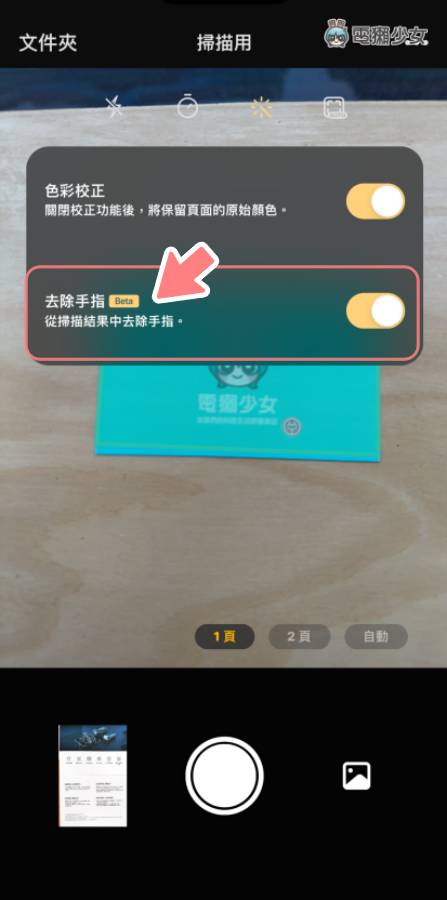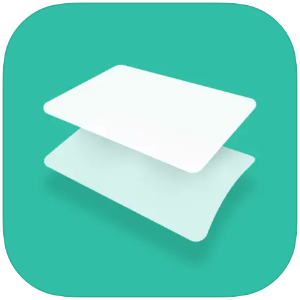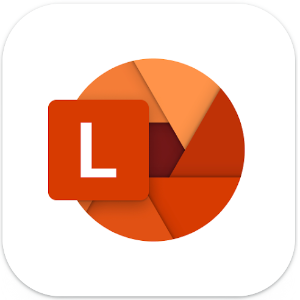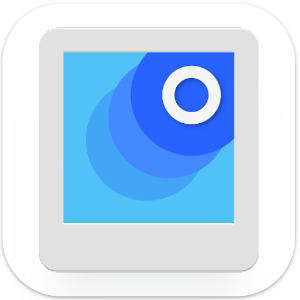臨時要把文件掃描成 PDF 檔,但家裡卻沒有掃描機該怎麼辦?今天要來分享三款掃描 App,分別為 vFlat Scan、Microsoft Lens 以及 PhotoScan,在 Android 和 iOS 雙平台都下載得到,三款應用程式的操作方式和介面都算直覺,除了簡單介紹使用方式,也會和大家分享用它們各自的亮點和特色,有興趣的人一起來看看
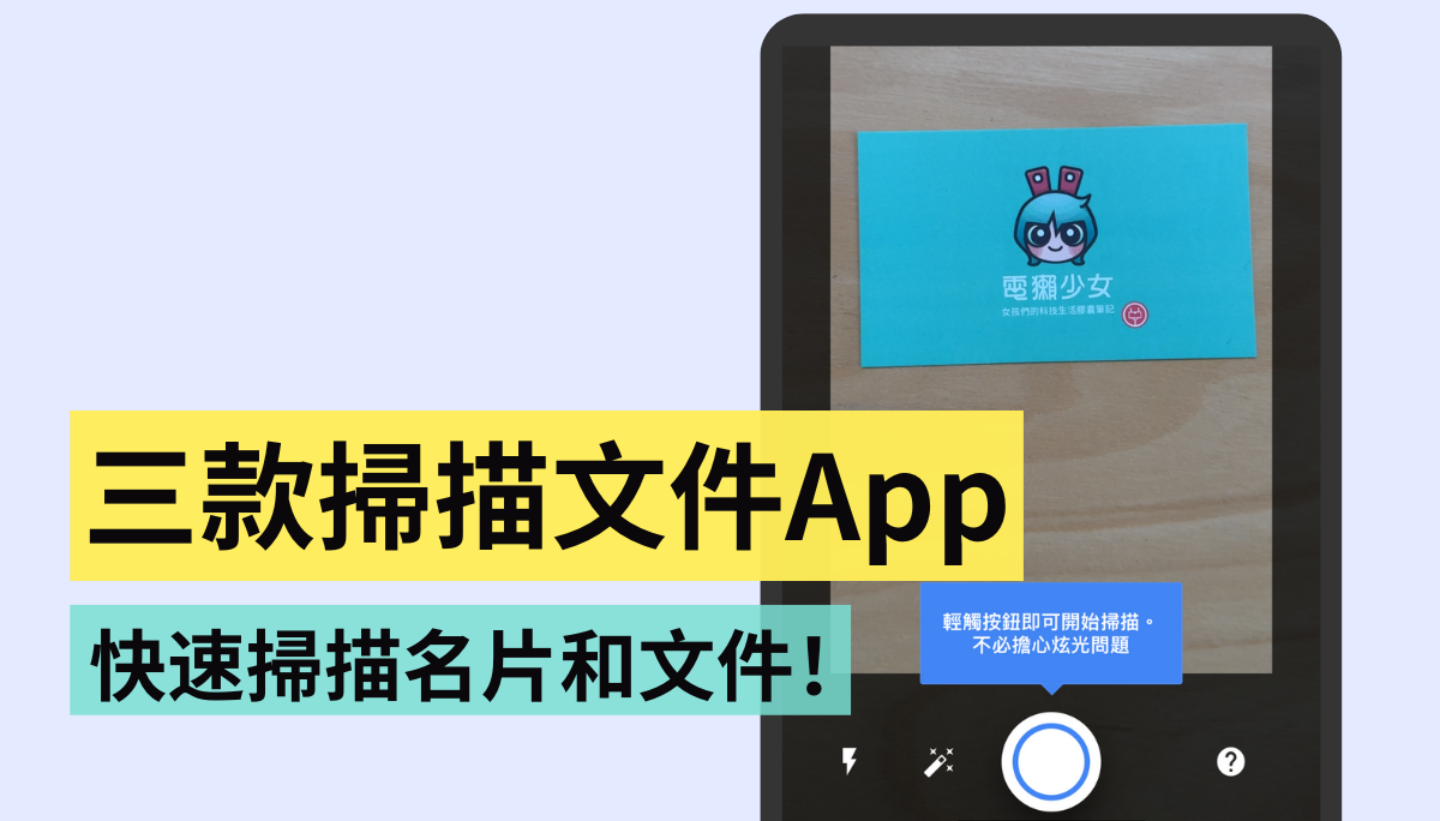
vFlat Scan:可掃描多頁 還可去手指
首先是 vFlat Scan,它的介面很直覺,進到 App 後,可以選擇要掃描的文件是「1 頁」、「2 頁」,或是「自動」。開啟「2 頁」掃描模式後,vflat Scan 可以一次對準兩頁的內容掃描,也會將掃描結果分成兩頁儲存,在掃描課本或較多頁的文件時,就很派得上用場,掃描完成後,可以再自行選擇要存成 PDF、圖片,或是分享圖片上的文字
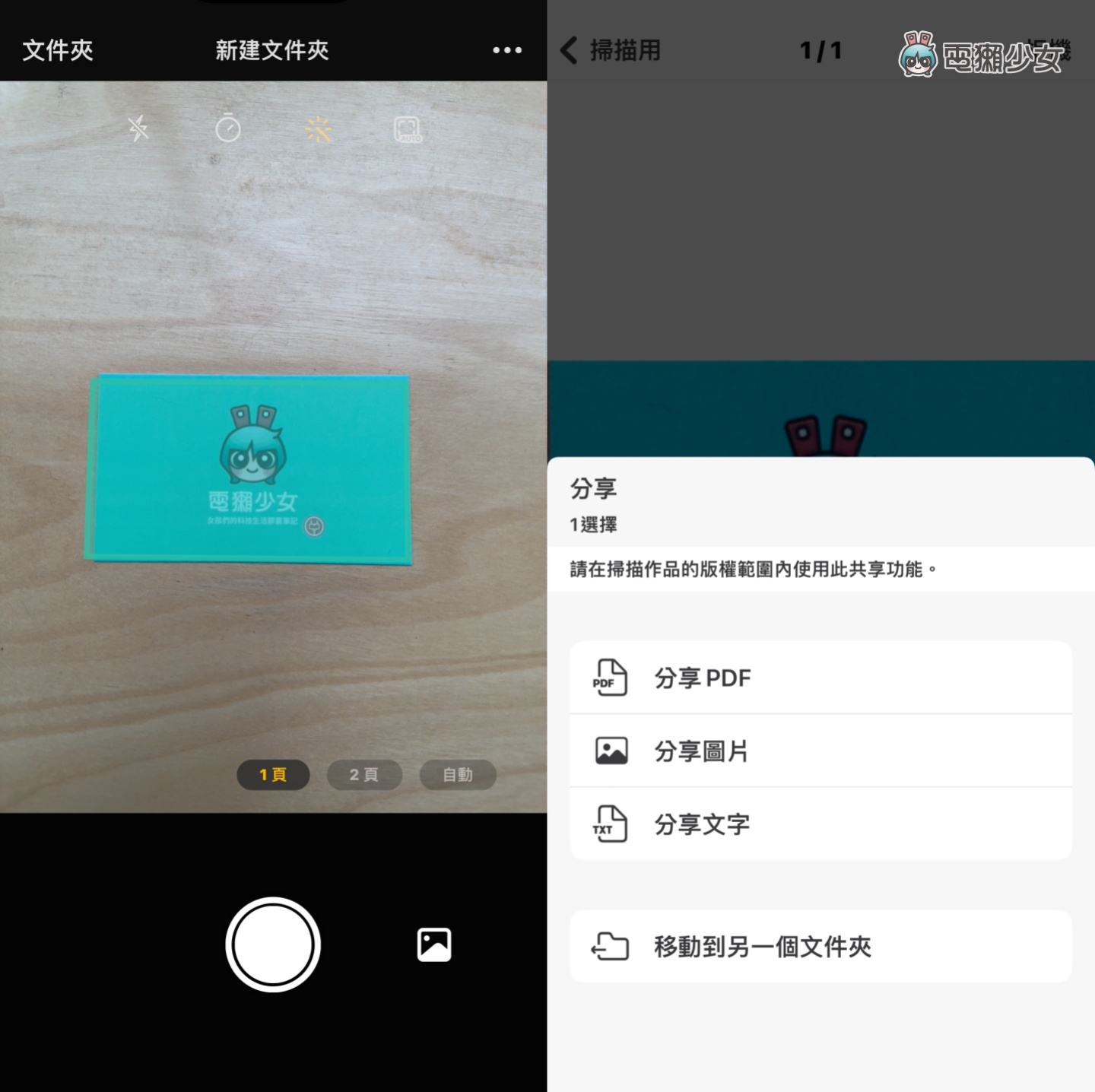
另外,值得一提的是,vFlat Scan 有內建一個「去除手指」的功能,如果一次有多頁內容需要掃描,而不得不用手指按壓著紙張來作業時,開啟這個功能後,就不會將你的手指頭掃描進去,而是會直接把手指去得乾乾淨淨,這點我覺得很棒~實用
Microsoft Lens:介面直覺好操作
第二款是 Microsoft Lens,進到介面後可以看到「文件」、「白板」、「名片」、「相片」等功能,可以依照文件的類別來選擇,除了有常見的文件和名片等分類外,選擇「白板」模式可以讓掃描後的結果變得更清晰。截取想掃描的資料範圍後,再按下下方的掃描鍵,接著就完成了
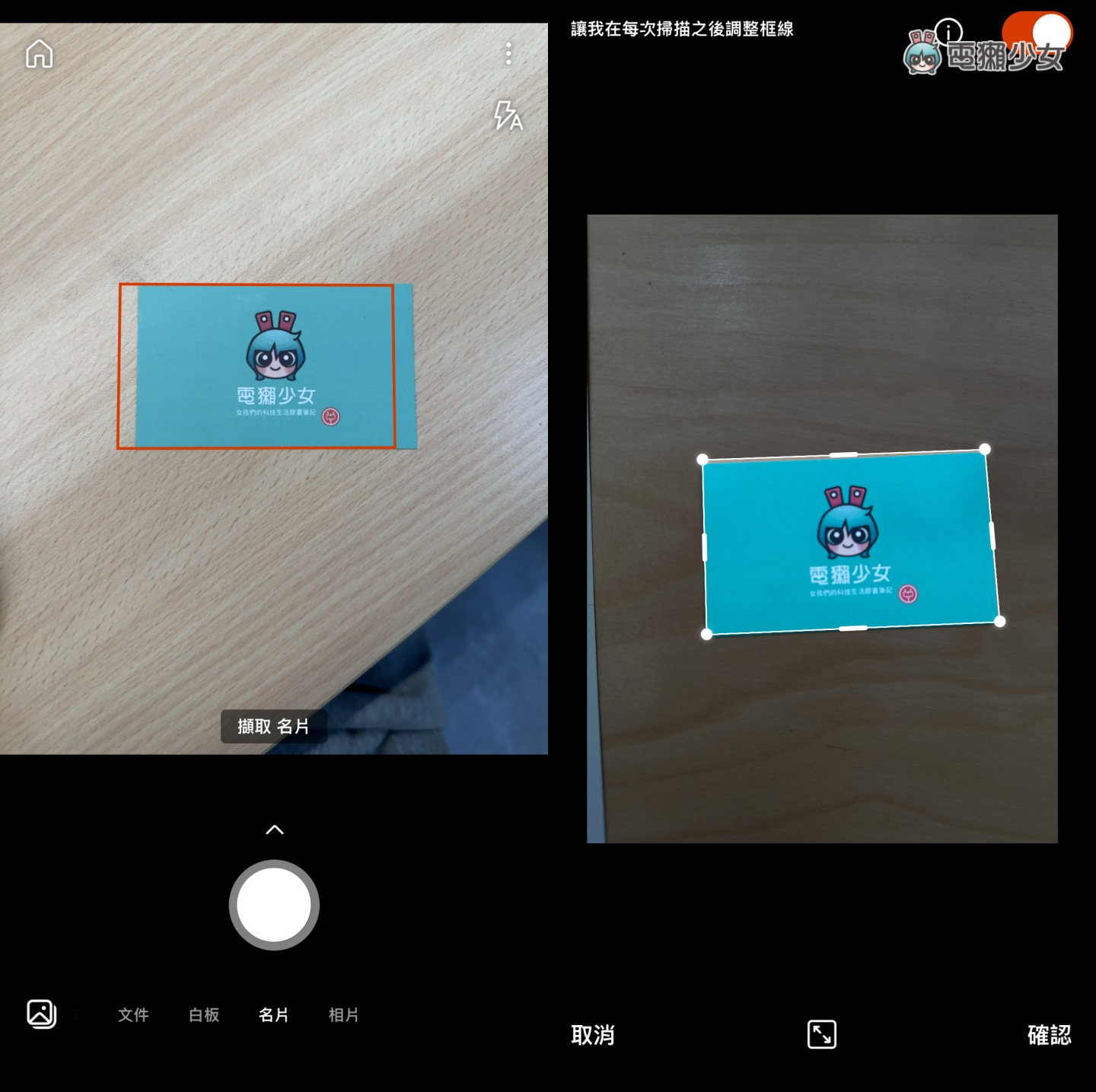
掃描好後,你還可以直接 Microsoft Lens 裡頭點選「篩選」來選擇想套用的效果,並可再自行裁剪、旋轉、加入文字和手寫筆跡
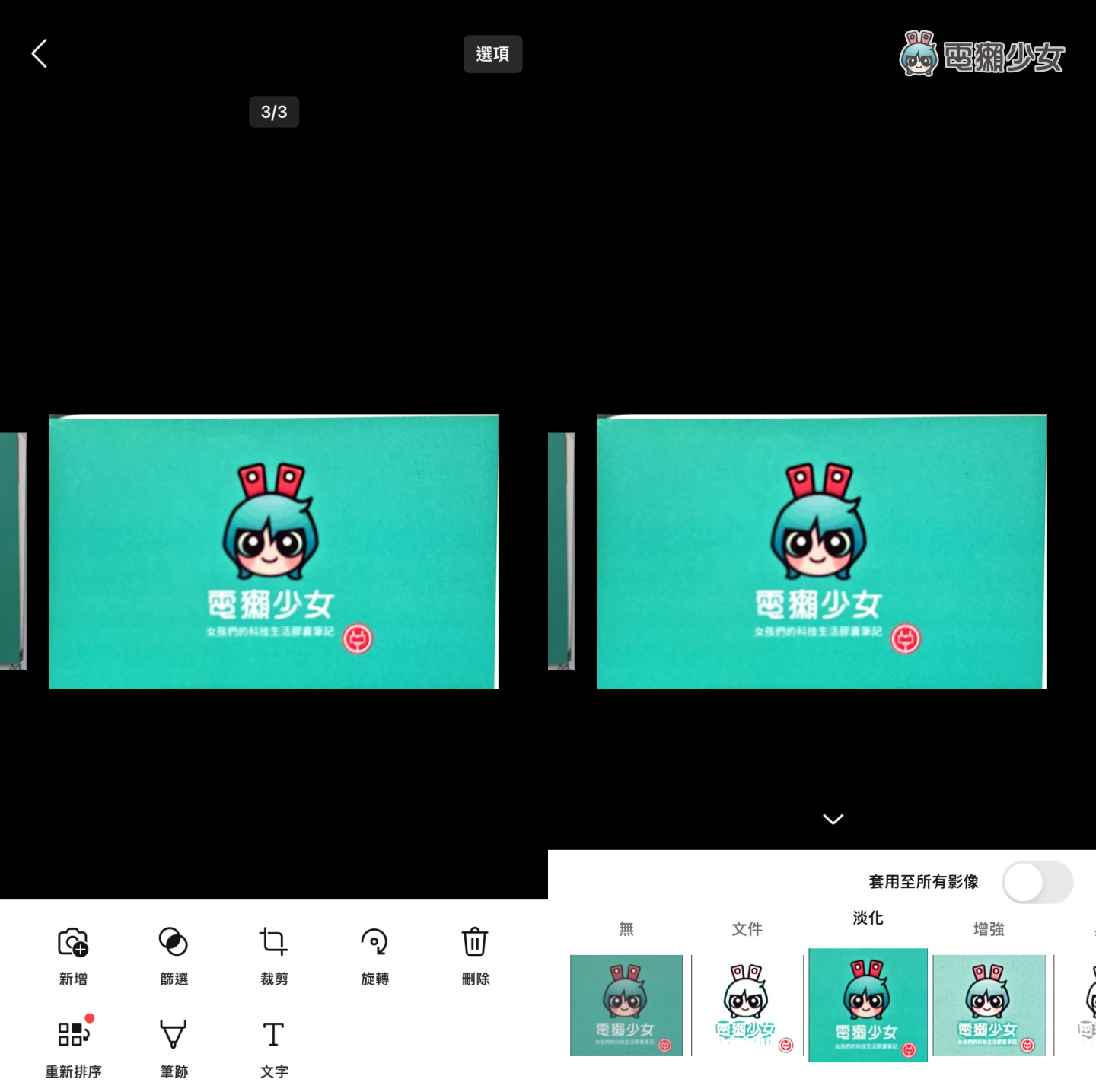
都修改好之後按下「完成」,即可選擇要儲存為照片、PDF,或直接儲存至 OneNote 中
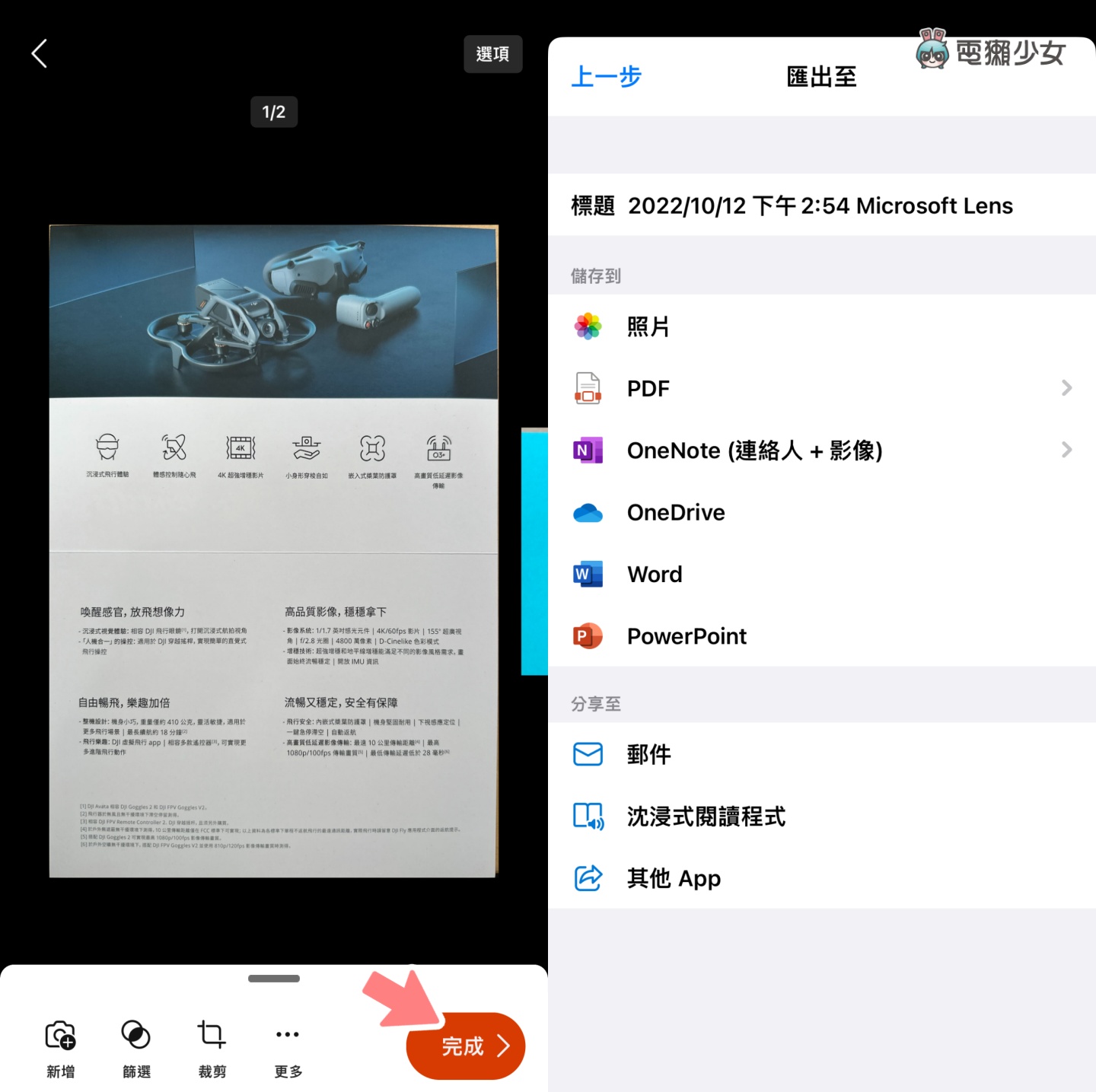
PhotoScan:掃描效果清晰 顏色不色偏
最後是 Google 推出的掃描神器 PhotoScan,它不但能掃描舊照片、去除老照片上的炫光,拿來掃描文件也可以獲得不錯的效果。但操作方式比和使用前面兩款應用程式相比,則需要更有耐心一點,不過整體上來說也算相當直覺,只要照著系統的指示,對準畫面邊角的四個點點,就能將文件快速掃描在手機中
PhotoScan 掃描後的成果是我私心最滿意的,不會有太嚴重的色偏,掃描出來的文字也很清楚,不過要注意的是,在移動手機掃描邊角的過程中,必須保持讓手機不傾斜,移動的速度也不宜過快,否則掃出來的成果會相對來得更模糊一些
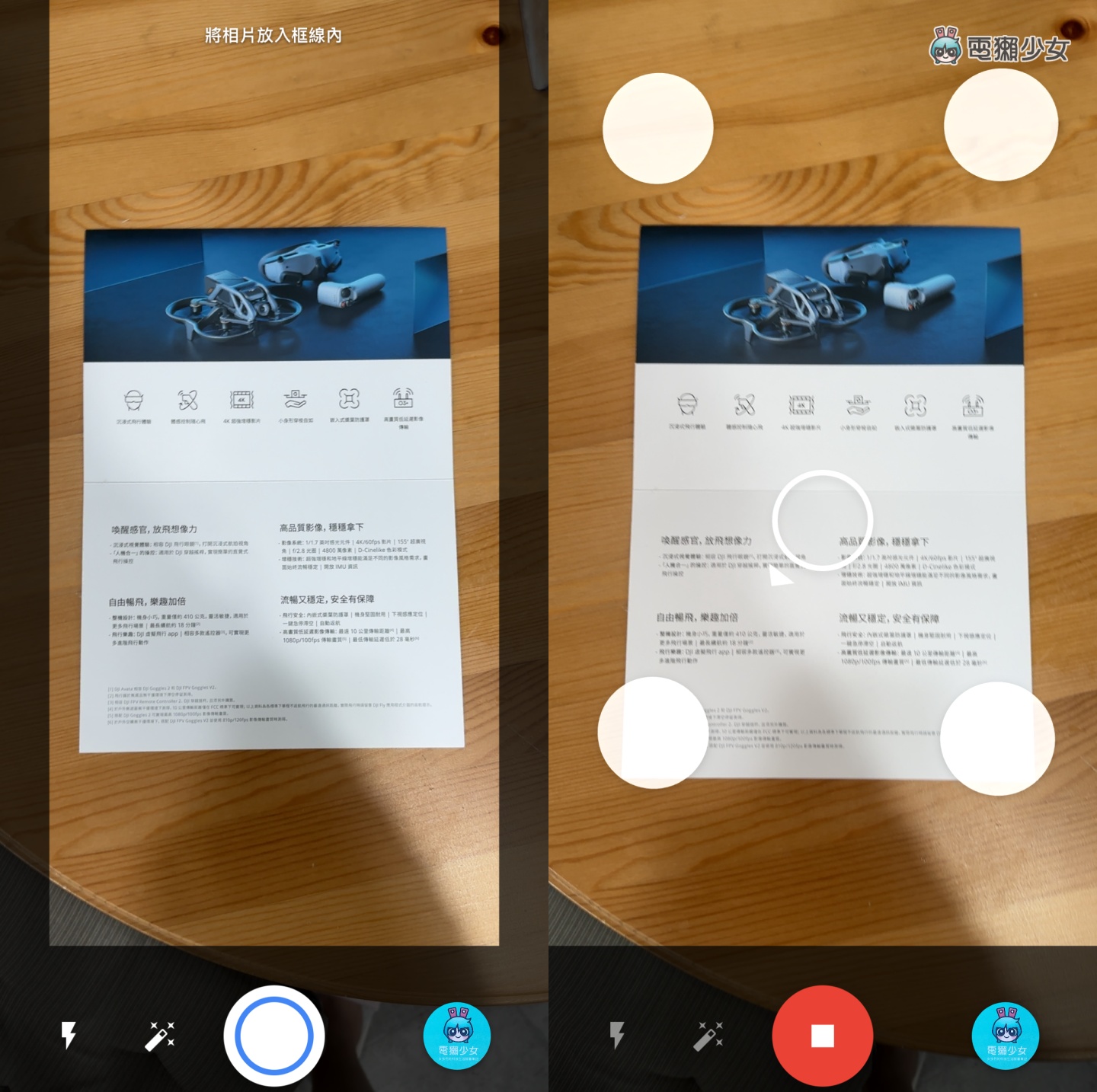
當然 iPhone 備忘錄以及 Google 雲端硬碟中內建的掃描功能也非常好用,但就卡在無法跨系統,例如 iOS 版本的 Google 雲端硬碟就沒有掃描功能,以上三款應用程式提供給有需要的人當個參考,獺友們也可以依照自己的掃描需求來試試