每天都會用電腦的你,平常都習慣使用哪種瀏覽器咧?我自己平常都工作時都習慣開 Chrome 來查資料或瀏覽網頁,不僅可以和 Google 帳號連結,也能和同事透過雲端共同編輯文件、共享檔案。這次我們整理出四個 Chrome 的使用小技巧,包含快速復原已關閉分頁、讓書籤頁圖示化、快速開啟 emoji 鍵盤等等,希望能幫助大家在使用 Chrome 時能更順手,來看看如何操作吧
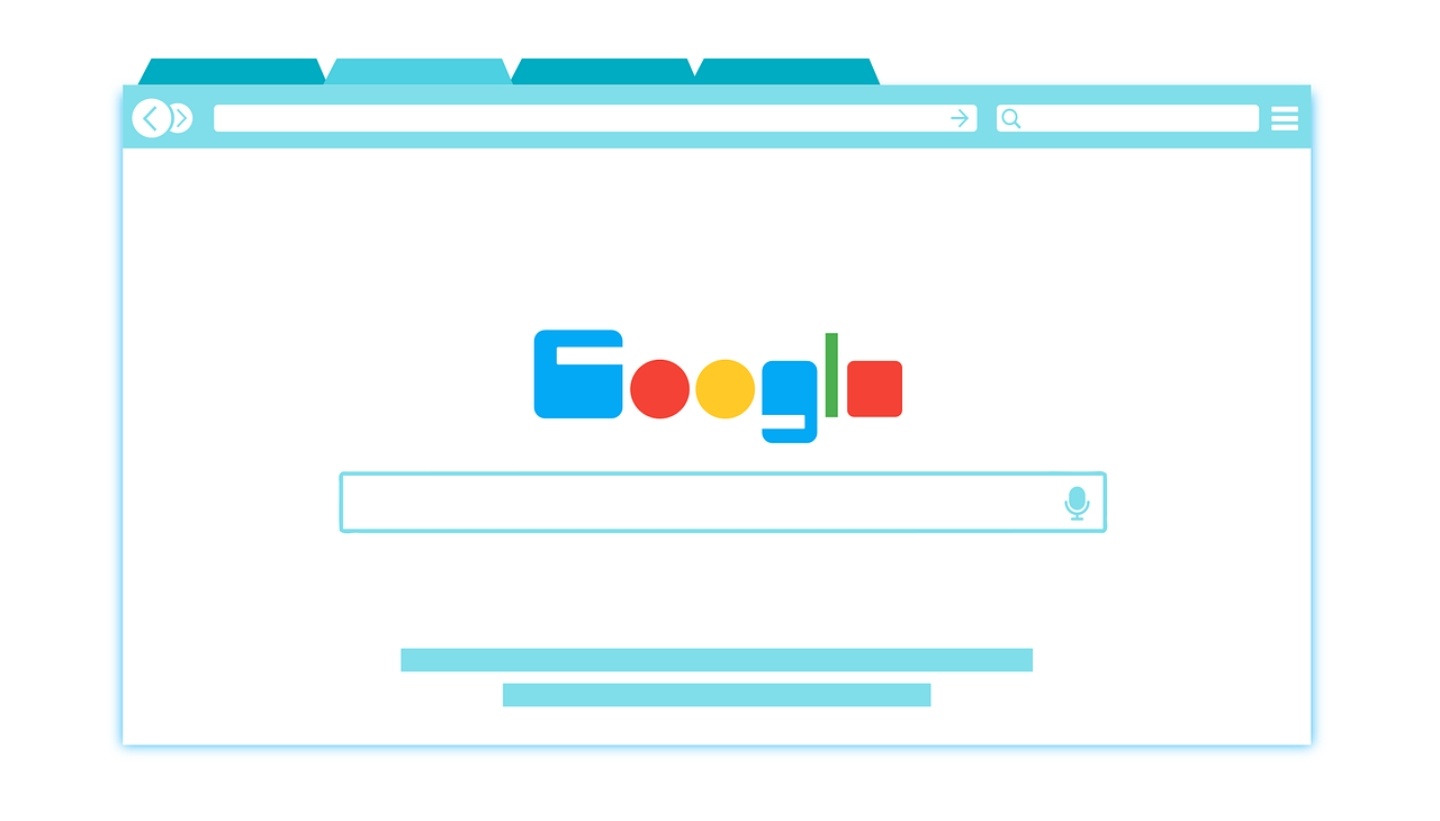
(圖片來源:pixabay)
不過在開始之前,要先請大家點選右上方的點點圖示,進到「設定」>>「關於 Chrome」,檢查目前所使用的 Chrome 有無更新到最新版本,才可以確保能順利使用以下的小技巧們
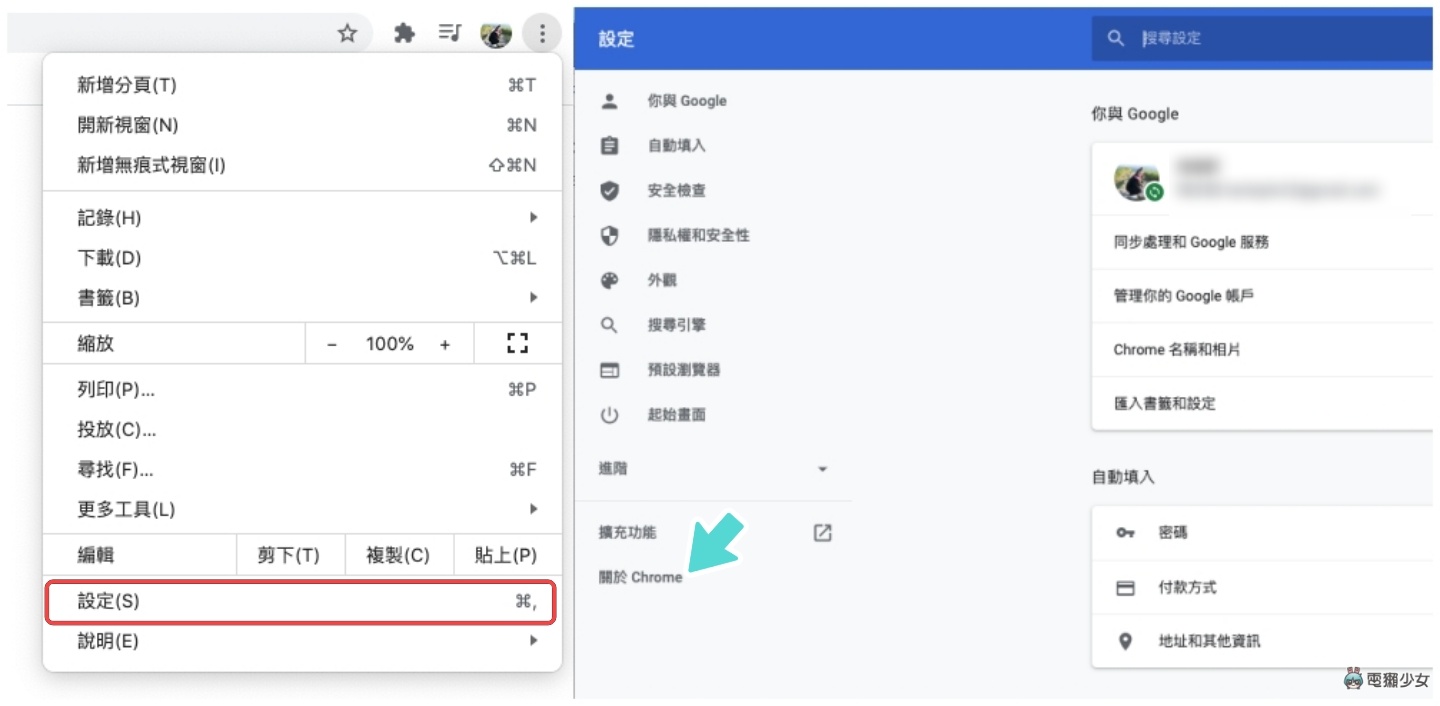
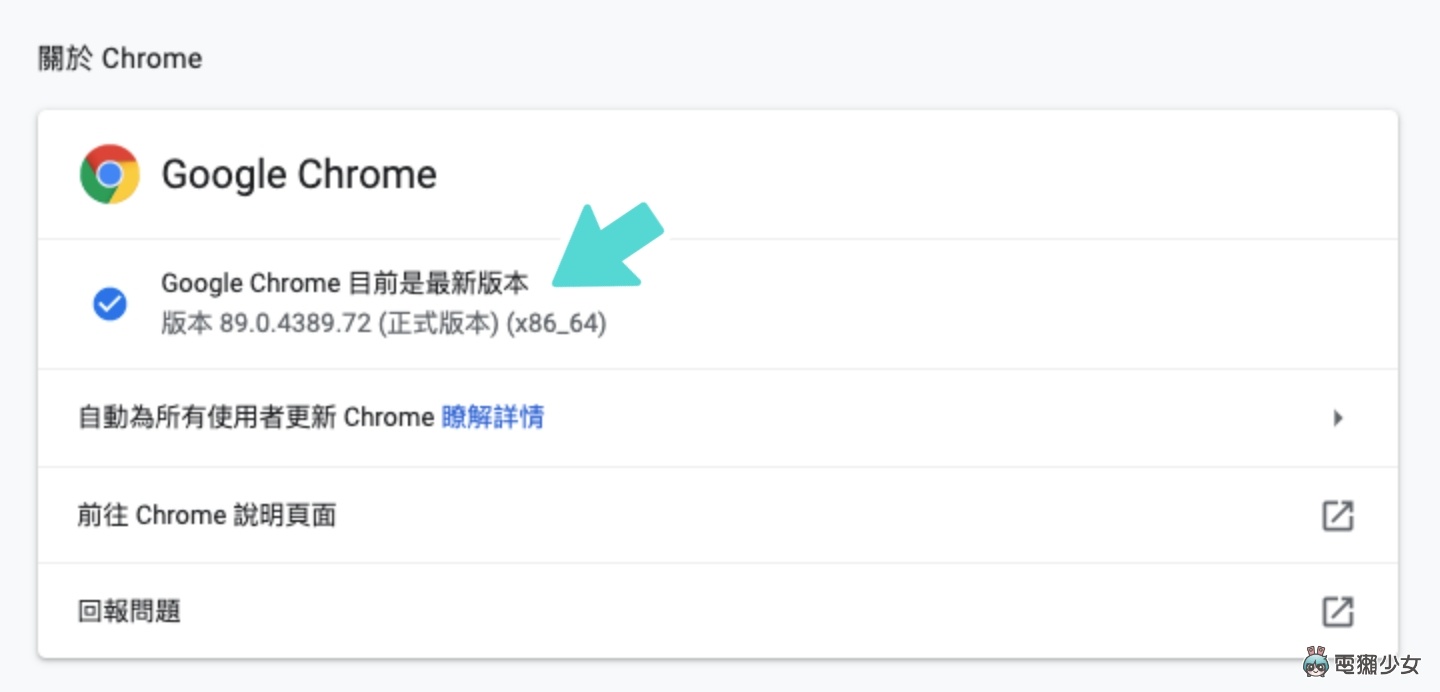
活用快捷鍵
不曉得大家在用 Chrome 時會不會和我一樣,常常不知不覺開啟一堆分頁,萬一誤關閉分頁的話,又要再回瀏覽紀錄尋找實在是很麻煩,不過有了以下快捷鍵就不用擔心啦,以下整理了 4 個快捷鍵,分別為(1)復原已關閉分頁(2)保存大量分頁(3)快速將網頁加入書籤(4)快速開啟無痕模式
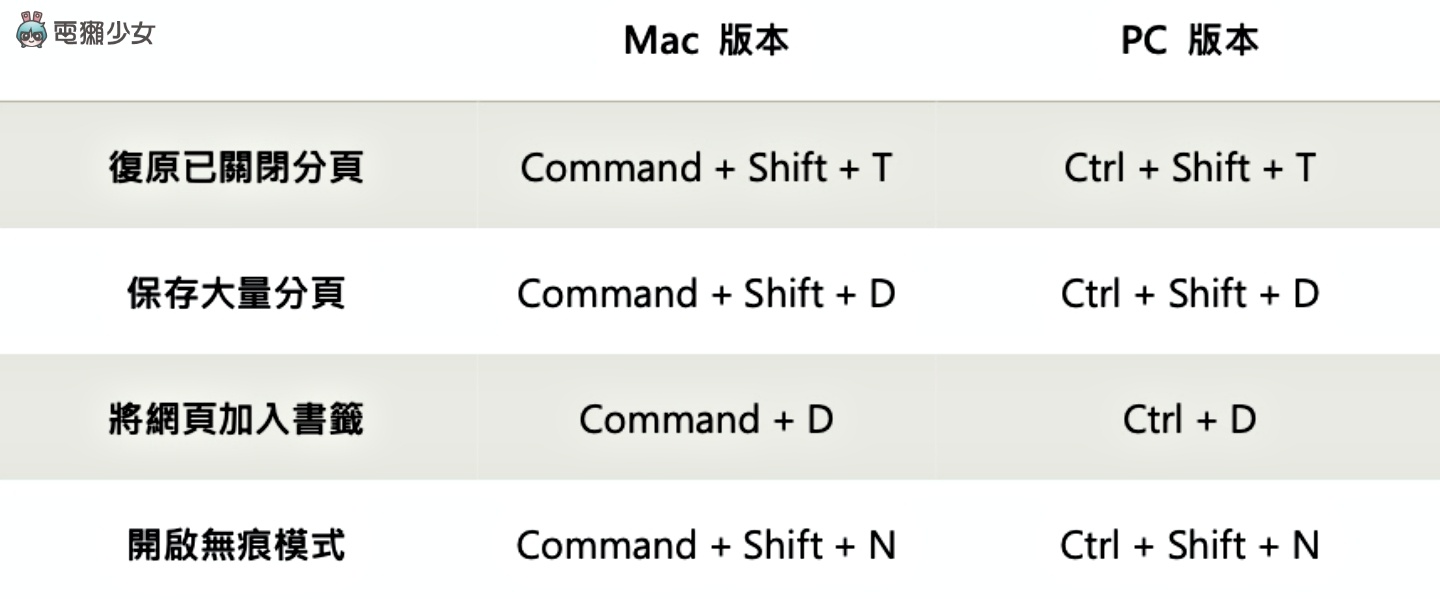
書籤列圖示化
再來要和大家分享快速讓書籤列變簡潔的方法,除了可以將常用的網站分類加到不同的資料夾中,也可以將不想歸檔(?)的書籤的標籤列圖示化
▼還沒有圖示化前的書籤列,旁邊會出現一串網站的名稱
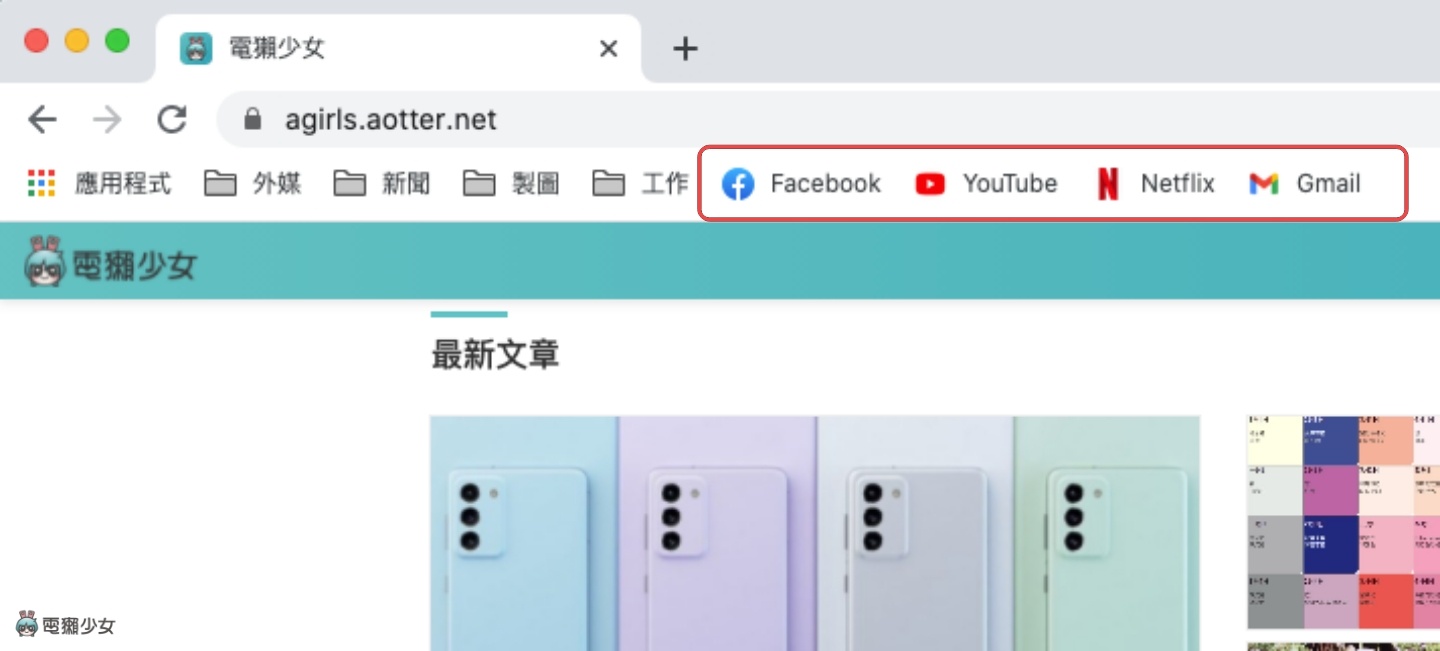
▼想讓書籤列看起來更簡潔的話,只要在書籤列點下右鍵,並選擇「編輯」,接者在「編輯書籤」這邊將「名稱」刪除即可
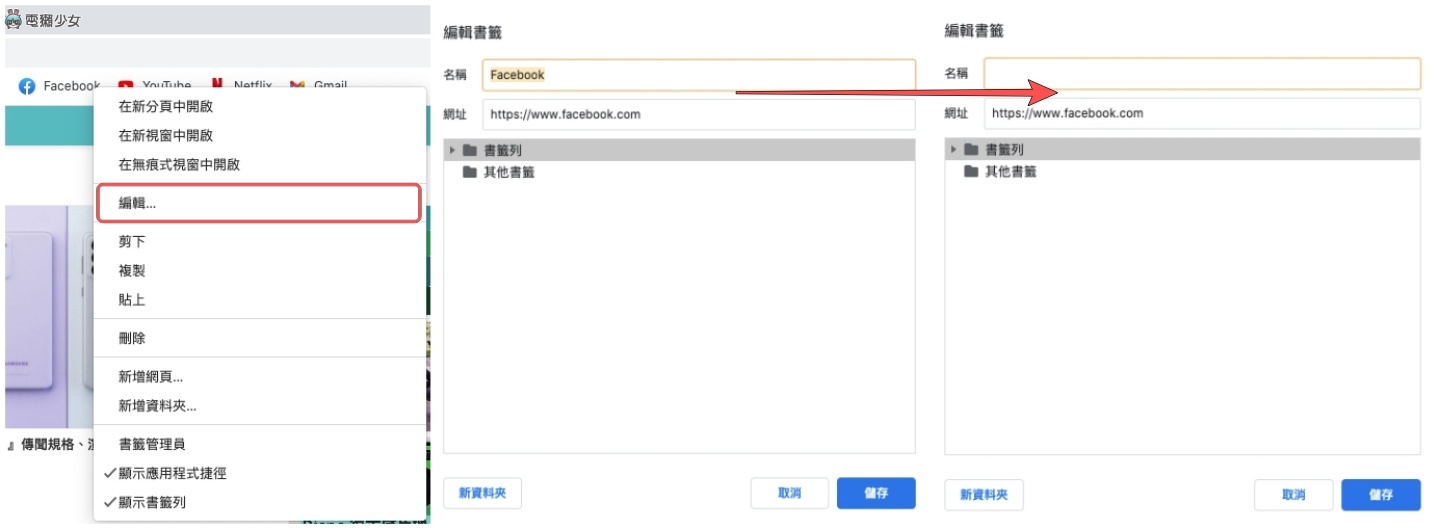
▼儲存變更後,書籤列上就只會剩下網頁的圖示,整體看起來更簡潔了。不過如果你是很注重每個網頁的名稱的話,也可以選擇保留名稱(一切還是以各位自己用起來順手為主~~)
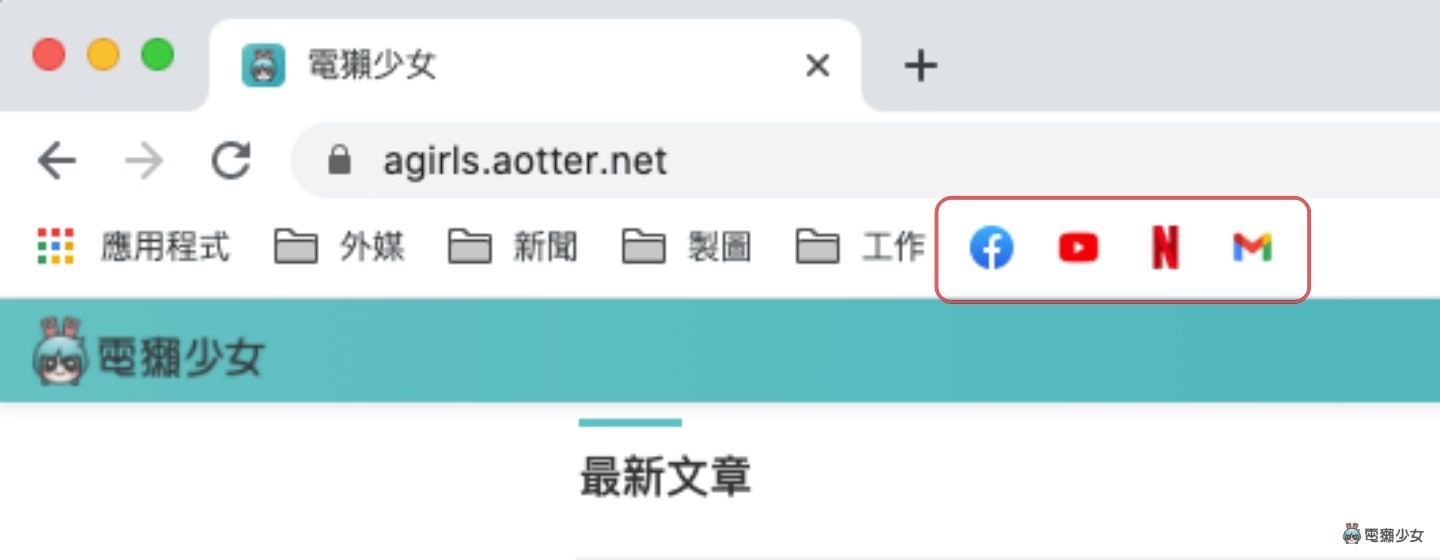
一鍵開啟 emoji 鍵盤
接下來要來和大家分享可以在使用 Chrome 時快速開啟 emoji 鍵盤的方法!
平常我用 Mac 如果要打表情符號的話,通常都是按 Ctrl + Cmd + 空白鍵的快捷鍵,來叫出 emoji 鍵盤,不過如果今天你在使用 Chrome 時,只要按下滑鼠右鍵,點選「表情符號和符號」,就能直接開啟 emoji 鍵盤
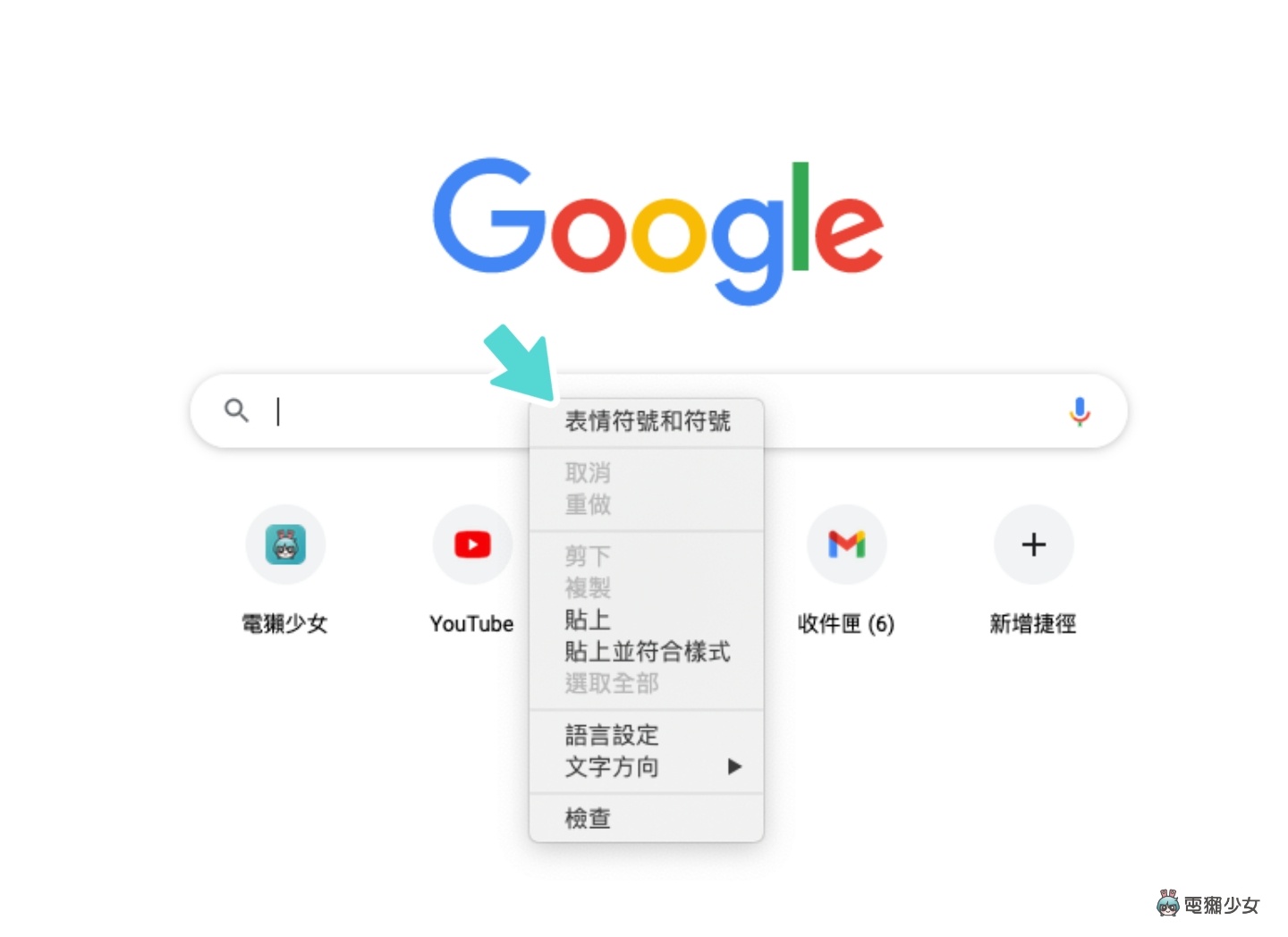
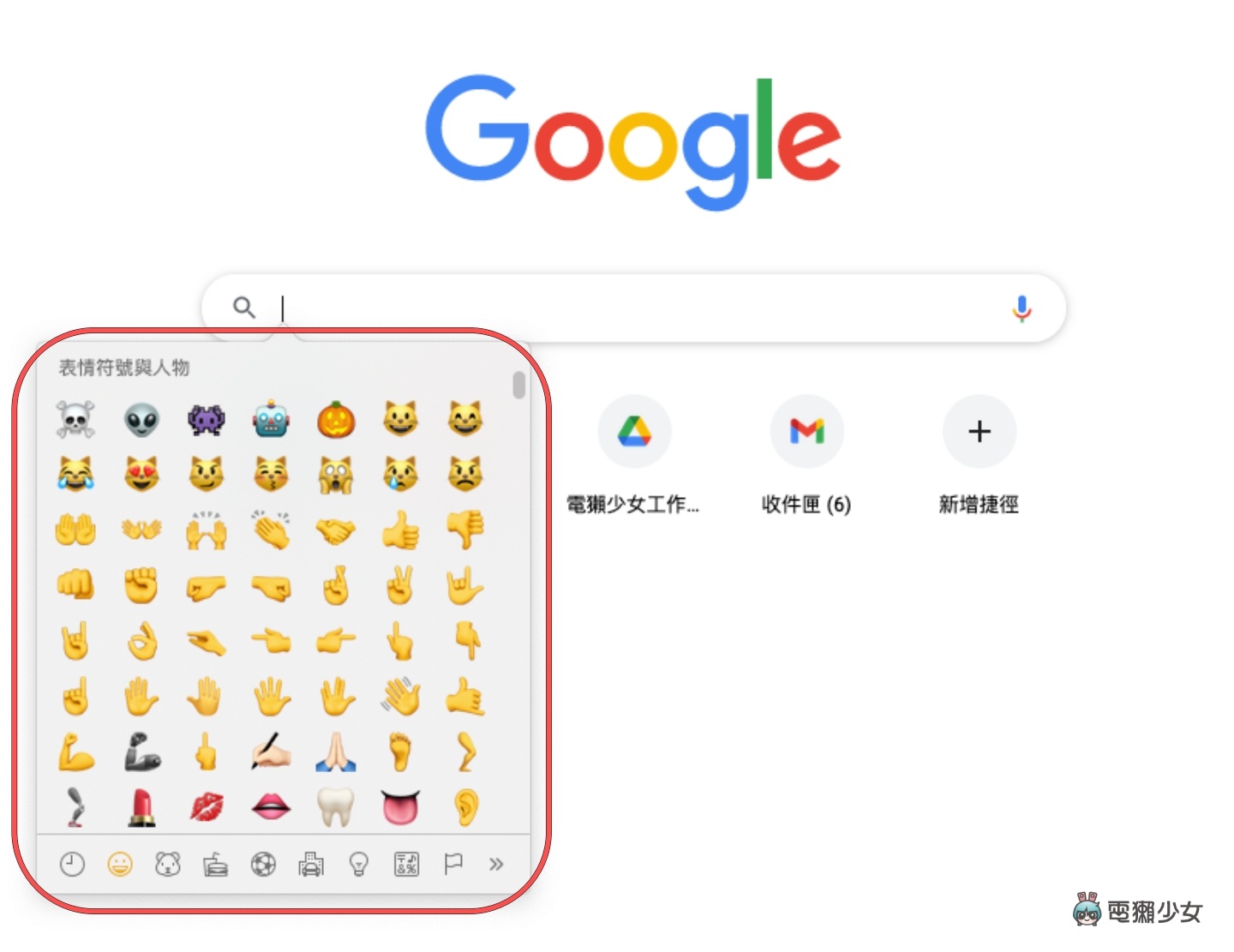
是不是超級方便又快速,這樣以後用 Chrome 開臉書或 IG 發文或留言的話就不用花時間叫出 emoji 鍵盤惹
分頁群組
最後再簡單介紹一下 Google 去年五月推出的「分頁群組」,可以幫你分類茫茫的眾多分頁們,操作步驟也相當簡單,只要三步就能完成
▼第一步,在分頁上方按下滑鼠右鍵,點選「將分頁加入新群組」
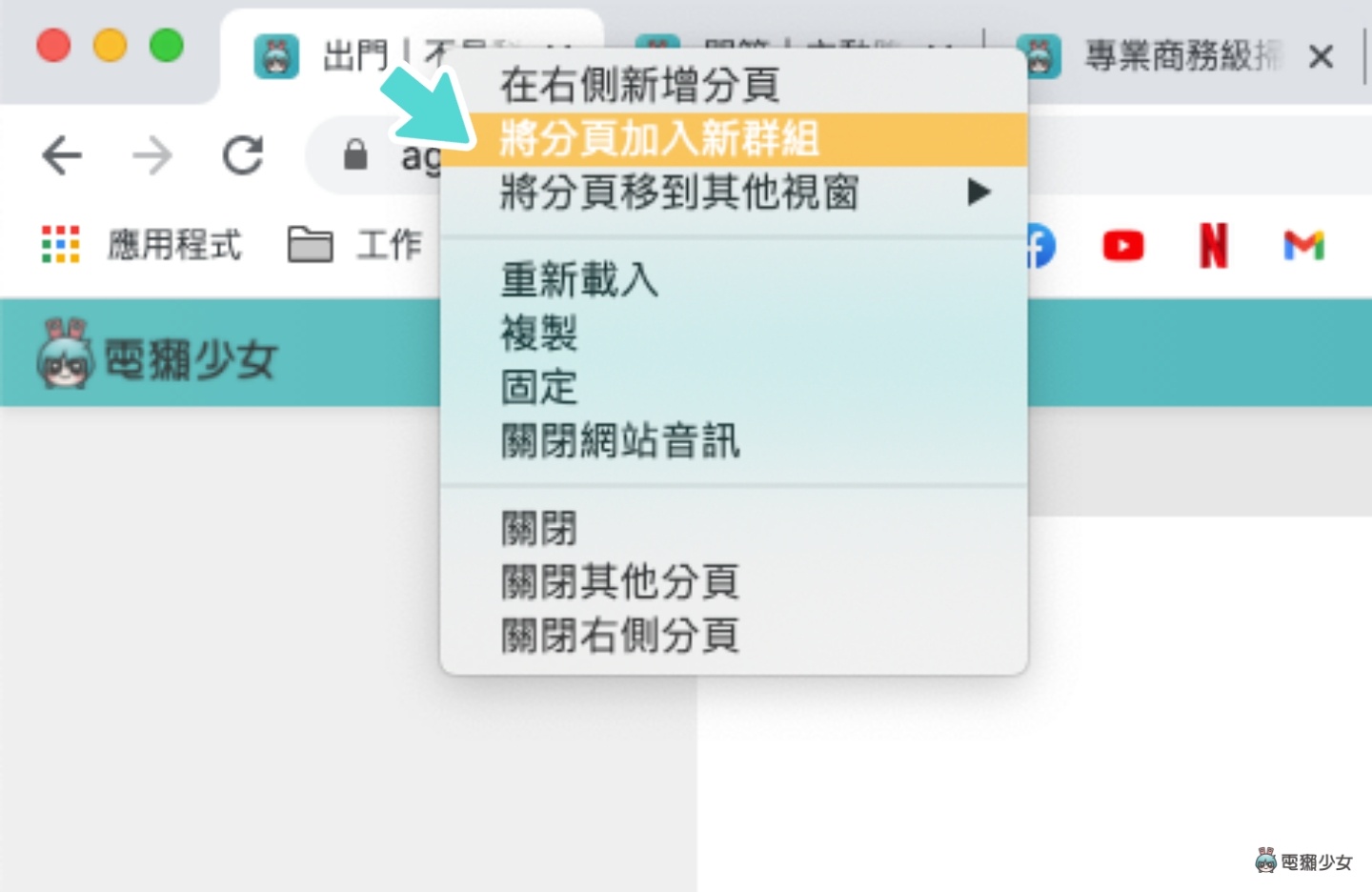
▼接著可以替群組命名,並選擇你喜歡的顏色以便區別
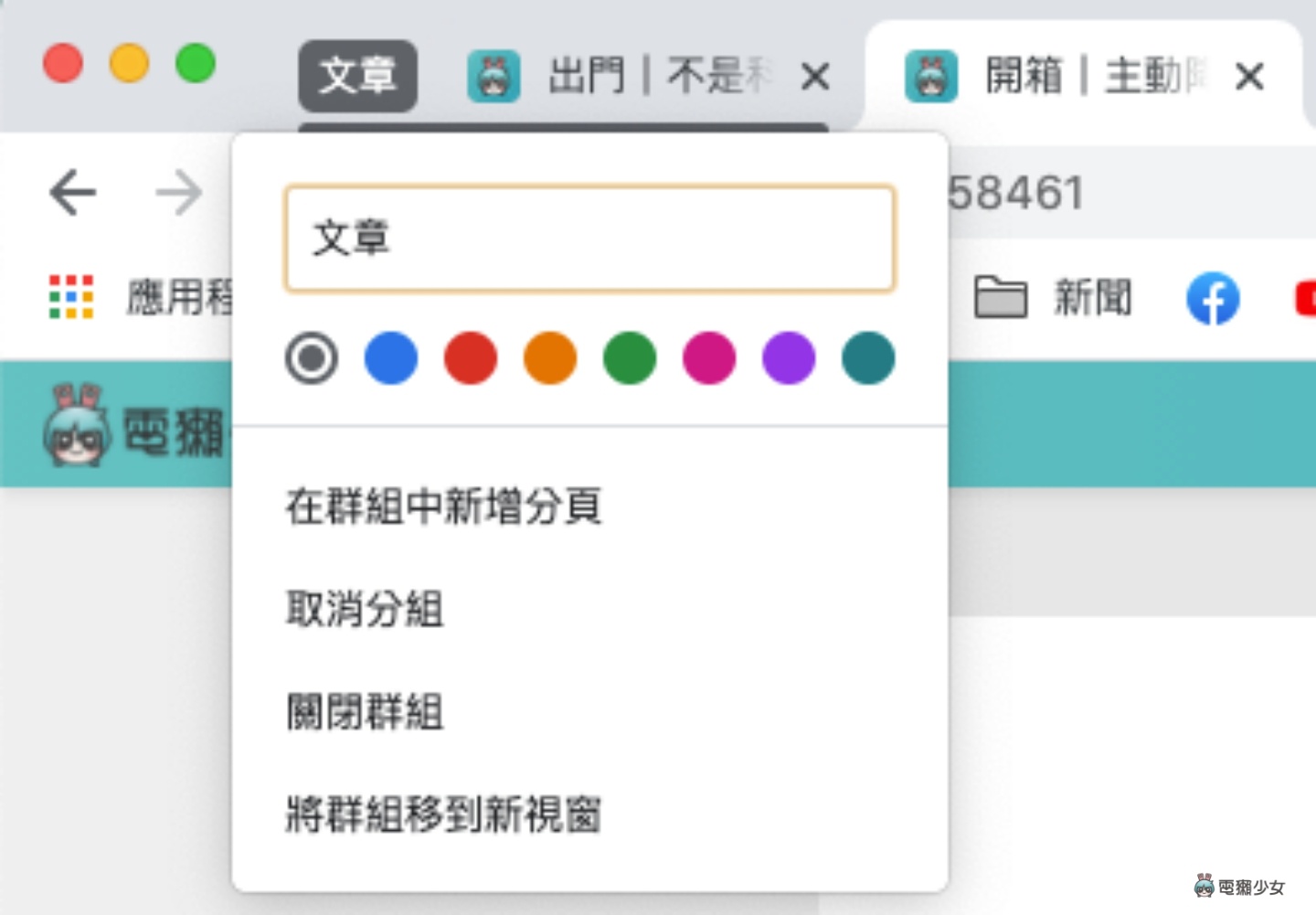
▼最後,再將所有與此群組有關的分頁都拖曳至群組內,就大功告成啦
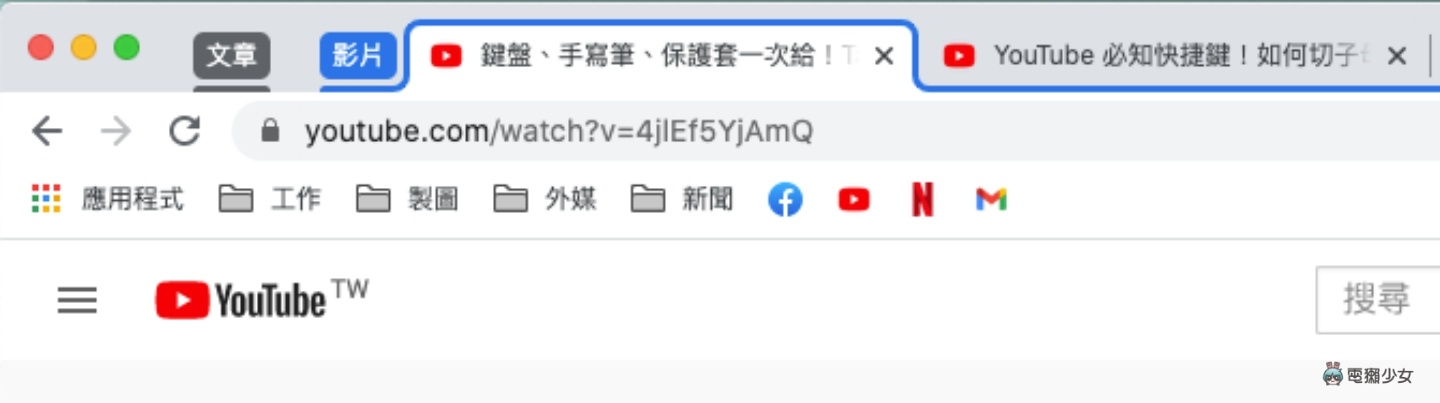
輕點兩下滑鼠左鍵即可縮合或展開群組,如果想要取消群組的話,只要點選滑鼠右鍵就可以設定,快速讓整體頁面看起來更簡潔,使用分頁群組就對了
以上就是 4 個 Chrome 的小技巧,如果想看更多關於 Chrome 的密技和擴充應用程式介紹,也可以看看 Linzy 之前拍的影片唷,希望能讓大家在使用 Chrome 時能夠更順手啦!
🌟誰還沒有追蹤電獺少女 Instagram?每天都有新貼文、每週都開新話題等你來跟編輯聊天,電獺少女 Instagram 新鮮事一起來玩!
