每次出遊拍照總是沒有辦法避開路人,或是人避開了,但是陽光不賞臉,拍起來光不好看,拍了一大堆照片,卻沒有一張滿意的,可是都難得出門了,當然要發照片刷一波存在感啊!這個時候大家可能會打開修圖 App,功能比較好的可以修亮度、套濾鏡甚至把路人修掉,可是畢竟還是有很多照片是修圖 App 處理不來的,所以勒~今天 Hanne 就要介紹一個超好用的免費修圖網站「Pixlr」給大家,功能超強大,不只免費還不用另外下載軟體,直接線上作業超方便!

打開網頁之後,選擇「TRY PHOTO EDITOR-PIXLR X」這個選項,是「Pixlr」最新版本的使用介面, Hanne 覺得比下面的舊版更好用、介面更簡單清楚喔!
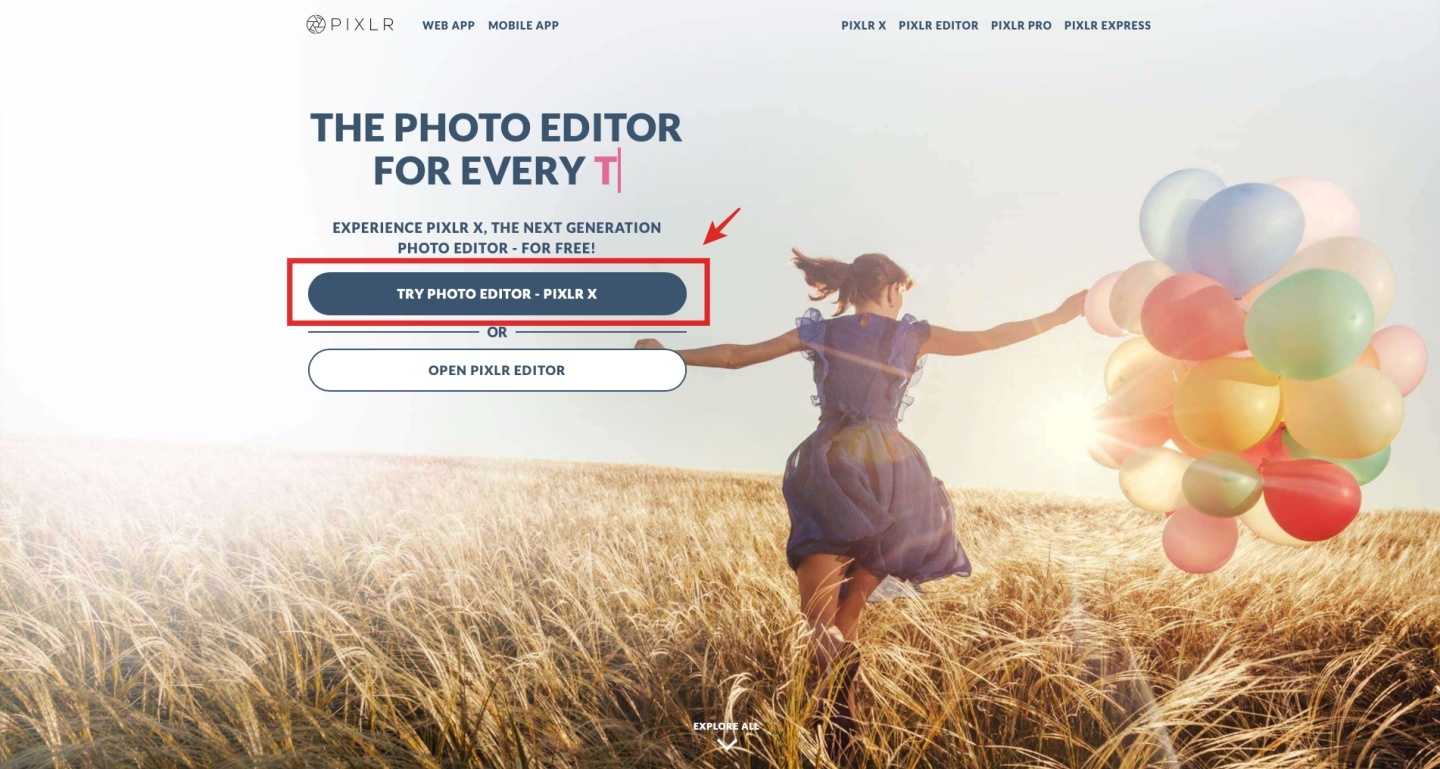
打開之後,如果有編輯過的檔案就會顯示在「HISTORY」(開啟舊檔)的欄位裡,選擇「CREATE NEW」(創建新檔案),可以使用內建的檔案規格,像是臉書封面照、臉書大頭照、IG照片等等都有,如果不使用這些版型也可以自己調整檔案的長寬
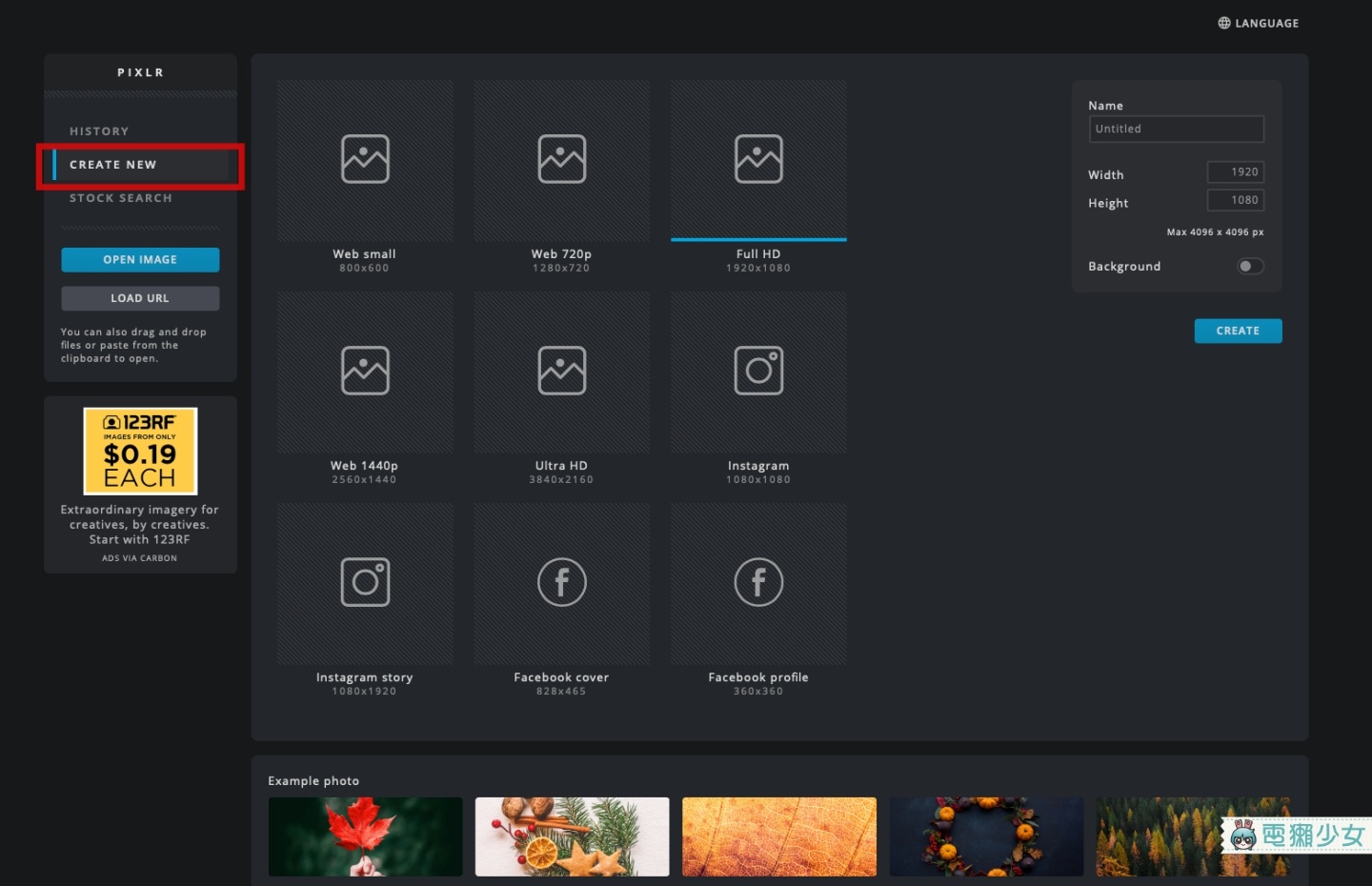
或是直接打開要修的圖片,就能夠直接選擇檔案修圖
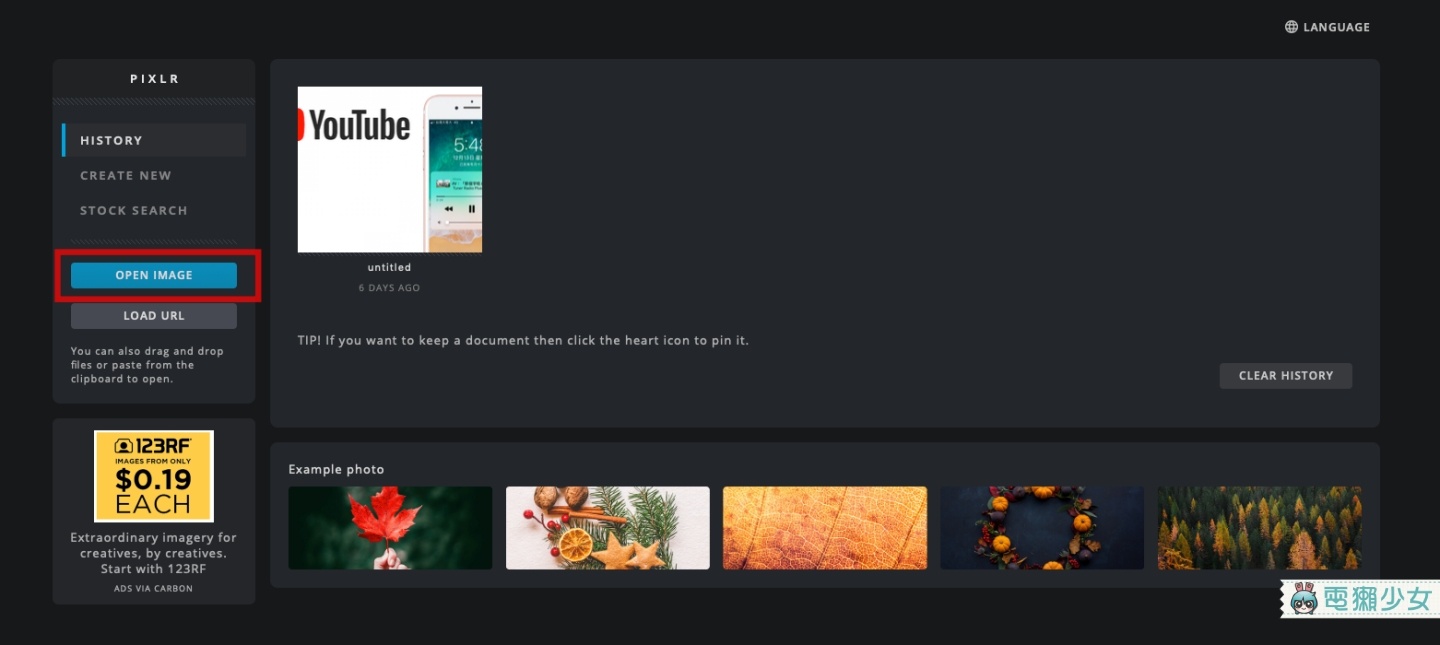
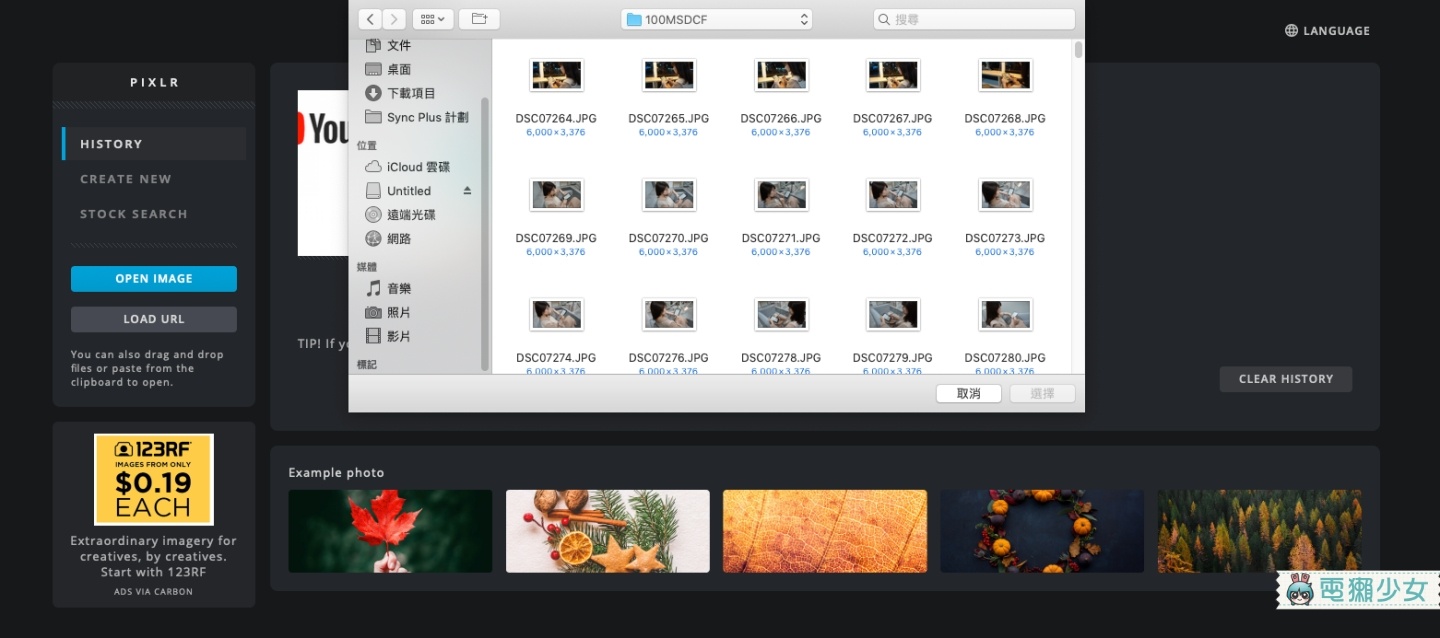
選擇好要修的照片,打開前如果你的檔案比較大的話,它會詢問你要不要調整檔案大小,因為檔案太大,網路又不給力的話可能會造成使用上會有一點 lag,所以這步 Hanne 一般都選「Ultra HD」
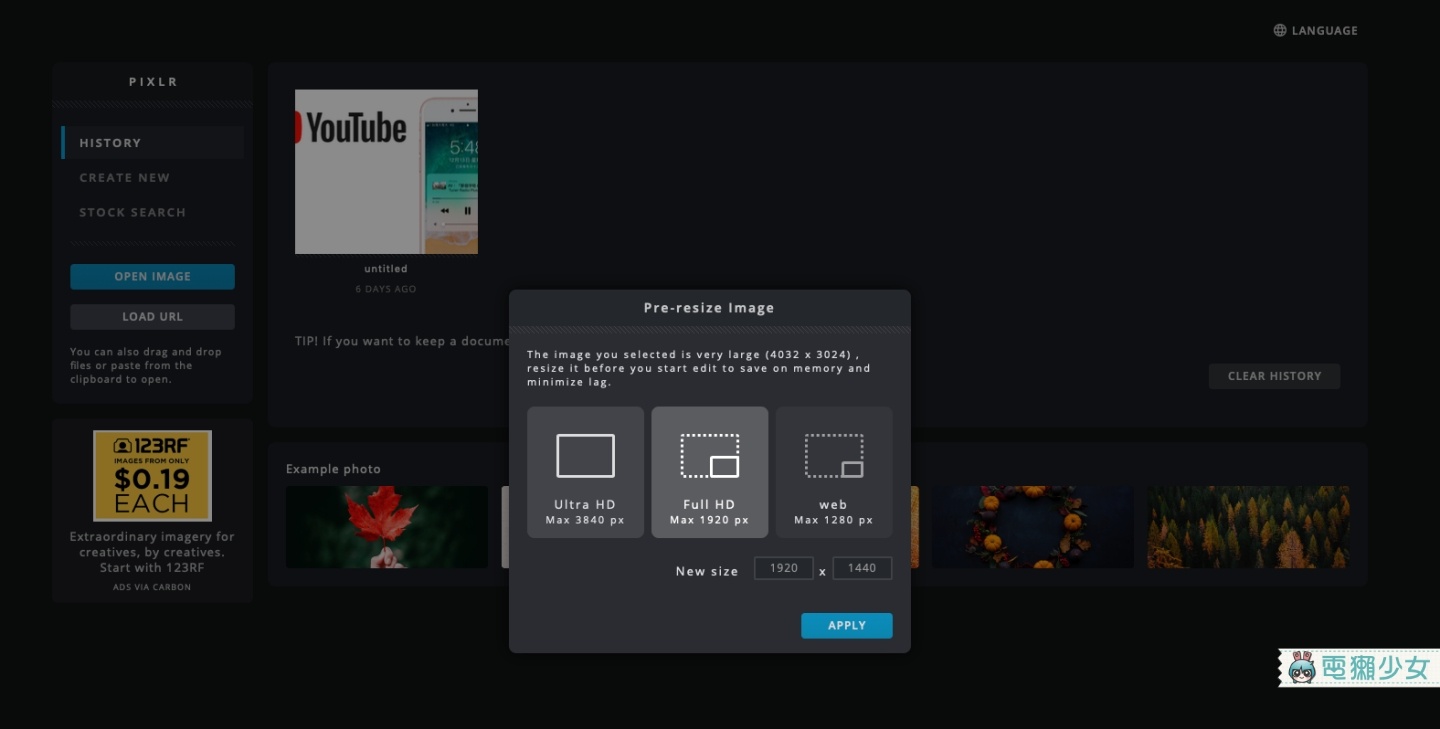
打開照片之後就可以開始修圖啦~今天 Hanne 針對一般人可能會有的修圖需求:「調色」、「修背景路人」、「修照片細節」、「合成」示範
先簡單介紹一下使用介面,因為語言只有支援英文跟日文,所以 Hanne 這邊就先幫大家翻譯一下 XD,左邊工具列最上面的是「屬性面板」可以調整照片尺寸、版面尺寸、旋轉、鏡面翻轉,也可以選擇背景顏色,把背景開關調成關閉,就會是透明的背景喔
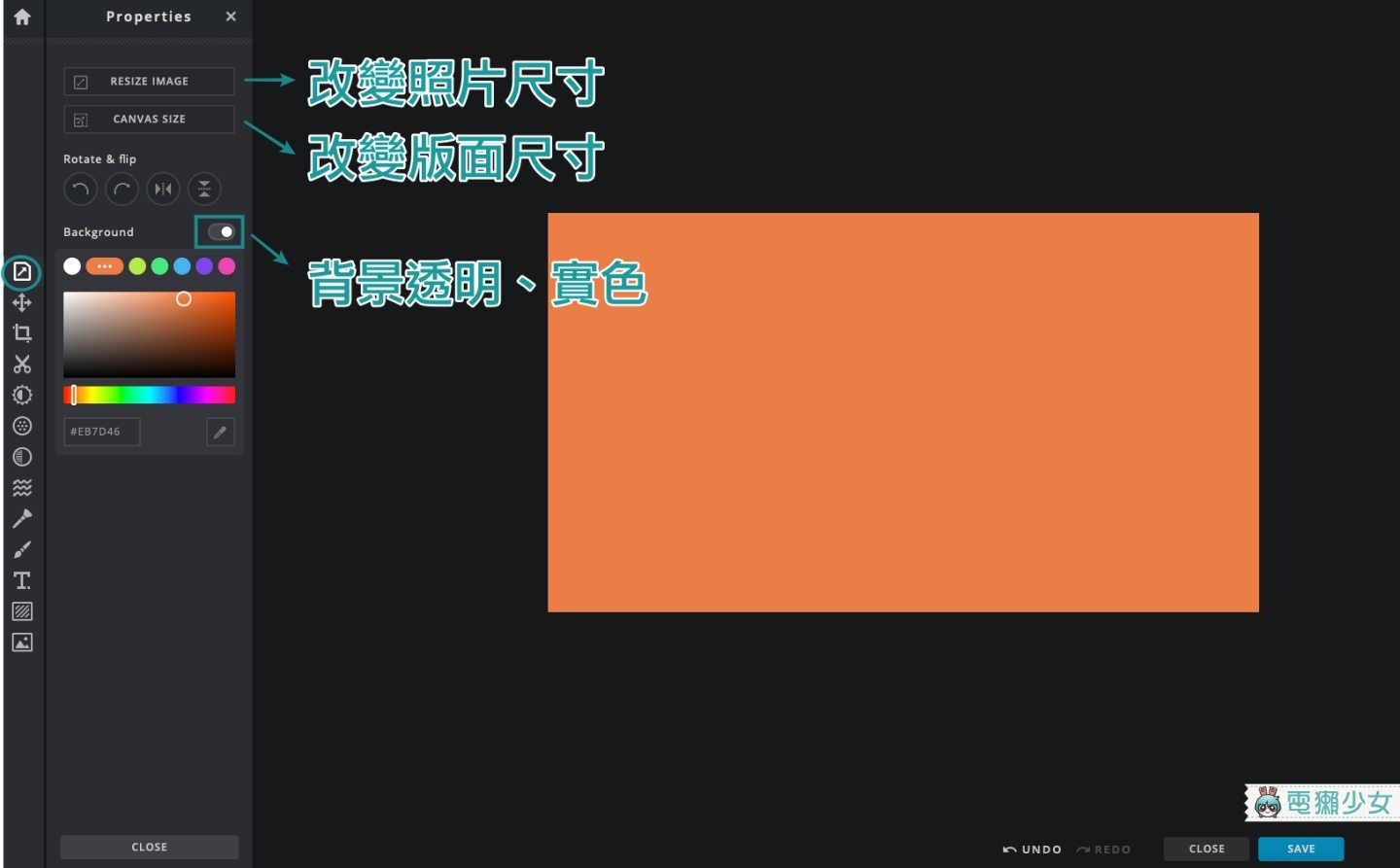
依序排列下來是:
1.「選取物件」工具:可以拖拉圖層、放大縮小等等
2.「裁剪」:裁切檔案
3.「剪切圖像」:可以智慧偵測顏色去背,也有橡皮擦、套索工具去背
4.「調整」:調整照片亮度、曝光值、對比度、高光、陰影、色彩等等,另外也可以在這個使用介面加入色彩疊加、濾色、增豔等等,也能用曲線(curve)調色
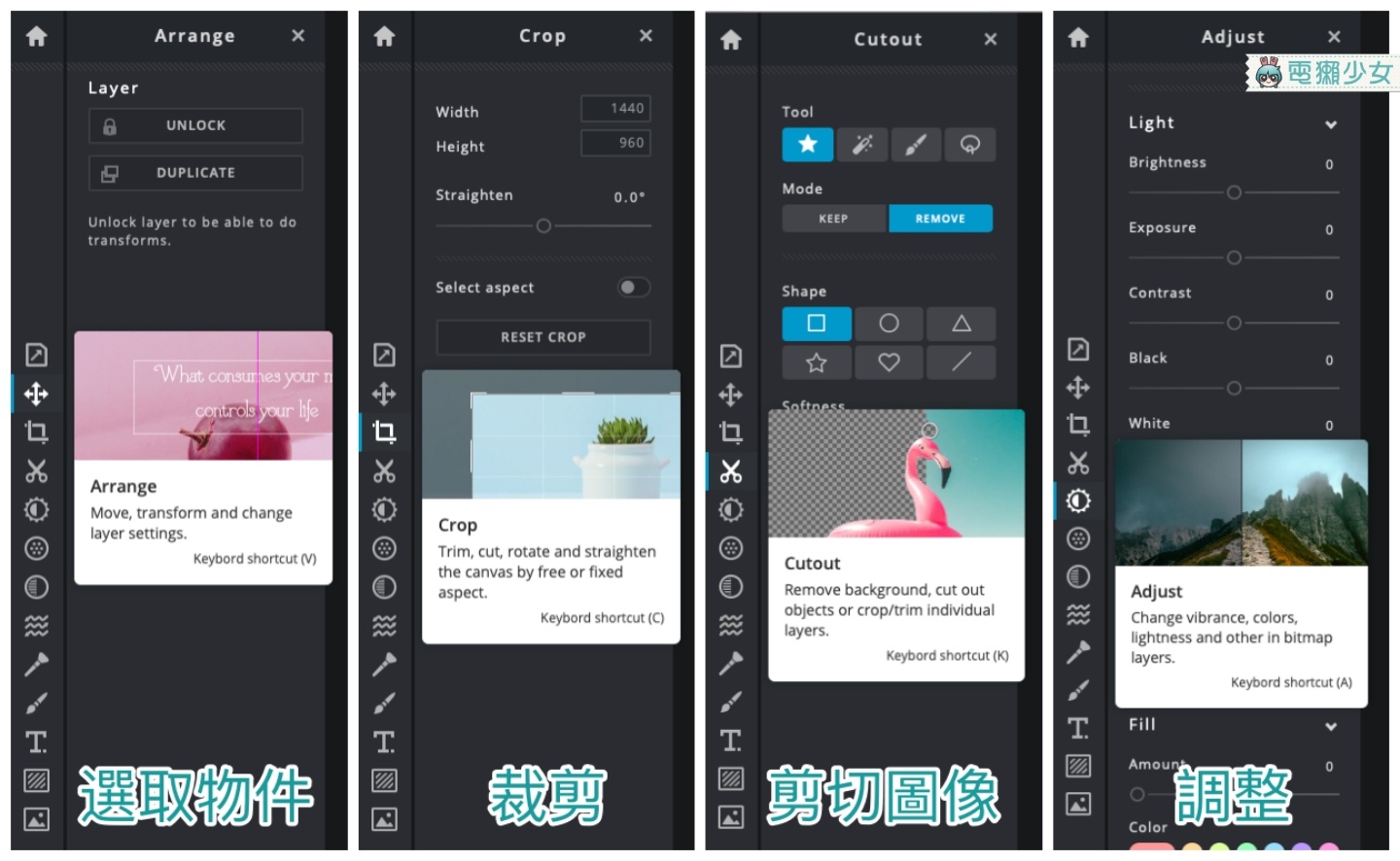
5.「濾鏡」:可以調整銳利度、清晰度、模糊度,也可以添加暗角、疊影、馬賽克效果等等
6.「效果」:內建的濾鏡效果,套用後可以調整效果強度
7.「液化」:有放大、縮小、向左、向右的液化效果,也能自己推拉改變物體輪廓
8.「修飾」:可以把雜物修掉,也有克隆印章能夠複製周邊景色
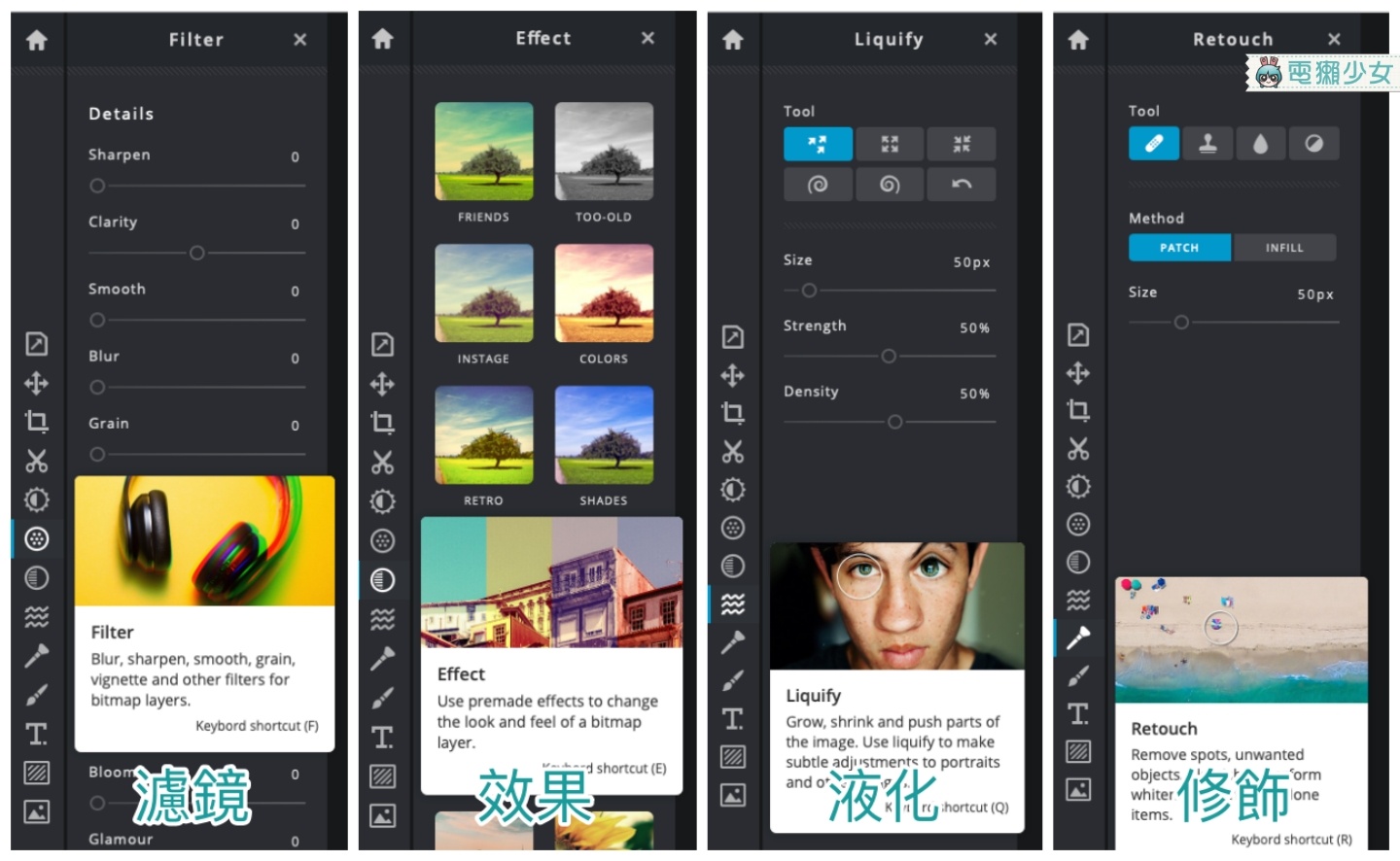
9.「塗鴉」:塗鴉工具,還可以添加圖形(正方形、圓形、直線等等),筆刷也可以選擇筆觸
10.「文字」:字距、行距、外框、陰影都可以調整,內建很多英文字體,但是沒有中文字體喔!所以如果想要加中文字建議輸出之後再用別的有中文字型的軟體後製
11.「添加」:內建很多不同的光影、光暈可以疊加,還有玫瑰花瓣效果,花邊、特殊圖形、貼紙可以使用
12.「插入圖片」:可以插入電腦裡的檔案、圖片 URL 網址,還可以選擇「Stock」用圖庫裡的圖片喔!
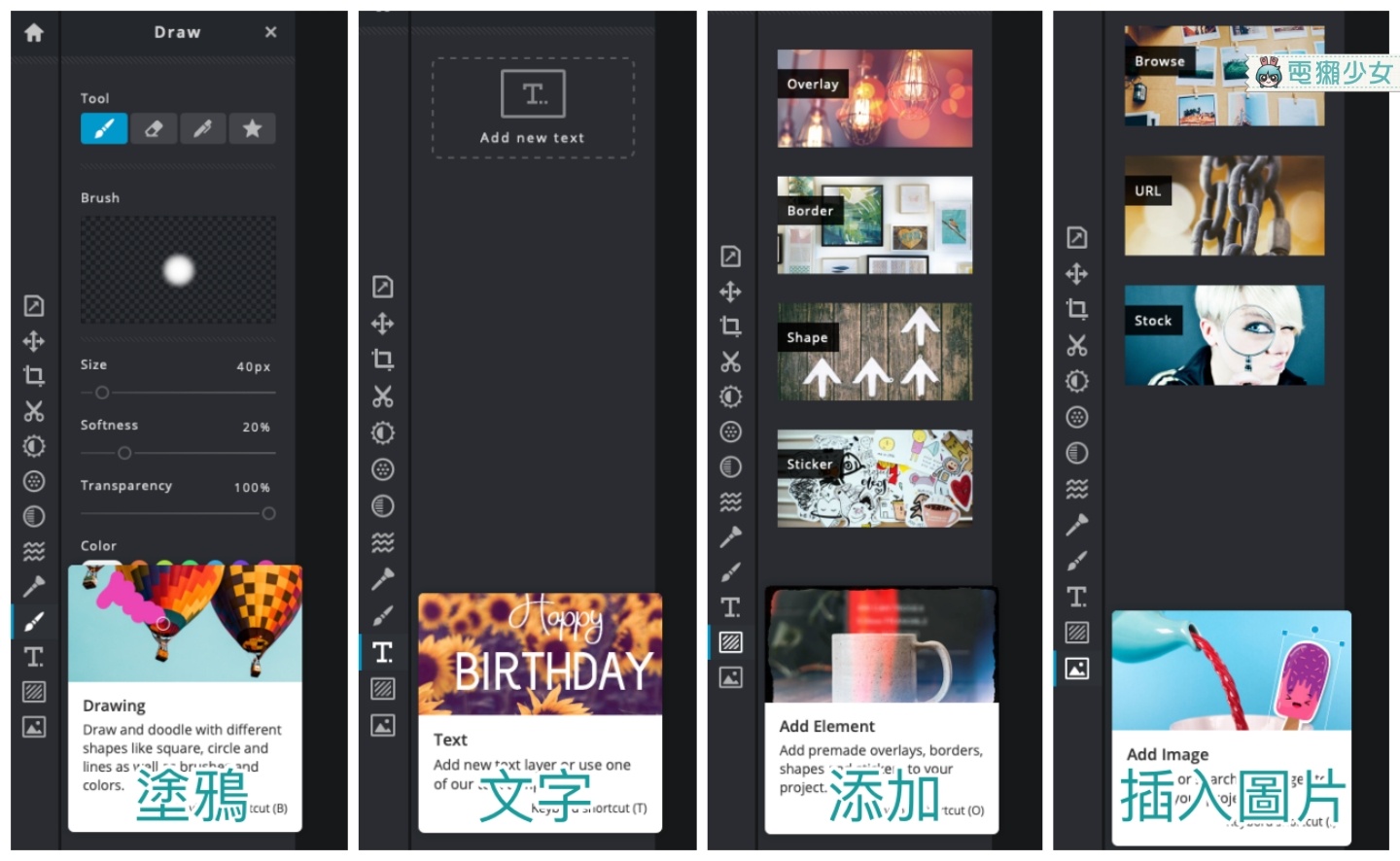
Hanne 實際搜尋了「Christmas」就找到很多很好看的圖片,點選就可以下載加入檔案裡了喔!
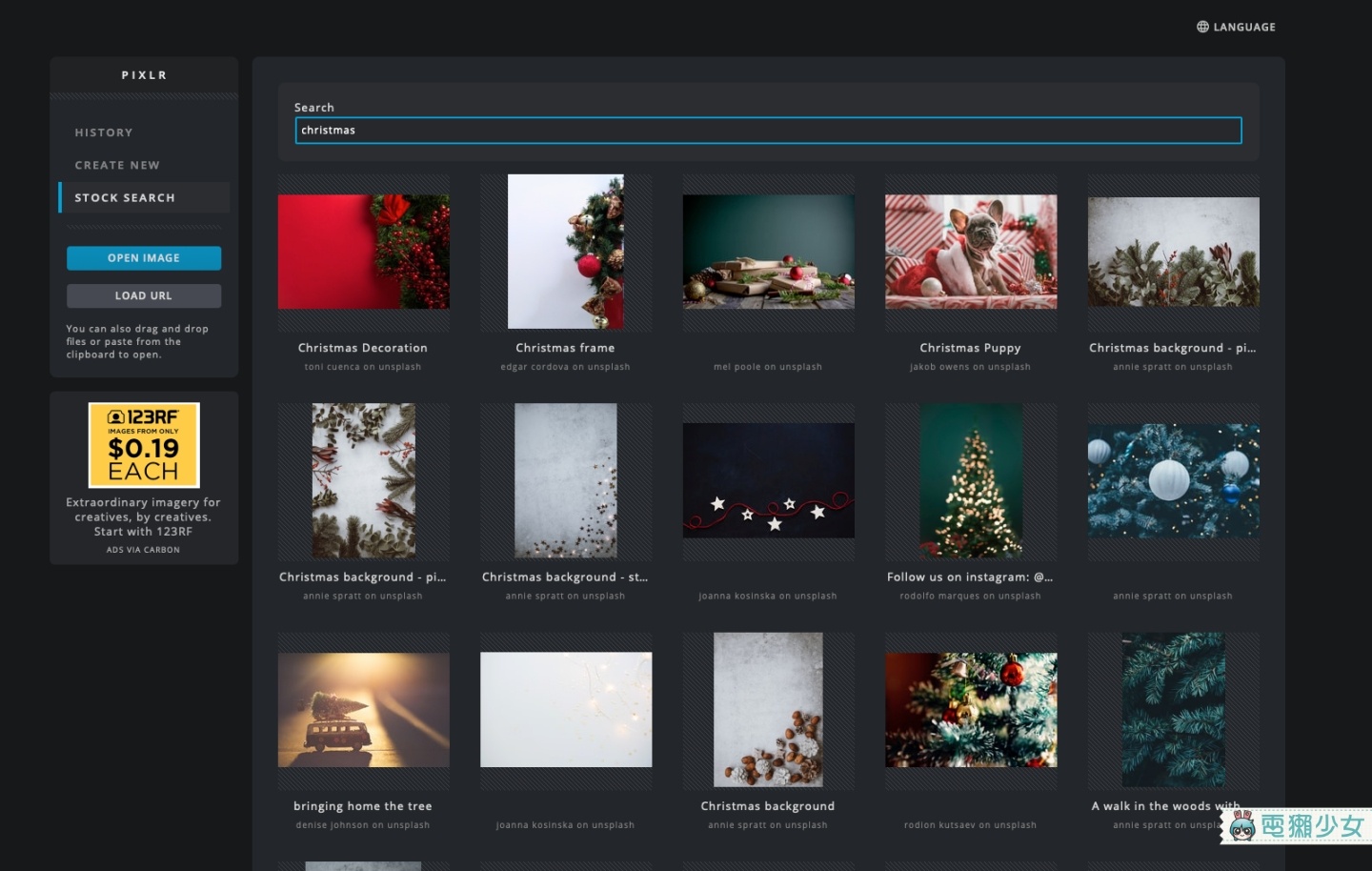
好啦~都了解介面功能之後,就可以來實作啦!這次選了幾張被路人亂入的照片做修圖示範,因為後面的路人和 Hanne 的臉幾乎是重疊沒有縫隙的,所以用手機修圖 App 是無解啦!再加上當天的光也不好所以拍起來很暗,所以任務就是要把照片調亮、顏色調好看,還有把後面的路人修掉囉!
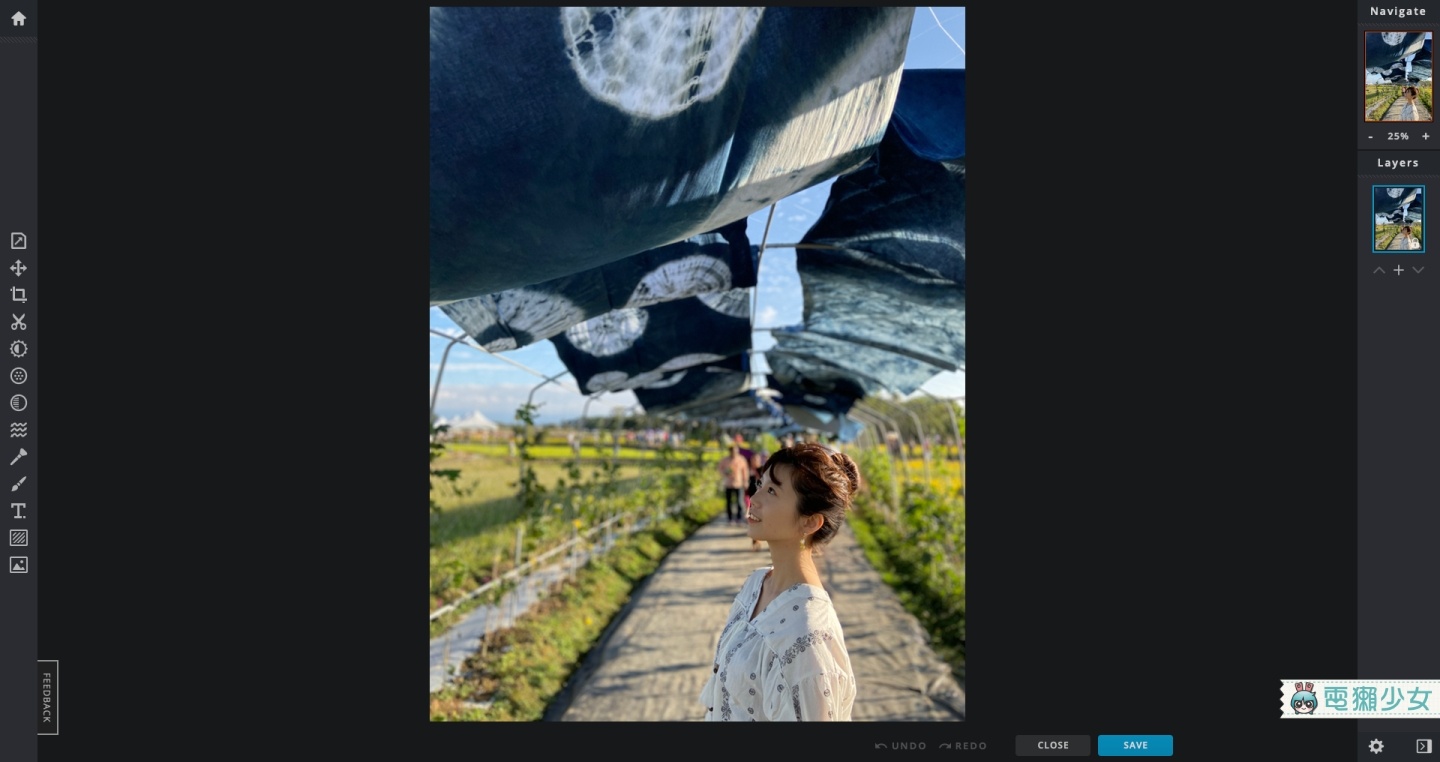
這邊要用到的是「調整(adjust)」工具,Hanne把亮度(brightness)調到 30,自然飽和度(Vibrance)調到 80,「自然飽和度」跟「飽和度(Saturation)」不一樣的地方就是在增豔的時候,會保留紅、黃、橘這種近皮膚的顏色,或是原本已經滿鮮豔的顏色改變的幅度就不會這麼大
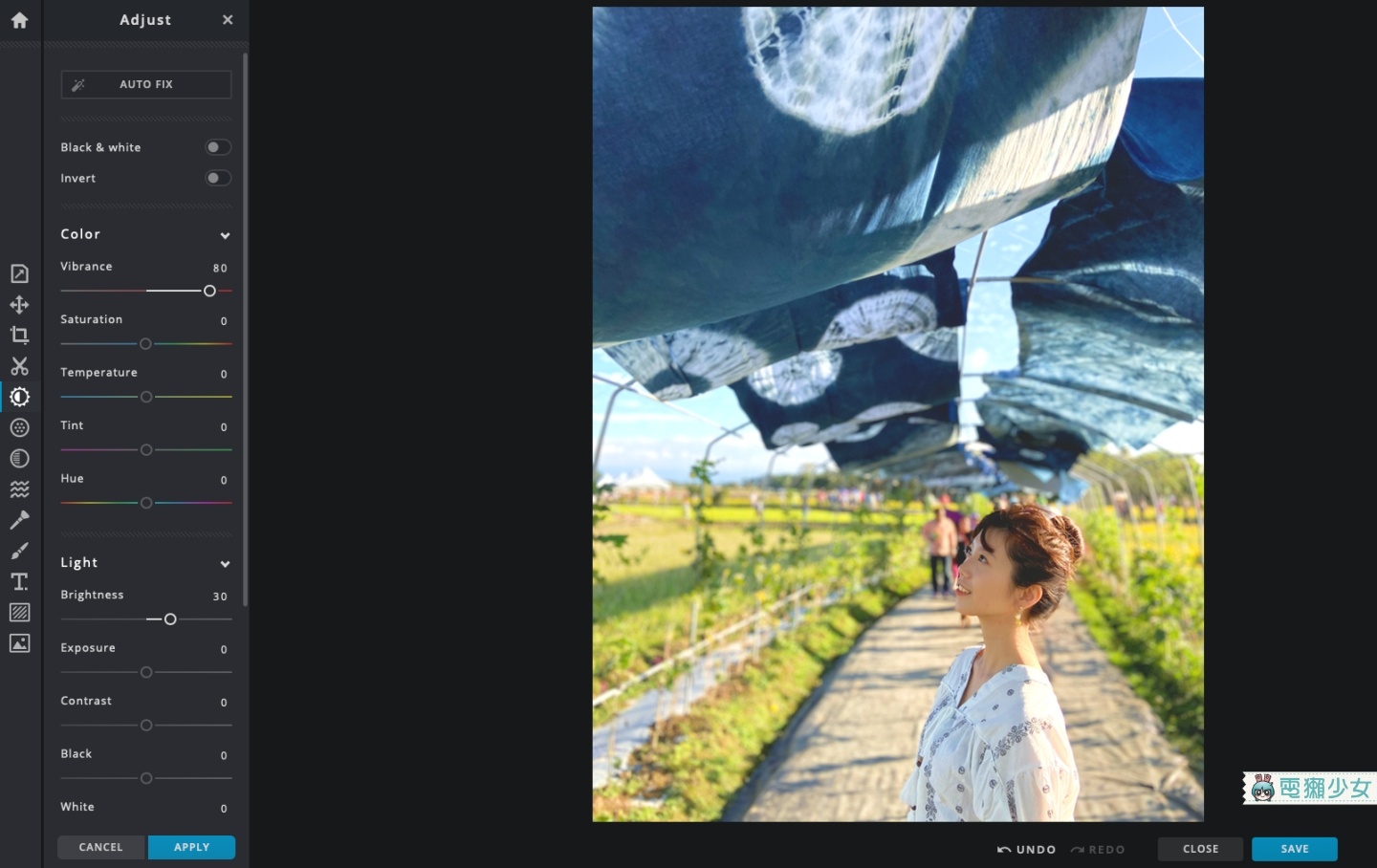
這張就是亮度調一樣的時候,「自然飽和度」和「飽和度」都調 80 的效果,調整自然飽和度的狀況下,皮膚不會過黃,整體也比較自然柔和
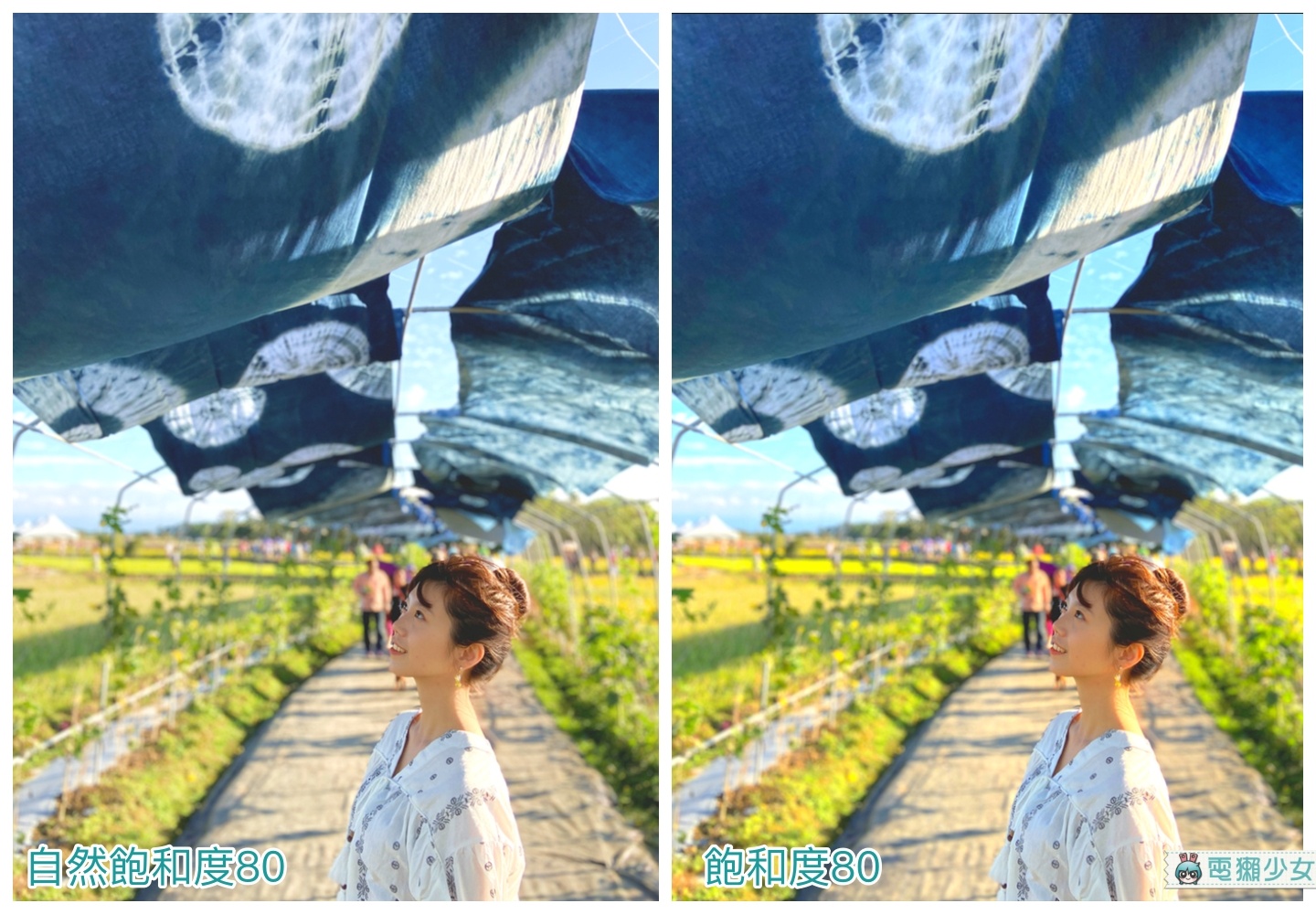
如果不想自己調顏色,也可以試著玩玩看內建的濾鏡效果喔!顏色調好之後就可以開始把後面的人用「修飾(Retouch)」工具修掉,Hanne 使用的是「克隆印章」功能,點選「SOURCE」可以選擇要複製的區域,然後用「PAINT」覆蓋在想修掉的地方,筆刷的大小、柔邊、透明度都可以調整,能自己試試看哪樣的數值修起來最自然、上手
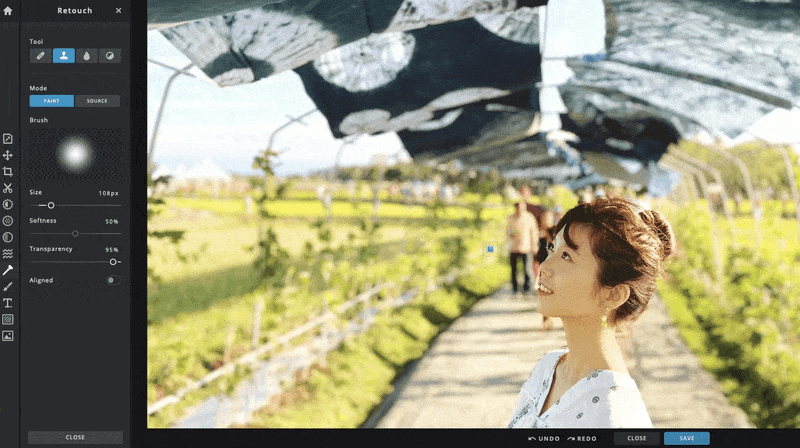
鏘鏘~這就是調整亮度、自然飽和度還有把路人修掉之後的成果啦!恭喜我們又成功拯救了一張照片!

下一張難度高一點的,Hanne 用巧遇可愛兔子的照片示範,這張照片是用 iPhone 11 的人像效果拍的,但是景深效果的邊緣處理得不太好,整個呈現鋸齒狀,所以這張照片要修的地方有「亮度」、「顏色」、「鋸齒邊緣」、「路人」、「欄杆修復」

顏色亮度調整到自己滿意的數值之後,Hanne 先用「克隆印章」去複製完好的頭髮,把邊緣的鋸齒蓋掉,另外也一樣使用「克隆印章」把路人修掉
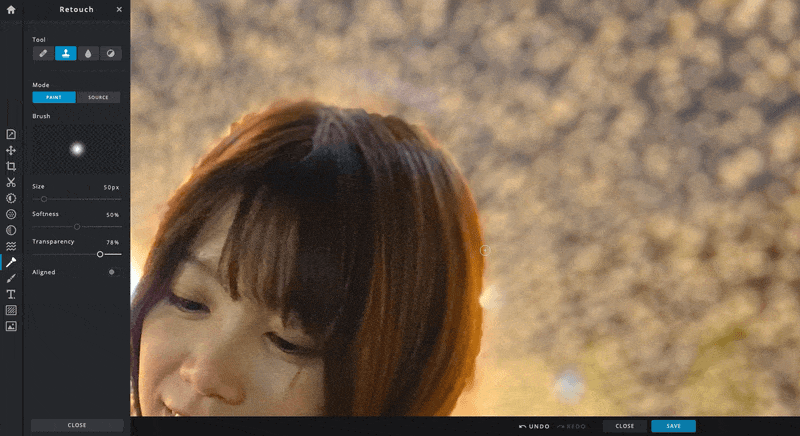
頭髮還有路人都處理好之後,再來要把欄杆補回去,像這種背景很糊的照片,可以偷吃步使用「塗鴉」工具,用吸色滴管吸取右邊完整欄杆的顏色,自己把左邊的欄杆畫上去,試著調整筆刷的粗細、模糊、透明度,讓效果看起來更自然

成果就長這樣啦~兔兔這麼可愛要是因為路人亂入還有一些瑕疵就不上傳,實在太可惜了,簡單用「Pixlr」修一下,又多了一張可以刷存在感的照片囉!

最後~就是「去背」啦!用「剪切」工具就可以把背景去掉,用「魔術橡皮擦」的話會偵測顏色消除背景,如果「容許度(Tolerance)」調太高,有的時候就會把沒有要去掉的地方也消除,這時候只要把容許度調低就可以囉
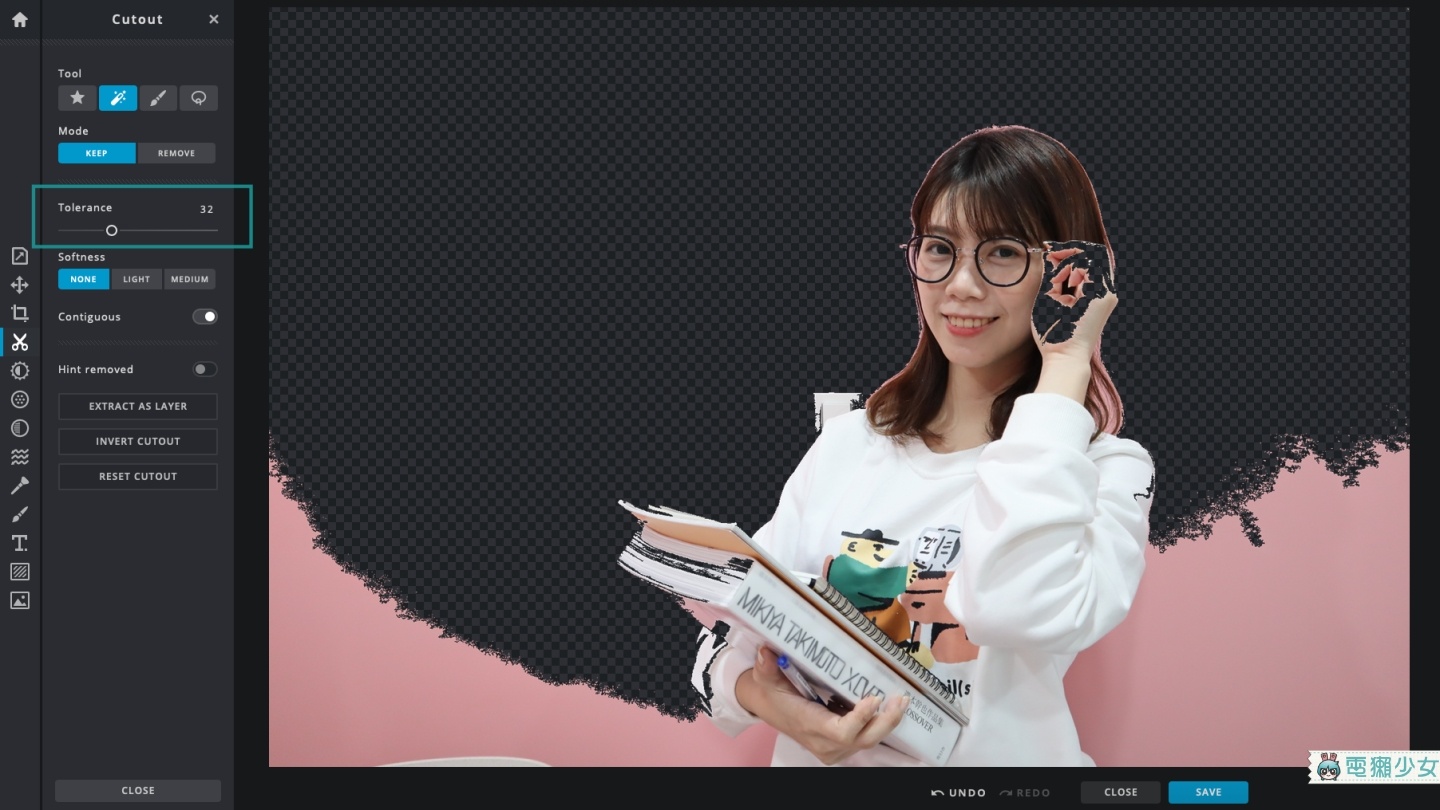
容許度調 32 的時候會把手也一起消除,但如果調整成 18 就只會消掉粉紅色的部分

剩下沒有消乾淨的地方可以使用「橡皮擦」工具擦除,一樣可以調整橡皮擦大小跟柔邊程度,另外如果不小心擦掉要留著的部位,只要選擇「Keep」把它還原回來就行了

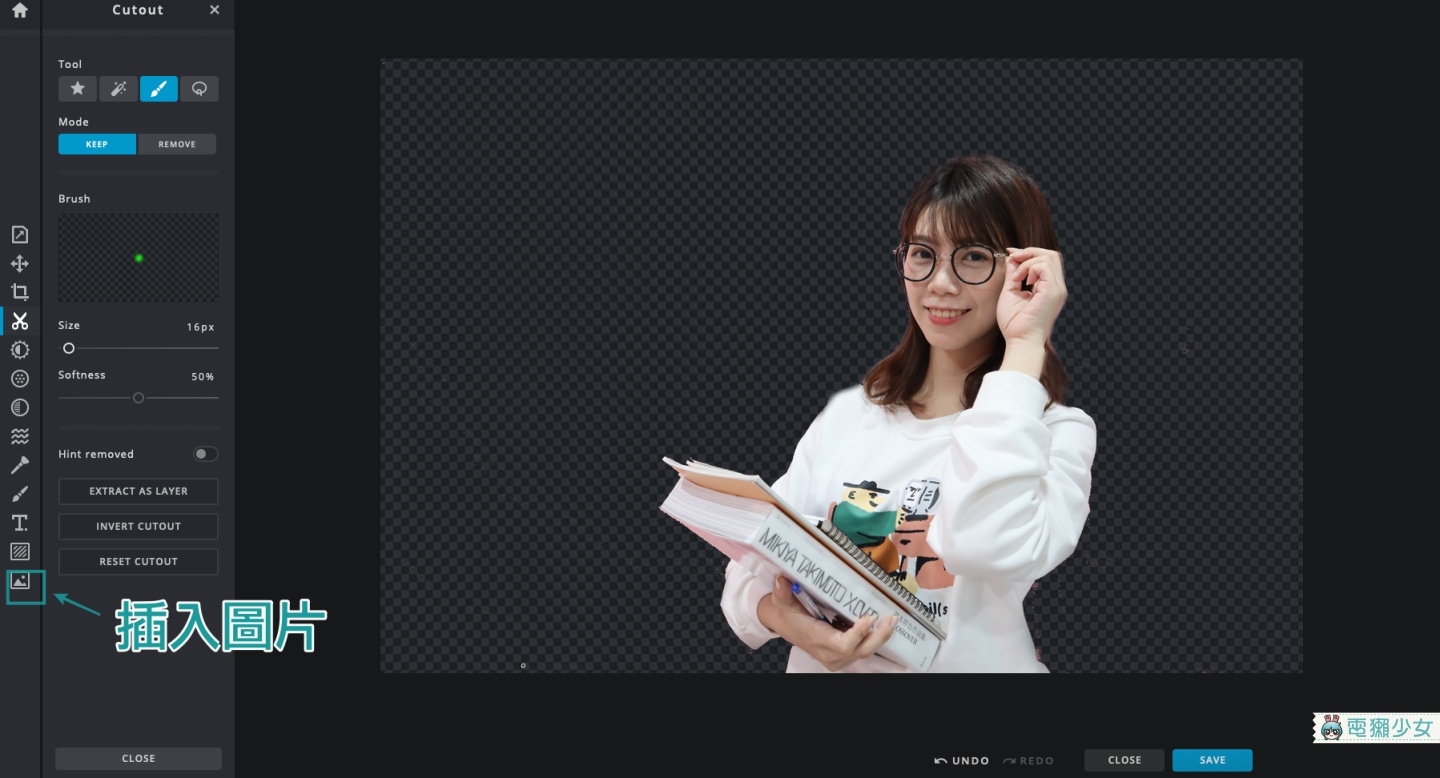
圖片去背完成之後,就可以「插入圖片」選擇要使用的背景,這裡 Hanne 是用「Stock」圖庫裡的圖喔!這張是之前「學渣變學霸」專題拍的照片,所以這次就選擇用教室的照片當背景,搜尋「classroom」就可以找到很多囉!
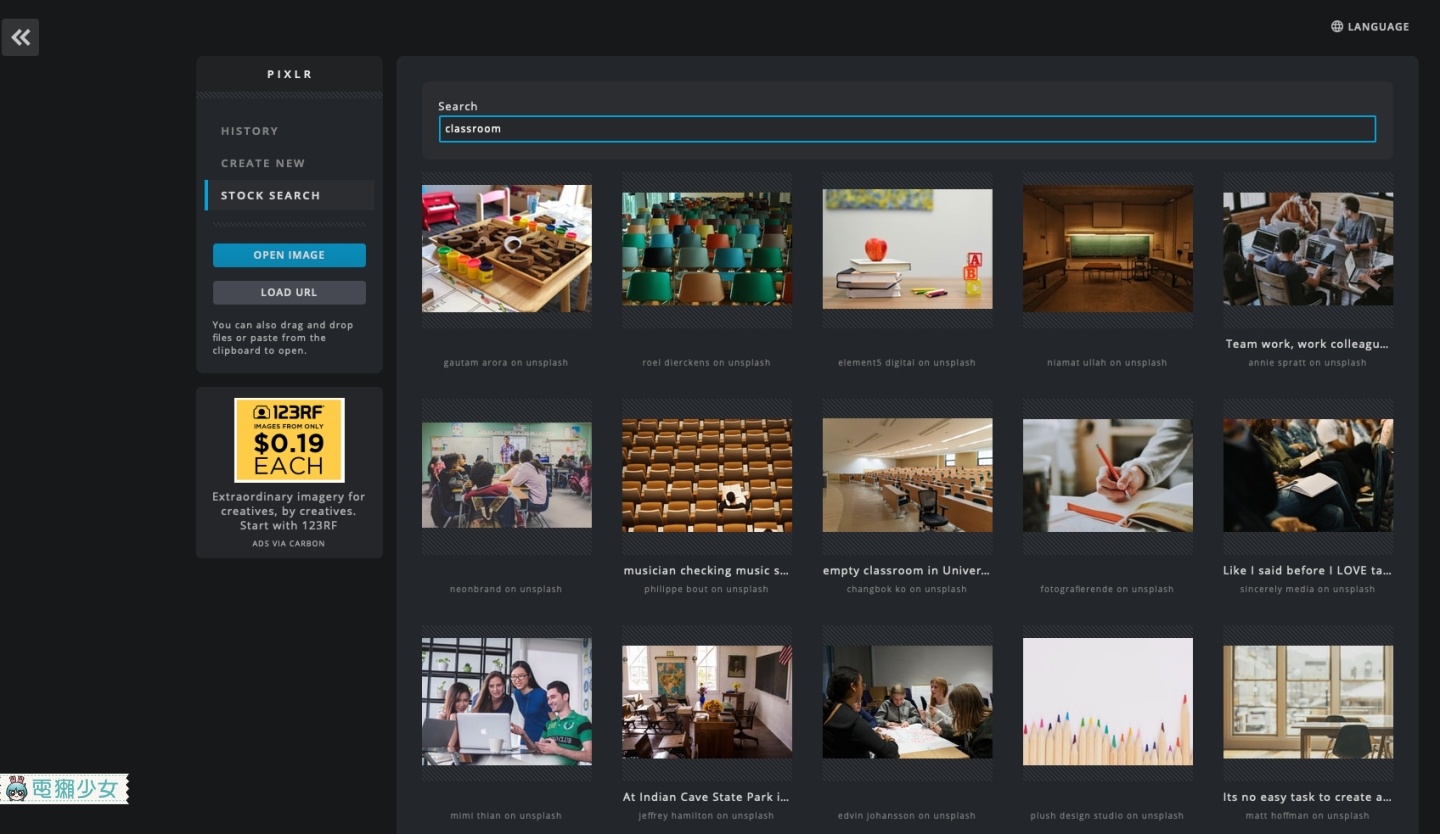
每個圖層的前後順序在右邊的欄位都可以拖曳調整,黑板上的字 Hanne 是用蠟筆效果的筆刷寫上去的哈哈,這樣就完成啦!

修圖這種技能就是熟能生巧,多練習幾次就可以完成很多修圖需求,而且「Pixlr」免費又好用,不需要下載軟體直接線上作業,真的超方便!快把這幾招學起來,那些被拍壞的照片們就有得救了喔~
快來電獺少女Instagram抽全新Switch遊戲機!現正舉辦聖誕月倒數限時活動,還有更多禮物等你來電獺少女Instagram看遊戲規則喔!
