▼MacBook Pro Touch Bar 使用方式與實用技巧(想知道入門技巧的獺友可以看這個!!)
▼MacBook Pro Touch Ba 快捷影音修圖(想知道進階的用法可以看這!!)
好的,在文章一開始絡甯先簡單說明一下以下三點
1.「Touch Bar 是什麼?」
Touch Bar是用來取代「傳統功能鍵」的「OLED 觸控式面板」,簡單來說就是在MacBook Pro鍵盤最上方的那排功能鍵,由傳統的按鍵變成OLED觸控面板了!
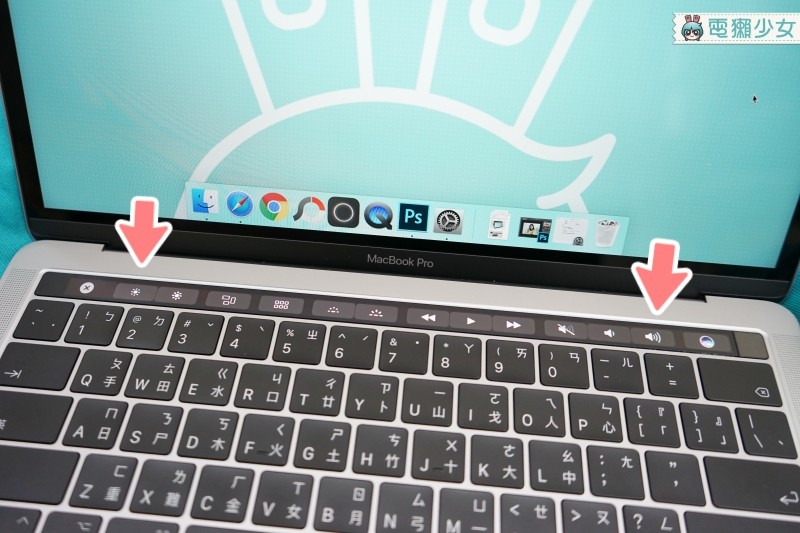
2.「Touch Bar 可以幹嘛?」
Touch Bar可以依照應用程式來顯示不同的功能鍵哦,而且按鍵的排序都是使用者可以依照喜好來自訂的!只要用的順手Touch Bar會是好幫手!
3.「有哪些機型有呢?」
從2016年開始,15吋MacBook Pro,和有四個 Thunderbolt 3 連接埠的13吋MacBook Pro,就會配備Touch Bar!

你們看~有Touch Bar的MacBook Pro可以針對整條Touch Bar截圖欸,很酷吧,只要按Command+Shift(上箭頭)+6,就可以截圖!太棒啦~這樣就很適合讓絡甯用圖講解給獺友們看了😉

▲上圖是最基本的控制條(Control Strip),按鍵預設由左至右是螢幕亮度、Mission Control、LaunchPad、鍵盤亮度、媒體、音量、Siri

▲平常控制條會向右收起,只會留下四個最常用的按鍵,都是可以自訂的!而空白處則會依照App不同而有不同按鍵
要如何自訂Touch Bar?
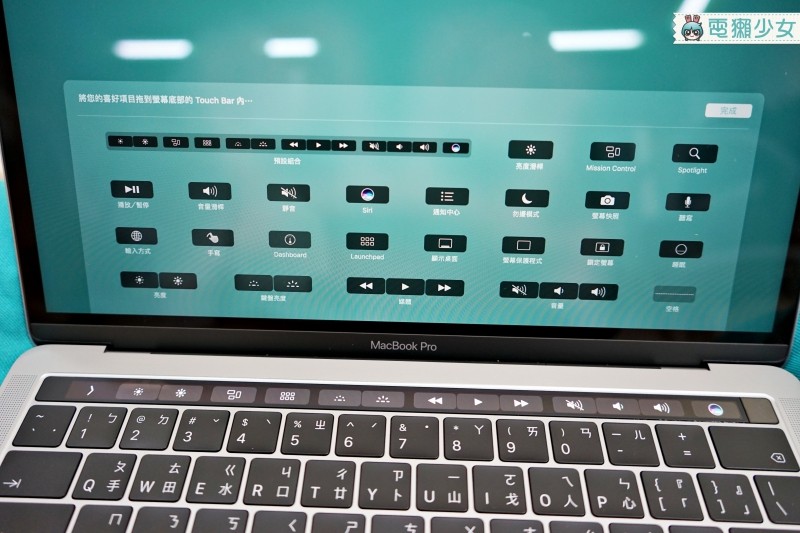
Touch Bar最方便的就是上面的按鍵都可以自訂啦!從「蘋果圖示」>「偏好設定」>「鍵盤」>「自訂Control Strip」,像這樣把按鍵從螢幕上拖~到鍵盤就OK啦!超酷的!
在不同App中使用Touch Bar有哪些功能?
1.Finder
在Finder中,Touch Bar有預覽鍵、分享鍵、標籤鍵可以使用,絡甯自己比較會用到可以上顏色標籤的功能!


一排顏色標籤出現在Touch Bar有種療癒的感覺....♡♡

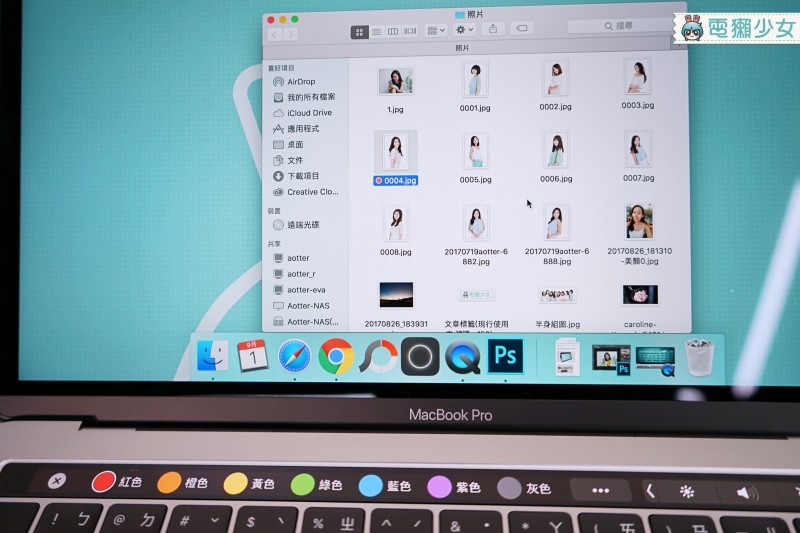
2.Safari
在Safari使用Touch Bar可以直接前往幾個大站跟書籤!

還有可以切換頁面的功能,會顯示網頁的縮圖滿可愛的呀

3.Chrome
Touch Bar也有支援Chrome哦!雖然功能沒有很多呵呵

4.行事曆
在行事曆這邊,可透過Touch Bar前往附近的日期,只要向右滑動就可以去接下來的日期啦!

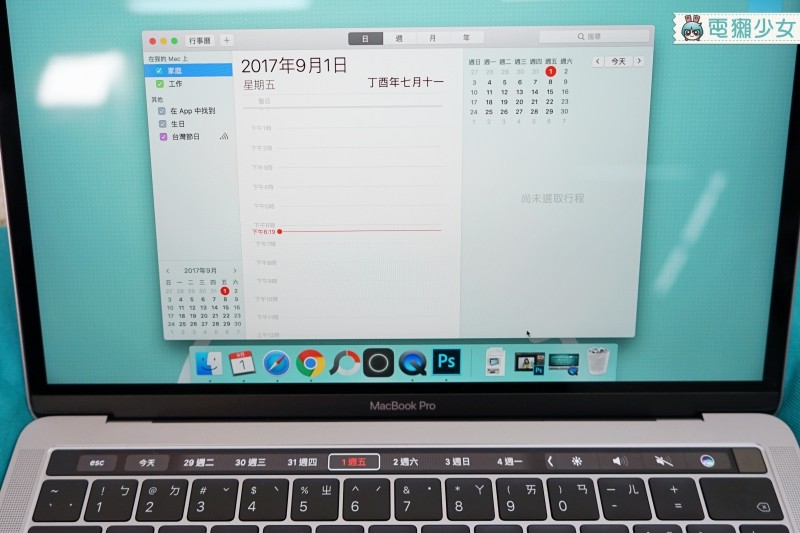
5.Emoji
嘿嘿嘿~這個超可愛的!Touch Bar會顯示滿滿的Emoji♡♡沒有女生看到不說可愛的

在其他App使用Touch Bar
Touch Bar最讓設計相關的朋友期待的就是編輯的快捷鍵啦!方便又順手的快捷鍵可以讓工作效率大增~!
1. Photoshop
在Photoshop中很方便的是「筆刷」功能,大小、硬度、不透明度、流量等等都可以直接藉由拉桿來做程度調整,手感不錯!

顏色也可以直接在Touch Bar上選擇,色彩盤好美♡♡

2.Premiere Pro
在Premiere Pro也有快捷鍵喔~各種剪輯工具的按鍵都在上面!





上面兩個軟體的Touch Bar操作功能在一開始的影片中都有提過,想看更詳細的操作可回去看影片喲😊
設定Touch Bar 顯示方式
補充一個影片中沒有提到的部分就是,你可以在「蘋果圖示」>「偏好設定」>「鍵盤」>「Touch Bar顯示」這邊設定你Touch Bar的顯示方式
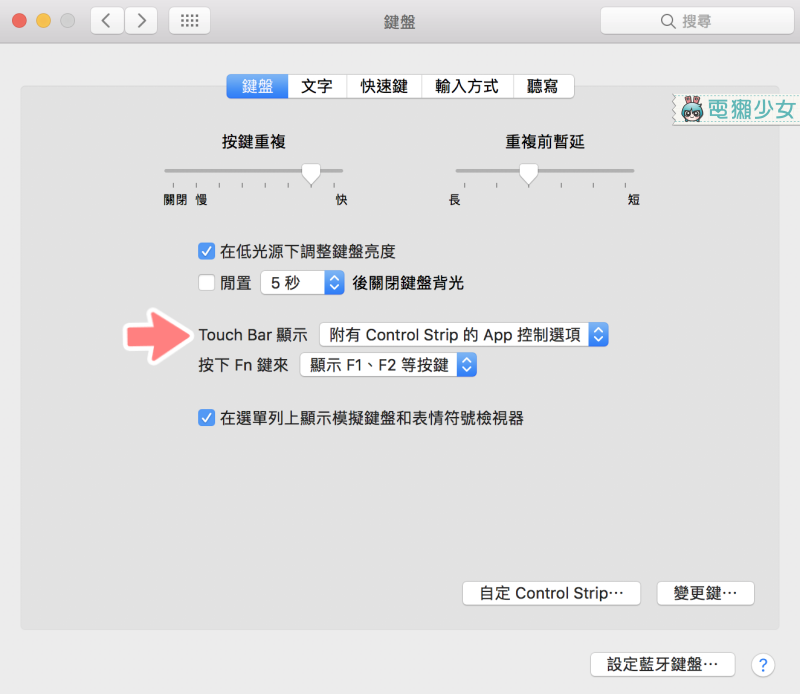
往下拉有三種選擇,第一個是預設的「附有Control Strip 的 App 控制選項」。選這個你的Touch Bar就可以同時有「Control Strip」跟「App 控制選項」
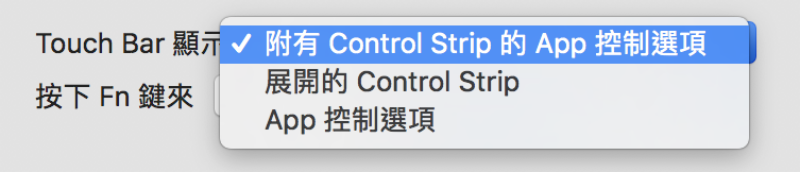
例如下圖,在保有右側「Control Strip 」的同時擁有左側的「App 控制選項」,這個是預設的也是絡甯覺得最方便的方式!

如果選擇第二個「展開的Control Strip 」,表示平常你的控制條會整條展開,但不會顯示App控制選項
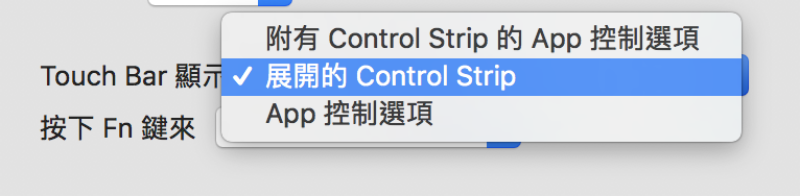
例如下圖,平常控制條就會整條展開,即使你進入App中,控制條還是展開的,不會有App的選項

所以,如果你選擇第二個「展開的Control Strip 」,又要使用App功能時,要怎辦呢?
這時你就得另外選擇下圖的「按下Fn鍵來」「展開Control Strip」,要叫出App功能時就按「Fn」鍵即可叫出!就看個人喜歡怎麼樣的方式,絡甯自己覺得這樣的設定讓我在操作App時還要一邊按著Fn鍵很麻煩,例如用Photoshop筆刷修圖還要一邊按Fn鍵.....手會很酸XD


如果選擇第三個「App 控制選項」,就表示平常你的Touch Bar只會顯示App控制選項,不會顯示控制條
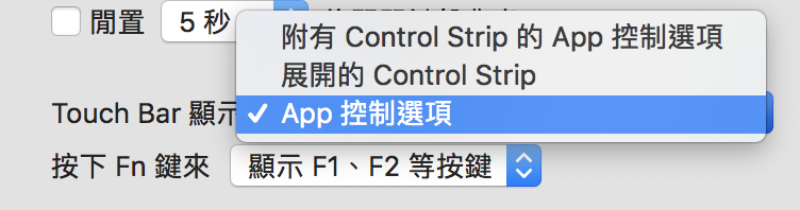
所以平常會呈現一片黑......(痾這樣就沒有任何用途了啊?!覺得這個設定一點都不實用欸XD 還是有人有別的想法?

只有在進入App時會顯示App控制選項喔~

編輯私心得
Touch Bar最方便的就是上面的按鍵都可以自訂,在許多App中也有不同快捷鍵可以用。目前Touch Bar支援的大多是傳統按鍵可辦到的快捷鍵,絡甯希望Apple未來可以讓Touch Bar有更多元的功能,就像Photoshop的筆刷及調色盤一樣!而我也相信會的~畢竟一條觸控的OLED面板,用途一定比固定式的傳統按鍵有更多發揮空間!希望今天的文章有讓獺友更了解Touch Bar的應用,下次見啦😇
🤠獺友募集中!!加入電獺少女LINE@生活圈,每天都有好玩的事情LINE給你哦
